
Správna konfigurácia siete v virtuálnom počítači VirtualBox vám umožňuje prepojiť hostiteľský operačný systém s hosťom za najlepšiu interakciu druhej.
V tomto článku, nakonfigurujete sieť na virtuálnom počítači so systémom Windows 7.
Nastavenie VirtualBox začína inštaláciou globálnych parametrov.
V ponuke "Súbor - Nastavenia".
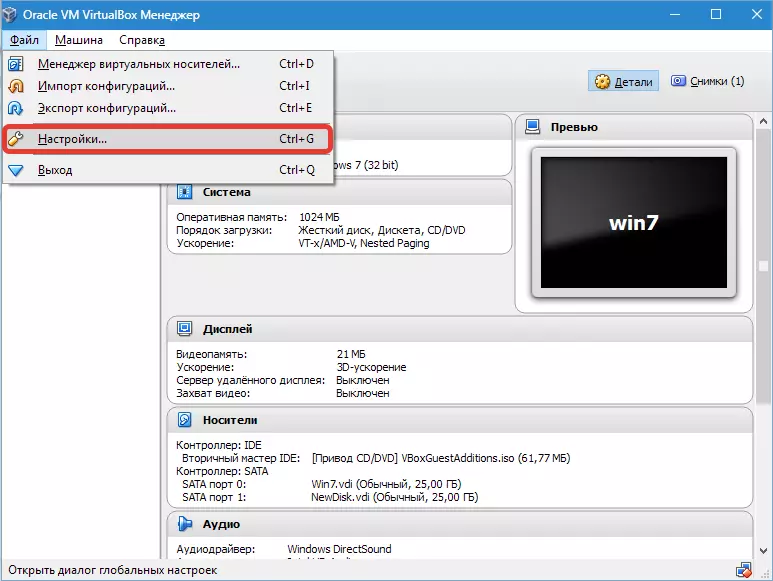
Potom otvorte kartu "Sieť" a "Virtuálne hostiteľské siete" . Tu vyberiete adaptér a stlačte tlačidlo Nastavenia.
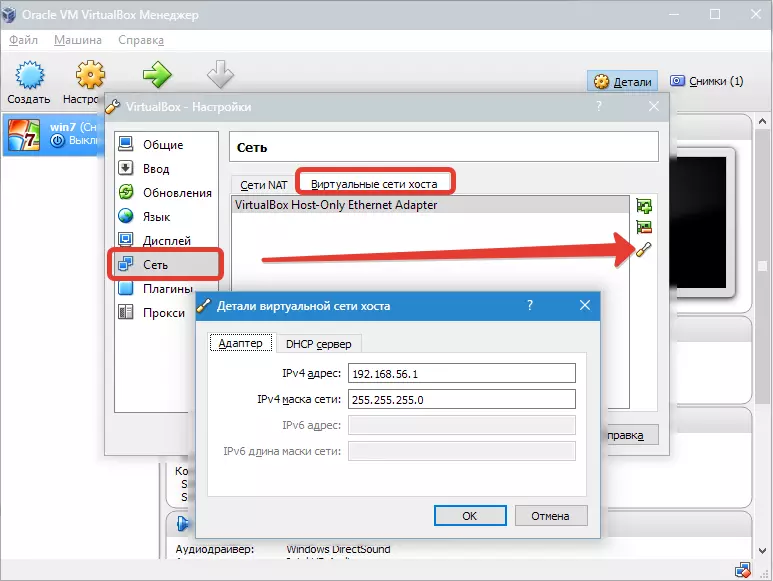
Prvé hodnoty inštalácie IPv4. Adresy a príslušná sieťová maska (pozri Screenshot vyššie).

Potom prejdite na nasledujúcu kartu a aktivujte DHCP. Server (bez ohľadu na to, či je statické alebo dynamické, je priradená IP adresa).
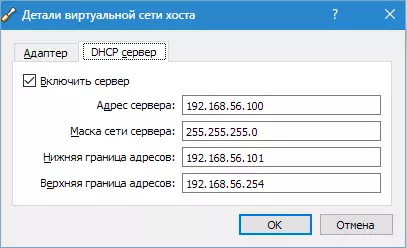
Mali by ste zadať hodnotu adresy servera zodpovedajúce adresy fyzických adaptérov. Hodnoty "hraniciach" sú potrebné na pokrytie všetkých adries použitých v OS.
Teraz o nastaveniach VM. Choďte do B. "Nastavenie" kapitola "Sieť".
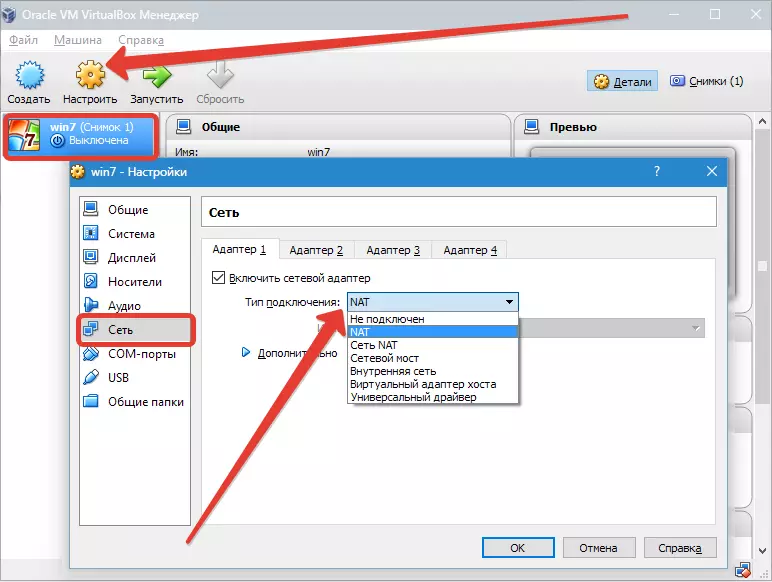
Ako typ pripojenia nastavíme príslušnú možnosť. Zvážte tieto možnosti podrobnejšie.
1. Adaptér. "Nepripojený" VB bude uvádzať použitie, že je k dispozícii, ale nie je k dispozícii žiadne spojenie (môžete porovnať s prípadom, keď je ethernetový kábel pripojený k portu). Výber tohto parametra môže simulovať nedostatok káblového pripojenia na virtuálnu sieťovú kartu. Môžete teda informovať operačný systém hosťa, ktorý neexistuje internetové pripojenia, ale môže byť nakonfigurovaný.
2. Pri výbere režimu "NAT" Hostia môžu ísť online; V tomto režime sú balíky presmerované. Ak potrebujete otvoriť webové stránky z hosťujúceho systému, prečítajte si e-mail a obsah sťahovania, potom je to vhodná možnosť.
3. Parameter "Sieťový most" Umožňuje vykonať viac akcií na internete. Zahŕňa napríklad simuláciu sietí a aktívnych serverov vo virtuálnom systéme. Keď je táto VB vybratá, pripojte sa k jednej z dostupných sieťových kariet a spustí sa priamo s balíkmi. Netothing Stack hostiteľského systému nebude zapojený.
4. Režim "Interná sieť" Používa sa na usporiadanie virtuálnej siete, ku ktorej môžete pristupovať z VM. Táto sieť nemá žiadny vzťah k programom bežiacim na hlavnom systéme alebo sieťové zariadenia.
päť. Parameter "Virtuálny hostiteľský adaptér" Používa sa na organizovanie sietí z hlavného OS a niekoľkých VM bez použitia reálneho sieťového rozhrania hlavného OS. Hlavný OS je organizovaný virtuálnym rozhraním, pomocou ktorých je nainštalovaná spojenie medzi ním a VM.
6. Menej ako ostatné "Univerzálny ovládač" . Tu užívateľ získa možnosť vybrať si ovládač vstupujúci do VB alebo rozšírenia.
Vyberte si sieťový most a priradiť ho adaptér.
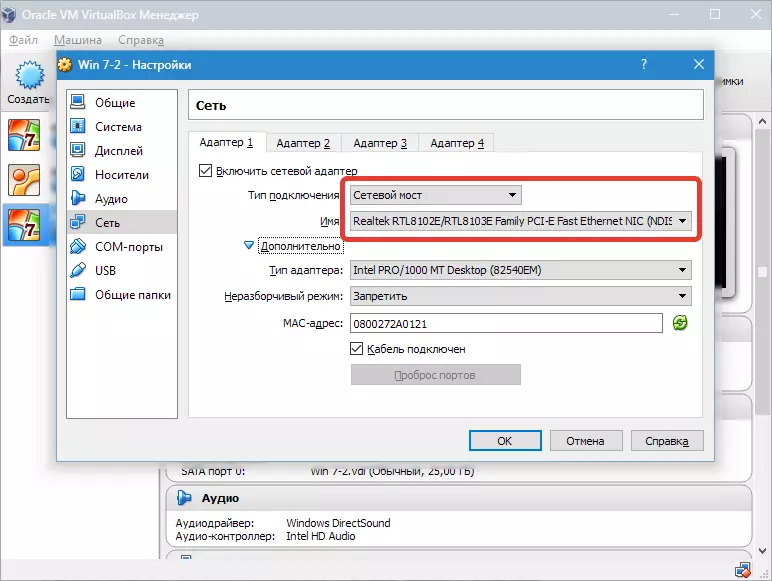
Potom budeme spustiť VM, otvorené sieťové pripojenia a prejdite na "Vlastnosti".
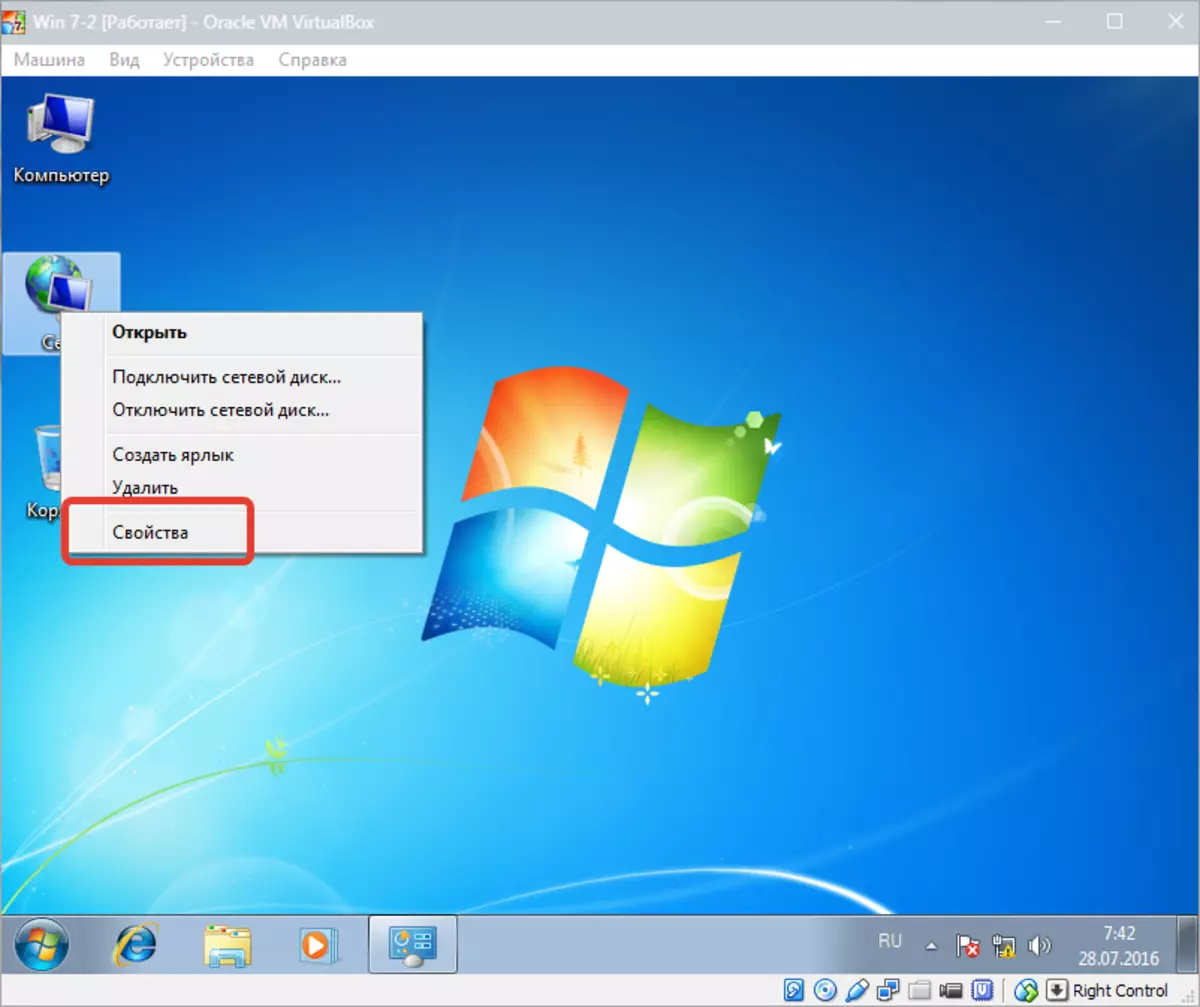
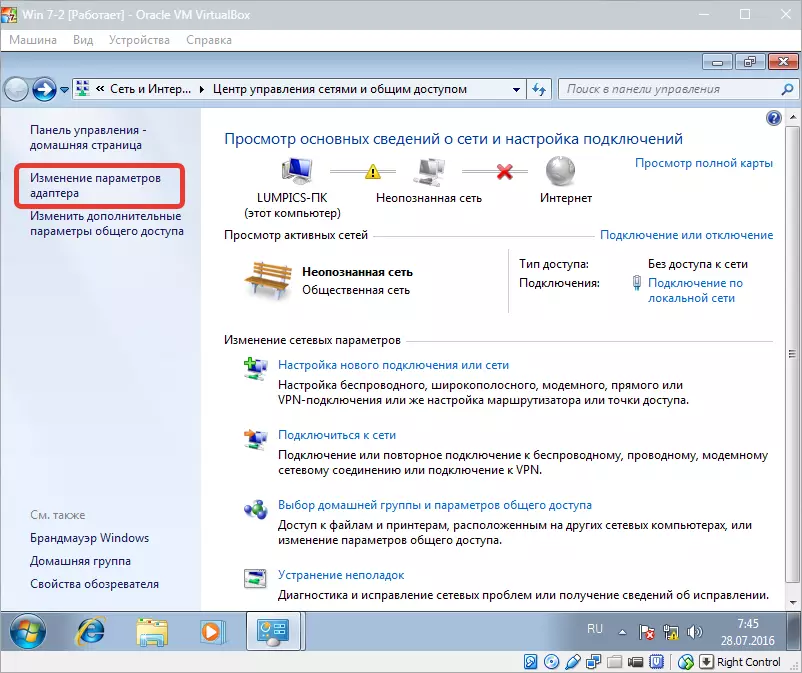
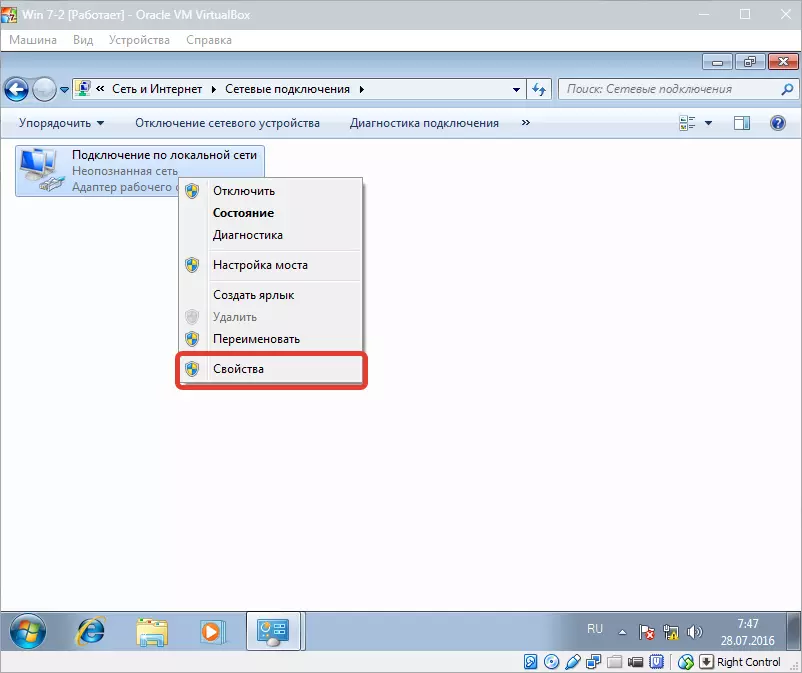
Mali by ste si vybrať internetový protokol TCP / IPv4. . Zhmem. "Vlastnosti".
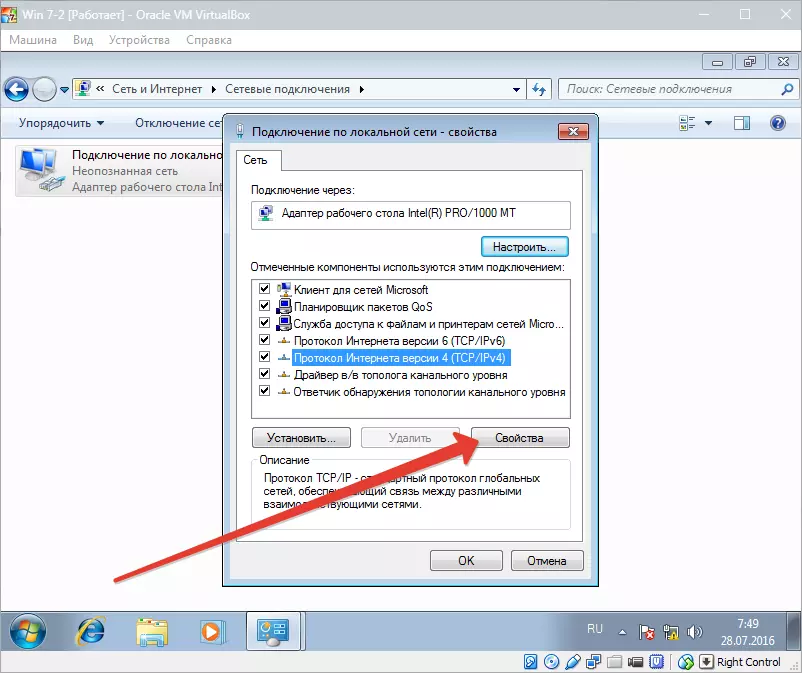
Teraz musíte zaregistrovať parametre IP adresy atď. Adresa reálneho adaptéra je nastavená ako brána a ako IP adresa môže byť hodnota podľa adresy brány.
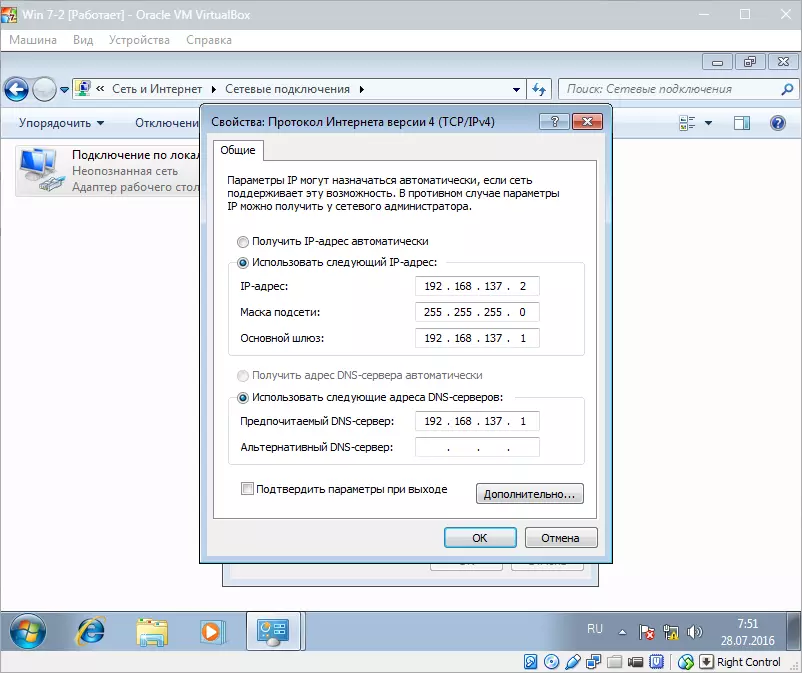
Potom potvrďte svoju voľbu a zatvorte okno.
Nastavenie sieťového mosta je dokončený, a teraz môžete ísť online a komunikovať s hostiteľským strojom.
