
Program MS Word má pomerne veľký súbor vstavaných písiem na použitie. Problém je, že nie všetci používatelia vedia, ako zmeniť nielen samotné písmo, ale aj jeho veľkosť, hrúbku, ako aj rad ďalších parametrov. Je to na tom, ako zmeniť písmo v Slovo a bude prerokovaný v tomto článku.
Lekcia: Ako nainštalovať fonty v programe Word
V Slove je špeciálna časť na prácu s fontami a ich zmenami. V nových verziách programu "Font" Nachádza sa v karte "Domov" V predchádzajúcich verziách tohto produktu sú fonty na karte. "Rozloženie stránky" alebo "Formát".

Ako zmeniť písmo?
1. V skupine "Font" (karta "Domov" ) Rozbaľte okno s aktívnym písmom kliknutím na malý trojuholník pri nej a vyberte ten, ktorý chcete použiť v zozname

Poznámka: V našom príklade je predvolené fonty Arial , môžete mať inú napríklad Otvorené sans..
2. Aktívne písmo sa zmení, a okamžite budete môcť začať používať.

Poznámka: Názov všetkých fontov uvedených v štandardnom nastavení MS Word sa zobrazí ako vo formulári, v ktorom sa zobrazia písmená vytlačené týmto písmom.
Ako zmeniť veľkosť písma?
Pred zmenou veľkosti písma, musíte sa naučiť jednu nuanlu: Ak chcete zmeniť veľkosť už napísaného textu, je potrebné ju najprv zvýrazniť (samotný písmo).
Kliknúť "Ctrl + A" Ak je to text v dokumente, alebo pomocou myši zvýraznite fragment. Ak chcete zmeniť veľkosť textu, ktorú len plánujete vytočiť, nie je potrebné čokoľvek.
1. Rozbaliť menu okna umiestnené vedľa aktívneho písma (čísla sú uvedené).
Poznámka: V našom príklade predvolená veľkosť písma - 12 , môžete mať inú napríklad jedenásť.
2. Vyberte príslušnú veľkosť písma.

Poradenstvo: Štandardná veľkosť písma v Slove je prezentovaná s určitým krokom do niekoľkých jednotiek a potom desiatky. Ak nie ste spokojní so špecifickými hodnotami, môžete ich zadať manuálne v okne s aktívnou veľkosťou písma.

3. Veľkosť písma sa zmení.

Poradenstvo: Vedľa čísiel zobrazujúcich hodnotu aktívneho písma sú umiestnené dve tlačidlá s písmenom. "A" - Jeden z nich je viac, druhý je menej. Stlačte toto tlačidlo, môžete krok za krokom krok veľkosť písma. Veľký list zvyšuje veľkosť a že menšie - znižuje.

Okrem toho, vedľa týchto dvoch tlačidiel je ešte jeden - "AA" - Rozšírte svoje menu, môžete si vybrať príslušný typ písania textu.

Ako zmeniť hrúbku a naklonenie fontu?
Okrem štandardných druhov veľkých a malých písmen v MS Word napísané v konkrétnom písme, môžu byť tiež tuk, priemer (kurzívou - so svahom) a podčiarknuté.
Ak chcete zmeniť typ písma, vyberte požadovaný textový fragment (NIEKOĽKO NEBUČUJETE NASTAVENIE Ak chcete napísať niečo v novom type dokumentu fontu) a stlačte jedno z tlačidiel umiestnených v skupine "Font" Na ovládacom paneli (karta "Domov").

Tlačidlo s písmenom "F Robí font tuk (namiesto stlačenia tlačidla na ovládacom paneli, môžete použiť klávesy "Ctrl + B");

" - kurzívy ( "Ctrl + I");

"H" - podčiarknuté ( "Ctrl + U").

Poznámka: Fatové písmo v Word, aj keď označuje list "F V skutočnosti je tučný.
Ako rozumiete, text môže byť súčasne tučný, kurzívou a podčiarknutý.
Poradenstvo: Ak si chcete vybrať podčiarkovnú hrúbku čiary, kliknite na trojuholníky umiestnené v blízkosti listu "H" v skupine "Font".

Blízko písmen "F, " a "H" V skupine fontov je tlačidlo "ABC" (Začali latinské písmená). Ak vyberiete text a potom kliknite na toto tlačidlo, text bude prečiarknutý.
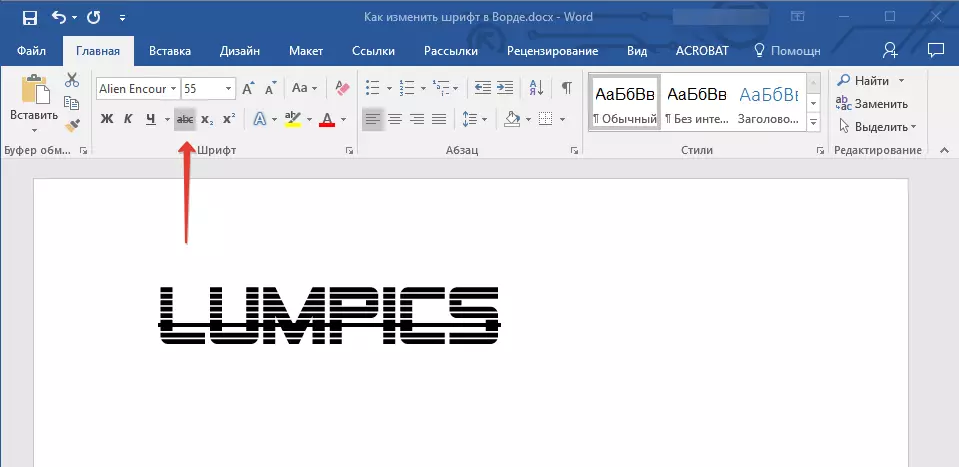
Ako zmeniť farbu a písmo na pozadí?
Okrem vzhľadu písma v MS Word, môžete tiež zmeniť svoj štýl (textové efekty a dizajn), farbu a pozadie, na ktorom bude text umiestnený.Zmeňte štýl písma
Zmeniť štýl písma, jeho dizajnu, v skupine "Font" ktorý sa nachádza v karte "Domov" (predtým "Formát" alebo "Rozloženie stránky" ) Kliknite na malý trojuholník, ktorý sa nachádza vpravo od priesvitného listu "A" ("Textové efekty a dizajnér").

V zobrazenom okne vyberte, čo chcete zmeniť.
DÔLEŽITÉ: Zapamätajte si, ak chcete zmeniť vzhľad už existujúceho textu, predvýstrivite ho.

Ako vidíte, jeden z tohto nástroja už vám umožní zmeniť farbu písma, pridať tieň, obrys, odraz, podsvietenie a iné efekty na to.

Zmeňte pozadie za textom
V skupine "Font" Okrem vyššie uvedeného tlačidla je tlačidlo "Výber textu" S ktorým môžete zmeniť pozadie, na ktorom sa font nachádza.
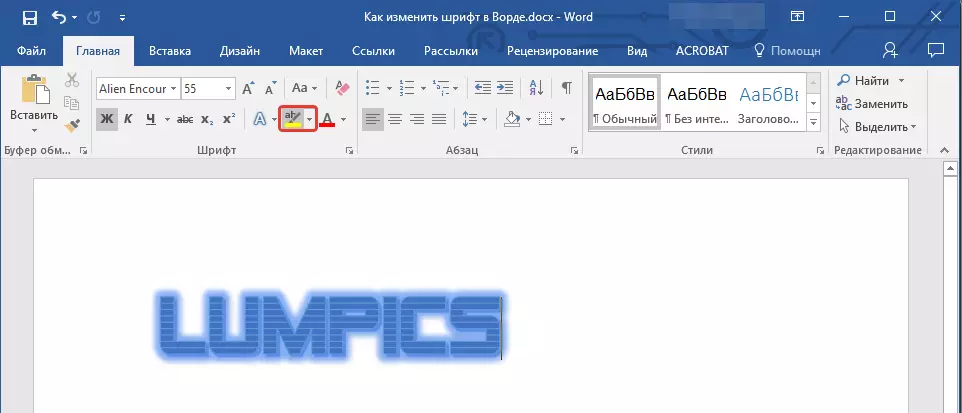
Stačí zvýrazniť fragment text, pozadie, z ktorých sa chcete zmeniť, a potom kliknite na trojuholníky v blízkosti tohto tlačidla na ovládacom paneli a vyberte príslušné pozadie.

Namiesto štandardného bieleho pozadia bude text na pozadí farby, ktorú ste si vybrali.
Lekcia: Ako odstrániť pozadie v Slove
Zmeňte farbu textu
Ďalšie tlačidlo v skupine "Font" — "Farba písma" - A, ako je z titulu jasné, umožňuje tejto farbe zmeniť.

Vyberte fragment textu, ktorého farba sa musí zmeniť, a potom kliknite na trojuholník blízko tlačidla "Farba písma" . Vyberte vhodnú farbu.

Farba vybratého textu sa zmení.

Ako nainštalovať písmo, ako je predvolené používané?
Ak sa často používate na nastavenie textu, to isté, odlišné od štandardu, prístupné priamo pri spustení MS Word, písmo, nebude nadbytočné nainštalovať ho ako predvolené - to bude ušetriť malý čas.
1. Otvorte dialógové okno "Font" kliknutím na šípku umiestnenú v pravom dolnom rohu rovnakej skupiny rovnakého mena.

2. V sekcii "Font" Pri spustení programu vyberte ten, ktorý chcete nainštalovať.

V tom istom okne môžete nastaviť príslušnú veľkosť písma, jeho nápis (normálne, tučné alebo kurzíva), farbu a mnoho ďalších parametrov.

3. Po vykonaní potrebných nastavení kliknite na tlačidlo. "Predvolená hodnota" umiestnené v dolnej dolnej časti dialógového okna.

4. Vyberte, ako chcete uložiť písmo - pre aktuálny dokument alebo pre všetko, čo budete pracovať v budúcnosti.

5. Kliknite na tlačidlo "OK" Zatvorenie okna "Font".
6. Predvolené písmo, ako všetky ďalšie nastavenia, ktoré môžete vykonať v tomto dialógovom okne, sa zmení. Ak ste ho použili na všetky nasledujúce dokumenty, pri každom vytvorení / spustení nového dokumentu programu Word sa vaše písmo okamžite nainštaluje.

Ako zmeniť písmo vo vzorci?
Už sme napísali o tom, ako pridať vzorce v programe Microsoft Word, a ako s nimi pracovať, môžete sa dozvedieť viac o tom z nášho článku. Tu povieme, ako zmeniť písmo vo vzorci.
Lekcia: Ako vložiť vzorec v Slove
Ak ste len zdôraznili vzorec a pokúste sa zmeniť svoje písmo rovnakým spôsobom, ako to robíte s iným textom, nič nebude fungovať. V tomto prípade musíte konať trochu iné.
1. Prejdite na kartu "Konštruktor" ktorý sa zobrazí po kliknutí na oblasť vzorca.

2. Zvýraznite obsah vzorca kliknutím "Ctrl + A" Vnútri oblasti, v ktorej sa nachádza. K tomu môžete použiť aj myš.
3. Otvorte dialógové okno skupiny "Service" Stlačením šípky umiestnenej v pravom spodnej časti tejto skupiny.

4. Pred otvorením dialógového okna, kde v riadku "Predvolené písmo pre vzorce" Písmo môžete zmeniť výberom svojho zoznamu obľúbených.

Poznámka: Napriek tomu, že v programe Word má pomerne veľký súbor vstavaných písiem, nie každý z nich môže byť použitý pre vzorce. Okrem toho je možné, že okrem štandardného matematiky Cambria nebudete môcť vybrať akékoľvek iné písmo pre vzorec.
To je všetko, teraz viete, ako zmeniť písmo v Slovo, tiež z tohto článku ste sa dozvedeli o tom, ako nastaviť iné parametre písma, vrátane jeho veľkosti, farby, atď. Prajeme Vám vysokú produktivitu a úspech pri zvládaní všetkých jemností spoločnosti Microsoft Word.
