
Metóda 1: Adobe Photoshop
Vytvorenie priehľadného pozadia na fotografii alebo inom obrázku je k dispozícii v Adobe Photoshop, pomocou úplne odlišných vložených funkcií. Jeden z nich vám umožňuje ľahko zbaviť sa zadného plánu, kde je to potrebné, a druhý pracuje na automatickom algoritme, čítať obrysy prvkov a zbytočné. Stále môžete manuálne zvýrazniť objekt a všetko okolo neho sa zmení na transparentné pozadie. To všetko je napísané podrobnejšie v inom článku na našich webových stránkach podľa nižšie uvedeného nižšie.
Čítajte viac: Odstráňte pozadie s obrázkami vo Photoshope

Ak je pozadie pôvodne biele, a nie viacfarebné s rôznymi prvkami, je stále jednoduchšie, pretože uvedený nástroj na automatické odstránenie pozadia bude fungovať ešte lepšie a dokonale sa stará o prebytok. To je tiež opísané v špeciálnych pokynoch od iného nášho autora.
Prečítajte si viac: Odstrániť biele pozadie v Photoshope
Metóda 2: GIMP
GIMP je voľný analógový program opísaný vyššie, ktorý má približne rovnaký súbor základných nástrojov. Podporuje vytvorenie transparentného pozadia so špeciálnym guma alebo automatickým výberom. Princíp činností sa prakticky nezmení, ale umiestnenie prvkov v rozhraní v týchto dvoch editoroch je iní, a niektoré môžu mať problémy s nájdením potrebného nástroja. Odporúčame si prečítať nasledujúce pokyny, aby ste získali vysvetlenie, ako sa pozadie vymaže na fotografii v Gimp.
Prečítajte si viac: Vytvorenie transparentného pozadia v programe GIMP

Metóda 3: Paint.net
Nie všetci používatelia potrebujú komplexné a multifunkčné programy. Niekedy je grafický editor povinný vykonať jednu úlohu, po ktorej začne mimoriadne zriedka. V takýchto situáciách môžete použiť najvyššie možné riešenie podľa počtu, ktorý zahŕňa Paint.net. Toto je pokročilá verzia štandardného grafického editora predinštalovaného v systéme Windows. Má rozšírený panel nástrojov a umožňuje odstrániť pozadie tým, že to bude transparentné.
Čítajte viac: Vytvorenie transparentného pozadia v paint.net

Metóda 4: Farba 3D
Farba 3D je jedna zo štandardných aplikácií v systéme Windows 10, ktorá vám umožní pracovať s dvojrozmernou aj 3D grafikou. Druhá možnosť sa o nás nemá záujem, pretože fotografie sú vždy prezentované ako dvojrozmerné obrázky. Farba 3D ponúka veľmi pohodlné pozadie na odstránenie pozadia, ktoré funguje automaticky - používateľ potrebuje len mierne nastaviť.
- Otvorte "Štart", vyhľadajte aplikáciu 3D Farby prostredníctvom vyhľadávania a spustite ho.
- Keď sa zobrazí uvítacia obrazovka, kliknite na "Open" dlaždice.
- V menu zobrazenej na obrazovke potrebujete dlaždice "Recenzie súbor".
- V "Preskúmajte" nájdite obrázok obrázka a dvakrát kliknite na tlačidlo.
- Na hornom paneli je nástroj "Magic Selection", ktorý je potrebný na aktiváciu úlohy.
- Podporte oblasť prideľovania tak, aby do neho patrí len potrebný objekt. Nebojte sa, potom môžu byť pridané niektoré detaily.
- Po prechode na ďalší krok zrušte pozadie pozadia.
- Ak chcete pridať oblasti, aby ste mohli zachytiť výber, upnite ľavé tlačidlo myši a opatrne ho zakrúžkujte.
- Po dokončení, čísla prideľujú nezávislú vrstvu, ktorá je k dispozícii oddelene od chrbtového plánu.
- Kliknite na kartu "Kefy".
- Použite "Eraser" a nastavte jeho šírku tak, aby ste rýchlo vymazali celé pozadie.
- Predťahovať obrázok pre plátno tak, aby to nevymazali.
- Posuňte celé plátno a vráťte objekty rezané uš.
- Potom prejdite na kartu "Canvas".
- Aktivujte režim priehľadného plátna.
- Pozrite sa na výsledok a uistite sa, že vám vyhovuje.
- Otvorte "MENU" na ďalšie ukladanie súboru.
- Vyberte možnosť na sporenie.
- V okne Nastavenia nastavte formát PNG, ktorý chcete uložiť transparentné pozadie.

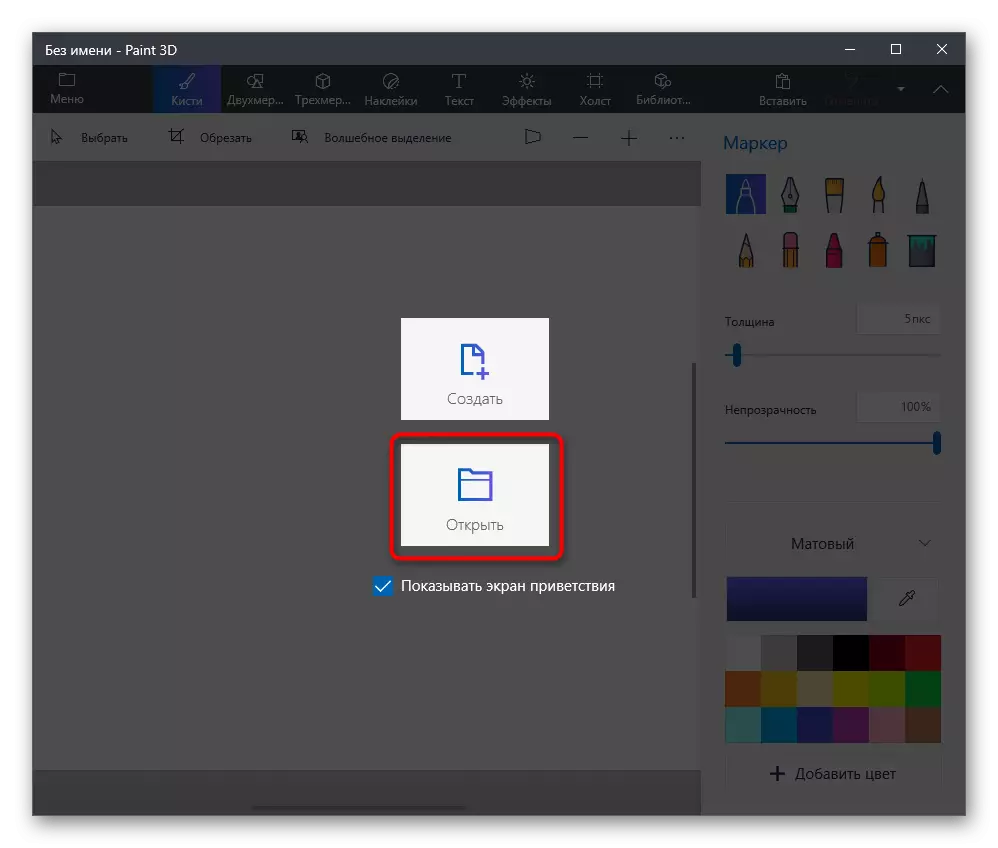
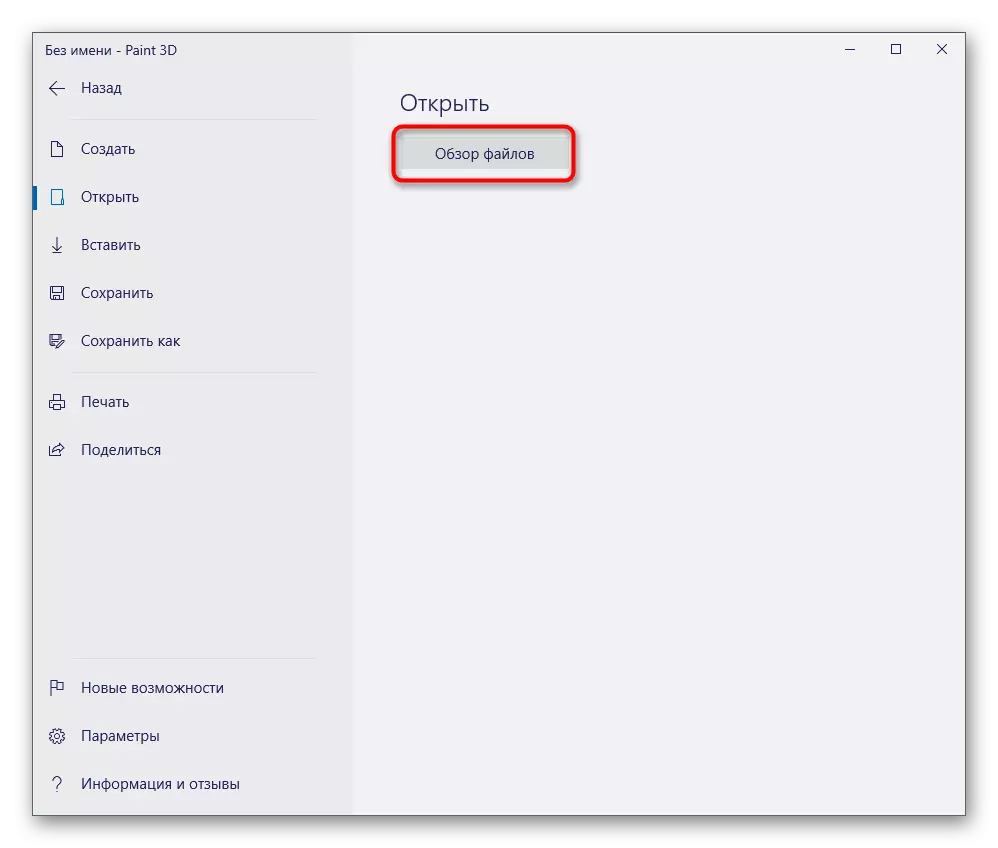
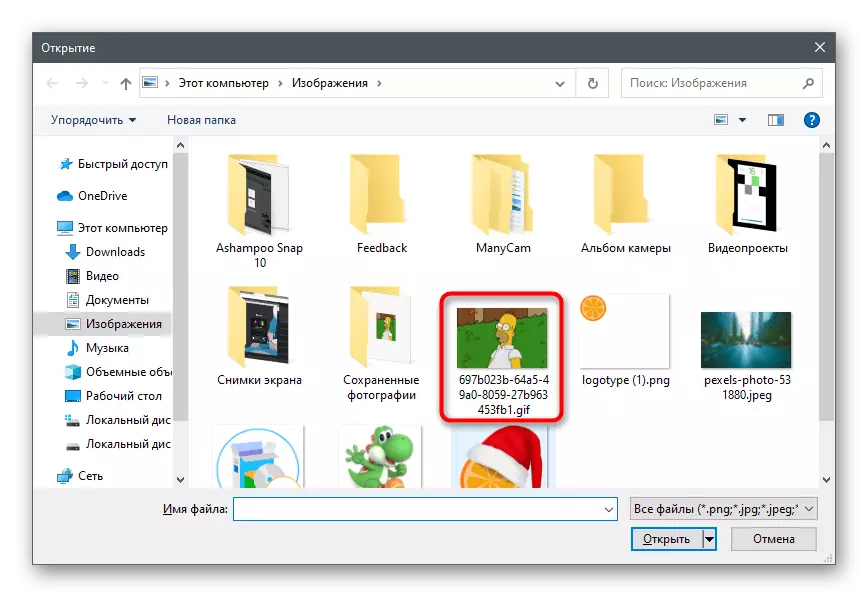


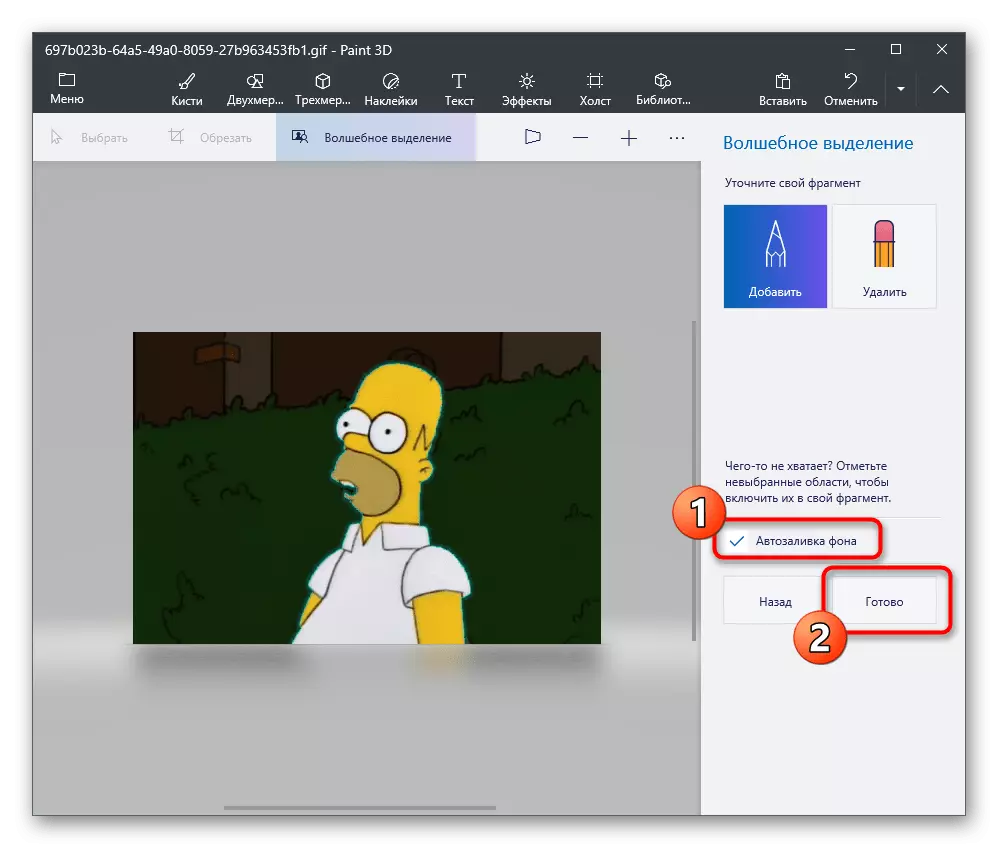
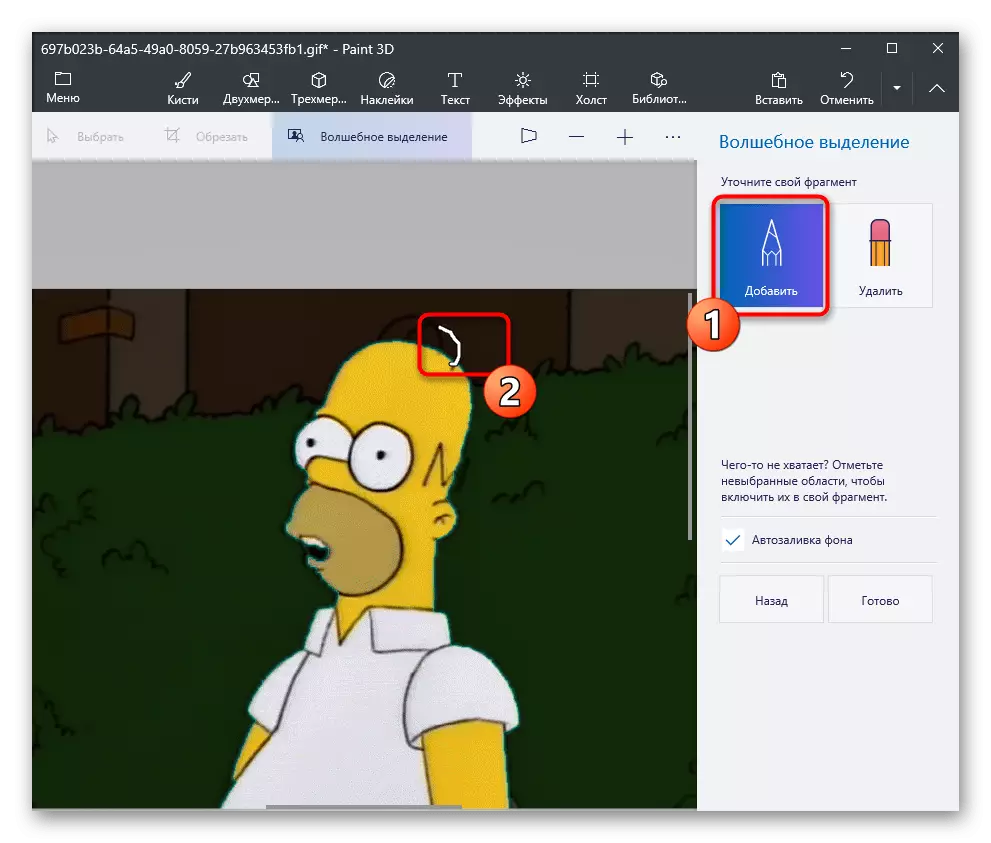
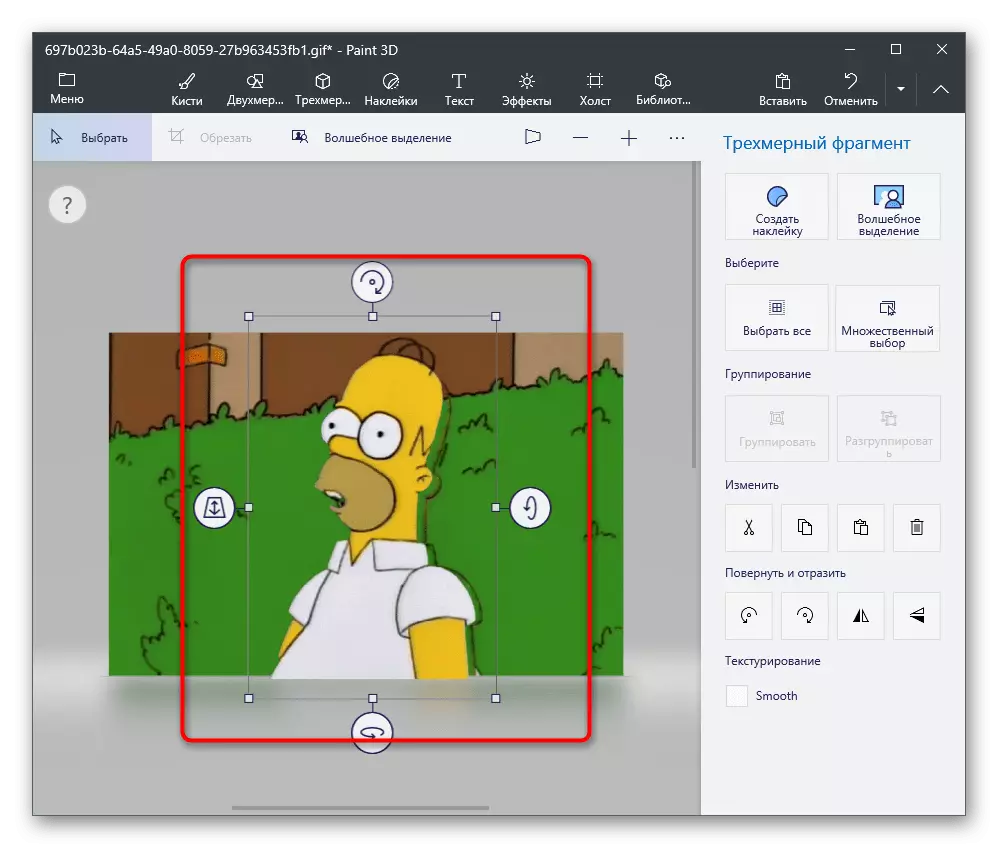

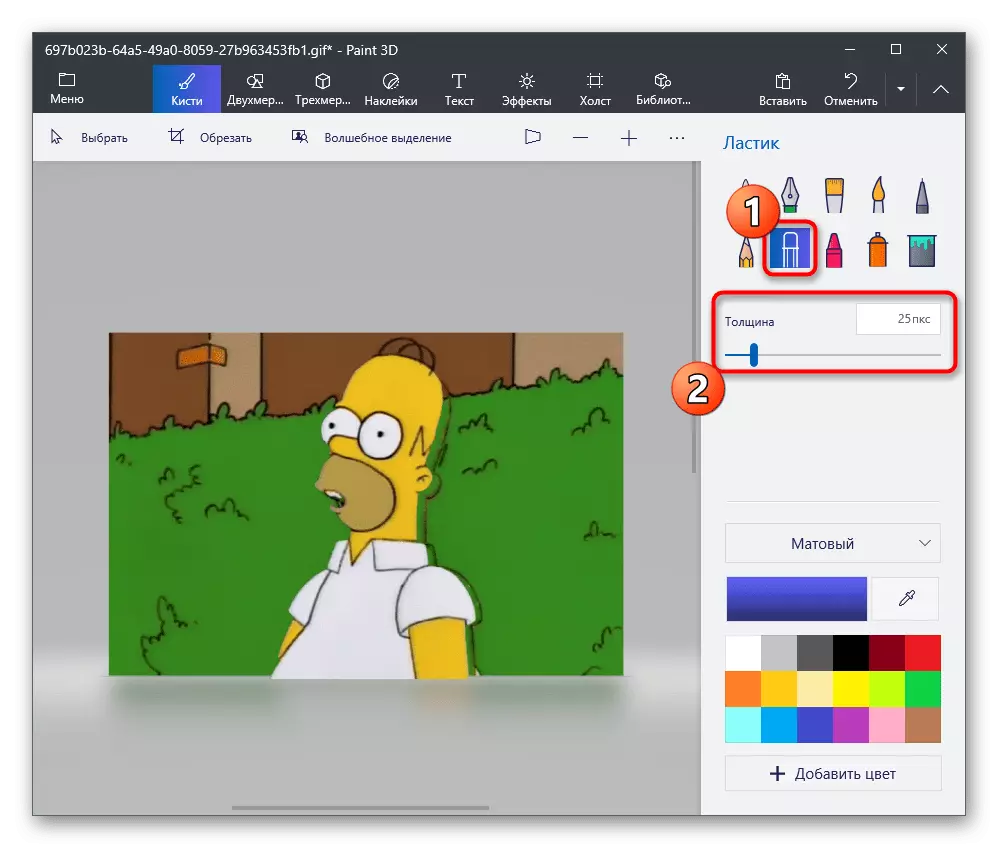








Pred uložením použite ďalšie funkcie na úpravu obrázkov. Nezabudnite si ponechať priehľadnosť a starostlivo vymazať zadné pozadie tak, aby neexistuje žiadny jednotný pixel.
Metóda 5: Farba
Ak schopnosť používať farbu 3D nie je alebo si myslíte, že to nie je potrebné, zvážiť ako alternatívu k štandardnému náteru. Má funkciu Trim, avšak priehľadné pozadie sa uloží len vtedy, ak skopírujete obliek na rezu a vložte ho na iný obrázok, ako aj otvorený v samostatnom okne programu. Ak plánujete uložiť obrázok s priehľadným pozadím, to nebude fungovať, bude nahradený na bielom a bude potrebovať ďalšie úpravy. S uložením rovnakej funkčnosti sa farba pomôže vyrovnať sa bez toho, aby bolo potrebné odvolať sa na iné programy. Pripravte si dva obrázky vopred na prekrytie a sledujte tieto akcie:
- Otvorte ponuku Štart, nájsť "Paint" tam a spustiť túto aplikáciu.
- Rozbaľte ponuku Súbor a vyberte možnosť Otvoriť.
- Otvorte obrázok, ktorý by mal byť na strane druhej, rozbaľte nástroj "Zvoľte" a použite všetku funkciu. Namiesto toho môžete upnúť kľúč CTRL + A.
- Na skopírovanie vybraných použite kombináciu CTRL + C.
- Spustite farbu v novom okne, kde otvorte obrázok na prekrytie pripraveného obrazu s priehľadným pozadím. Rozbaliť blok s nástrojmi "Zvoľte" a aktivovať začiarknutie polohy v blízkosti položky "Transparentné výber".
- Kliknite na "Prilepiť" alebo aplikovať štandardný kľúč CTRL + V.
- Posuňte vložený obraz transparentným pozadím na akomkoľvek vhodnom mieste v obraze, po ktorom idú do jeho uchovávania.
- Opätovným otvorením ponuky "Súbor", prejdite cez "Uložiť ako" a vyberte možnosť "PNG formát".
- Vyberte názov pre súbor a uložte ho do vhodnej polohy v počítači.

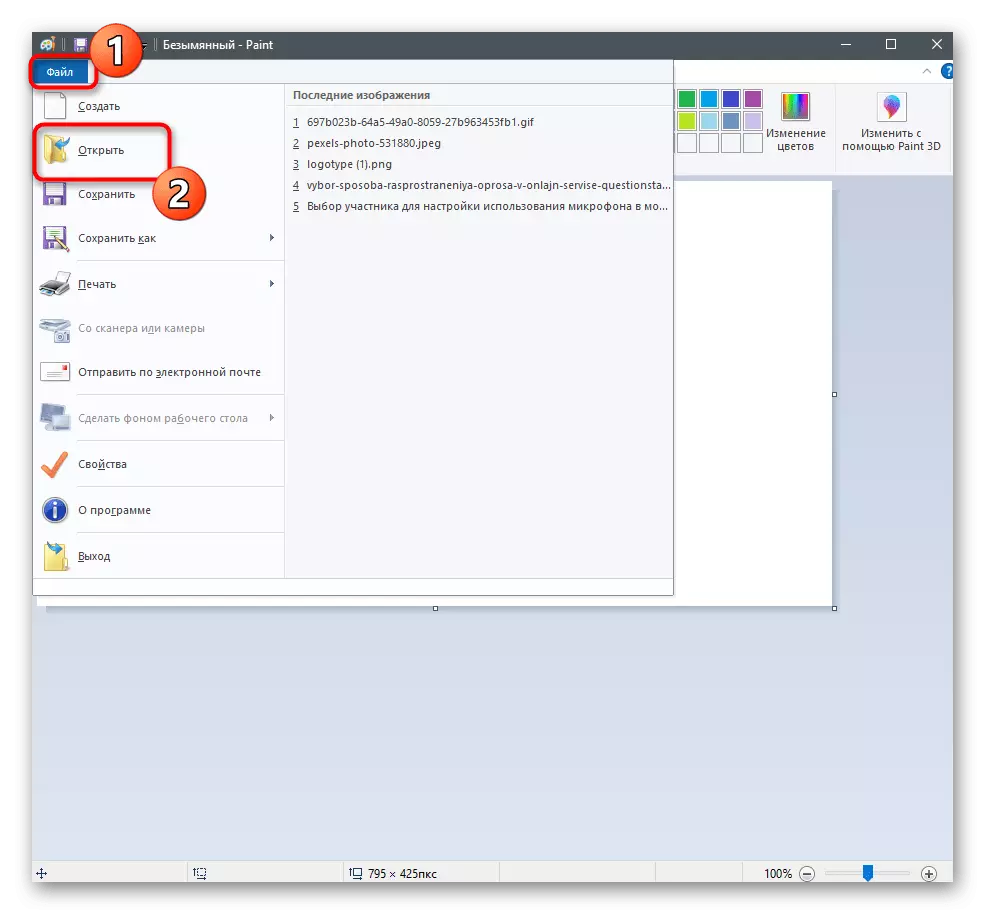



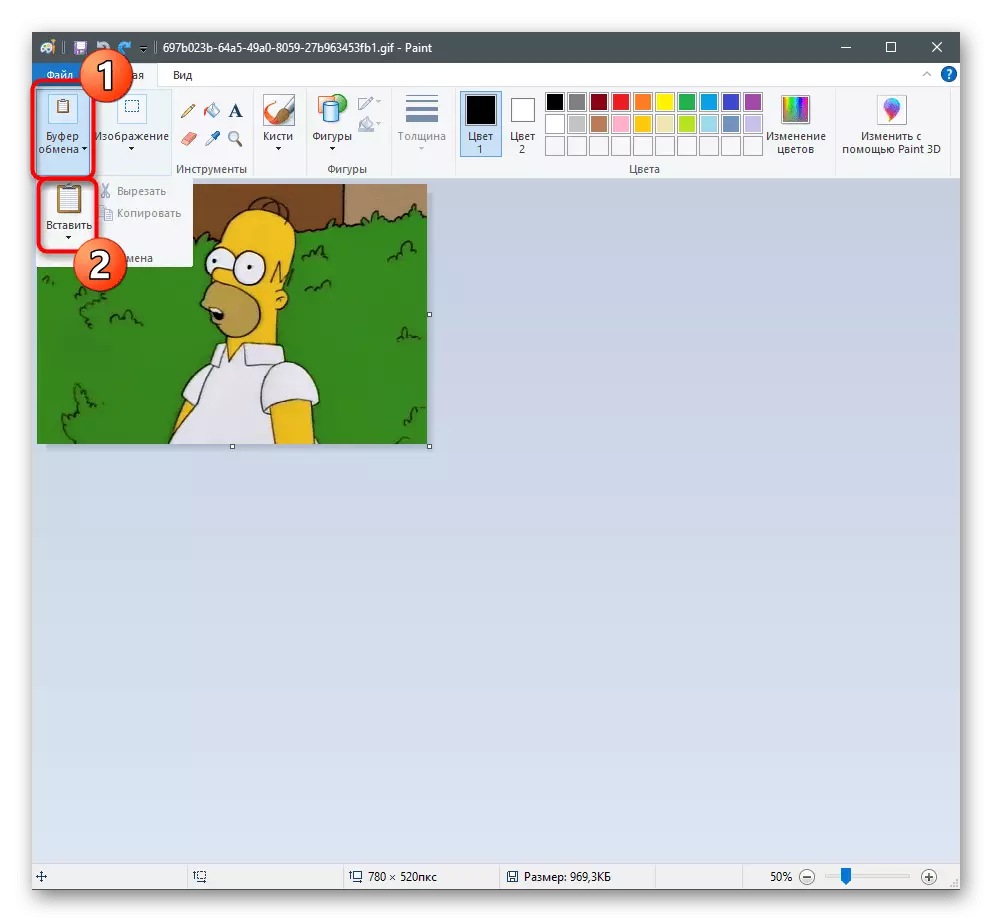



Ak vám žiadna z navrhovaných možností usporiadaných, odporúčame sa uchýliť k pomoci online služieb prezentovaných vo forme grafických editorov. Ich výhodou je, že žiadny program nebude musieť prevziať na PC a okamžite možno upraviť a zachovať obraz.
Čítajte viac: Vytvorenie transparentného pozadia pre obrázky online
