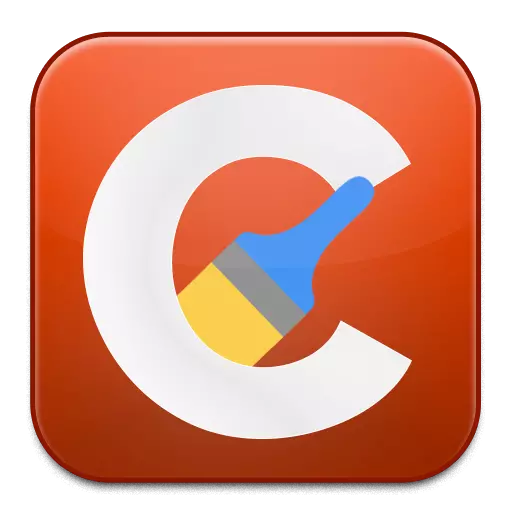
Ccleaner je najobľúbenejším programom na čistenie počítača z odpadu zbytočných programov, ktoré nazhromaždili dočasné súbory a iné zbytočné informácie, ktoré vedú k zníženiu rýchlosti počítača. Dnes budeme analyzovať problém, v ktorom CCleaner program odmietne spustiť na počítači.
Problém pri spustení programu CCleaner sa môže vyskytnúť z rôznych dôvodov. V tomto článku budeme analyzovať najobľúbenejšie príčiny, ako aj spôsoby ich vyriešenia.
Prečo nezačal CCleaner na počítači?
Príčina 1: Žiadne práva administrátora
S cieľom čistiť počítač, CCleaner program vyžaduje práva správcu.
Skúste kliknutím na skratku programu pravým tlačidlom myši a vyberte položku. "Spustiť názov administrátora".
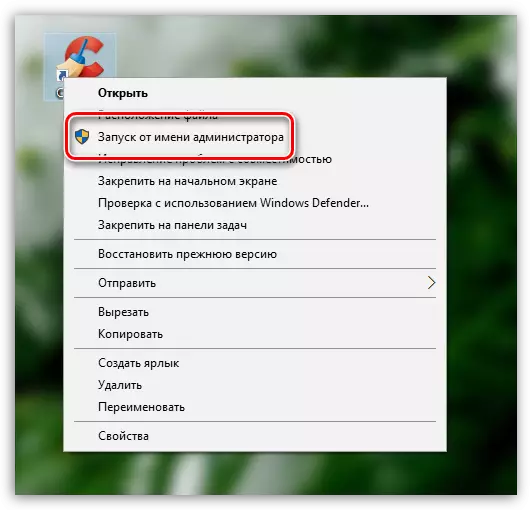
V ďalšom okne budete musieť súhlasiť s poskytovaním práv správcu, ako aj v prípade, že systémové požiadavky zadajte heslo správcu. Po vykonaní týchto akcií sa spravidla eliminuje problém s uvedením na spustenie.
Príčina 2: Blokovanie prevádzky programu Antivirusom
Pretože Ccleanerový program môže urobiť veľa zmien v prevádzke operačného systému, potom nevylučujú okamih, keď bol program zablokovaný vaším antivírusom.Ak chcete skontrolovať, pozastaviť činnosť antivírusu a potom sa pokúste spustiť program. Ak bol program úspešne spustený, otvorte nastavenia programu a položte program CCleaner na výnimku, aby sa Antivírus nedal pozornosť.
Príčina 3: zastaraná (poškodená) verzia programu
V tomto prípade vám ponúkneme nainštalovať Ccleaner na odstránenie pravdepodobnosti, že stará verzia programu je nainštalovaná na počítači alebo bola poškodená, pretože, z ktorých je spustenie nemožné.
Upozorňujeme, že samozrejme vymažte program z počítača. Môžete obaja štandardné nástroje systému Windows, ale pre vás nebudete zistí, že po vymazaní programu prostredníctvom "Control Panel" v systéme existuje obrovské množstvo nepotrebných súborov To nie je spomalenie systému. A nemusia problém vyriešiť spustením.
Pre vysoko kvalitné a úplné odstránenie CCleaner z počítača odporúčame používať program ReviounStaller, ktorý bude najprv odstrániť program pomocou vstavaného zariadenia Uninstaller a potom skenovať na vyhľadávanie súborov, priečinkov a tlačidiel v registri spojenej s CCLEREER . Po dokončení odinštalovania reštartujte operačný systém.
Stiahnuť REVO UNINSTALLER
Po odstránení CCLEaNER budete musieť stiahnuť novú verziu programu a to sa musí vykonať z oficiálnej webovej stránky developera.
Stiahnite si CCLEANER program
Prevzatím distribúcie programu nainštalujte program do počítača a potom ho skontrolujte.
Príčina 4: Dostupnosť vírusového softvéru
Neschopnosť bežiacich programov na počítači je alarmujúci zvonček, ktorý môže hovoriť o prítomnosti vírusov na počítači.Skontrolujte počítač počítaču, ktorý môžete použiť zadarmo Dr.Web Cureit Utility, ktorý vám umožní vykonať dôkladné a kompletné skenovanie systému a potom odstrániť všetky nájdené hrozby.
Stiahnuť Dr.Web Cureit Program
Príčina 5: Ccleaner je spustený, ale valcovaný v zásobníku
Po nainštalovaní programu CCLEANER sa automaticky umiestni do autooload, takže program spustí pri každom spustení systému Windows.
Ak je program spustený, potom, keď otvoríte skratku, môžete ľahko a nie vidieť okno programu. Skúste kliknúť do zásobníka na ikonu arbitrar, potom, čo ste dvakrát kliknúť na ikonu miniatúry CCLEANER v zobrazenom okne.
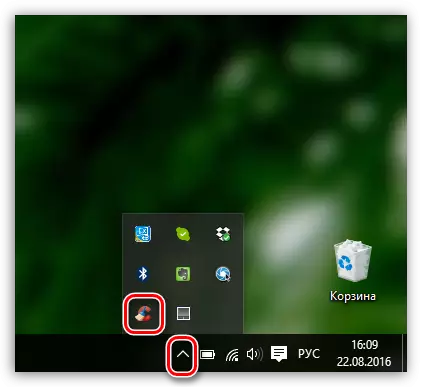
Príčina 5: OBRÁNAČA
Ak máte Windows 10, kliknite v ľavom dolnom rohu na ikonu vyhľadávania a zadajte názov programu. Ak ste vlastníkom Windows 7 a starších verzií operačného systému, otvorte ponuku Štart a znova zadajte názov programu do vyhľadávacieho reťazca. Otvorte zobrazený výsledok.
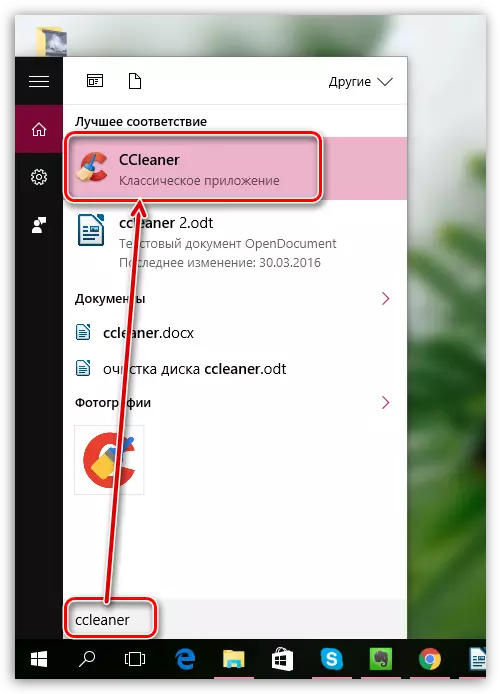
Ak program začal normálne, znamená to, že problém bol v skratke na pracovnej ploche. Odstráňte starý štítok, otvorte program Windows Explorer a prejdite do priečinka, na ktorý bol program nainštalovaný. Spravidla, štandardne C: Programové súbory CCCLener.
V tomto priečinku budú dva súbory EXE: "CCLEANER" a "CCLEANER64". Ak máte 32-bitový systém, budete musieť odoslať skratku prvej verzie súboru na vašu pracovnú plochu. V súlade s tým, ak máte 64-bitový systém, budeme pracovať s "CCLEANER64".
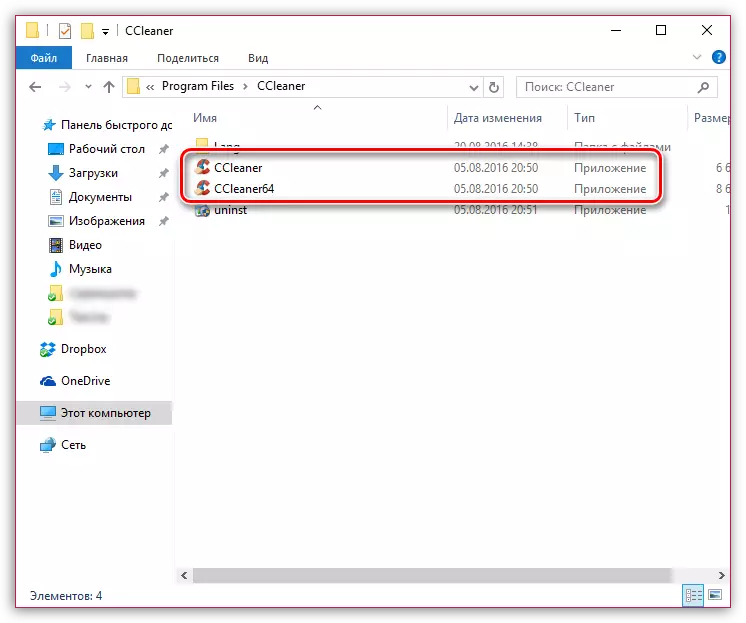
Ak nepoznáte vypúšťanie operačného systému, otvorte ponuku ovládacieho panela, nastavte režim zobrazenia "Malé odznaky" A otvorte sekciu "Systém".
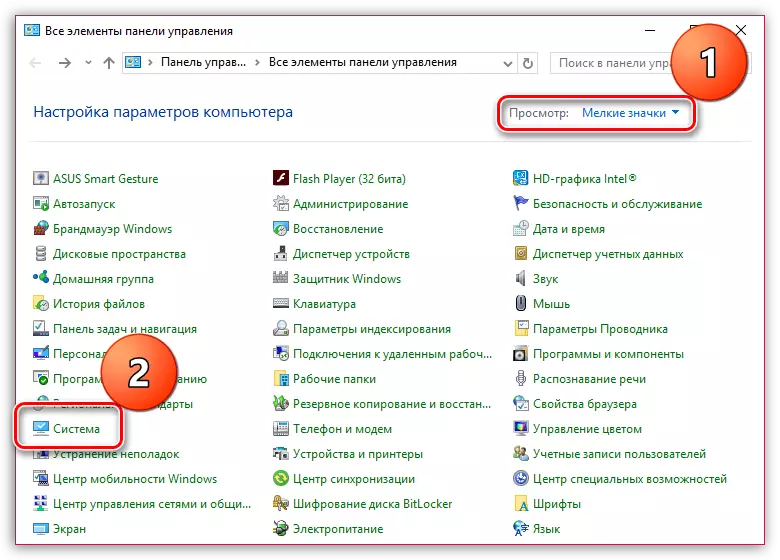
V okne, ktoré sa otvorí v blízkosti položky typu systému, môžete vidieť vypúšťanie operačného systému.
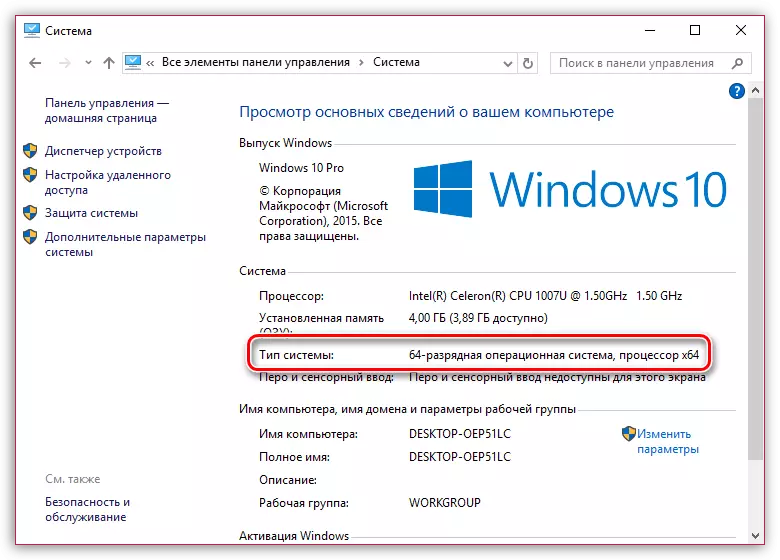
Teraz, keď poznáte bit, vráťte sa do priečinka "CCLEANER", kliknite pravým tlačidlom myši kliknite pravým tlačidlom myši a prejdite na položku. "Odoslať" - "Desktop (vytvoriť štítok)".
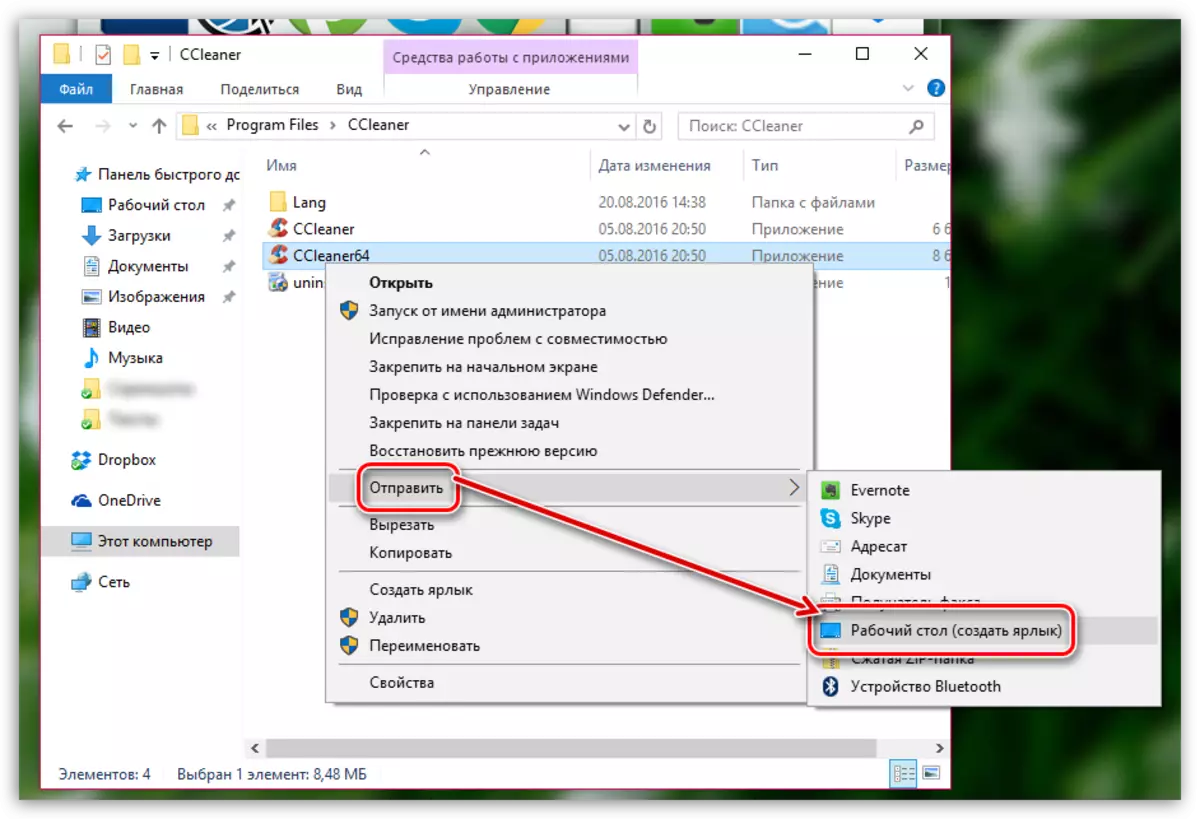
Príčina 6: Spustenie programu
V tomto prípade môžeme mať podozrenie, že nejaký druh procesu na počítači (mali by ste tiež podozriviť vírusovú aktivitu), blokuje spustenie CCleaner.
Prejdite do priečinka Program (spravidla, CCleaner je nainštalovaný na C: Program Files CCleaner) a potom premenovať program Executive súbor. Napríklad, ak máte 64-bitové okná, premenovať "CCLEANER64", napríklad "CCLEANER644". Pre 32-bitový operačný systém budete potrebovať premenovať výkonný súbor "CCLEANER", napríklad v "CCLEANER1".
Premenujte si výkonný súbor, pošlite ho na pracovnú plochu, ako je opísané v 5 dôvodoch.
Dúfame, že ste tento článok pomohli. Ak ste problém odstránili so začiatkom CCleaner v ceste, potom nám o tom povedzte v komentároch.
