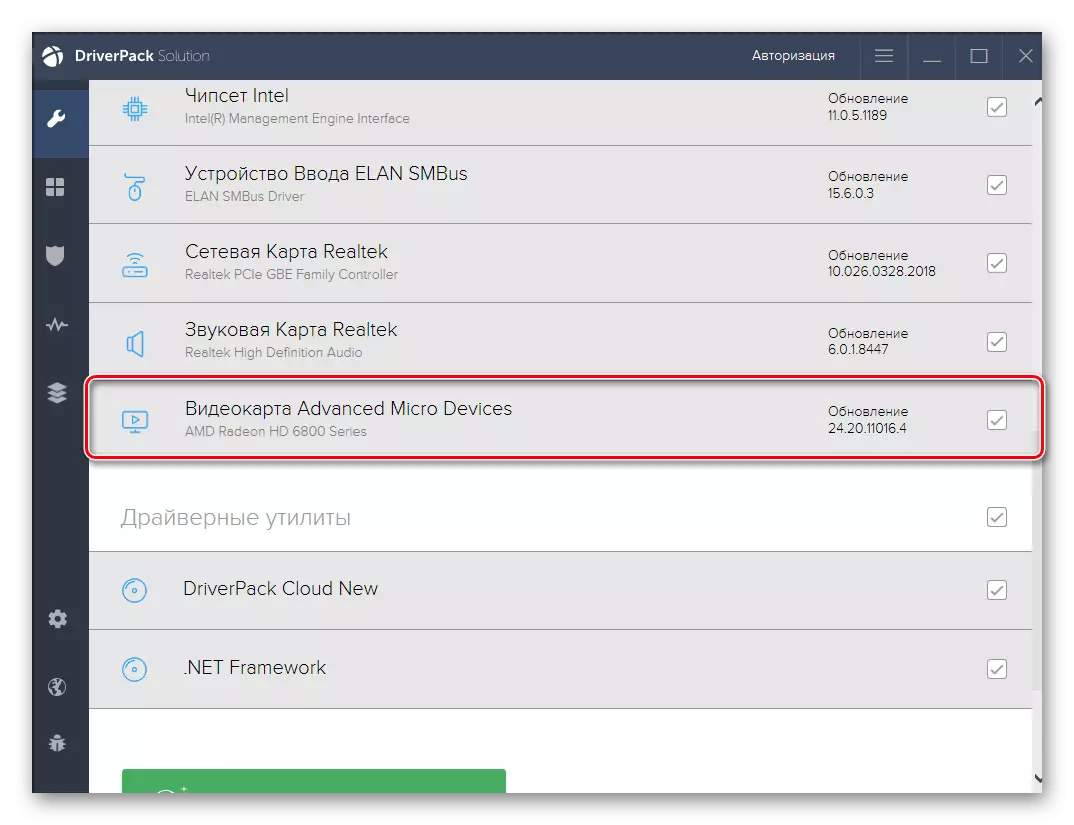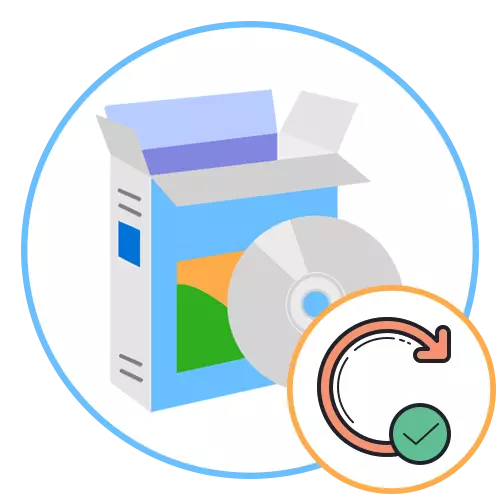
Metódy posudzované v tomto článku sú relevantné na overenie chýbajúcich ovládačov a verzií aktualizovaného. S ich pomocou môžete sledovať to, čo bolo nainštalované automaticky a ktoré komponenty stále potrebujú najnovšiu verziu softvéru. Pozrite sa na každú možnosť a použite pokyny vhodné pre seba v závislosti od cieľa.
Metóda 1: Príloha "Parametre"
V aplikácii Štandardné parametre existuje časť, prostredníctvom ktorej sú spravované všetky aktualizácie systému. V ňom nájdete informácie o nájdených alebo nainštalovaných aktualizáciách, ale len vtedy, ak boli zistené priamo zabudované do nástrojov Windows.
- Ak chcete otvoriť požadovanú ponuku cez "Štart", prejdite na "Parametre" kliknutím na zariadenie na ľavej table.
- Zvoľte "Update a Security".
- Ak môžete skenovať, spustiť a čakať na informácie o nájdených aktualizáciách alebo opravách. Medzi zoznamom so všetkými inováciami budú nájdené ovládače, ktoré môžu okamžite inštalovať.
- Okrem toho venujte pozornosť "voliteľne voliteľnému opraviť" blok, ak sa v tomto menu zobrazí. V ňom kliknite na zápis "Zobraziť všetky voliteľné aktualizácie".
- Rozbaľte skupinu aktualizácie ovládača.
- Pozrite si, ktoré komponenty sú k dispozícii a rozhodnúť, či chcete niečo nainštalovať do operačného systému.
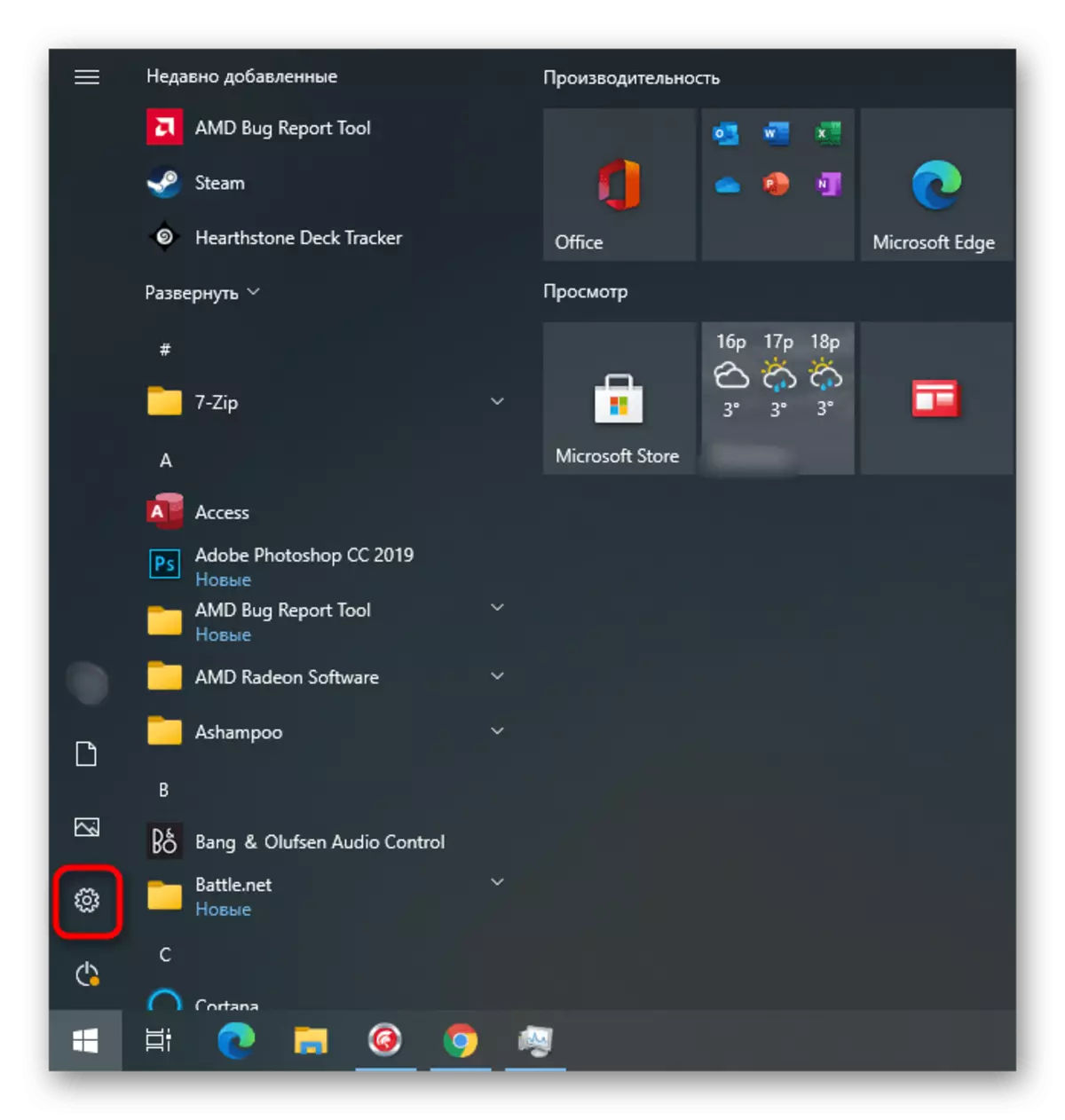
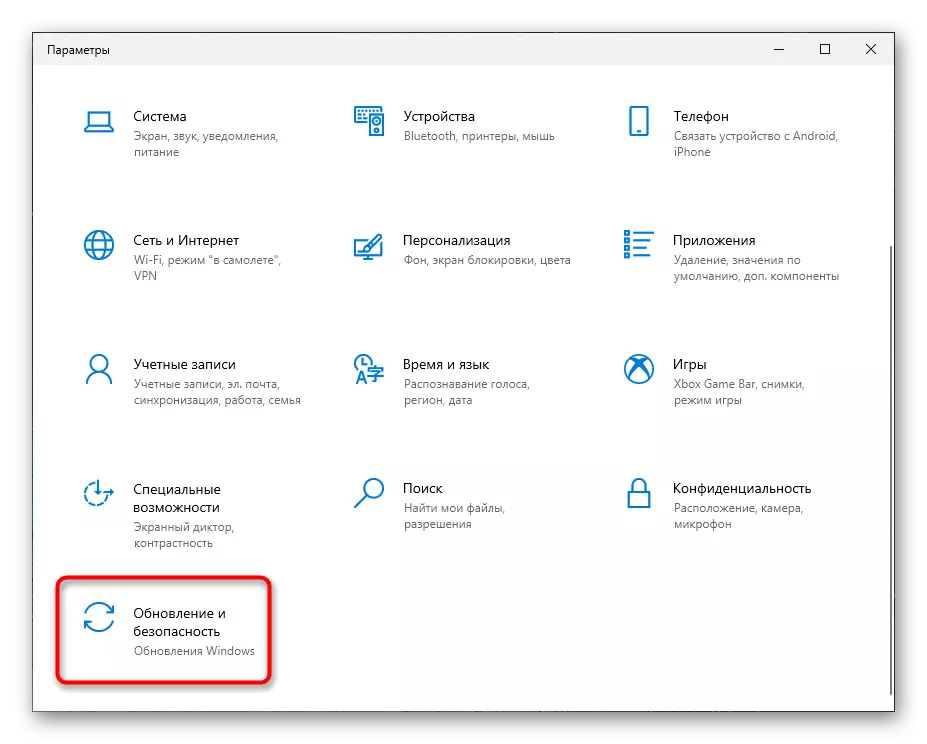
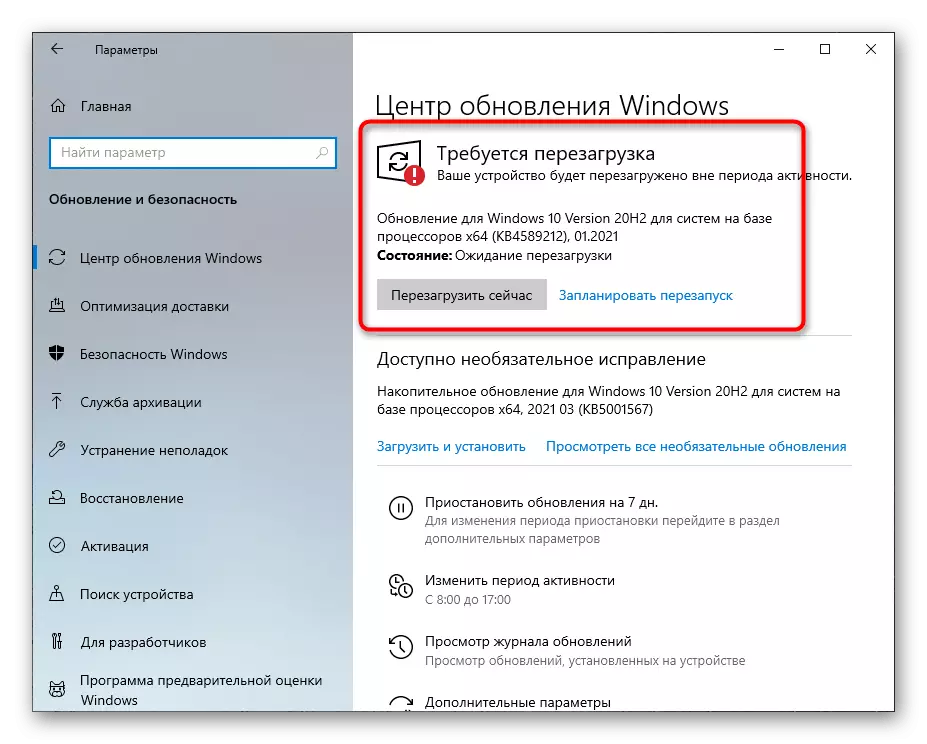
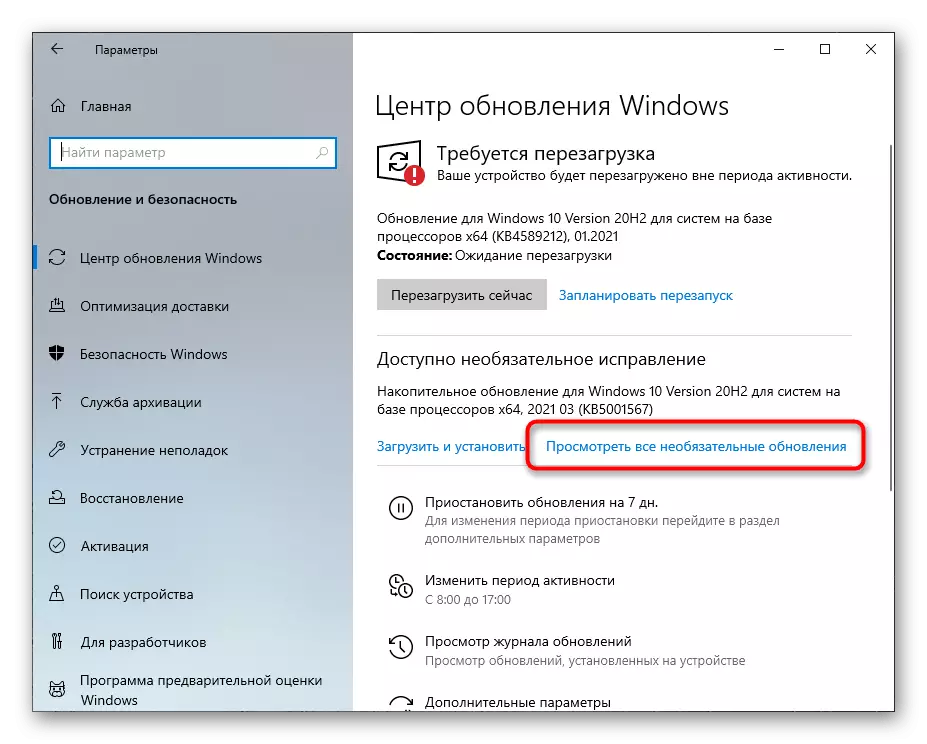
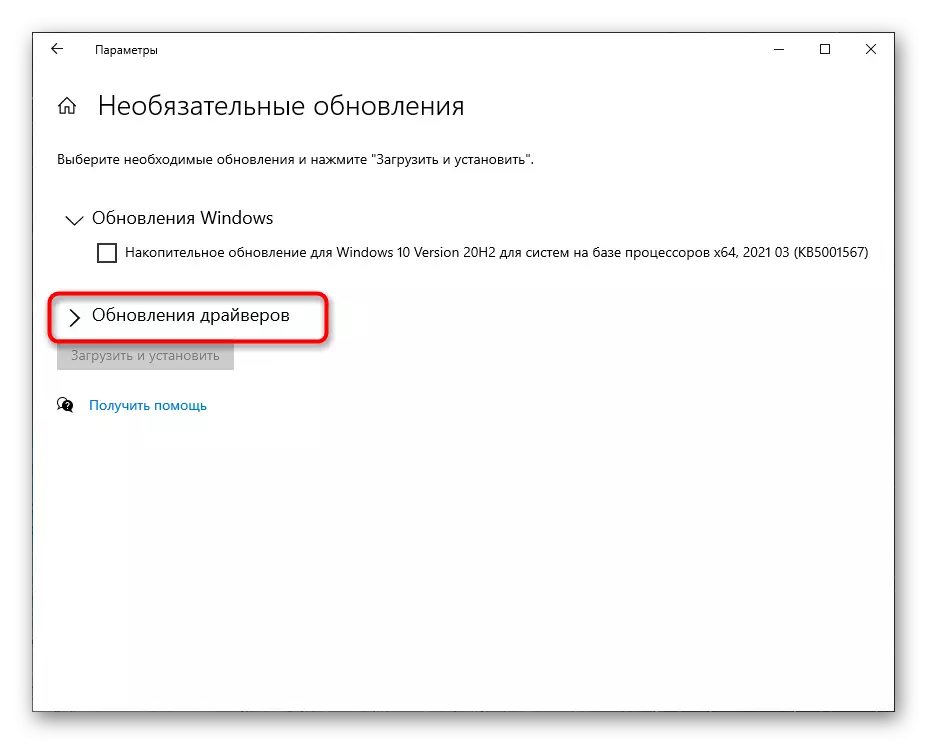
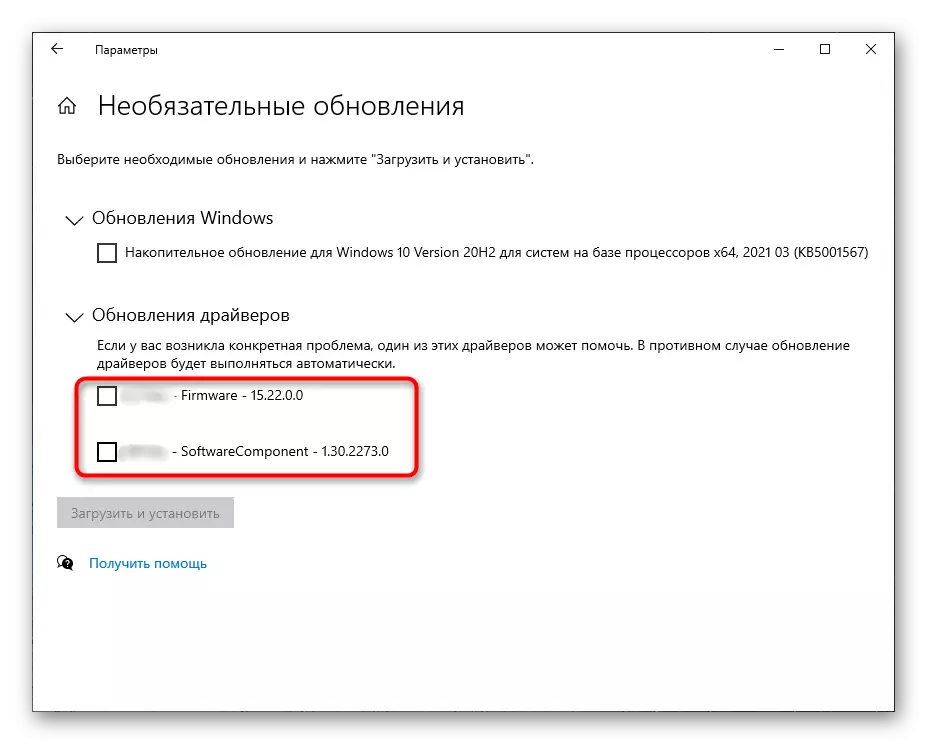
Ako je už pochopiteľné, táto príručka je vhodná na prezeranie nájdené, ale ešte nenainštalované ovládače. Ak chcete vedieť, ktoré z nich už boli pridané do štandardného nástroja 10, nenechávajte toto menu a postupujte podľa týchto krokov:
- Nájdite reťazec "Zobrazenie aktualizácie" a kliknite naň.
- V zozname, ktorý sa zobrazí, nájdite a rozbaliť kategóriu "Aktualizácie ovládačov".
- Zobrazia sa všetky inštalované ovládače, ich mená a verzie. Nižšie je uvedený dátum inštalácie, ktorý pomôže obnoviť chronológiu.

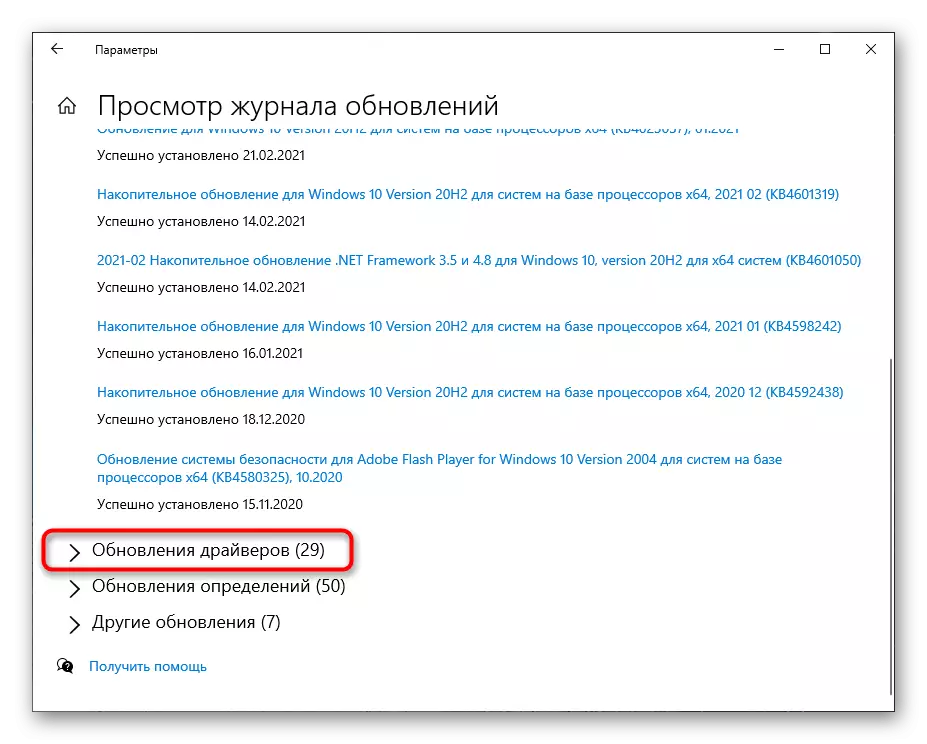
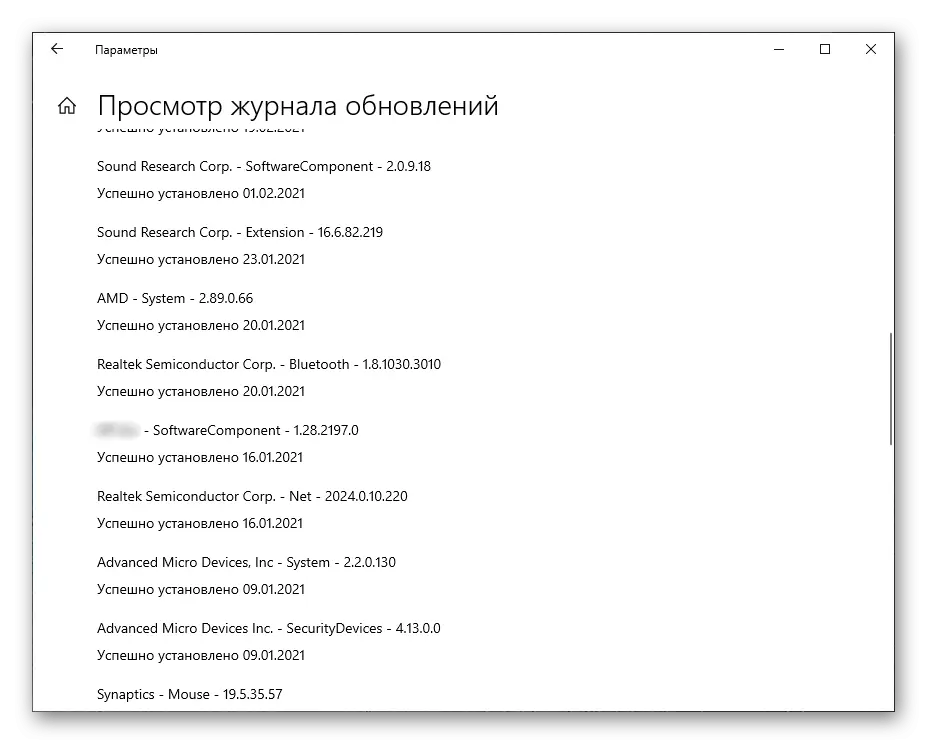
Metóda 2: "Správca zariadení"
Ak chcete nielen vedieť, či existujú aktualizácie pre ovládače, ale aj okamžite ich nainštalujte bez použitia ďalších nástrojov, "Správca zariadení" môže byť užitočný. Táto štandardná aplikácia má nástroj, ktorý vykonáva automatické vyhľadávanie aktualizácií prostredníctvom internetu.
- Kliknite pravým tlačidlom myši na "Štart" a z zobrazeného kontextu, vyberte položku "Správca zariadení".
- Rozbaliť kategóriu so všetkými typmi zariadení na nájdenie konkrétneho.
- Kliknite na zariadenie Kliknite pravým tlačidlom myši a vyberte položku "Update Driver". Ak namiesto toho prejdite na "Vlastnosti", môžete vidieť aktuálnu verziu ovládača v novom okne.
- Spustite automatické vyhľadávanie ovládačov - počítač musí byť pripojený k internetu.
- Inštalácia sa začne hneď po úspešnom vyhľadávaní, zvážte ho pri vykonávaní operácie.

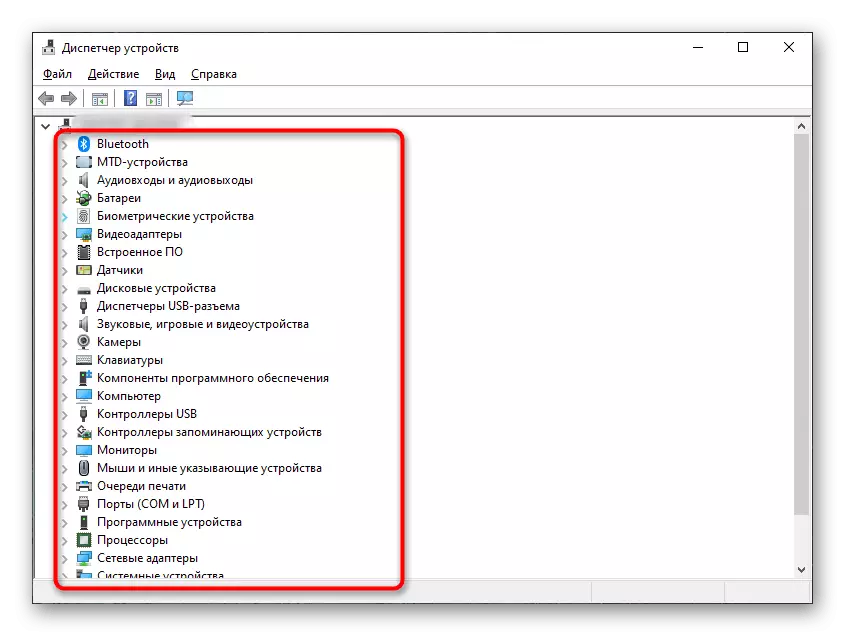
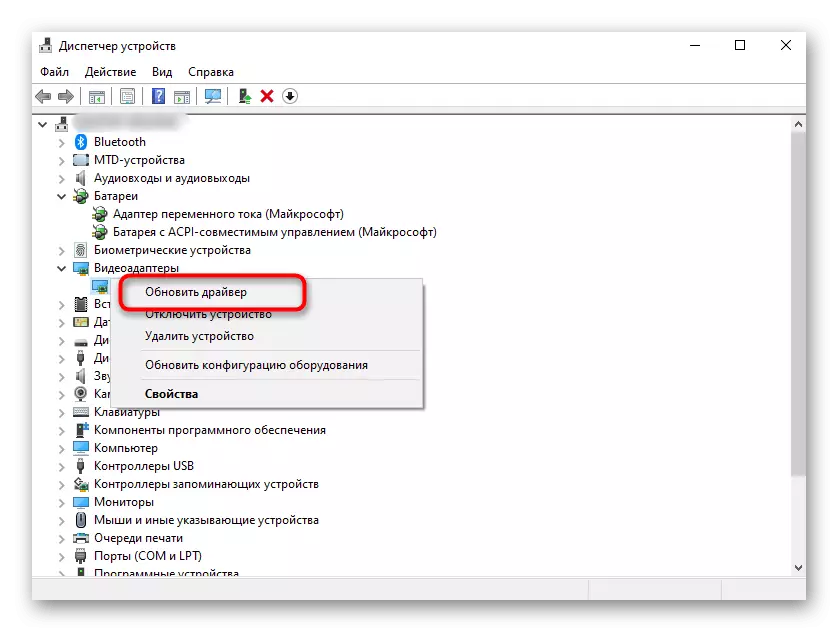
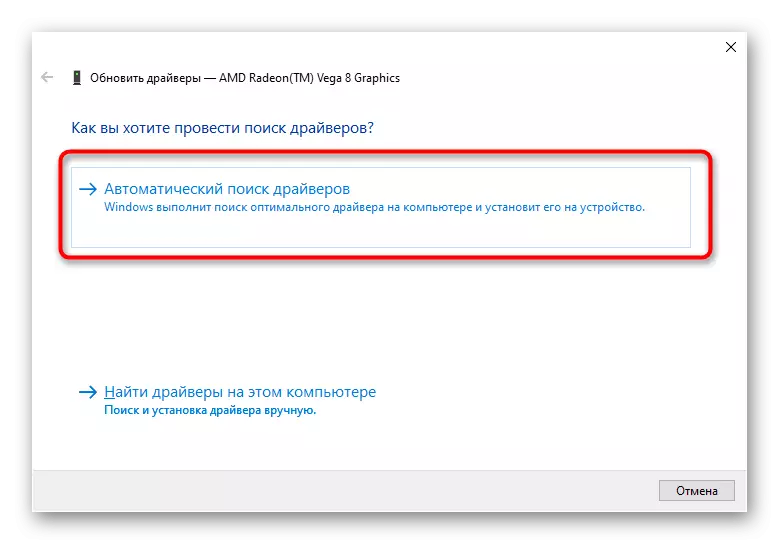
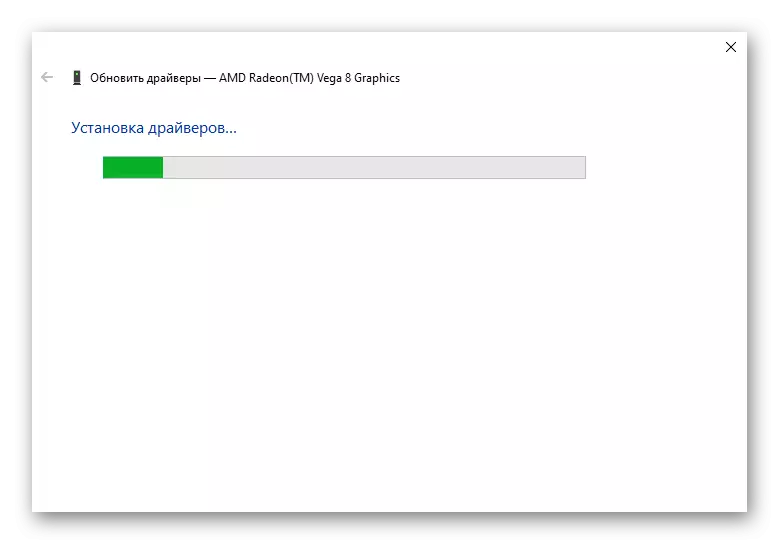
Ak sa aktualizácie nezistili, nie je v novom okne zobrazená príslušná správa. To však neznamená, že sú naozaj - v mnohých prípadoch, vstavaný nástroj ich nemôže nájsť v ich oficiálnej knižnici. Internetová stránka Developer je zároveň najnovšie verzie ovládačov k dispozícii na stiahnutie.
Metóda 3: Oficiálna webová stránka výrobcu
V tejto metóde sa porozprávame o používaní oficiálnych stránok výrobcu základnej dosky, notebooku alebo špecifickej zložky pre nájdenie aktualizácií ovládačov. V súlade s tým, teraz musíte zistiť aktuálnu verziu, ktorú chcete porovnávať a nainštalovať. Najjednoduchší spôsob, ako to urobiť prostredníctvom systému systému.
- Otvorte okno "RUN" pomocou tlačidla WIN + R. Zadajte Msinfo32 tam a stlačte ENTER, aby ste potvrdili vstup príkazu.
- V zozname s komponentmi nájdete v aktualizácii ovládača, ktorého máte záujem.
- Vyberte ho a zoznámte sa s informáciami vpravo. Teraz máte záujem o reťazec "verziu vodiča".
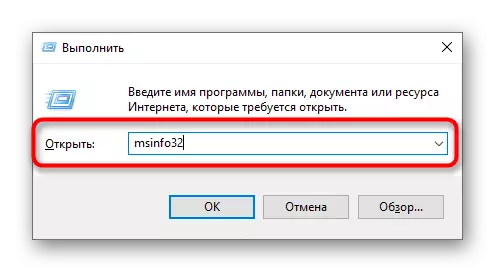
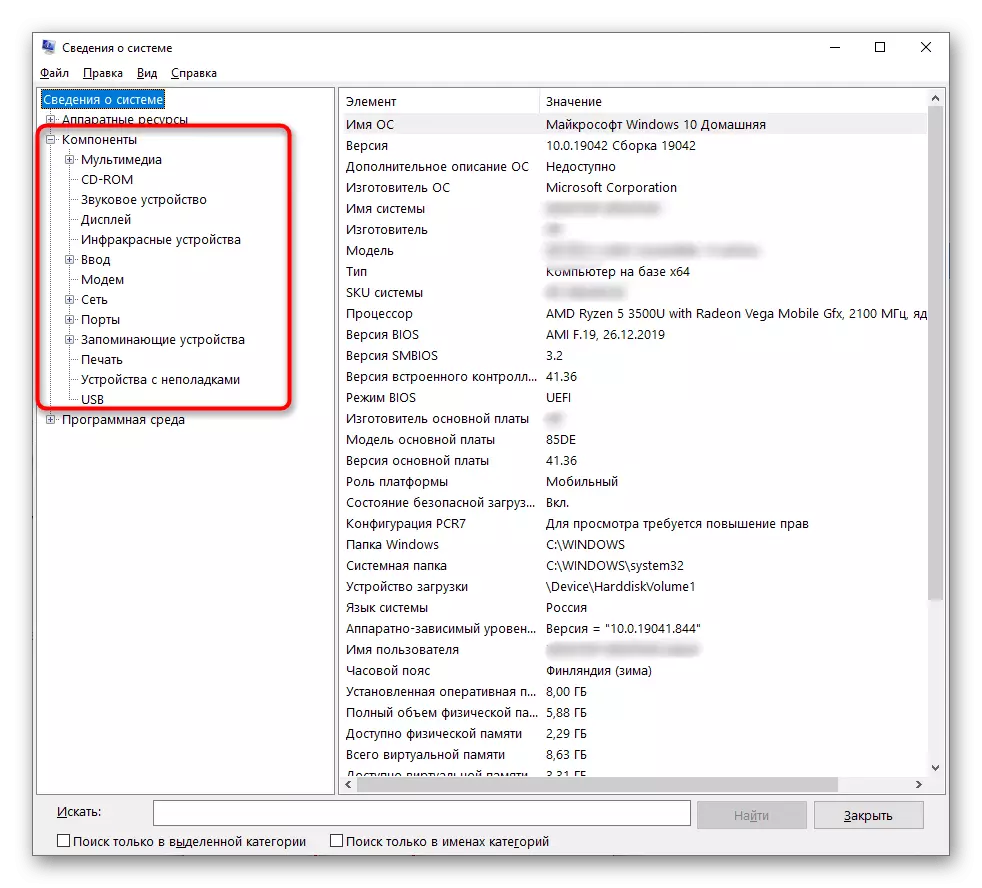
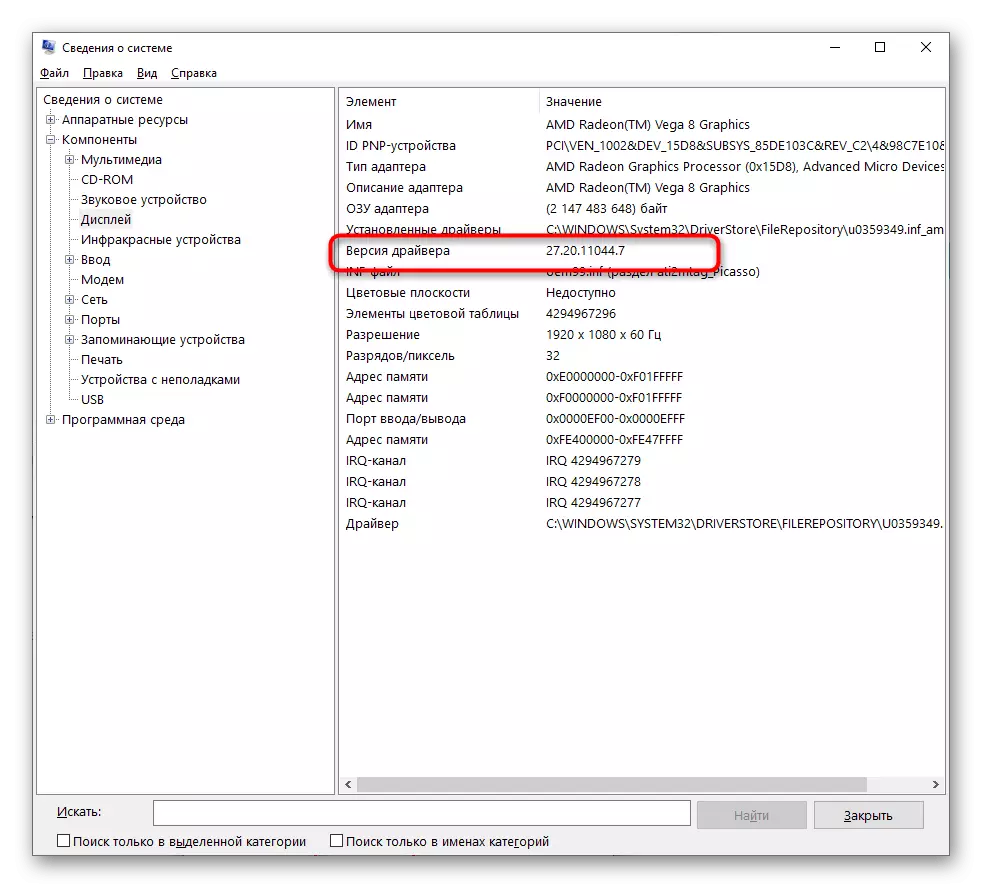
Ak si želáte, môžete získať rovnaké informácie prostredníctvom správcu zariadenia, ktorý už bol spomenutý skôr, alebo s pomocou špeciálneho softvéru od vývojárov tretích strán poskytujúcich informácie o komponentoch. Zoznam vhodných programov je uvedený v článku podľa nižšie uvedeného článku.
Čítajte viac: Programy na určenie železa počítača
Teraz, keď je zistená aktuálna verzia nainštalovaného ovládača, zostáva dozvedieť sa o poslednom prepustení, nájsť ho na oficiálnych stránkach vývoja zariadení. Tento algoritmus budeme analyzovať pre príklad základnej dosky z Asus.
- Prejdite na oficiálne webové stránky Pre priamy odkaz zadajte vyhľadávač vo vyhľadávacom motore alebo otvorte model stránky notebooku, základnej dosky alebo iného komponentu, čo ju označuje vo vyhľadávaní.
- Prejdite na časť "Technická podpora" (na webových stránkach spoločností, nazýva sa inak, napríklad "prevzatie" alebo "Dokumentácia a súbory").
- Rozbaľte zoznam ovládačov a vyberte verziu používaného operačného systému.
- Nájdite najnovšiu verziu vodiča a porovnajte ho s nainštalovaným.
- Môžete okamžite stiahnuť a aktualizovať softvérový komponent, ak to chcete urobiť práve teraz. Vývojári zvyčajne poskytujú inštalatérovi ako súbor EXE, ktorý chcete spustiť a vykonajte pokyny na obrazovke.
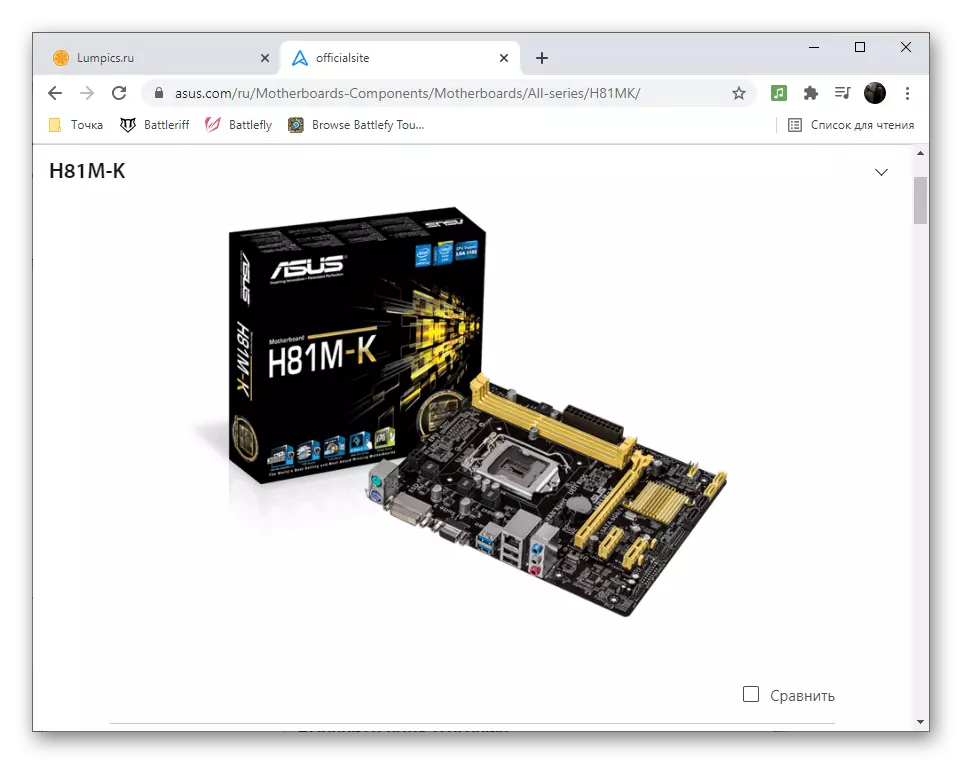

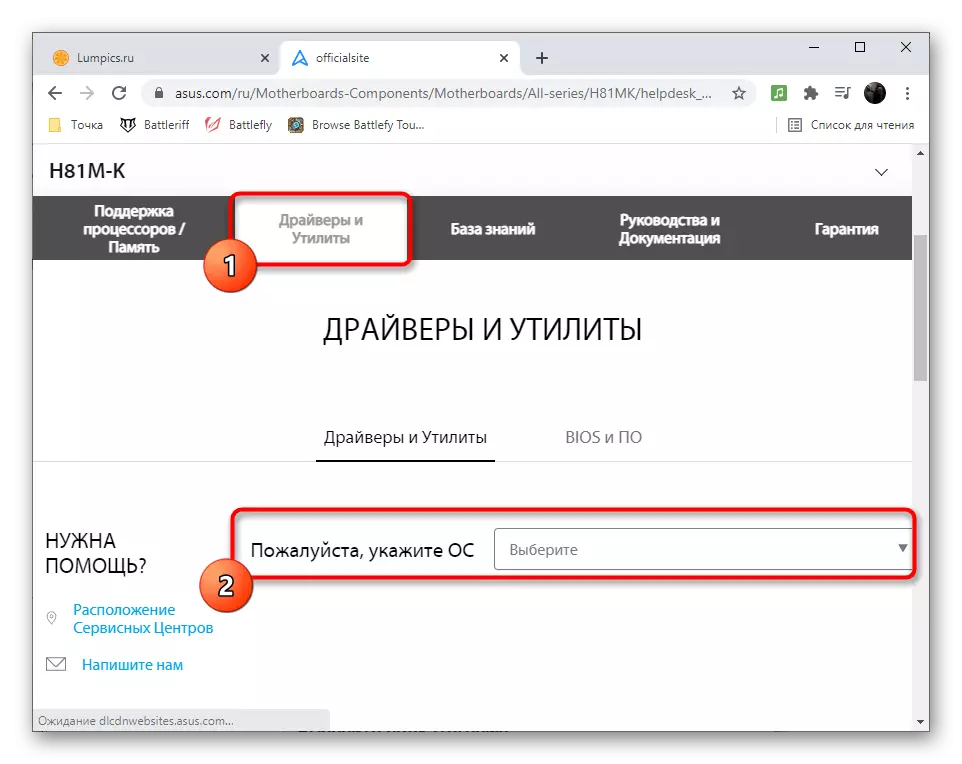
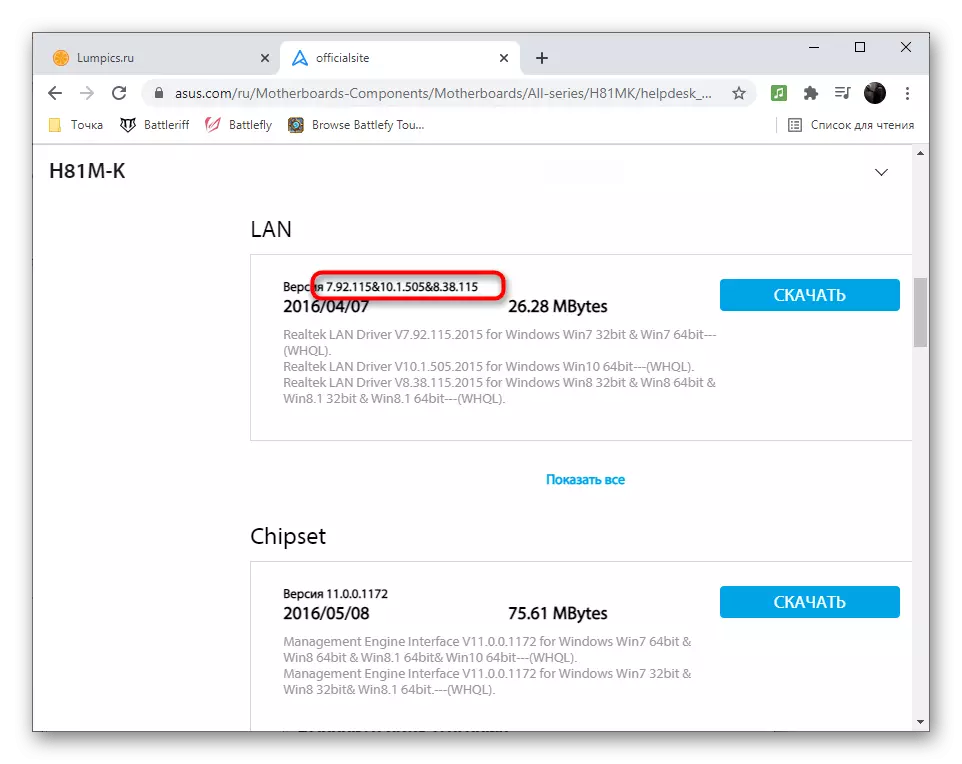
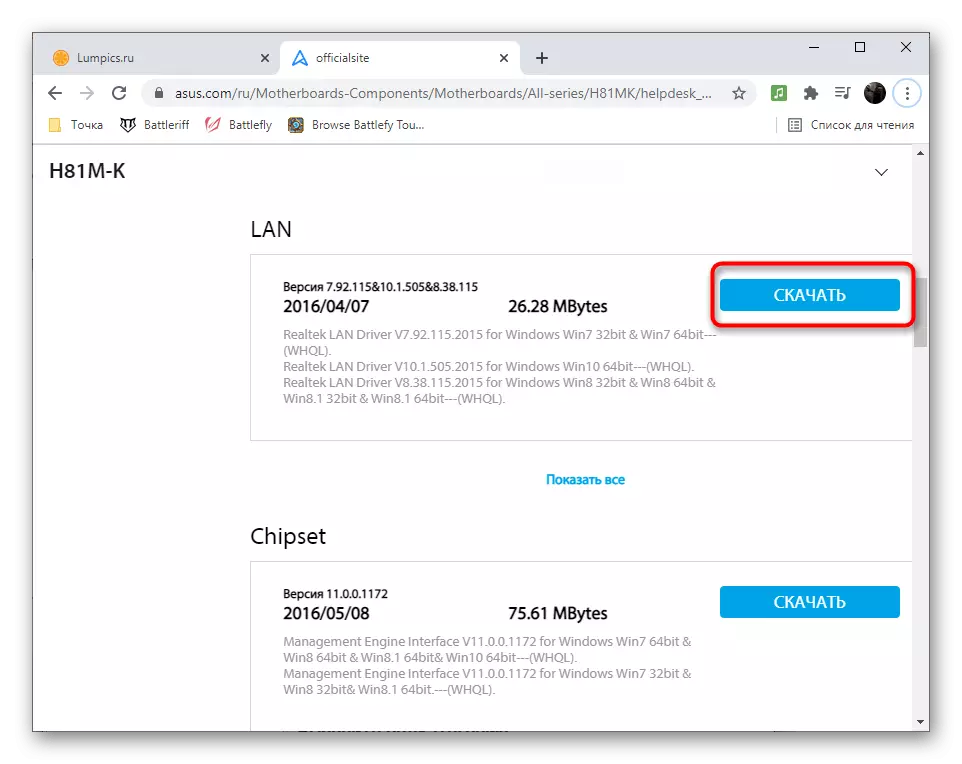
Metóda 4: Programy pre aktualizáciu vodiča
Nie je potrebné okamžite inštalovať ovládače zistené zodpovedajúcim programom od vývojárov tretích strán. Nič nebráni jednoducho vidieť verziu a používať tieto informácie na osobné účely. Niekedy však takýto softvér má užitočné a umožňuje inštalovať ovládače, ktoré už chýbajú na oficiálnej stránke. Priame cieľom takýchto aplikácií je aktualizácia všetkých zariadení, inštaláciu značkových nástrojov z výrobcu notebooku alebo jednotlivých komponentov PC.
Čítajte viac: Programy na aktualizáciu ovládačov na PC