
Makro je súbor špecifických akcií, príkazov a / alebo inštrukcií, ktoré sú zoskupené do jedného holistického príkazu, ktorý poskytuje automatické vykonávanie úlohy. Ak ste aktívny používateľ MS Word, môžete tiež automatizovať často vykonávať úlohy vytvorením vhodných makier pre nich.
Je na tom, ako zahrnúť makrá na slovo, ako vytvoriť a používať ich zjednodušiť, urýchliť pracovný tok a bude prerokovaný v tomto článku. A napriek tomu, pre začiatok, to nebude nadbytočné, aby ste zistili podrobnejšie, prečo sú potrebné vôbec.
Oblasti používania makier:
- 1. Zrýchlenie často vykonávaných operácií. To zahŕňa formátovanie a úpravu.2. Priraďte viacero tímov do holistickej akcie "z a do". Napríklad pomocou makra môžete vložiť tabuľku určenej veľkosti s požadovaným počtom riadkov a stĺpcov.
3. Zjednodušte prístup k niektorým parametrom a nástrojom umiestneným v rôznych dialógových oknách programu.
4. Automatizácia komplexných sekvencií činností.
Sekvencia makrá sa môže zaznamenať alebo vytvoriť od nuly zadaním kódu do programu Visual Basic Editor v programovacom jazyku rovnakého mena.
Zapnutie makier
V predvolenom nastavení nie sú makrá k dispozícii vo všetkých verziách MS Word, presnejšie, jednoducho nie sú zahrnuté. Ak chcete ich aktivovať, musíte povoliť vývojárske nástroje. Potom sa na ovládacom paneli programu zobrazí karta "Developer" . O tom, ako to urobiť, prečítajte si nižšie.
Poznámka: Vo verziách programu, v ktorom sú makrá k dispozícii spočiatku (napríklad slovo 2016), prostriedky na prácu s nimi sú v záložke "Vyhliadka" v skupine "Macros".

1. Otvorte menu "Súbor" (Microsoft Office Tlačidlo skôr).
2. Vyberte "Možnosti" (Predtým "nastavenia slov").
3. Otvorte v okne "Možnosti" Kategória "Základné" a choďte do skupiny "Hlavné parametre práce".
4. Začiarknite políčko oproti položky "Ukážte kartu" Developer "na pásku".
5. Na ovládacom paneli sa zobrazí karta "Developer" v ktorom bude položka "Macros".
Nahrávanie makier
1. V karte "Developer" Alebo v závislosti od používanej slovnej verzie, v záložke "Vyhliadka" Kliknite na tlačidlo "Macros" a vyberte "Makro záznam".

2. Nastavte názov vytvoreného makro.

Poznámka: Ak ste vytvorili nové makro, dajte mu presne rovnaký názov ako vstavaný program, akcie, ktoré ste napísali v novej makro, budú vykonané výmenným štandardom. Ak chcete zobraziť makrá, ktoré sú k dispozícii v MS Word štandardne, v ponuke Tlačidlo "Macros" Vyberať "Word tímy".
3. V odseku "Makro je k dispozícii pre" Vyberte, čo bude k dispozícii: šablóna alebo dokument, v ktorom by mal byť uložený.

- Poradenstvo: Ak chcete, aby sa makro vytvorili vo všetkých dokumentoch, ktoré pracujete v budúcnosti, vyberte parameter "Normal.dotm".
4. V poli "Popis" Zadajte popis vytvoreného makra.

5. Vykonajte jednu z nižšie uvedených akcií:
- Kliknúť "Tlačidlo";
- Vyberte dokument alebo dokumenty, v ktorých chcete pridať vytvorené makro na panel skratky (sekcia "Nastavenie panela s rýchlym prístupom");

- Poradenstvo: Ak chcete vytvoriť makro, ktoré sa majú vytvoriť pre všetky dokumenty, vyberte parameter. "Normal.dotm".

V okne "Makro" (predtým "Vyberte príkazy z" ) Vyberte makro písať, kliknite na tlačidlo "Pridať".

- Ak chcete toto tlačidlo nakonfigurovať, kliknite na tlačidlo "Zmena";
- Vyberte príslušný symbol pre vytvorenie tlačidla v poli. "Symbol";
- Zadajte názov makra, ktorý sa má zobraziť neskôr v poli. "Zobraziť meno";
- Ak chcete spustiť nahrávanie makra dvakrát kliknite na tlačidlo "OK".

Zvolený znak sa zobrazí na paneli skratky. Keď sa zobrazí ukazovateľ kurzora na tento znak, zobrazí sa vaše meno.
- Kliknite na tlačidlo "Kľúče" (predtým "Klávesnica");

- V kapitole "Tímy" Vyberte makro písať;

- V kapitole "Nová kombinácia kľúčov" Zadajte ľubovoľnú kombináciu vhodnú pre vás a potom kliknite na tlačidlo "Priradiť";

- Spustenie nahrávania makra "Zavrieť".
6. Vykonajte všetky kroky, ktoré sa majú zahrnúť do makra.
Poznámka: Počas makra nahrávania nemôžete použiť myš na zvýraznenie textu, ale je potrebné ho použiť na výber príkazov a parametrov. V prípade potreby vyberte text pomocou klávesnice.
Lekcia: Horúce klávesy v programe Word
7. Ak chcete zastaviť nahrávanie makra, stlačte tlačidlo "Zastaviť nahrávanie" Tento príkaz sa nachádza v ponuke Tlačidlo. "Macros" Na ovládacom paneli.

Zmena kombinácií kľúčov pre makro
1. Otvorte okno "Možnosti" (Ponuka "Súbor" alebo tlačidlo "MS Office").
2. Vyberte "Nastaviť".
3. Kliknite na tlačidlo "Nastaviť" Nachádza sa v blízkosti poľa "Klávesová skratka".
4. V sekcii "Kategórie" Vyberať "Macros".
5. V zozname, ktorý sa otvorí, vyberte makro, ktoré sa má zmeniť.
6. Kliknite na pole "Nová kombinácia kľúčov" A stlačte klávesy alebo kľúčovú kombináciu, ktorú chcete priradiť pre konkrétne makro.
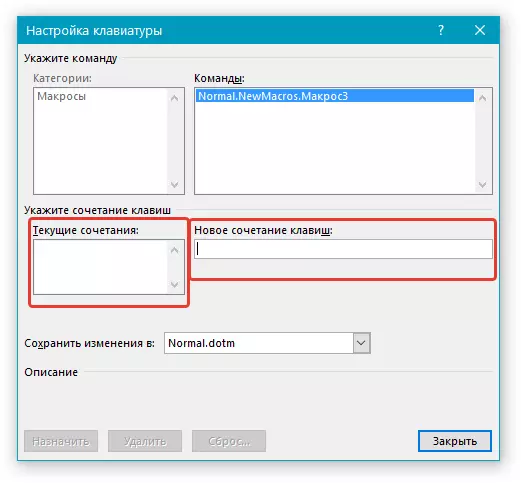
7. Uistite sa, že priradená kombinácia kľúčov sa nepoužíva na vykonanie inej úlohy (pole "Aktuálna kombinácia").
8. V sekcii "Uložiť zmeny" Ak chcete uložiť miesto, kde sa makro začne, vyberte príslušnú možnosť (miesto).

- Poradenstvo: Ak chcete, aby sa makro používali vo všetkých dokumentoch, vyberte možnosť "Normal.dotm".
9. Kliknite "Zavrieť".
Spustiť makro
1. Kliknite na tlačidlo "Macros" (karta "Vyhliadka" alebo "Developer" v závislosti od používanej verzie programu).

2. Vyberte makro, ktoré chcete spustiť (zoznam "MACRO NAME").
3. Klepnite na "RUN".

Vytvorenie nového makra
1. Stlačte tlačidlo "Macros".

2. Nastavte názov nového makra vo vhodnom poli.

3. V sekcii "Makrá z" Vyberte šablónu alebo dokument, pre ktorý sa makro uloží.
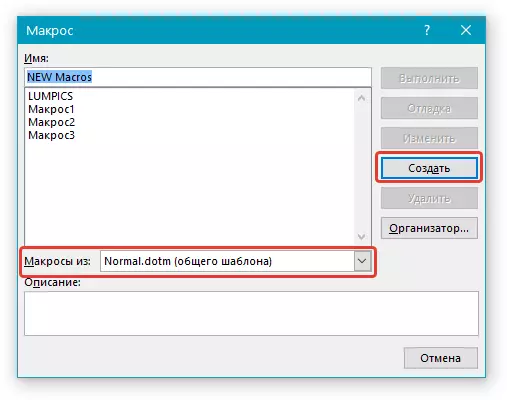
- Poradenstvo: Ak chcete, aby sa Makro stalo dostupným vo všetkých dokumentoch, vyberte parameter "Normal.dotm".
4. Kliknite na tlačidlo "Vytvoriť" . Editor sa otvorí Vizuálne základné. v ktorom bude možné vytvoriť nový makro v jazyku Visual Basic.

To je všetko, teraz viete, aké makrá v MS Word sú, prečo sú potrebné, ako ich vytvoriť a ako s nimi pracovať. Dúfame, že informácie z tohto článku budú užitočné pre vás a naozaj vám pomôžu zjednodušiť, urýchliť prácu s takým pokročilým kancelárskym programom.
