
Ako pravdepodobne viete, práca v programe MS Word nie je obmedzená na textový a úpravný text. Pomocou vstavaných nástrojov tohto kancelárskeho produktu môžete vytvoriť tabuľky, diagramy, vývojové diagramy a mnoho ďalšieho.
Lekcia: Ako vytvoriť schému v Slove
Okrem toho, v programe Word, môžete tiež pridať grafické súbory, zmeniť ich a upraviť ich, vložiť do dokumentu, kombinovať s textom a urobiť oveľa viac. Už sme hovorili o veľa, a priamo v tomto článku budeme zvážiť ďalšiu pomerne relevantnú tému: Ako znížiť obrázok v programe Word 2007 - 2016, ale beží dopredu, povedzme, že v MS Word 2003 sa vykonáva takmer rovnakým spôsobom , okrem mená niektorých položiek. Vizuálne, všetko bude jasné.
Lekcia: Ako zoskupovať tvary v slove
Rezanie obrazu
Už sme napísali o tom, ako pridať grafický súbor do textového editora od spoločnosti Microsoft, môžete nájsť podrobné pokyny podľa nižšie uvedených nižšie. Preto to bude logické okamžite prejsť na zváženie kľúčovej otázky.
Lekcia: Ako vložiť obrázok slovom
1. Zvýraznite výkres, ktorý musí byť orezaný - pre tento, dvakrát kliknite na ňu pomocou ľavého tlačidla myši otvoriť hlavnú kartu "Práca s výkresmi".

2. Na karte, ktorá sa zobrazí "Formát" Kliknite na prvok "Prerezávanie" (Nachádza sa v skupine "Veľkosť").

3. Vyberte vhodnú akciu na orezávanie:
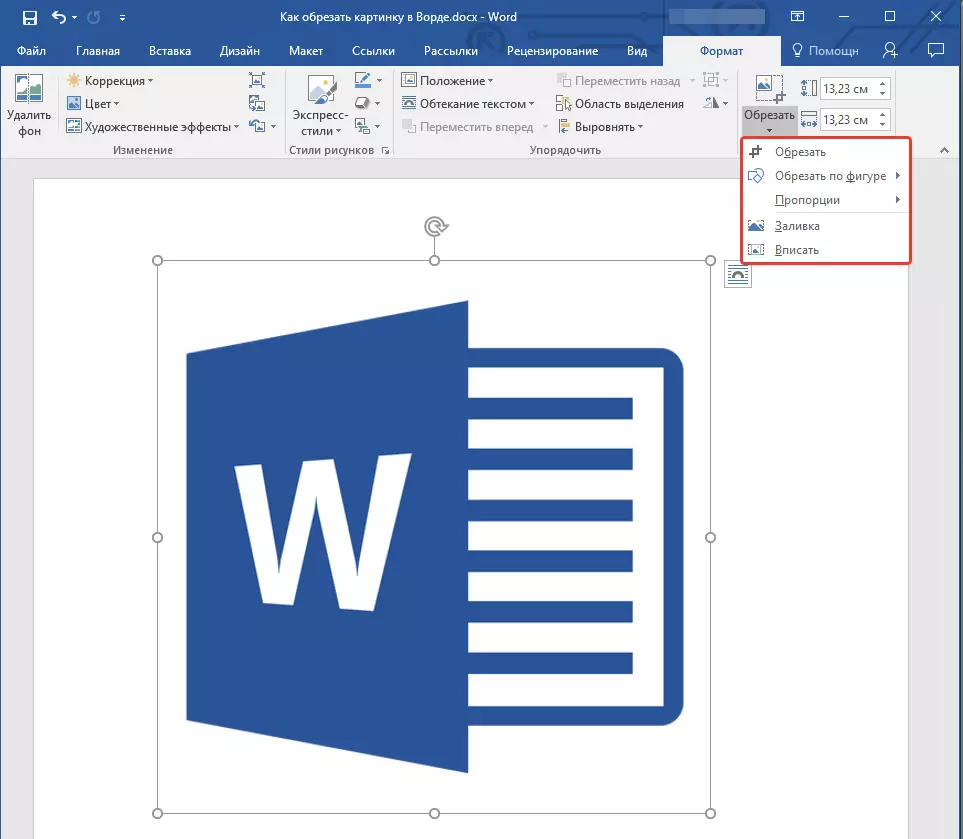

- Poradenstvo: Pre rovnaké (symetrické) orezávanie oboch strán obrázku, pretiahnutie centrálneho marker orezávania na rovnakých stranách, držte kľúč "Ctrl" . Ak chcete symetricky orezať štyri strany, držte "Ctrl" Ťahaním jedného z rohových značiek.
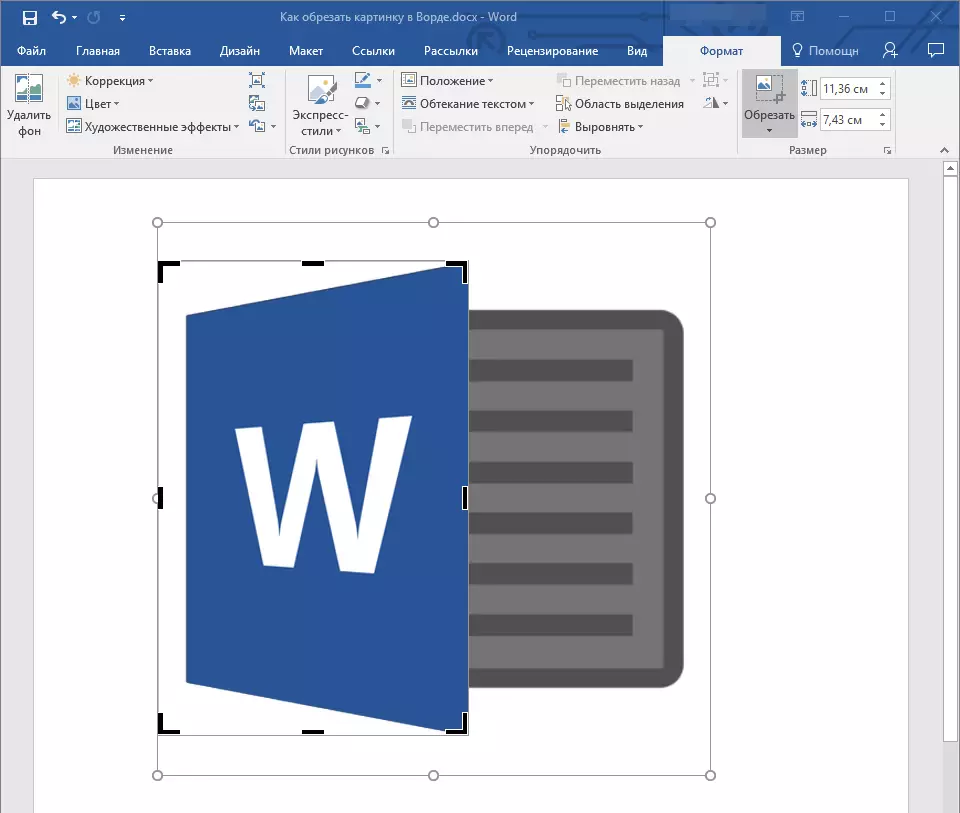
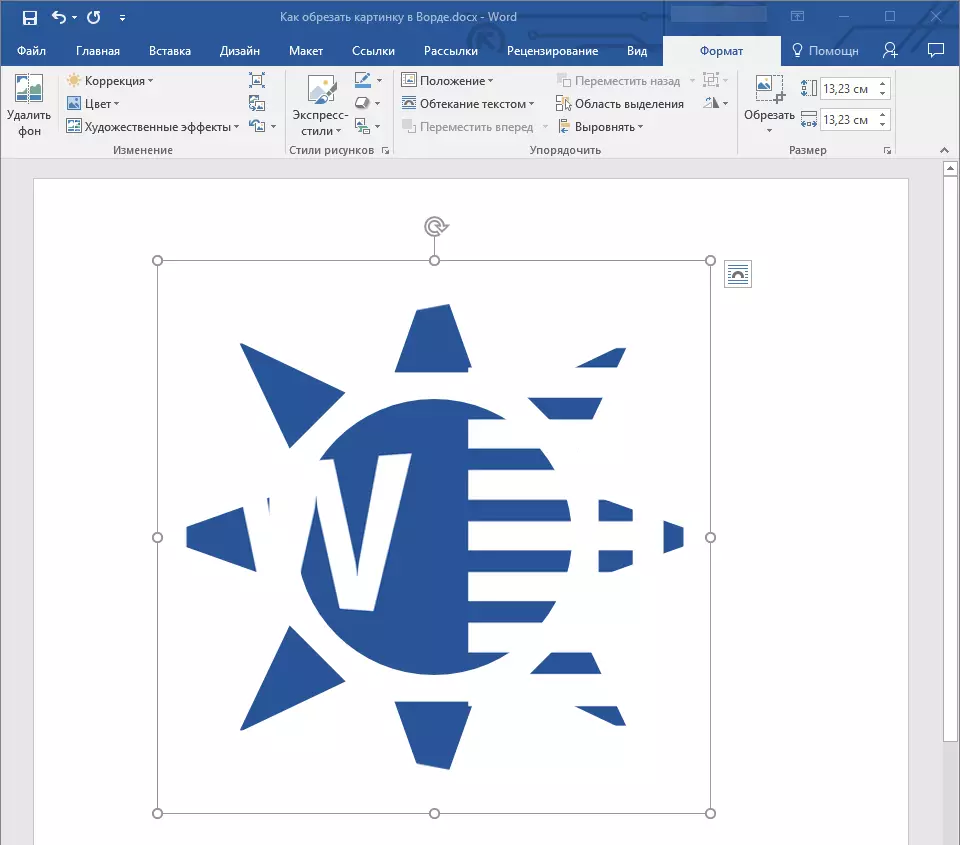
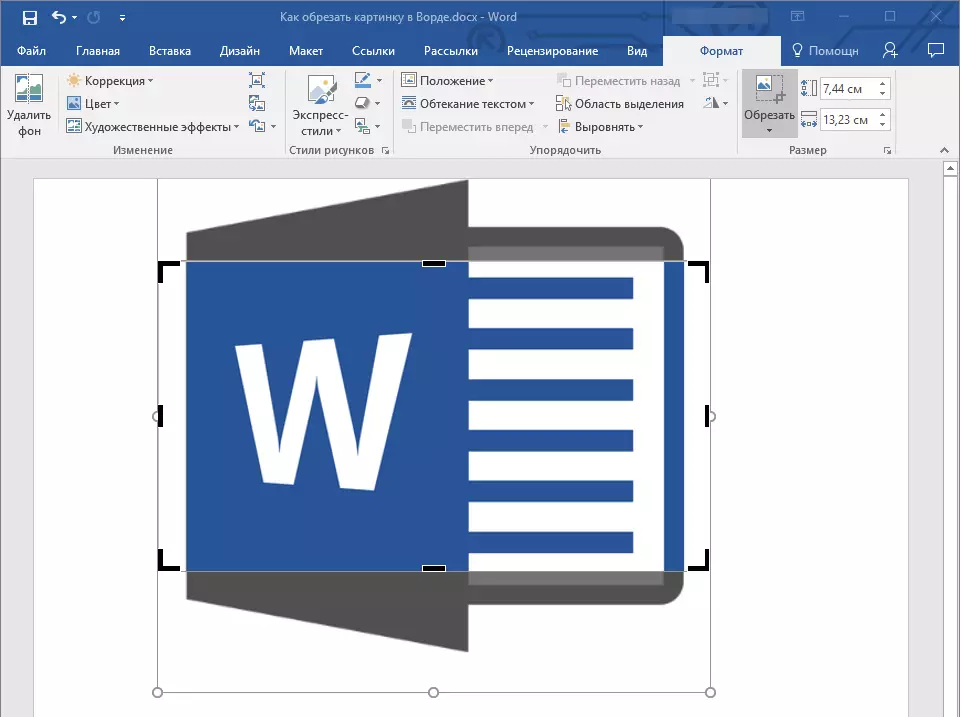
4. Po ukončení orezania obrazu stlačte tlačidlo. "ESC".
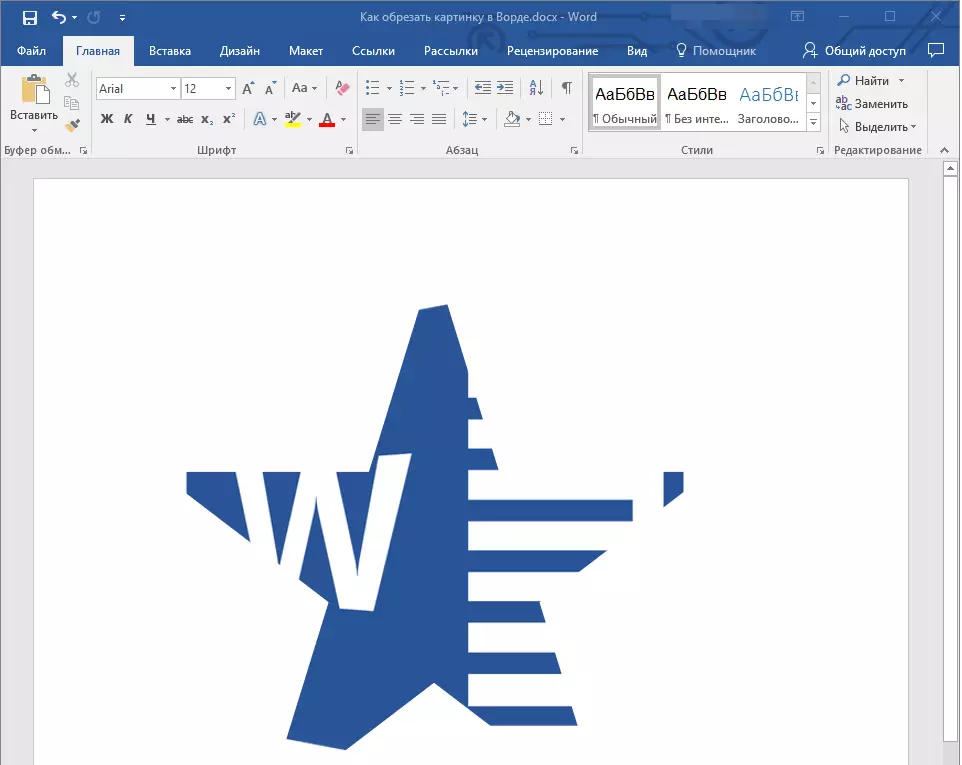
Rezanie obrazu na vyplnenie alebo umiestnenie na obrázku
Vykonanie vzoru na rezanie, to, že je pomerne logické, znížte svoju fyzickú veľkosť (nielen objem) a súčasne plocha vzoru (obrázok vnútri obrazu).
Ak potrebujete ponechať veľkosť tohto obrázku, ale znížiť obraz sám, použite nástroj "Vyplňte" Nachádza sa v menu Tlačidlo "Trim" (karta "Formát").
1. Zvýraznite obrázok dvojitým ľavým tlačidlom myši.

2. V karte "Formát" Kliknite na tlačidlo "Prerezávanie" a vyberte "Vyplňte".
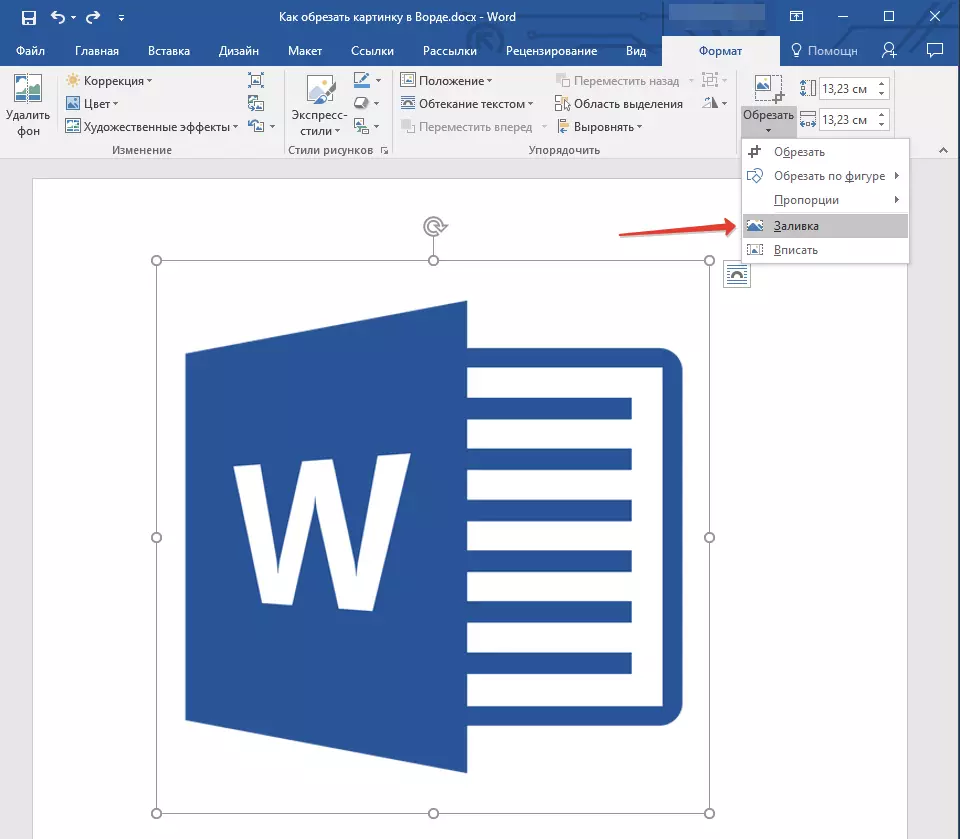
3. Pohybujúcimi sa markermi umiestnenými pozdĺž okrajov obrázku, vo vnútri, ktorý je umiestnený, zmeňte jeho veľkosť.
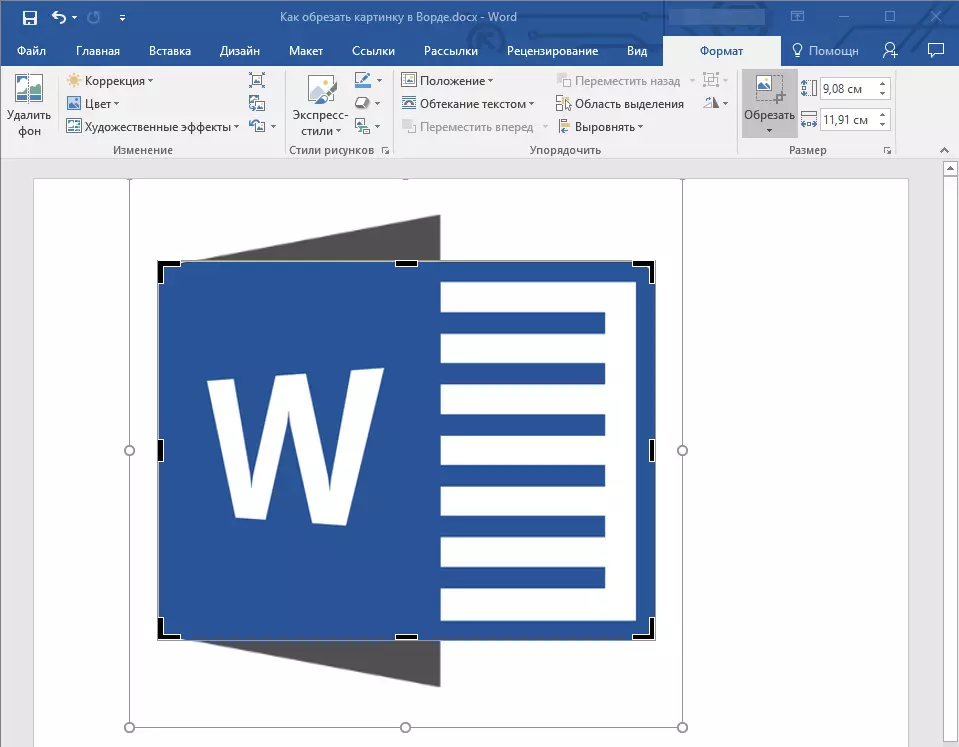
4. Oblasť, v ktorej bola postava (obrázok) zostane nezmenená, teraz môžete pokračovať v práci s ním, napríklad nalejte určitú farbu.
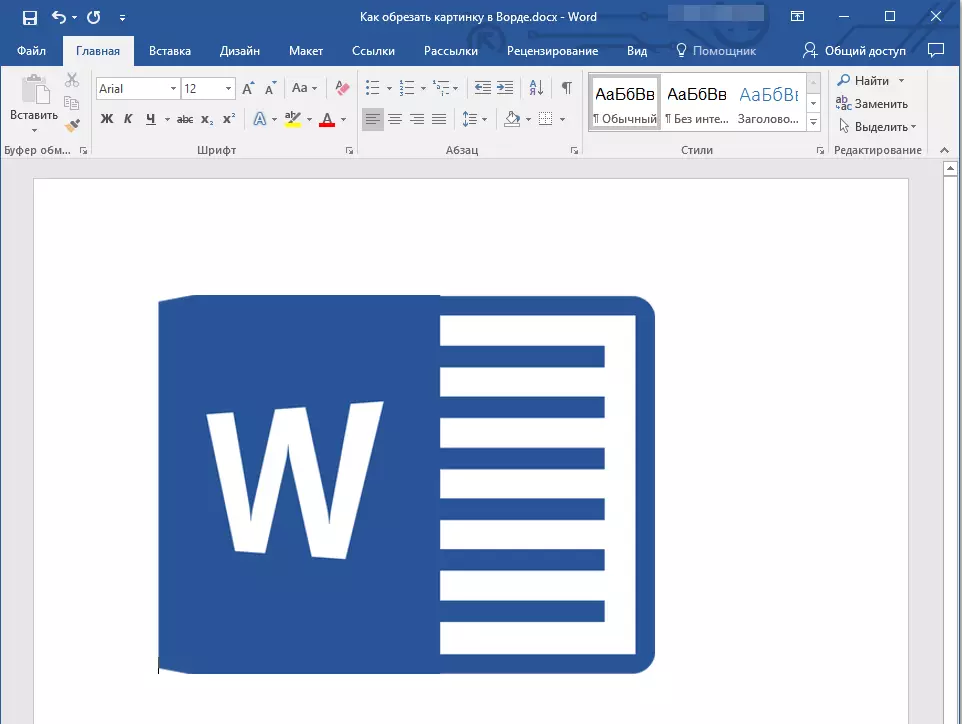
Ak potrebujete umiestniť vzor alebo jeho orezanú časť vnútri tvaru, použite nástroj "ENTER".
1. Zvýraznite výkres, dvakrát kliknite na ňu.

2. V karte "Formát" V ponuke Tlačidlo "Prerezávanie" Vybrať "ENTER".
3. Presunutím markera, presnejšie nastavte požadovanú veľkosť obrazu, jeho časti.

4. Stlačte tlačidlo "ESC" Opustiť režim prevádzky s výkresmi.

Odstráňte orezané obrazové oblasti
V závislosti na tom, ktorý z metód, ktoré ste použili na orezanie obrazu, môžu byť orezané fragmenty zostať prázdne. To znamená, že nezmiznú, ale zostanú súčasťou grafického súboru a budú stále na obrázku.
Orezaná oblasť sa odporúča odstrániť z výkresu v prípade, že chcete znížiť hlasitosť, ktorú si obsadil, alebo aby to tak, aby nikto iný nevidel oblasti, ktoré ste znížili.
1. Kliknite na obrázok dvakrát, v ktorom potrebujete odstrániť prázdne fragmenty.
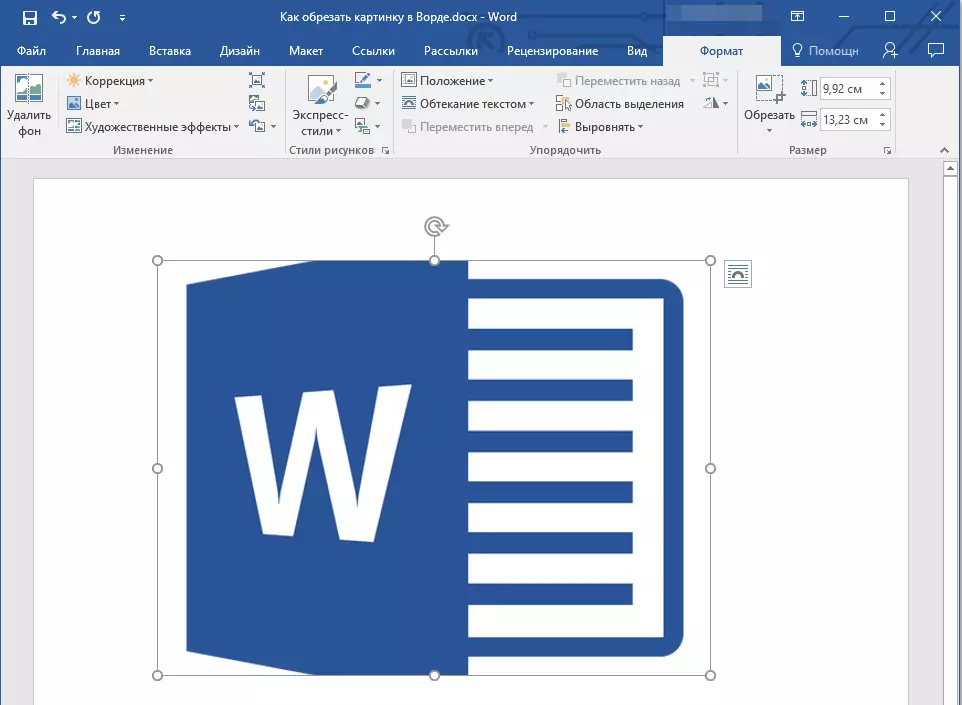
2. Na karte Otvorené "Formát" Kliknite na tlačidlo "Squeeze výkresy" Nachádza sa v skupine "Zmena".

3. Vyberte potrebné parametre v dialógovom okne, ktoré sa zobrazí:
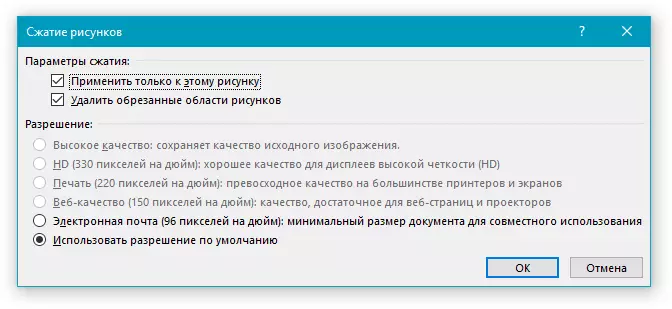
- Použiť len na toto číslo;
- Odstráňte orezané vzory.
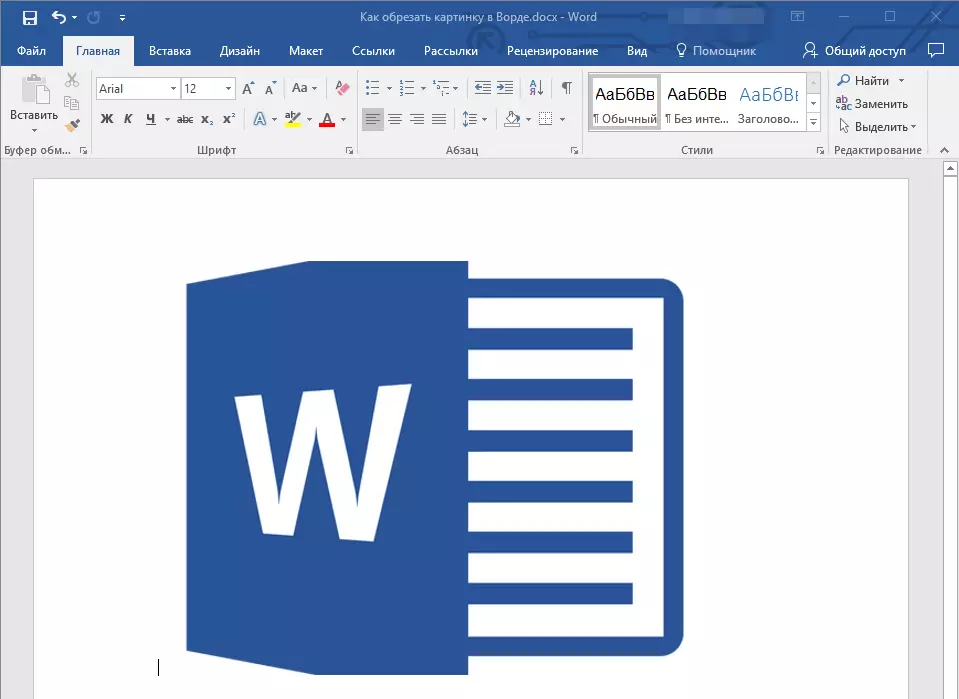
4. Kliknite na tlačidlo "ESC" . Rozsah grafového súboru sa zmení, ostatní používatelia nebudú môcť vidieť fragmenty, ktoré ste vymazali.
Zmeňte veľkosť obrázka bez orezania
Hovorili sme o všetkých možných metódach, s ktorými môžete znížiť výkres v Slove. Okrem toho vám možnosti programu tiež umožňujú proporcionálne znížiť veľkosť obrazu alebo nastaviť presné rozmery, bez toho, aby ste ju znížili. Urobte to jeden z nasledujúcich možností:
Pre ľubovoľnú zmenu vo veľkosti vzoru so zachovaním proporcionality kliknite na oblasť, v ktorej je umiestnená a vytiahnutá v požadovanom smere (vnútri vzoru, aby sa znížila, smerom von - zvýšiť jeho veľkosť) pre jeden z uhlových markerov.
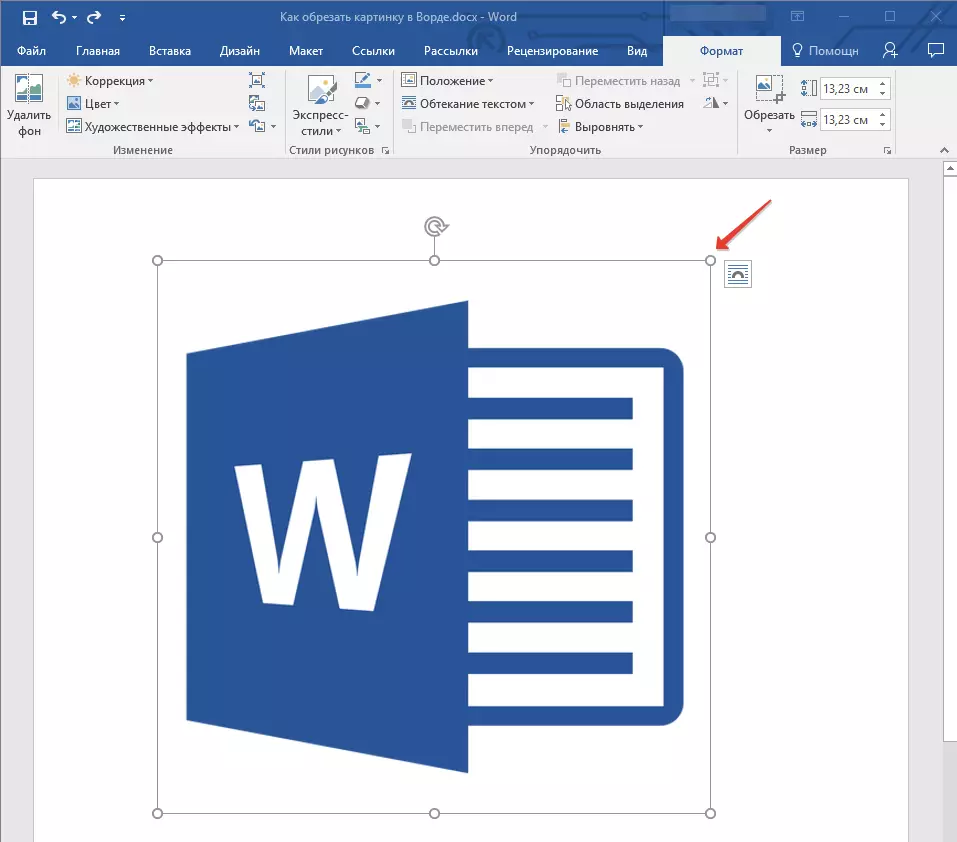
Ak chcete zmeniť výkres, nie je proporcionálny, ťahať nie pre rohové značky, ale pre tých, ktorí sú umiestnené v strede tváre obrázku, v ktorom sa kresba nachádza.
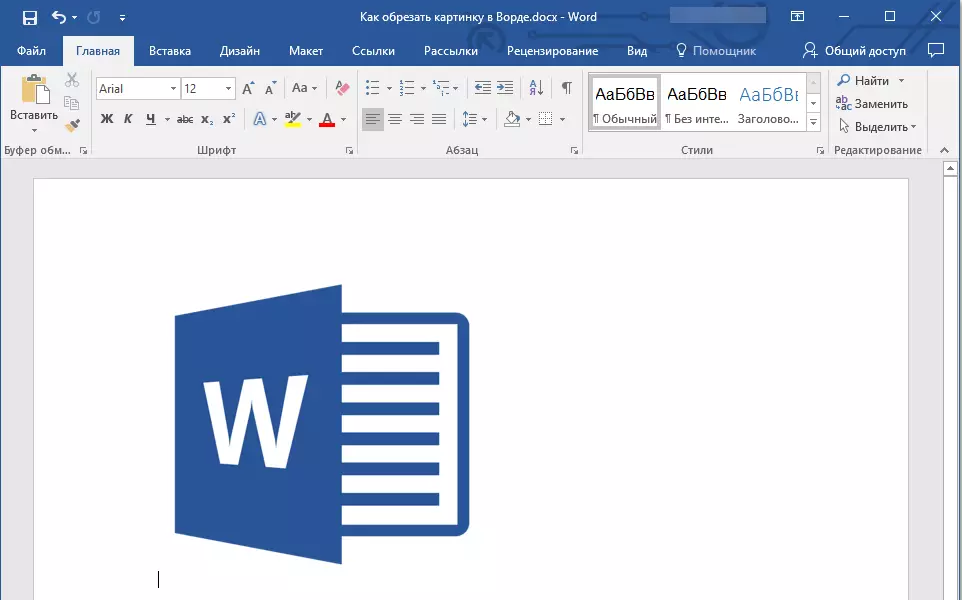
Ak chcete nastaviť presné rozmery oblasti, v ktorej bude obraz, a zároveň nastavte presné hodnoty veľkosti pre samotný grafický súbor, postupujte takto:
1. Zvýraznite obrázok s dvojitým kliknutím.
2. V karte "Formát" v skupine "Veľkosť" Nastavte presné parametre pre horizontálne a vertikálne polia. Tiež si ich môžete meniť postupne stlačením šípok dole alebo hore, čím sa kresba menej alebo viac.
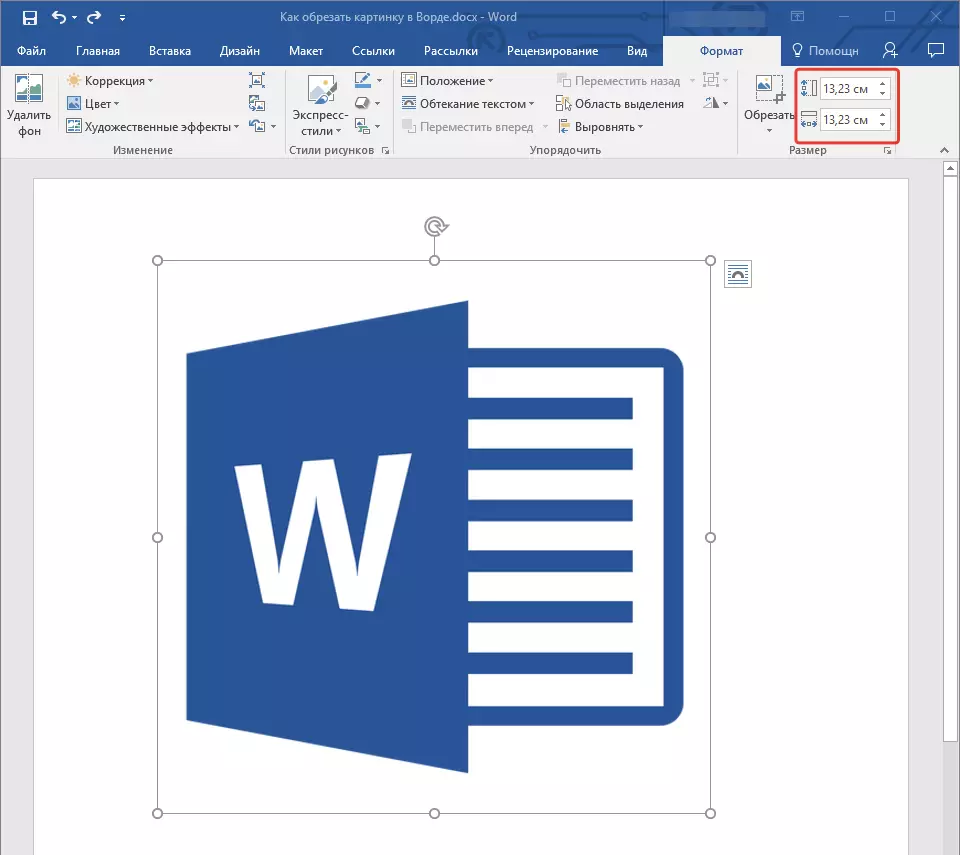
3. Rozmery obrazu sa zmenia, samotná výkres sa nemusí odrezať.
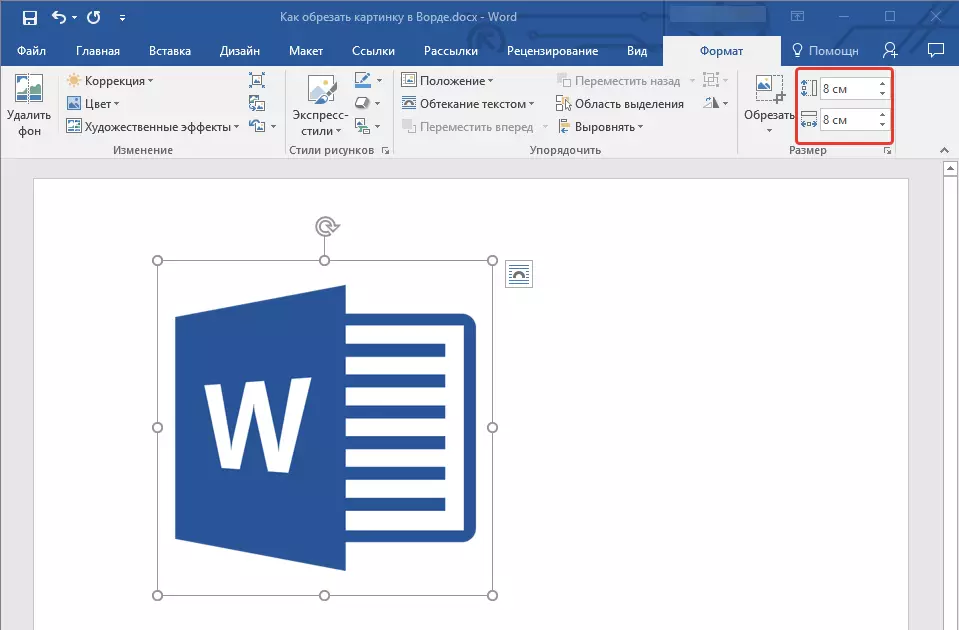
4. Stlačte tlačidlo "ESC" Ak chcete ukončiť režim práce s grafickými súbormi.
Lekcia: Ako pridať text cez obrázok v programe Word
Na tomto, všetko, z tohto článku ste sa dozvedeli o tom, ako znížiť vzor alebo fotografiu v Slovo, zmeniť svoju veľkosť, objem a pripraviť sa na následnú prácu a zmeny. MS Word a byť produktívny.
