
Efekt HDR sa dosahuje prekrytím seba niekoľko (aspoň tri) fotografie zhotovené s rôznymi expozíciami. Táto metóda poskytuje hlbšiu hĺbku farieb a osvetlenia. Niektoré moderné kamery majú už vstavanú funkciu HDR. Fotografi, ktorí nemajú takéto vybavenie, sú nútení dosiahnuť účinok na starom spôsobom.
A čo ak máte len jednu fotografiu, a krásny a jasný obraz HDR, aby ste to všetko dostali? V tejto lekcii ukážem, ako to urobiť.
Pokračujte. Ak chcete začať, otvorte našu fotografiu vo Photoshope.

Ďalej vytvorte duplicitnú vrstvu s autom, jednoducho ju pretiahnite na zodpovedajúcu ikonu v spodnej časti palety vrstiev.
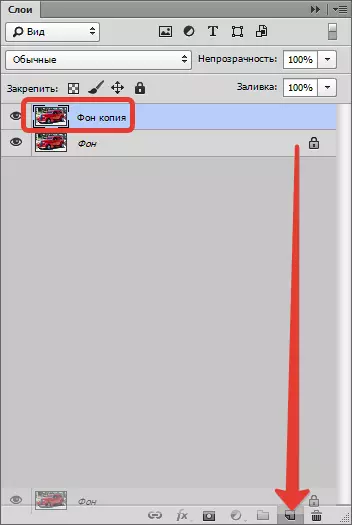
Ďalším krokom bude prejav malých častí a celkový zisk ostrosti obrazu. Ak to chcete urobiť, prejdite do menu "Filter" A hľadáme filter "Farebný kontrast" - je v sekcii "Iné".
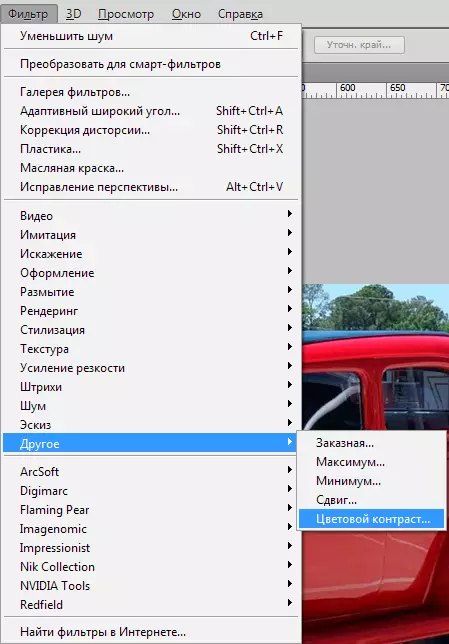
Posuvník vykazuje v takej pozícii, aby zostať malé časti a farby sa začali prejavovať.
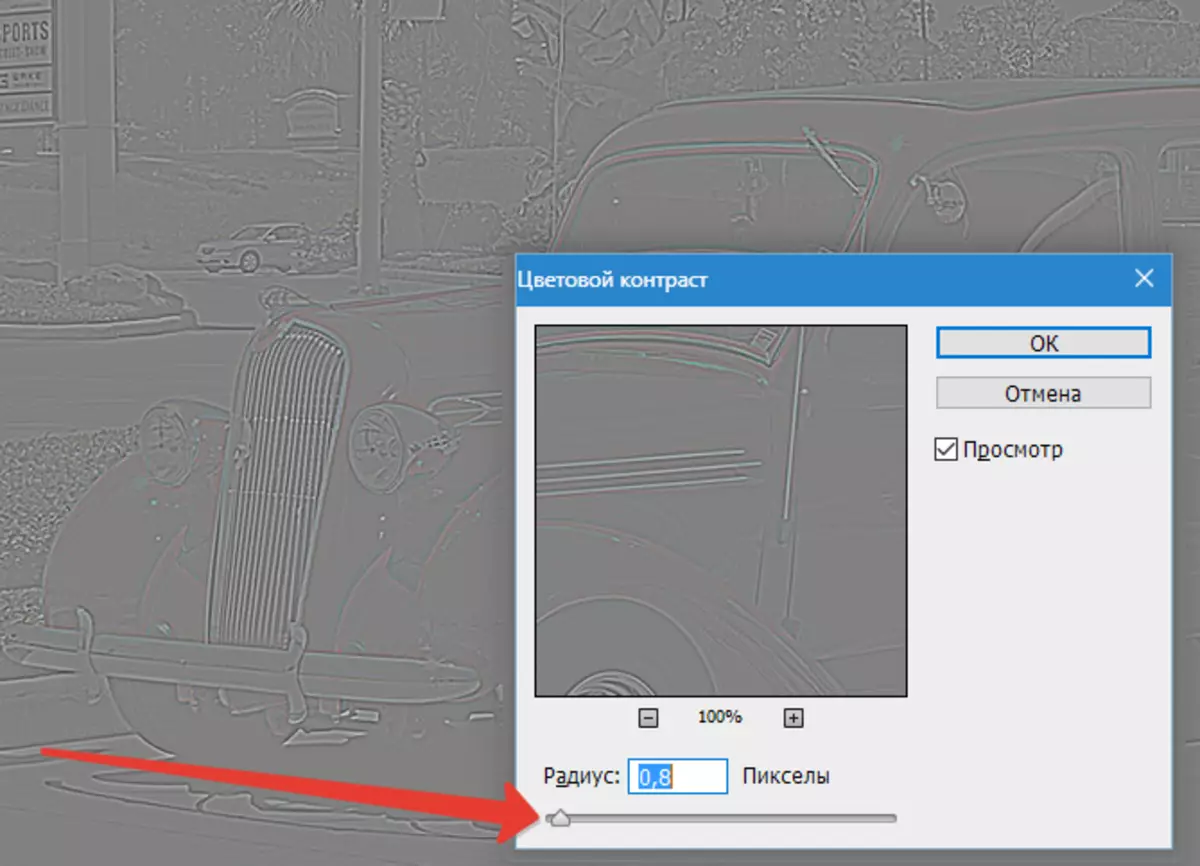
Aby sa zabránilo farebným defektom pri aplikácii filtra, musí byť táto vrstva odradiť stlačením kombinácie klávesov Ctrl + Shift + U.
Teraz zmeňte režim prekrytia pre vrstvu s filtrom "Jasné svetlo".
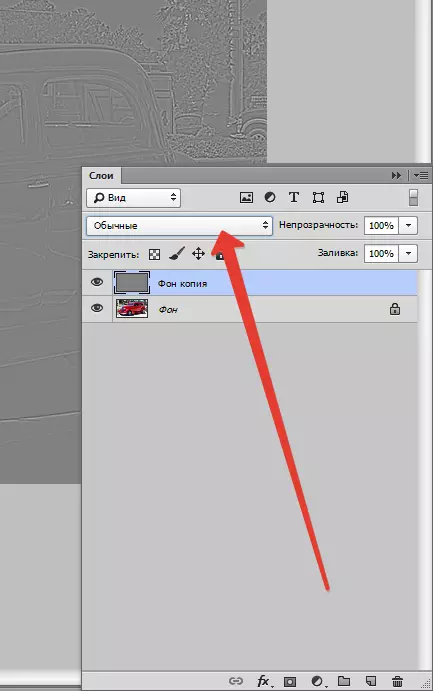

Dostaneme rastúcu ostrosť.

Naďalej zlepšujeme fotografiu. Budeme potrebovať konsolidovanú kópiu vrstiev pripravenej fotografie. Ak chcete získať, upnite kľúčovú kombináciu CTRL + SHIFT + ALT + E . (Trénujte prsty).
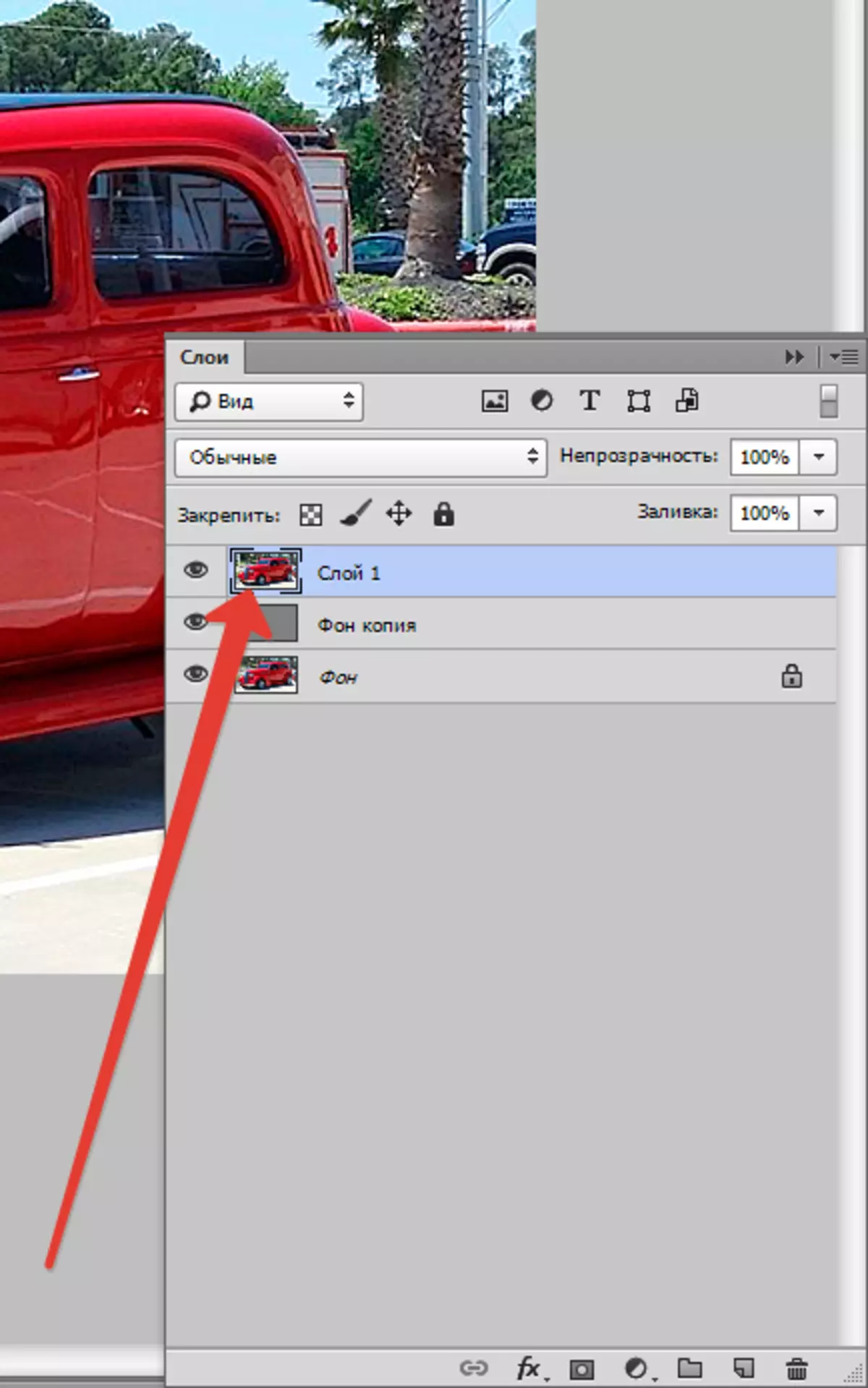
Počas našich činností sa nepotrebné zvuky nevyhnutne nevyhnutne zobrazia, takže v tejto fáze sa ich musíte zbaviť. Prejdite do menu "Filter - šum - znížiť hluk".
Odporúčania pre nastavenia: Intenzita a skladovanie častí musia byť nastavené tak, že hluk (malé body, zvyčajne tmavé farby) zmizne a malé detaily obrazu nezmenili formulár. Môžete sa pozrieť na pôvodný obrázok stlačením okna náhľadu.
Moje nastavenia sú:
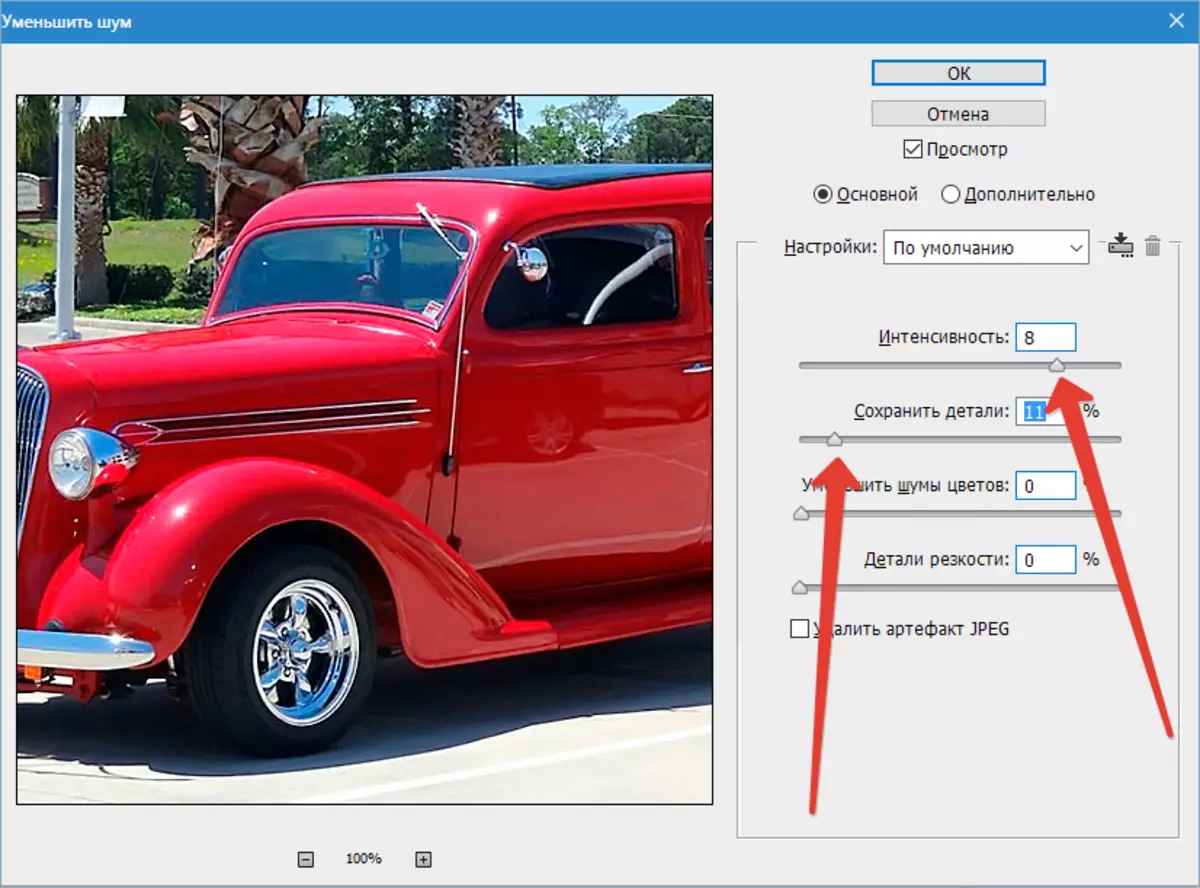
Nevytrahnite, inak dostanete "plastový efekt". Takýto obraz vyzerá neprirodzene.
Potom musíte vytvoriť duplikát výslednej vrstvy. Ako to urobiť, už sme hovorili o niečo vyššie.
Teraz sa vráťte do menu "Filter" a znova aplikujte filter "Farebný kontrast" Na vrchnú vrstvu, ale tentoraz posúvač vloží do takejto pozície, aby ste videli farby. Ako to:
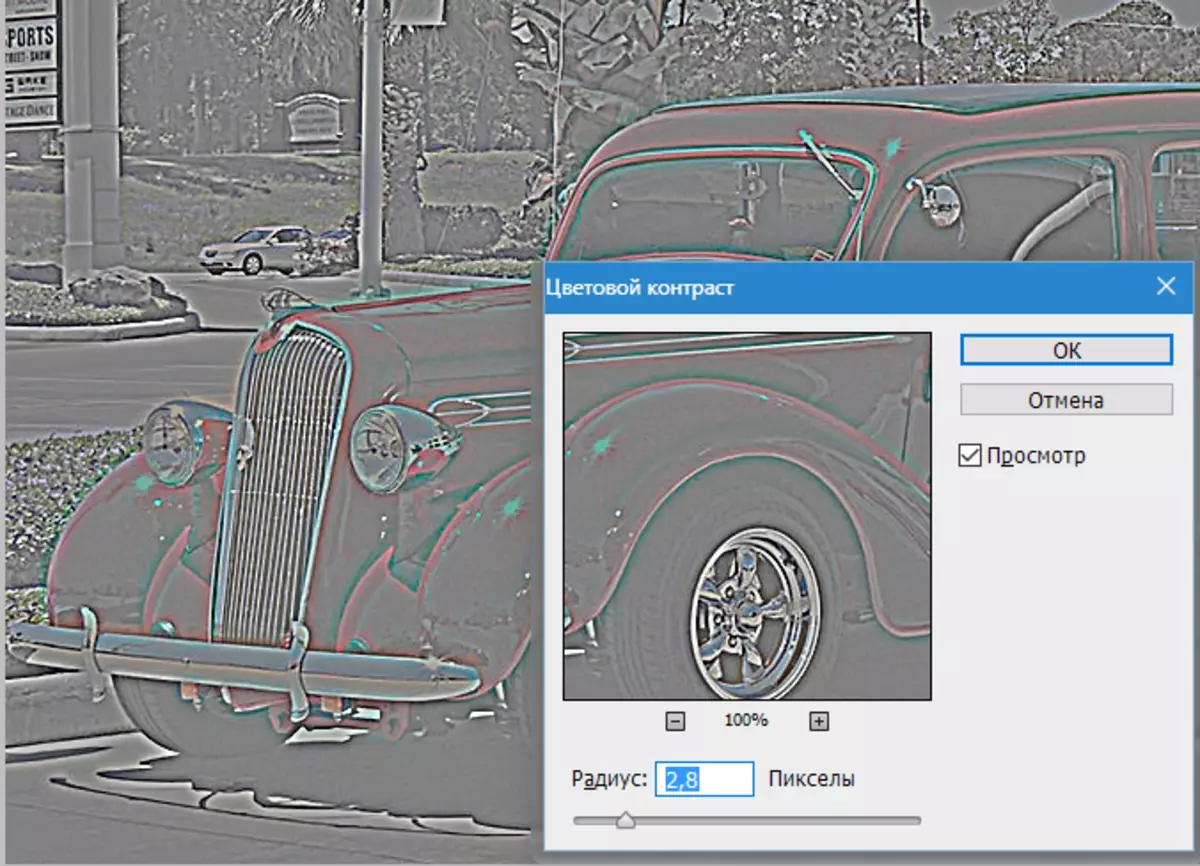
Bieliť vrstvu ( Ctrl + Shift + U ) Zmena režimu uloženia "Farba" a znížiť opacity 40. percenta.
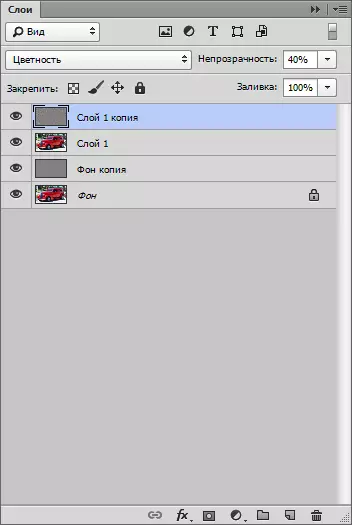
Znova vytvorte kombinovanú kópiu vrstiev ( CTRL + SHIFT + ALT + E).
Pozrime sa na priebežný výsledok:

Ďalej musíme pridať opar na pozadí fotografie. Ak to chcete urobiť, duplikujte hornú vrstvu a aplikujte filter "Gaussovské rozostrenie".
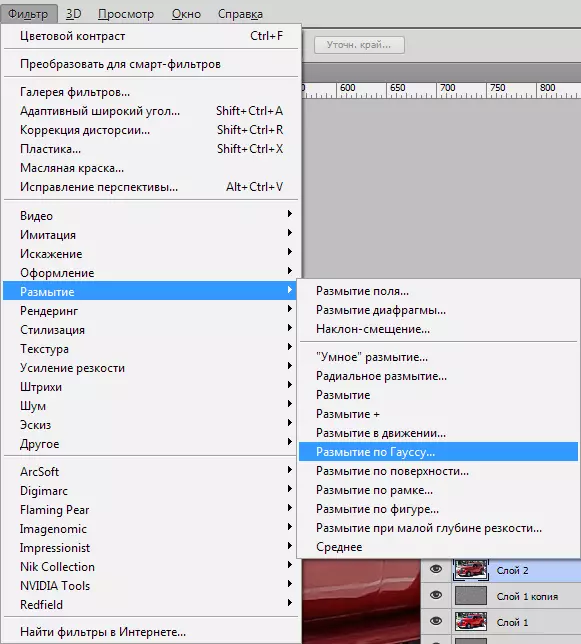
Pri ladení filtra sa nepozeráme na auto, ale na pozadí. Malé detaily by mali byť priepasti, len obrysy by mali byť ponechané. Neprežeň to…
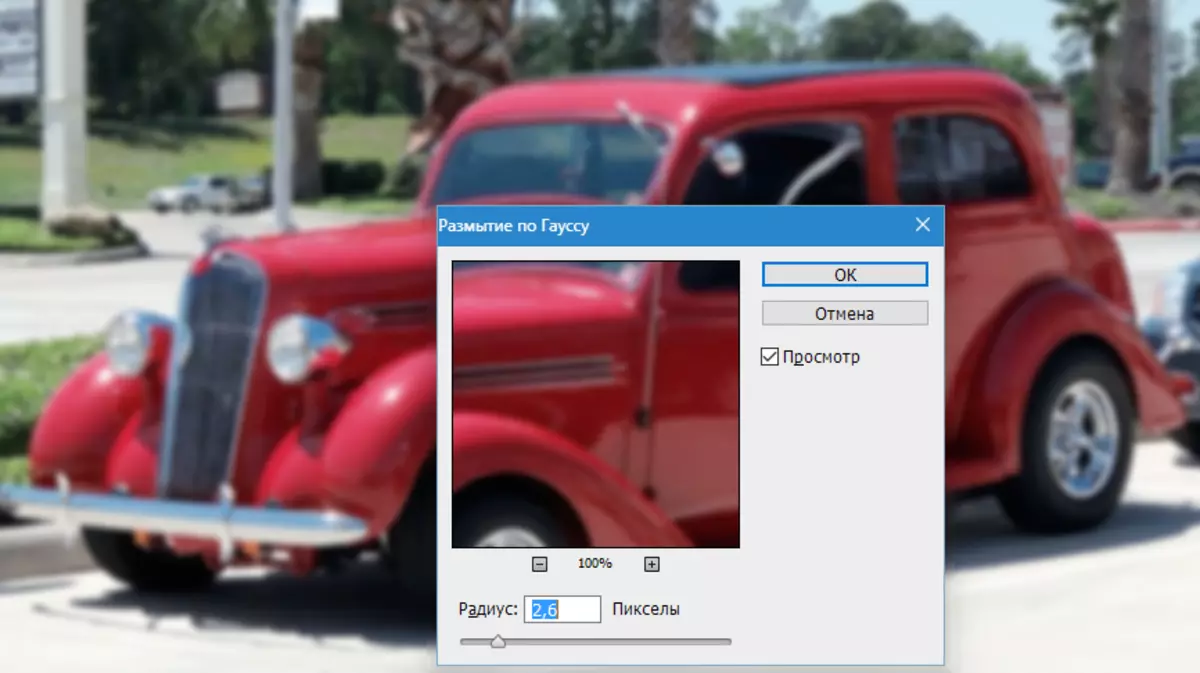
Na úplnosť sa na túto vrstvu vzťahuje aj filter. "Pridať hluk".
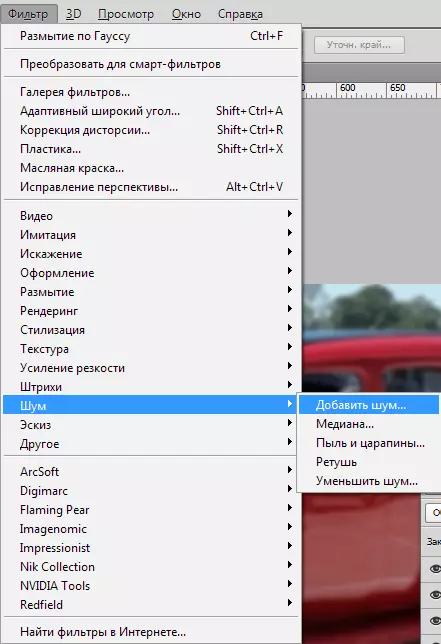
Nastavenie: Effect 3-5%, Gauss, Monochrome.
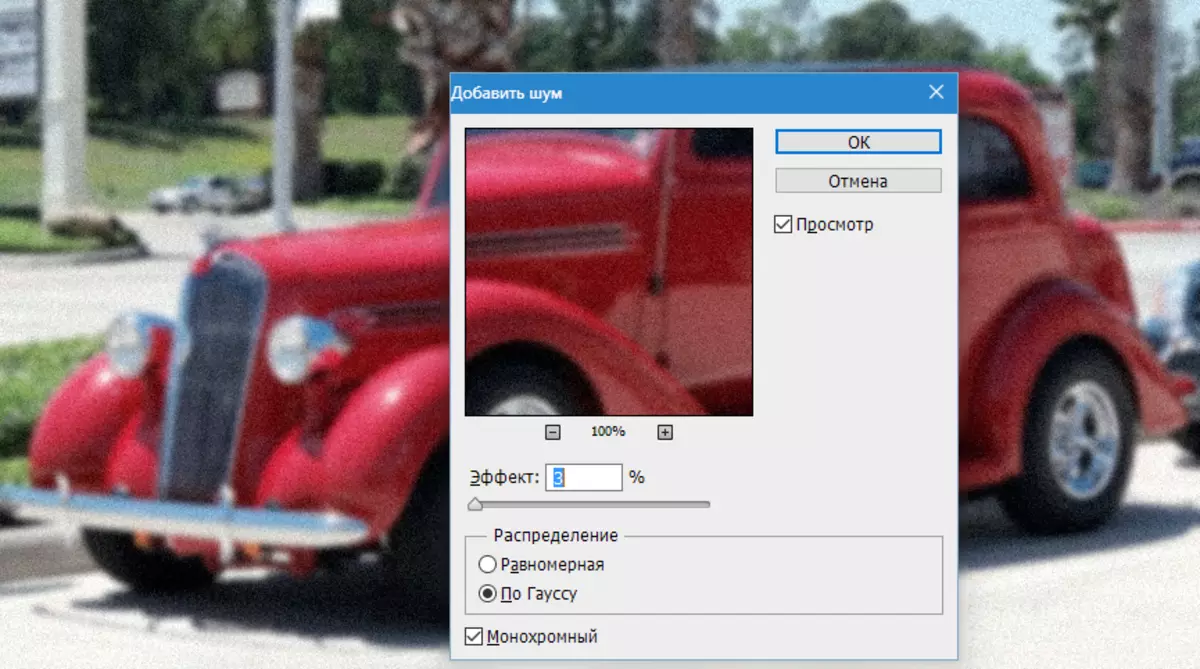
Ďalej potrebujeme tento efekt len na pozadí, a to nie je všetko. Ak to chcete urobiť, pridajte do tejto vrstvy čiernu masku.
Kliknite na tlačidlo Alt. A kliknite na ikonu masky v palete vrstiev.
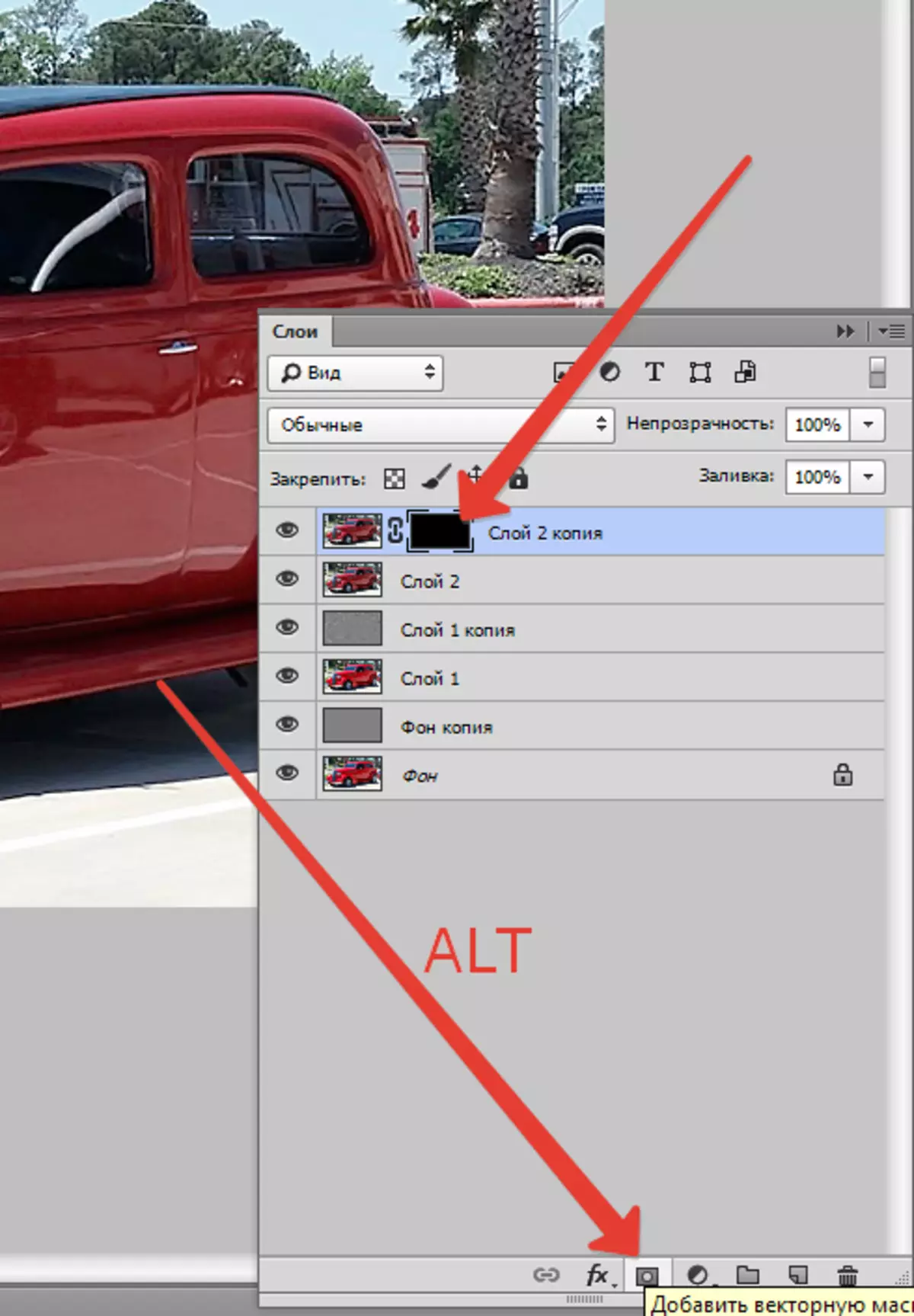
Ako vidíte, rozmazanie a hluk zmizli úplne z celej fotografie, musíme "otvoriť" efekt na pozadí.
Podniknúť Mäkká okrúhla kefa biela s opacitou 30% (Sledujte snímky obrazovky).

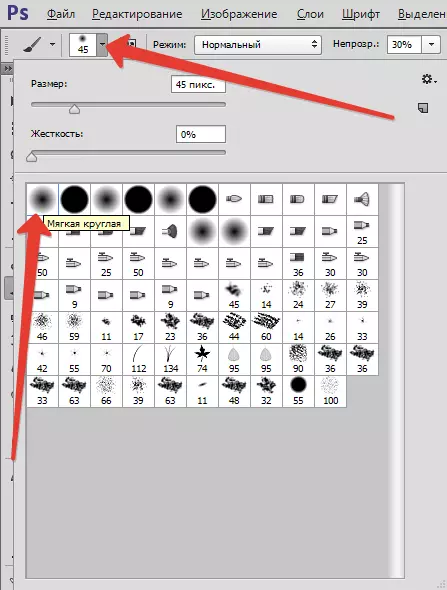
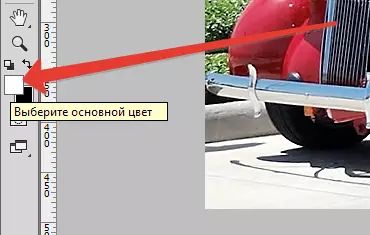

Uistite sa, že kliknete na čiernu masku v palete vrstiev, aby presne nakreslili, a naša biela kefa opatrne maľba pozadia. Priechody môžu byť vyrobené tak, ako vám povie chuť a intuícia. Všetko na očiach. Išiel som dvakrát.
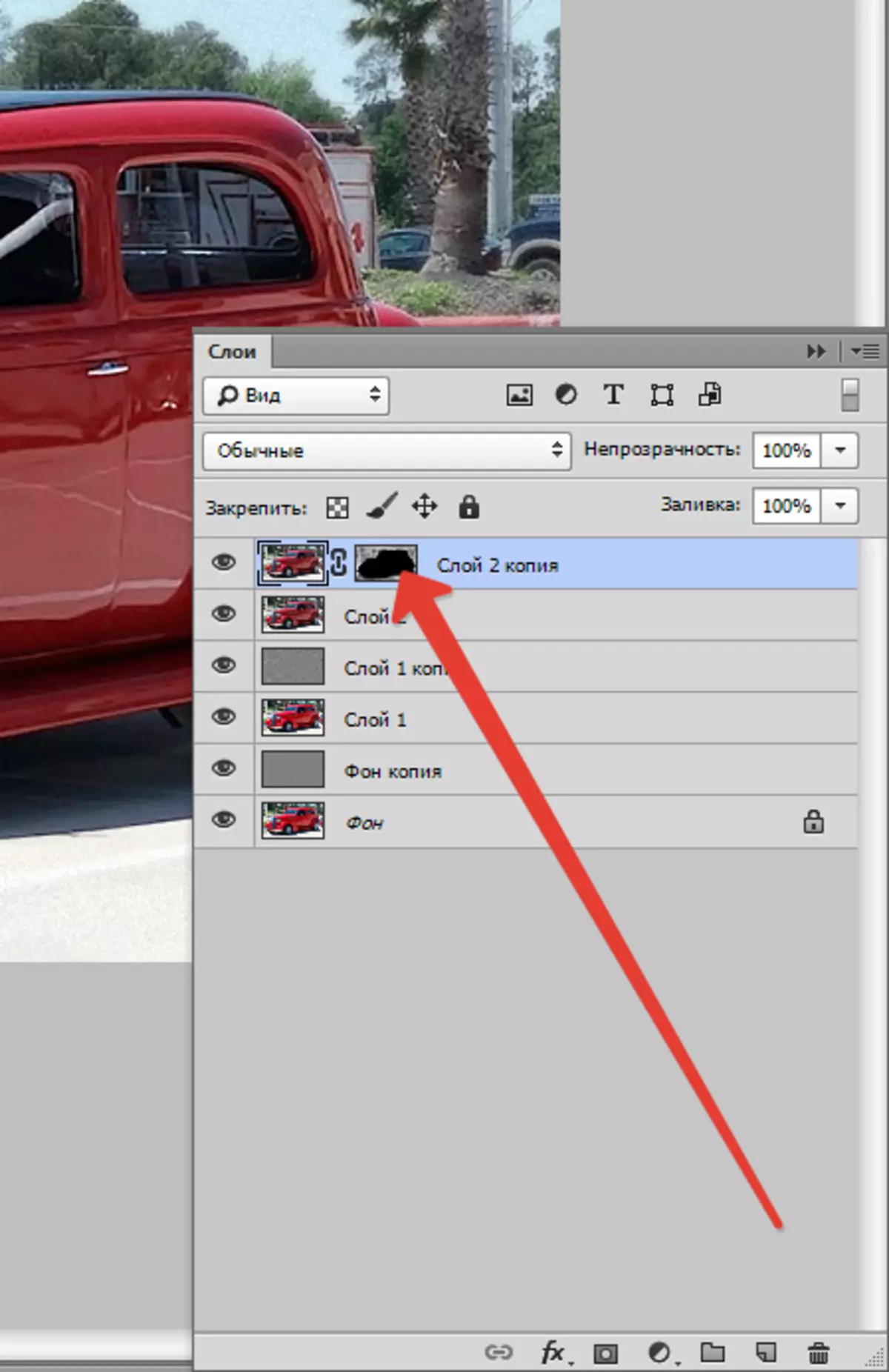
Osobitná pozornosť by sa mala venovať výrazom podrobnosti o pozadí.
Ak niekde náhodne ide a rozmazané auto, môžete ho opraviť, prepnúť farbu kefy na čiernom (kľúč X. ). Späť na biely spínač rovnaký kľúč.
Výsledok:

Som trochu ponáhľaný, ty, som si istý, že to bude starostlivo a lepšie.
To nie je všetko, choď ďalej. Vytvorte kombinovanú kópiu ( CTRL + SHIFT + ALT + E).
Trochu viac úsilia ostrosť na fotografii. Prejdite do menu "Filter - zvyšujúca sa ostrosť - obrysová ostrosť".
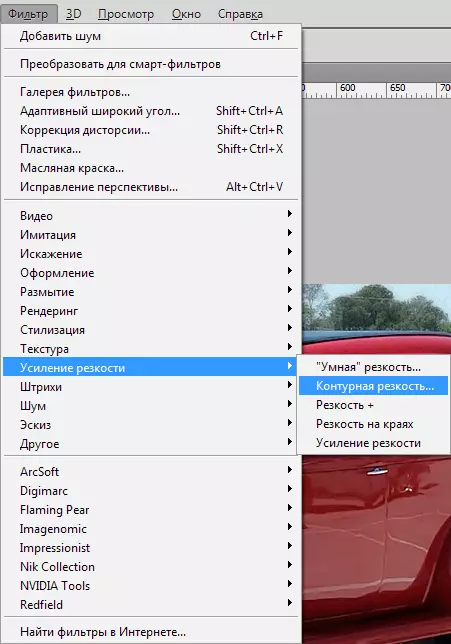
Pri ladení filtra, starostlivo sa pozrite na hranice svetla a tieňa, farieb. Polomer by mal byť taký, že tieto hranice sa nezobrazia "extra" farby. Zvyčajne je červená a (alebo) zelená. efekt Nemali sme viac 100%, Isaelia Odstránime.

A ďalší dotyk. Použite nastavenú vrstvu "Krivky".

V okne vlastnosti vrstvy, ktoré sa otvorí, sme vložili na krivku (je to stále rovné) dva body, ako na obrazovke, a potom horný bod vytiahne doľava a hore a na spodnej strane na opačnej strane.
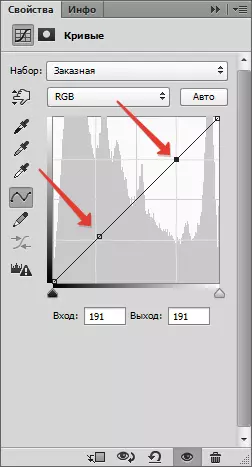
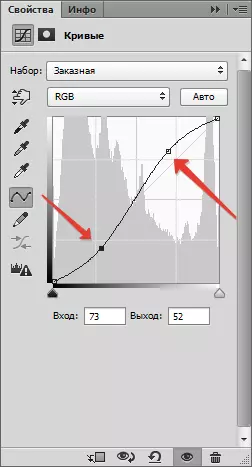
Tu je všetko na očiach. Touto akciou pridávame kontrast na fotografiu, to znamená tmavé plochy zatemnené a ľahko sa rozsvieti.

Bolo by možné zastaviť na to, ale pod bodom, je zrejmé, že "Lestenks" sa objavili na priamke detaily bielej (brilantné). Ak je to v podstate, môžeme sa ich zbaviť.
Vytvorte kombinovanú kópiu, potom vyberte viditeľnosť zo všetkých vrstiev, okrem horného a zdroja.
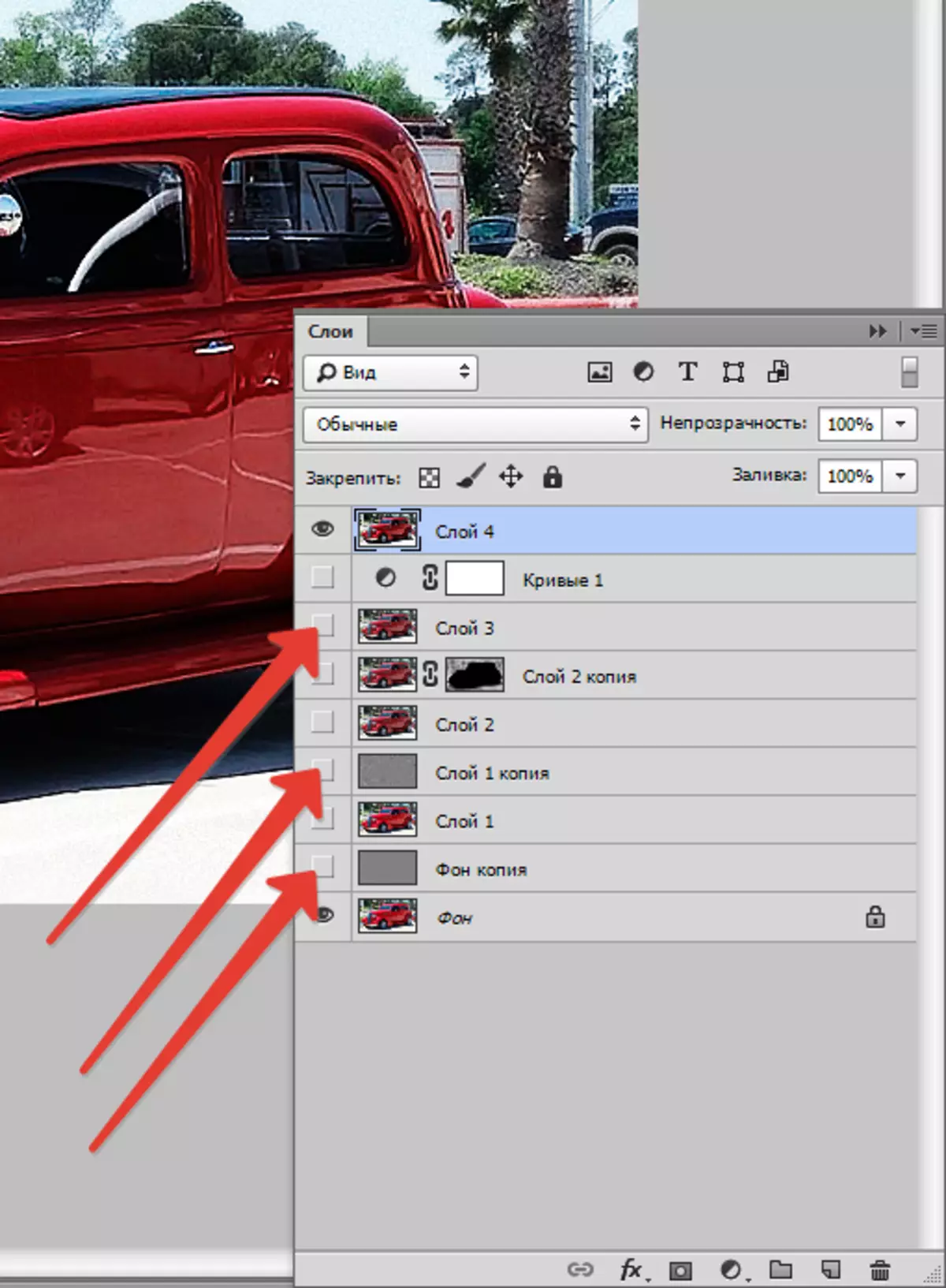
Použite na vrchnú vrstvu bielu masku (kľúč Alt. Nedotýkaj sa).

Potom berieme tú istú kefa ako predtým (s rovnakými nastaveniami), ale čierna a ideme cez problémy. Veľkosti musia byť tak prekročené iba zónu, ktorú treba opraviť. Rýchlo zmeniť veľkosť kefy môže byť hranatá.

Na tomto je dokončená naša práca na vytváraní HDR snímku z jednej fotografie. Cítime rozdiel:

Rozdiel je zrejmý. Použite túto techniku, aby ste zlepšili fotografie. Veľa šťastia vám v kreativite!
