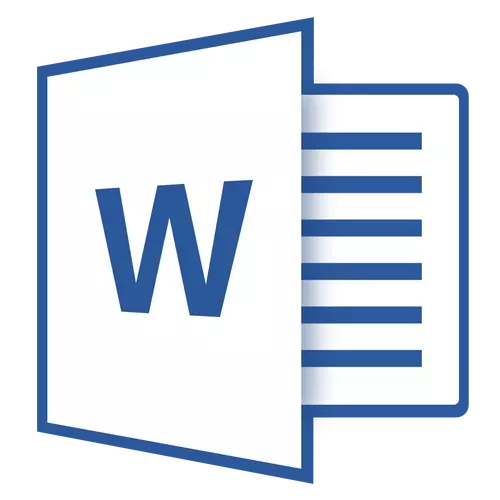
Handters v MS Word sú oblasť, ktorá sa nachádza v hornej časti, zdola a na bokoch každej stránky textového dokumentu. Textové alebo grafické obrázky, ktoré sa môžu vždy zmeniť, môžu byť obsiahnuté v päte. Toto je časť (časť) stránky, kde môžete povoliť číslovanie stránky, pridať dátum a čas, logo spoločnosti, zadajte názov súboru, autora, názov dokumentu alebo akékoľvek iné údaje potrebné v konkrétnej situácii.
V tomto článku budeme rozprávať o tom, ako vložiť päty v programe Word 2010 - 2016. Ale inštrukcia opísaná nižšie sa bude vzťahovať aj na predchádzajúce verzie produktu kancelárie od spoločnosti Microsoft
Pridajte rovnakú pätu na každú stránku
V textových dokumentoch má slovo pripravené päty, ktoré môžu byť pridané na stránky. Rovnakým spôsobom môžete zmeniť existujúce alebo vytvoriť nové horné a spodné päty. Pomocou nasledujúcich pokynov môžete pridať prvky, ako je názov súboru, čísla stránok, dátum a čas, názov dokumentu, údaje o autorovi, ako aj ďalšie informácie.
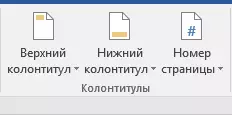
Pridanie hotových päty
1. Prejdite na kartu "Vložiť" v skupine "Päta" Vyberte, ktorú päty chcete pridať - horné alebo nižšie. Kliknite na príslušné tlačidlo.
2. V rozloženom menu si môžete vybrať hotový (šablón) päty príslušného typu.
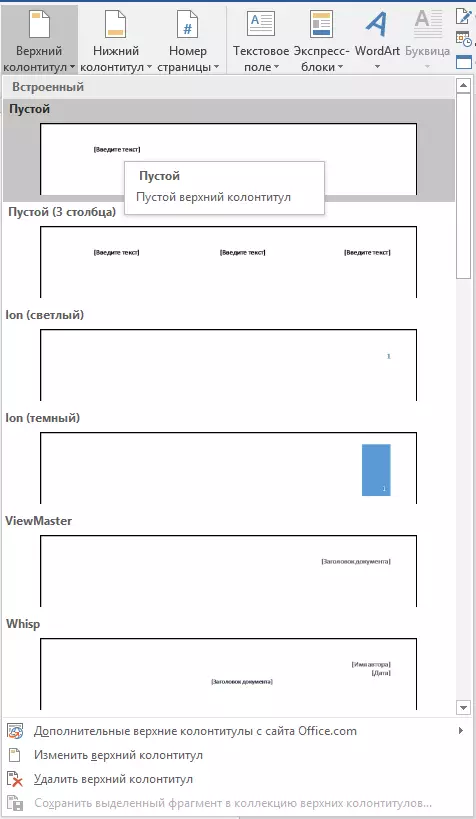
3. Stránky dokumentu budú pridané päty.
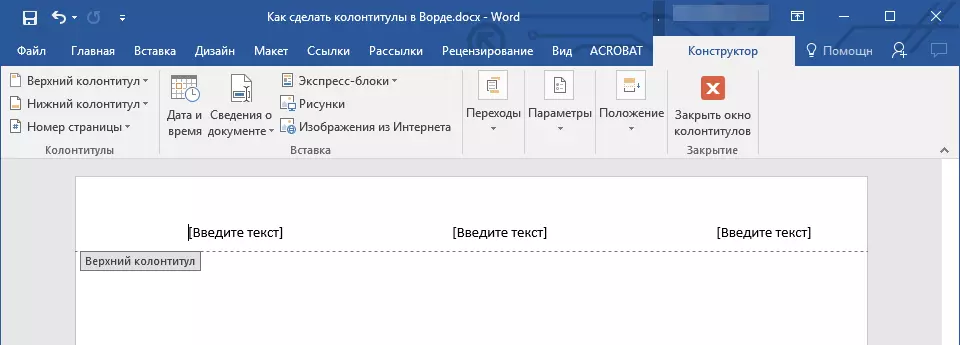
- Poradenstvo: V prípade potreby môžete vždy zmeniť formátovací text obsahujúci v päte. To sa vykonáva rovnakým spôsobom ako s akýmikoľvek inými textom v Slovo s tým rozdielom len v tom, že hlavný obsah dokumentu by mal byť aktívny, ale oblasť päty.

Pridanie vlastnej päty
1. V skupine "Päta" (karta "Vložiť" ), Ktorý päty chcete pridať - dno alebo hore. Kliknite na príslušné tlačidlo na ovládacom paneli.

2. V rozšírenom menu vyberte položku "Zmeniť ... päty".

3. List sa zobrazí na hárku. V skupine "Vložiť" ktorý je na karte "Konštruktor" Môžete si vybrať, čo chcete pridať do päta.

Okrem štandardného textu môžete pridať nasledovné:
- expresné bloky;
- kresby (z pevného disku);
- Obrázky z internetu.



Poznámka: Vytvorená päta je možné uložiť. Ak to chcete urobiť, zvýraznite jeho obsah a kliknite na ovládací panel "Uložiť vybraný fragment ako nový ... päta" (Predtým je potrebné nasadiť ponuku zodpovedajúcej päty - hornej alebo dolnej časti).

Lekcia: Ako vložiť obrázok slovom
Pridajte rôzne stĺpce pre prvé a následné stránky
1. Dvakrát kliknite na hlavu hlavy na prvej strane.
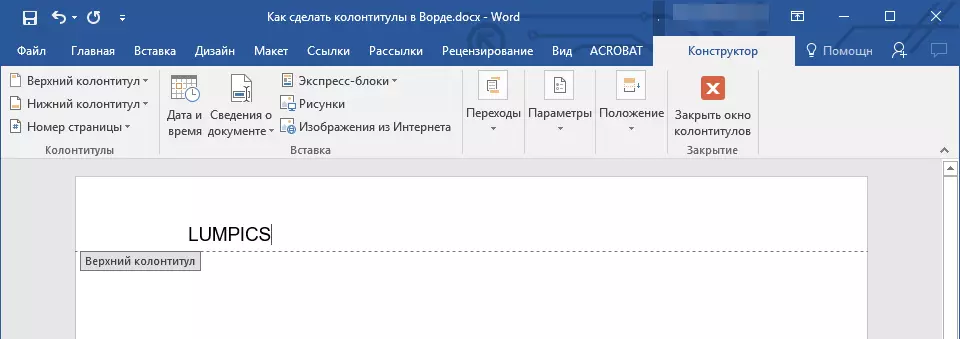
2. V časti, ktorá sa otvára "Práca s pätkami" Zobrazí sa karta "Konštruktor" v ňom "Možnosti" V blízkosti položky "Špeciálna päta pre prvú stránku" Mali by ste nainštalovať kliešte.
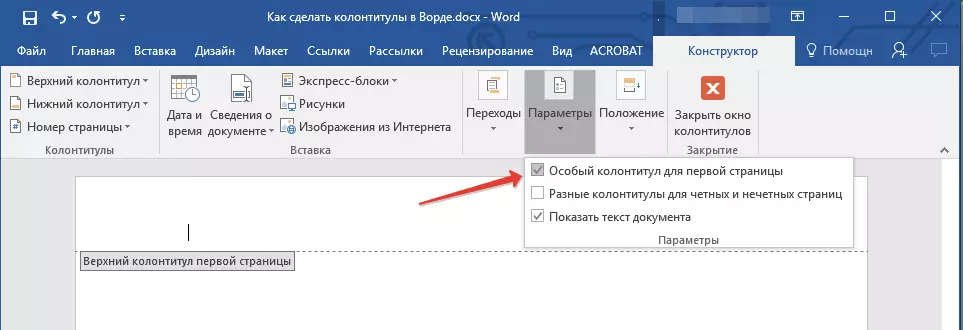
Poznámka: V prípade, že toto kliešť už bolo nainštalované, nemusíte ho odstrániť. Okamžite prejdite na ďalšiu akciu.
3. Vymažte obsah regiónu "Horná päta prvej stránky" alebo "Nízka hlavička prvej stránky".
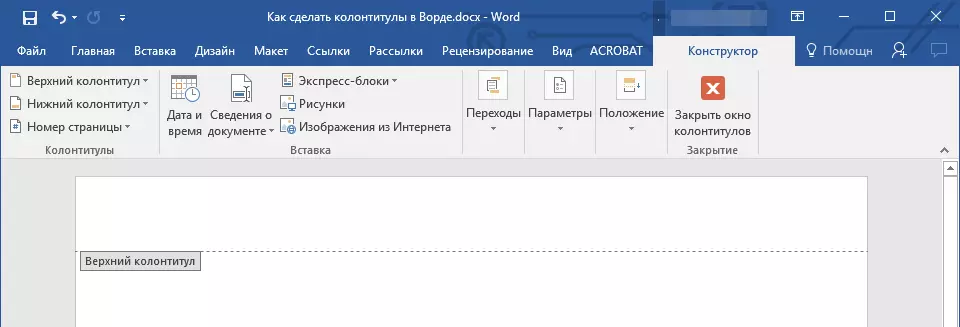
Pridanie rôznych stĺpcov pre nepárne a párne stránky
V niektorých typoch dokumentov môže byť potrebné vytvoriť rôzne stĺpce na nepárnych a párnych stránkach. Napríklad hlavička dokumentov môže byť špecifikovaná na niektorých a na iných - titulok kapitoly. Alebo, napríklad pre brožúry, môžete to urobiť tak, že číslo na nepárnych stránkach má byť na pravej strane, a na rovnomerne. Ak je takýto dokument vytlačený na oboch stranách listu, čísla stránok budú vždy umiestnené v blízkosti okrajov.Lekcia: Ako urobiť brožúru v slove
Pridanie rôznych stĺpcov na stránkach stránky, na ktorých ešte nie sú žiadne päty
1. Kliknite na ľavé tlačidlo myši na podivnej stránke dokumentu (napríklad prvý).
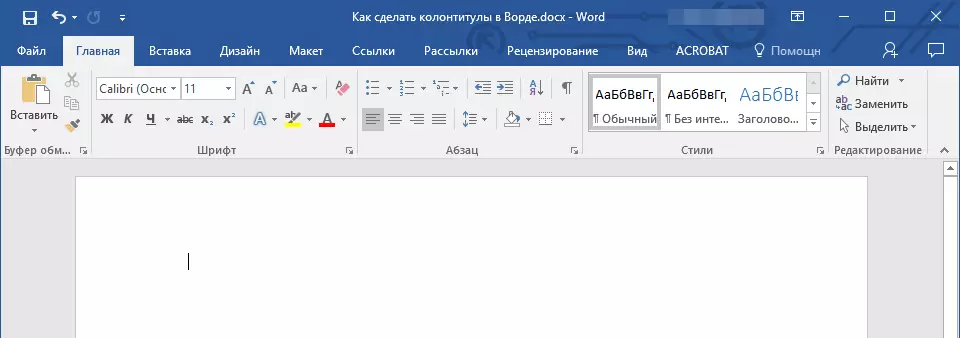
2. V karte "Vložiť" Vyberte a kliknite na tlačidlo "Hlavička stránky" alebo "Päta" Nachádza sa v skupine "Päta".

3. Vyberte jednu z vhodných rozložení, ktoré je fráza prítomná v mene "Oddo päty".
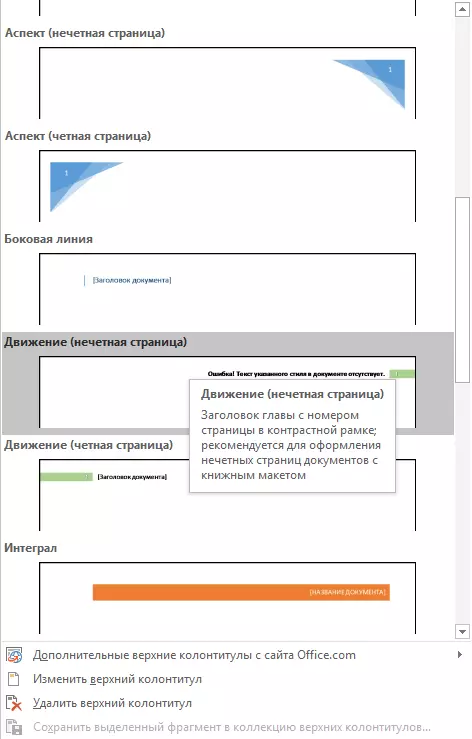
4. V karte "Konštruktor" ktoré sa objavili po výbere a pridávaní päty v skupine "Možnosti" , opačná položka "Rôzne stĺpce pre párne a nepárne stránky" Nainštalujte kliešte.
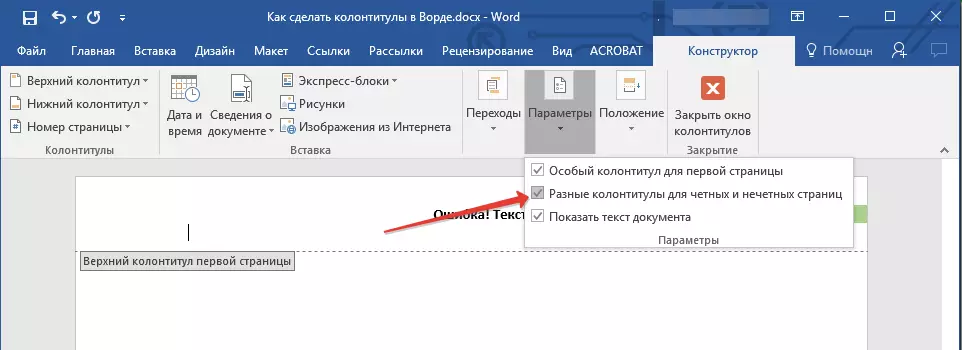
5. Nenechávajte záložky "Konštruktor" v skupine "Prechody" kliknúť "Vpred" (V starej verzii MS Word, táto položka sa nazýva "Nasledujúca časť" ) - Tým sa posunie kurzor do oblasti rovnakej päty.
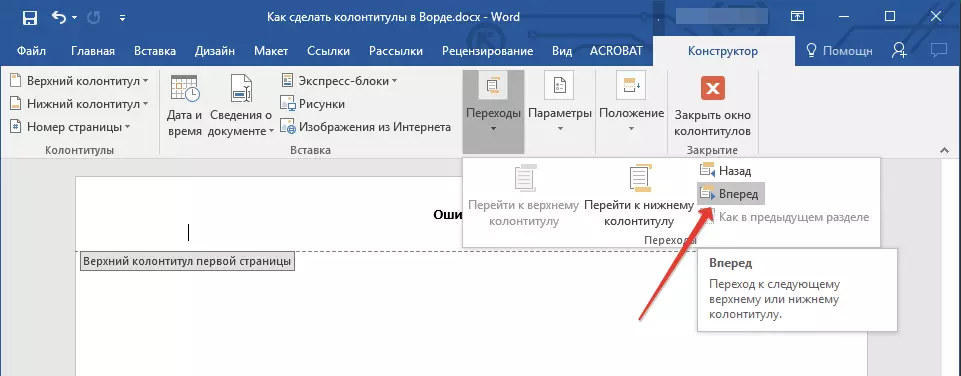
6. V záložke "Konštruktor" v skupine "Päta" kliknúť "Päta" alebo "Hlavička stránky".
7. V nasadenom menu vyberte rozloženie klávesnice, ktorých názov obsahuje frázu. "Akonáhle Stránka".
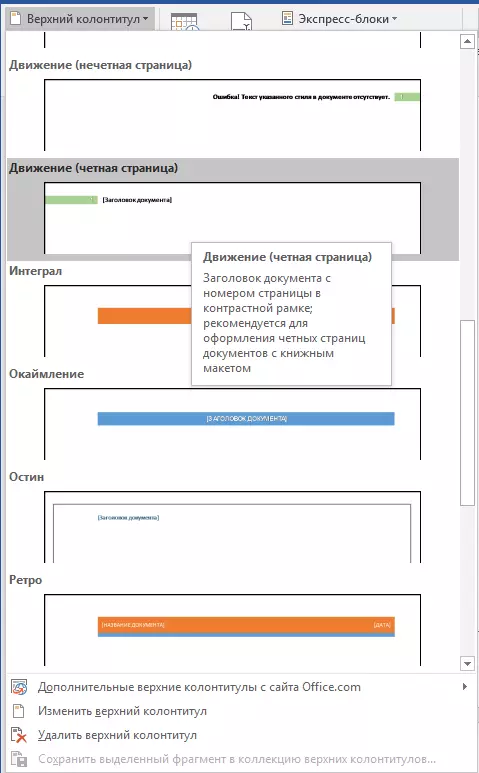
- Poradenstvo: V prípade potreby môžete vždy zmeniť formát textu, ktorý je obsiahnutý v päte. Ak to chcete urobiť, dostatočne dvakrát kliknite na tlačidlo Otvoriť, ak chcete upraviť pätu a použite štandardné nástroje formátovania dostupných v predvolenom slove. Sú na karte "Domov".
Lekcia: Formátovanie slovom.
Pridanie rôznych stĺpcov na stránkach dokumentu, v ktorom sú tiež päty
1. Dvakrát kliknite na ľavé tlačidlo na hlave päty na hárku.
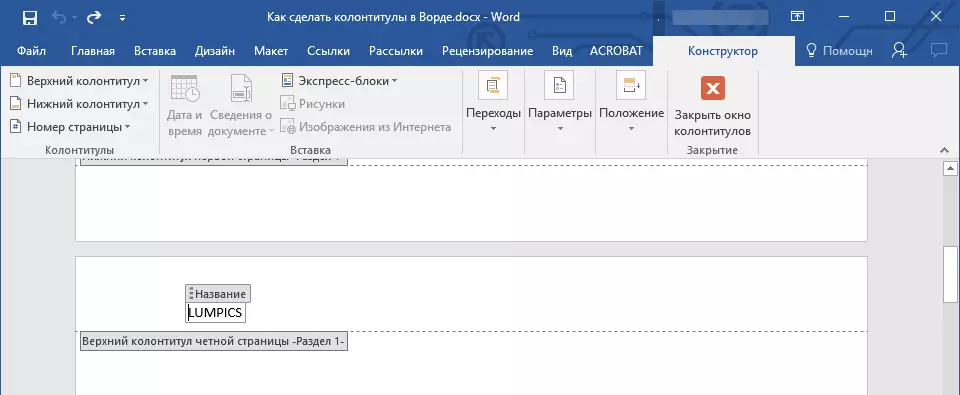
2. V karte "Konštruktor" Opačná položka "Rôzne stĺpce pre párne a nepárne stránky" (skupina "Možnosti" ) Začiarknite políčko.
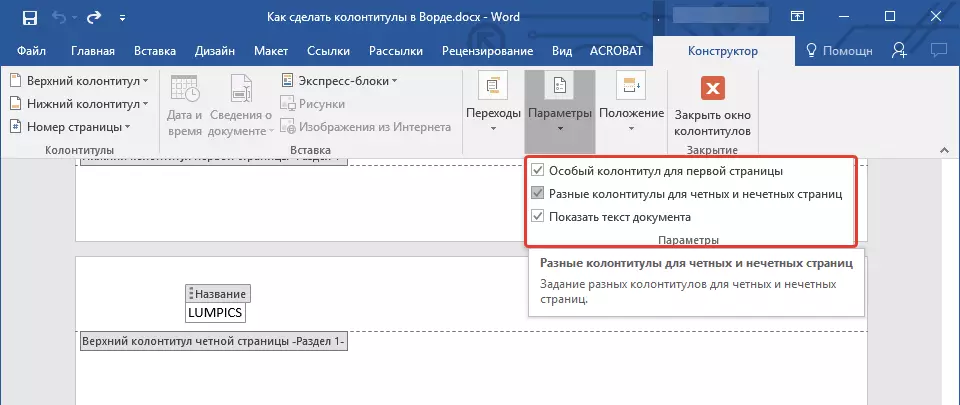
Poznámka: Existujúca päta bude teraz umiestnená len na nepárne alebo len na párnych stránkach, v závislosti od toho, ktorý ste spustili nastavenie.

3. V záložke "Konštruktor" skupina "Prechody" kliknite na tlačidlo "Vpred" (alebo "Nasledujúca časť" ) Takže kurzor sa pohybuje na ďalšiu (nepárnu alebo dokonca) stránku. Vytvorte novú pätu pre vybranú stránku.

Pridajte rôzne stĺpce pre rôzne kapitoly a sekcie
Dokumenty s veľkým počtom stránok, ktoré môžu byť vedecké dizertanty, správy, knihy, sú často rozdelené do sekcií. Schopnosti programu MS Word vám umožňujú robiť rôzne stĺpce s rôznym obsahom pre tieto časti. Ak je napríklad dokument, v ktorom pracujete, je rozdelený do hlavy oddielov, potom v hornej päte každej kapitoly môžete zadať svoje meno.Ako nájsť prestávku v dokumente?
V niektorých prípadoch nie je známe, či vypúšťací dokument obsahuje. Ak to neviete, môžete ich vyhľadávať za to, čo potrebujete urobiť nasledovné:
1. Prejdite na kartu "Vyhliadka" a zapnite režim sledovania "Návrh".
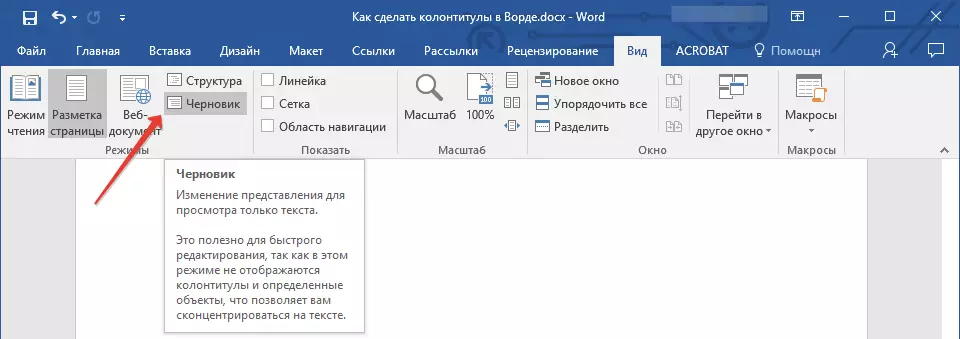
Poznámka: V predvolenom nastavení program otvoril režim "Stránka Markups".
2. Vráťte sa na kartu "Domov" a kliknite "Choď" Nachádza sa v skupine "Nájsť".
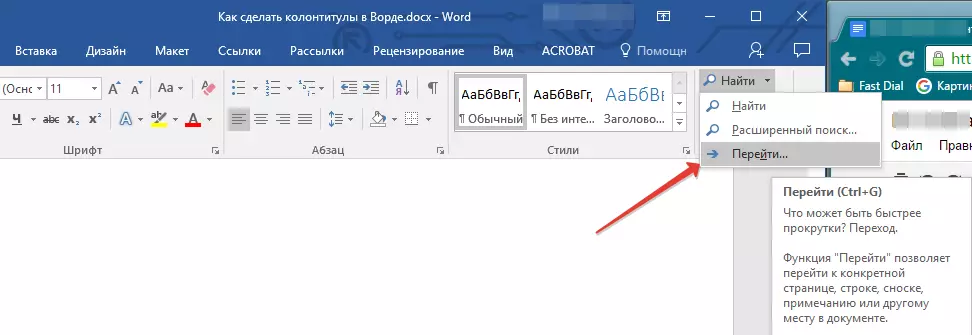
Poradenstvo: Pomocou tlačidiel môžete použiť aj na vykonanie tohto príkazu. "Ctrl + G".
3. V dialógovom okne sa otvorí v skupine "Prechodné objekty" Vyberať "Kapitola".
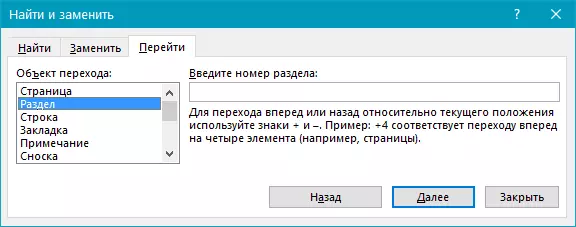
4. Ak chcete nájsť prestávky oddielu v dokumente, jednoducho kliknite "Ďalej".
Poznámka: Zobrazenie dokumentu v režime Chernovka, zjednodušuje vizuálne vyhľadávanie a prezeranie oddielov, čo je viac vizuálne.
Ak dokument, s ktorým pracujete, ešte nie je rozbité do oddielov, ale chcete vykonať rôzne stĺpce pre každú kapitolu a / alebo oddiel, pridajte ručne prestávky oddielu. Ako to urobiť, je napísaný v článku na odkaz nižšie.
Lekcia: Ako očíslovať stránky
Po pridaní oddielov do dokumentu môžete prejsť na pridanie príslušných päty k nim.
Pridanie a konfigurácia rôznych stĺpcov pomocou prestávok oddielu
Oddiely, pre ktoré je dokument už zlomený, môžu byť použité na konfiguráciu päty.
1. Počítanie Od začiatku dokumentu kliknite na prvú časť, pre ktorú chcete vytvoriť ďalšiu pätu. To môže byť napríklad druhá alebo tretia časť dokumentu, jeho prvá stránka.
2. Prejdite na kartu "Vložiť" Kde vyberte hornú alebo spodnú pätu (skupina "Päta" ), Stačí stlačiť jeden z tlačidiel.
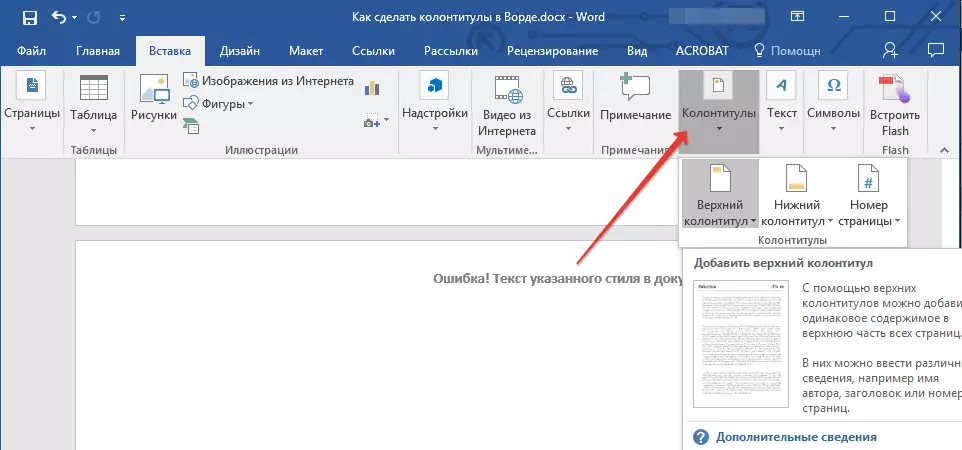
3. V rozšírenom menu vyberte príkaz "Zmeniť ... päty".

4. V karte "Päta" Nájsť a kliknúť "Ako v predchádzajúcom" ("Kravatu s predchádzajúcim" V starších verziách MS Word), ktorá sa nachádza v skupine "Prechody" . Tým sa rozbije spojenie s aktuálnymi stĺpcami dokumentov.
5. Teraz môžete zmeniť aktuálnu pätu alebo vytvoriť nový.
6. V záložke "Konštruktor" skupina "Prechody" , V rozbaľovacom menu kliknite na tlačidlo "Vpred" ("Nasledujúca časť" - v starších verziách). Tým sa presunie kurzor na nasledujúcu časť.
7. Opakujte krok 4 Rozbiť odkaz hlavy tejto časti s predchádzajúcim.
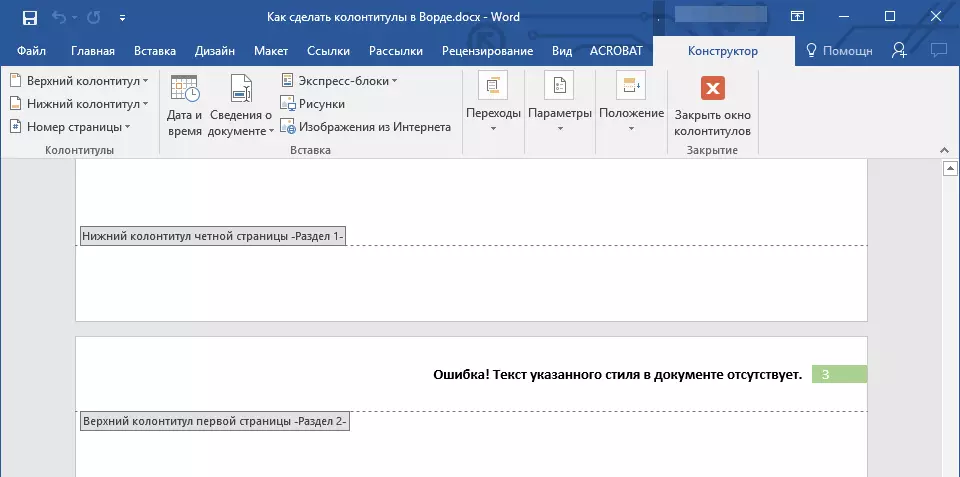
8. V prípade potreby zmeňte hlavičku alebo vytvorte novú časť.
7. Opakujte kroky 6 - 8. Pre iné časti dokumentu, ak existujú.
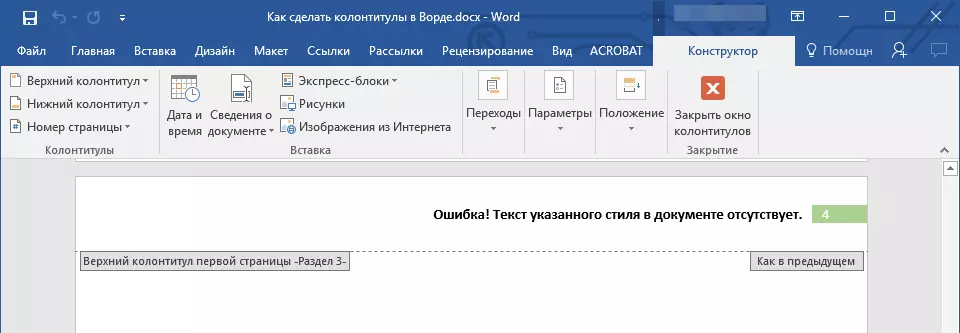
Pridanie tej istej päty okamžite pre niekoľko sekcií
Hovorili sme o tom, ako robiť rôzne stĺpce pre rôzne sekcie. Rovnakým spôsobom v Slove, môžete urobiť opak - použite rovnakú pätu v niekoľkých rôznych sekciách.1. Kliknite dvakrát pozdĺž päty, ktoré chcete použiť pre niekoľko oddielov, aby ste otvorili režim práce s ním.
2. V karte "Päta" skupina "Prechody" kliknite na tlačidlo "Vpred" ("Nasledujúca časť").
3. V otvorenej päte kliknite na tlačidlo "Ako v predchádzajúcej časti" ("Kravatu s predchádzajúcim").
Poznámka: Ak používate Microsoft Office Word 2007, budete vyzvaní na odstránenie existujúcich päty a vytvoriť komunikáciu s tými, ktorí patria do predchádzajúcej časti. Potvrďte svoje zámery kliknutím na tlačidlo "Áno".
Zmeňte obsah päty
1. V karte "Vložiť" skupina "Spustený názov" , Vyberte hlavu, ktorej obsah chcete zmeniť - horný alebo nižší.
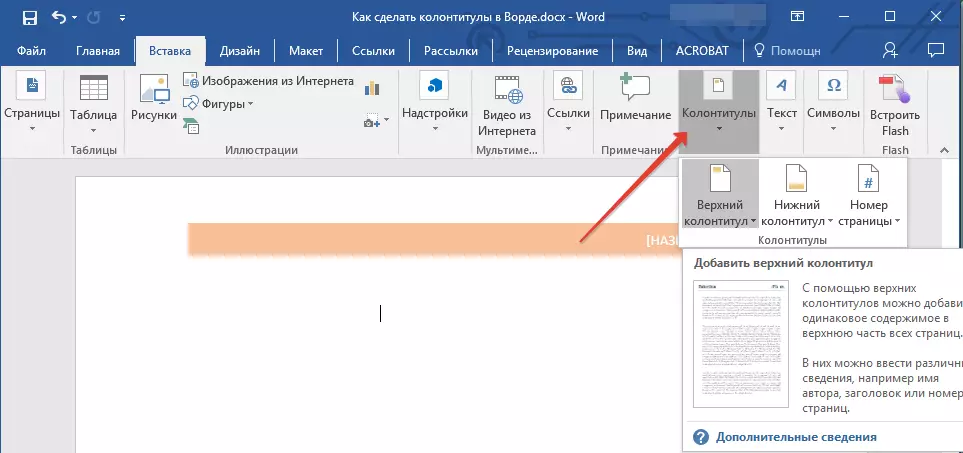
2. Kliknite na príslušné tlačidlo päty a vyberte príkaz na výber príkazu "Zmeniť ... päty".

3. Vyberte text päty a vykonať potrebné zmeny (font, veľkosť, formátovanie) pomocou vstavaného textového editora.
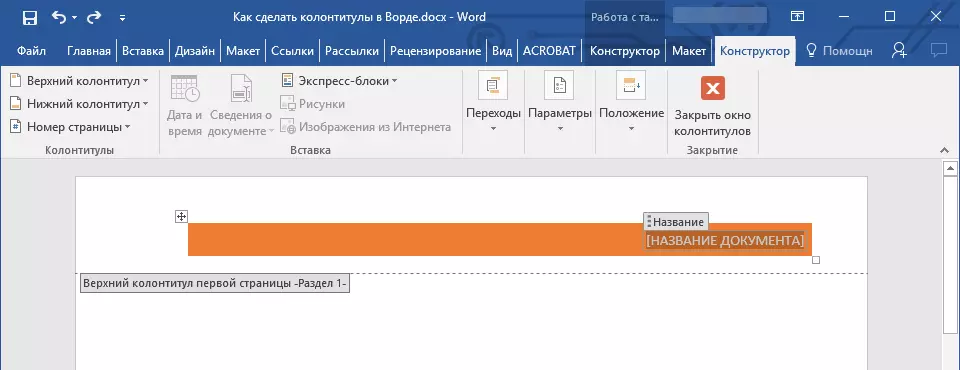
4. Po dokončení zmenu zápätie, kliknite na pracovnú plochu listov dvakrát do režimu zakázať úprav.

5. Ak je to nutné, rovnakým spôsobom zmeniť ďalšie pätu.

Číslo Add stránky
Používanie päty v MS Word, môžete pridať číslovanie strán. O tom, ako to urobiť, si môžete prečítať v článku nižšie:Lekcia: Ako očíslovať stránky
Pridanie názvu súboru
1. Inštalácia kurzor v časti päty, kam chcete pridať názov súboru.
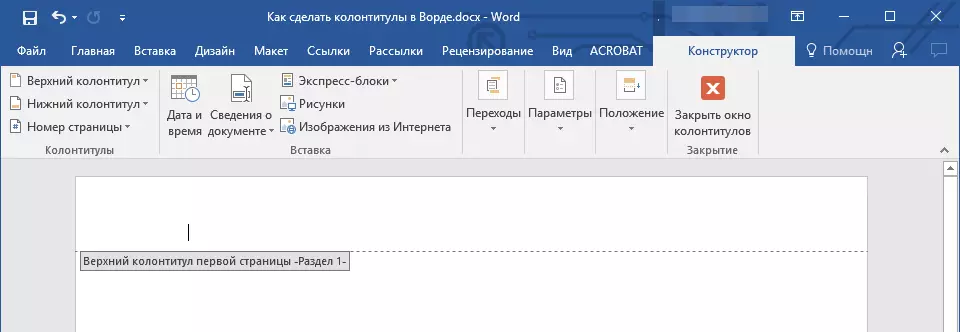
2. Prejdite na kartu "Konštruktor" umiestnené v sekcii "Práca s pätkami" , potom kliknite na tlačidlo "Expresné bloky" (skupina "Vložiť").
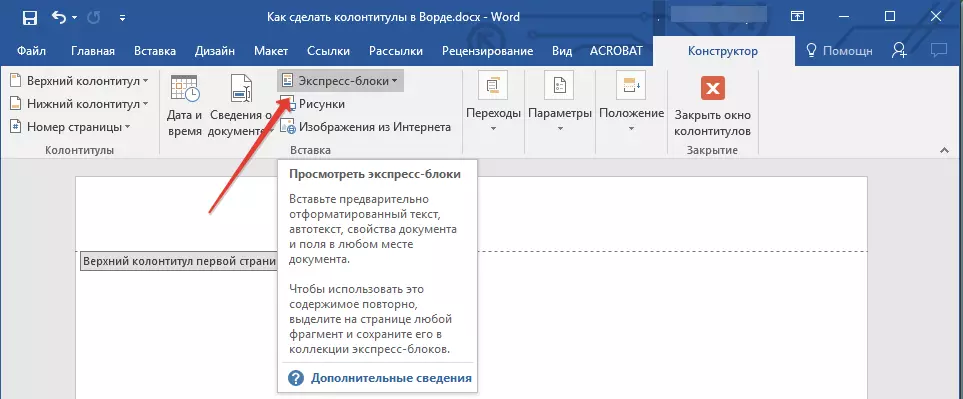
3. Vyberte "Lúka".

4. V dialógovom okne, ktoré sa objaví pred vami, v zozname "Polia" Vybrať "Názov súboru".
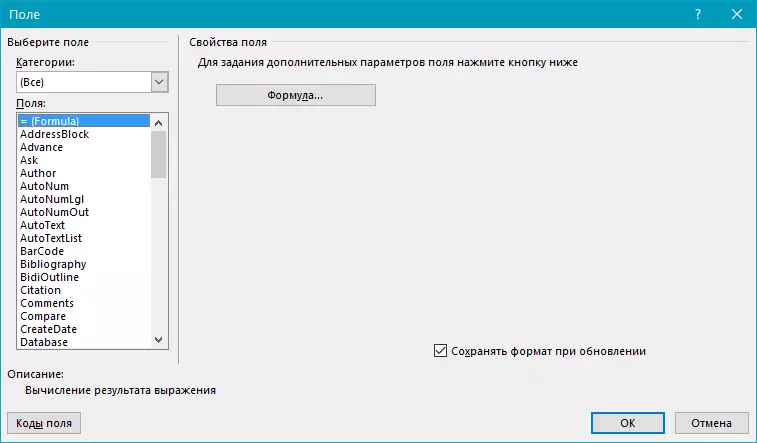
Ak chcete povoliť cestu v názve súboru, kliknite na kliešť "Pridať cestu k názvu súboru" . Môžete si tiež vybrať formát stĺpca.

5. Názov súboru budú uvedené v päte. Pre opustenie režimu úprav dvakrát kliknite na prázdne miesto na liste.

Poznámka: Kódy polí možno vidieť každému užívateľovi, aby pred pridaním do päty niečo okrem názvu dokumentu, uistite sa, že to nie je informácie, ktoré by ste chceli skryť pred čitatelia.

Pridanie mena autora, tituly a ďalšie vlastnosti dokumentu
1. Inštalácia kurzor v mieste päty, kam chcete pridať jeden alebo viac vlastností dokumentu.

2. V karte "Konštruktor" Stlačiť "Expresné bloky".
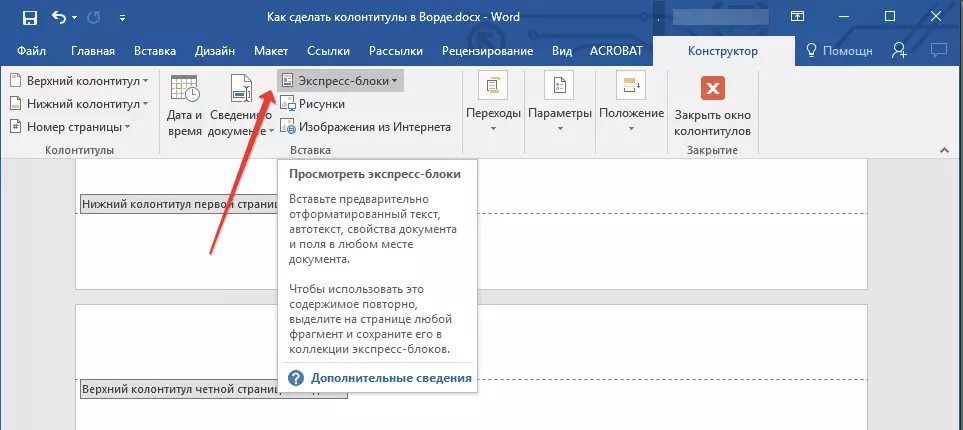
3. Vyberte "Vlastnosti dokumentu" A v rozvinutom menu vybrať, ktoré z vlastností prezentované chcete pridať.
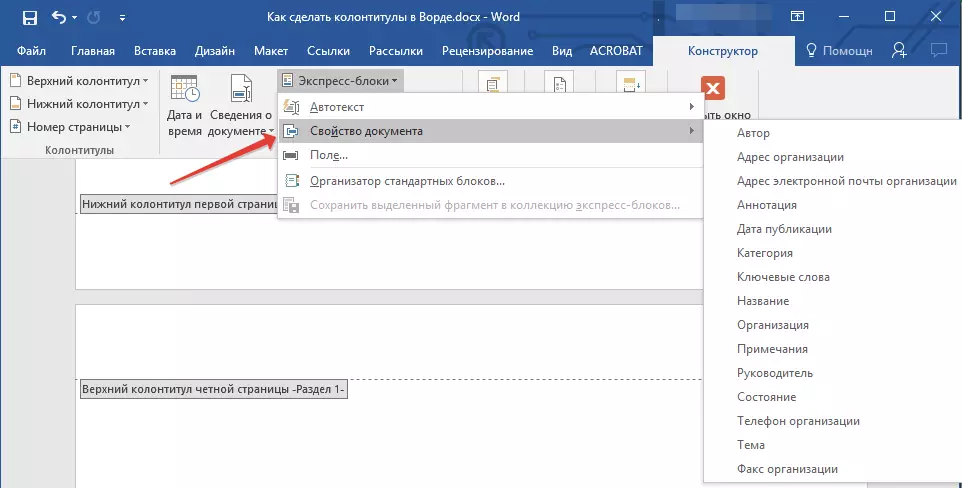
4. Vyberte a pridajte požadované informácie.

5. Kliknite na pracovnú plochu listov dvakrát opustiť editačný režim pätu.

Pridanie aktuálny dátum
1. Inštalácia kurzor v mieste päty, kam chcete pridať aktuálny dátum.

2. V karte "Konštruktor" stlač tlačidlo "Dátum a čas" Nachádza sa v skupine "Vložiť".
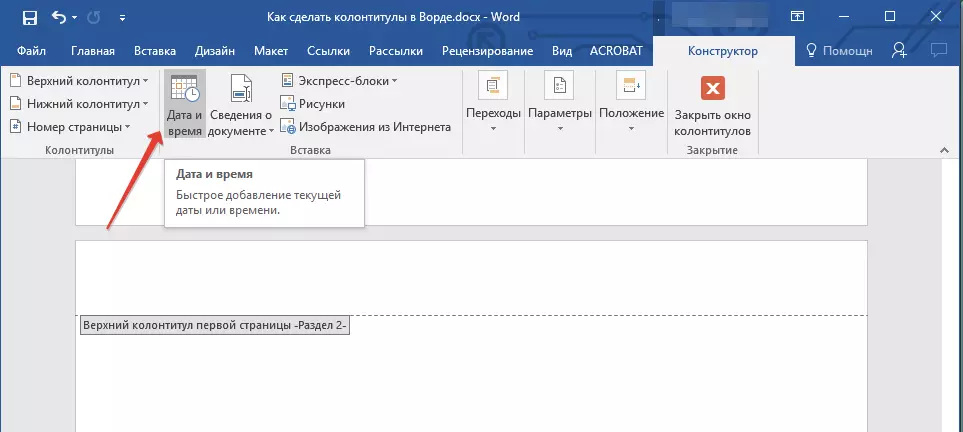
3. V zobrazenom zozname "Dostupné formáty" Vyberte požadovaný formát dátumu zápisu.
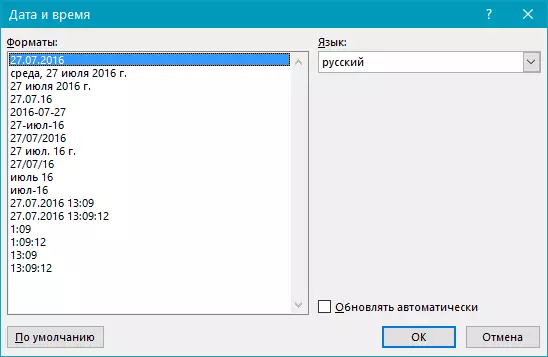
Ak je to nutné, môžete tiež určiť čas.
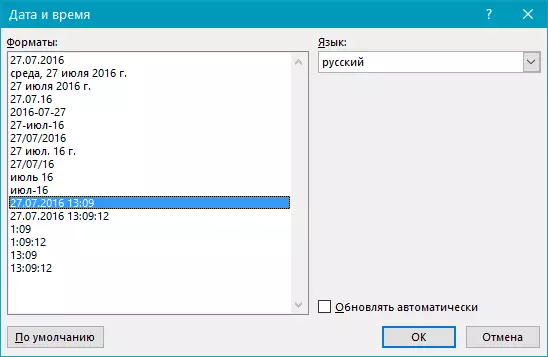
4. Údaje, ktoré ste zadali sa objaví v päte.

5. Zatvorte editačný režim kliknutím na príslušné tlačidlo na ovládacom paneli (tab "Konštruktor").

Odstránenie päty
Ak nepotrebujete päty v programe Microsoft Word, môžete ich vždy odstrániť. O tom, ako to urobiť, môžete čítať v nižšie uvedenom článku:
Lekcia: Ako odstrániť päty v slove
Na tomto, všetko, teraz viete, ako pridať päty v MS Word, ako s nimi pracovať a zmeniť ich. Navyše, teraz viete, ako môžete prakticky pridať akékoľvek informácie do oblasti stĺpca, počnúc menom autorského a čísla stránok, končiace meno spoločností a na základe priečinka, v ktorom je tento dokument uložený. Prajeme Vám produktívnu prácu a len pozitívne výsledky.
