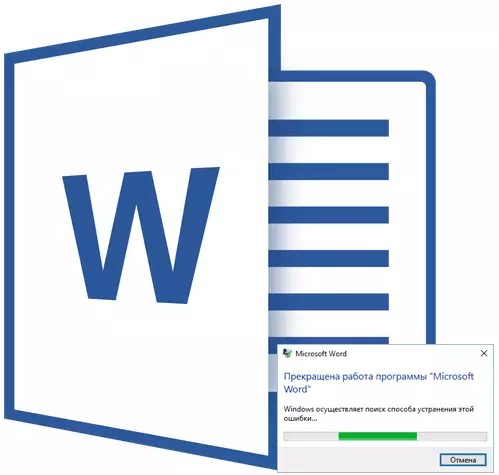
Predstavte si, že zadáte text v MS Word, už napísal dosť veľa, ako náhle program visí, prestal reagovať, a stále si nepamätáte, keď naposledy si zachoval dokument. Vieš toto? Súhlasím, situácia nie je najpríjemnejšia a len jedna, ako si musíte myslieť momentálne - či text bude pokračovať.
Samozrejme, ak slovo nereaguje, potom nebudete môcť uložiť dokument aspoň v tomto okamihu, v ktorom program závisel. Tento problém je z toho, že je lepšie, aby sa zabránilo tomu, ako sa to stalo. V každom prípade, musíte konať za okolností, a nižšie vám povieme, kde sa spustíte, ak budete čeliť podobným problémom prvýkrát, ako aj ako sa zaistiť vopred od takýchto problémov.
Poznámka: V niektorých prípadoch, keď sa pokúšate o nútené uzavretie programu Microsoft, navrhuje sa uložiť obsah dokumentu pred jeho zatvorením. Ak ste takéto okno videli, uložte súbor. Zároveň už nie sú potrebné všetky rady a odporúčania uvedené nižšie.
Vytvorenie snímky obrazovky
Ak je MS Word nakoniec a neodvolateľne, neponáhľajte sa na úzky program "Správca úloh" . Akú časť textu, ktorú ste podarilo, sa presne uloží, závisí od nastavení automatického opravy. Táto možnosť vám umožňuje nastaviť časový interval, cez ktorý sa dokument automaticky uloží, a to môže byť niekoľko minút a niekoľko desiatok minút.
Viac informácií o funkcii "Autosave" Budeme hovoriť o niečo neskôr, ale teraz poďme, ako uložiť najviac "čerstvý" text v dokumente, to znamená, čo ste vytlačili bezprostredne predtým, ako program visí.
S pravdepodobnosťou 99,9% sa posledný fragment textu úplne zobrazí v okne oddelenia. Program nereaguje, uloží dokument nie je možný, takže jediná vec, ktorú možno vykonať v tejto situácii, je snímka obrazovky textového okna.
Ak nie je k dispozícii žiadny softvér tretích strán, aby ste vytvorili screenshoty, postupujte nasledovne:
1. Stlačte tlačidlo Printscreen, ktorý sa nachádza v hornej časti klávesnice okamžite pre funkčné tlačidlá (F1 - F12).

2. Dokument Word môže byť zatvorený pomocou Správcu úloh.
- Stlačte klávesy " CTRL + SHIFT + ESC”;
- V okne, ktoré sa otvára, nájdite slovo, ktoré, s najväčšou pravdepodobnosťou, "nereaguje";
- Kliknite na ňu a kliknite na tlačidlo. "Odstrániť úlohu" Nachádza sa v dolnej časti okna "Správca úloh";
- Zavrieť okno.

3. Otvorte akýkoľvek grafický editor (štandardná farba je celkom vhodná) a vložte snímku obrazovky, ktorá je vo výmennom pufri. Kliknite pre toto "Ctrl + V".
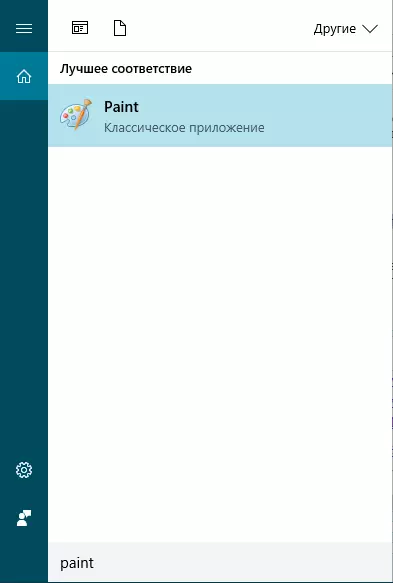
Lekcia: Horúce klávesy v programe Word
4. V prípade potreby upravte obrázok odrezaním extra prvkom, ponechajte len web s textom (ovládací panel a iné položky programu môžu byť orezané).

Lekcia: Ako orezať kreslenie v slove
5. Uložte obrázok v jednom z navrhovaných formátov.
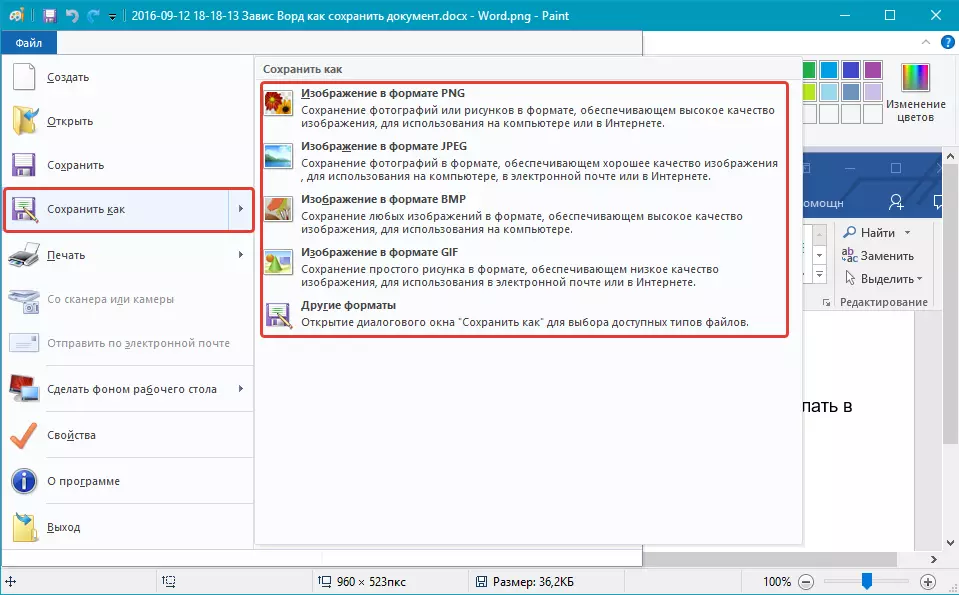
Ak je na vašom počítači nainštalovaný akýkoľvek program, aby ste vytvorili snímky obrazovky, použite jeho kombinácie kľúčov, aby ste nasnímali snímku slovného okna s textom. Väčšina z týchto programov vám umožní fotografovať samostatné (aktívne) okno, ktoré v prípade závislého programu bude obzvlášť pohodlné, pretože nebude nič zbytočné.
Konverzia textu Screenshot
Ak ste na screenshot, ktorý ste urobili, malý text, môže byť vytlačený manuálne. Ak je prakticky textovú stránku, oveľa lepšie, pohodlnejšie a rýchlejšie rozpozná tento text a previesť ho pomocou špeciálnych programov. Jedným z nich je Abby FineReader, s funkciami, ktoré nájdete v našom článku.Abby FineReader - Program rozpoznávania textu
Nainštalujte program a spustite ho. Ak chcete rozpoznať text na screenshot, použite naše pokyny:
Lekcia: Ako rozpoznať text v Abby FineReader
Potom, čo program rozpozná text, môžete ho uložiť, kopírovať a prilepiť do dokumentu MS Word, ktorý neodpovedal pridaním do tejto časti textu, ktorý bol uložený vďaka autoservion.
Poznámka: Hovoriť o pridaní textu do dokumentu programu Word, ktorý neodpovedal, znamenáme, že ste už zavreli program, a potom ho znova otvorili a ponechali si poslednú navrhovanú verziu súboru.
Nastavenie funkcie automatického ukladania
Ako sa uvádza na začiatku nášho článku, koľko textu v dokumente bude presne pokračovať aj po jeho nútenom uzavretí, závisí od parametrov Autosave stanovené v programe. S dokumentom, ktorý visel, nebudete robiť nič, samozrejme, okrem toho, čo sme navrhli, aby ste vy. Je však možné vyhnúť sa takýmto situáciám v budúcnosti takto: \ t
1. Otvorte dokument programu Word.
2. Prejdite do menu "Súbor" (alebo "MS Office" v starých verziách programu).

3. Otvorte sekciu "Možnosti".

4. V okne, ktoré sa otvorí, vyberte položku "Konzervácia".
5. Začiarknite políčko oproti položky "Autosave každý" (Ak tam nie je nainštalovaný), ako aj nastavte minimálne časové obdobie (1 minúta).
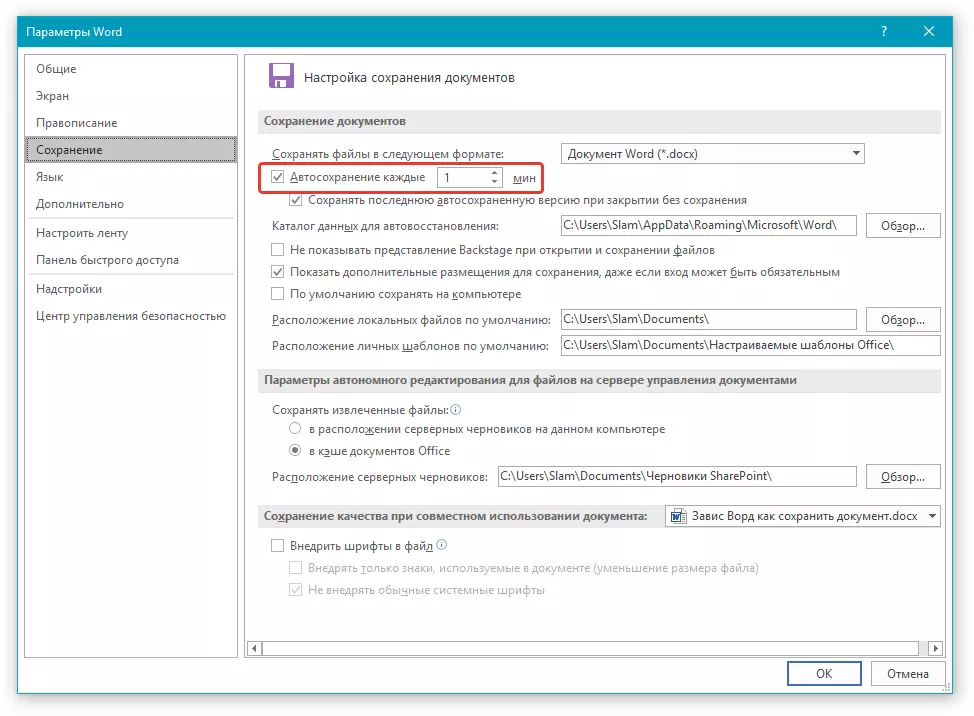
6. V prípade potreby zadajte cestu, ktorú chcete automaticky uložiť súbory.
7. Stlačte tlačidlo "OK" Na zatvorenie okna "Možnosti".
8. Teraz sa súbor, s ktorým pracujete, bude automaticky uložený v určitom časovom období.
Ak slovo visí, bude zatvorený nútený, alebo dokonca s odpojením systému, potom na nasledujúcom spustení programu, budete okamžite požiadať o otvorenie a otvorenie poslednej, uložíte automaticky verziu dokumentu. V každom prípade, aj keď ste veľmi rýchlo písaní, potom stratíte interval minút (minimum), najmä preto, že je vždy možné urobiť screenshot s textom na dôveru, a potom ho rozpoznať.
Tu, v skutočnosti, teraz, teraz viete, čo máte robiť, ak je slovo zavesené, a ako môže dokument, môžete takmer úplne ušetriť, a dokonca aj celý text text. Okrem toho, z tohto článku ste sa naučili, ako sa v budúcnosti vyhnúť takýmto nepríjemným situáciám.
