
Zvýšenie oka na fotografii môže výrazne zmeniť vzhľad modelu, pretože oči sú jedinou funkciou, ktorú ani plastickí chirurgovia nepravujú. Na základe toho je potrebné pochopiť, že korekcia oka je nežiaduca.
V odrodách retušovania je jeden tzv "Retušovanie krásy" ktorý znamená "vymazanie" individuálnych charakteristík osoby. Používa sa v lesklých publikáciách, propagačných materiáloch av iných prípadoch, keď nie je potrebné poznať ten, kto je zachytený na obrázku.
Všetko možno odstrániť, že to nemusí vyzerať veľmi príjemné: móly, vrásky a záhyby, vrátane tvaru pier, očí, dokonca tvár.
V tejto lekcii predávame len jednu z funkcií "Krása Retahi", a konkrétne to bude prísť na to, ako zvýšiť oči vo Photoshope.
Otvorte fotografiu, ktorú chcete zmeniť, a vytvoriť kópiu zdrojovej vrstvy. Ak nie je jasné, prečo sa to robí, vysvetlím: pôvodná fotografia by mala zostať nezmenená, pretože klient môže poskytnúť zdrojový kód.

Bude možné využiť paletu "histórie" a vrátiť všetko späť, ale na "vzdialenosti" trvá dosť dlho, a v retouuscher čas - peniaze. Učíme sa správne právo, pretože je oveľa ťažšie vykúpiť, verte, že moje skúsenosti.
Takže vytvorte kópiu vrstvy so zdrojovým obrazom, pre ktorý používame klávesy HOT CTRL + J.:
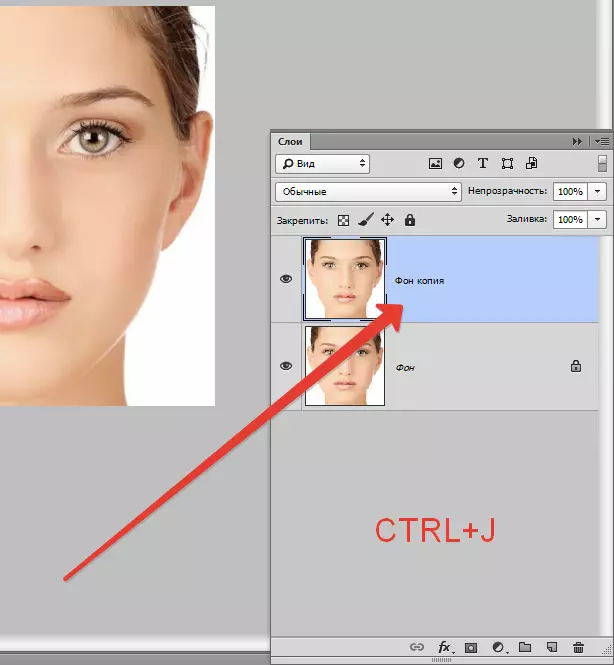
Ďalej je potrebné každé oko zvýrazniť samostatne a vytvoriť kópiu zvolenej oblasti na novú vrstvu.
Presnosť pre nás sa tu nevyžaduje, takže berieme nástroj "Priamo LASSO" A prideľujeme jeden z očí:


Upozorňujeme, že musíte zvýrazniť všetky časti, ktoré súvisia s okom, to znamená, že očné viečka, možné kruhy, vrásky a záhyby, roh. NEPOUŽÍVAJTE Obočie a pozemok patriaci do nosa.
Ak existuje Mixap (Shadow), potom by sa mali uvoľniť do oblasti výberu.
Teraz kliknite na vyššie uvedenú kombináciu CTRL + J. Tým sa vyrovnajte zvolenej oblasti do novej vrstvy.

Robíme rovnaký postup s druhým okom, ale musíte si pamätať, z ktorej vrstva sme kopírujú informácie, preto pred kopírovaním musíte aktivovať sloty s kópiou.
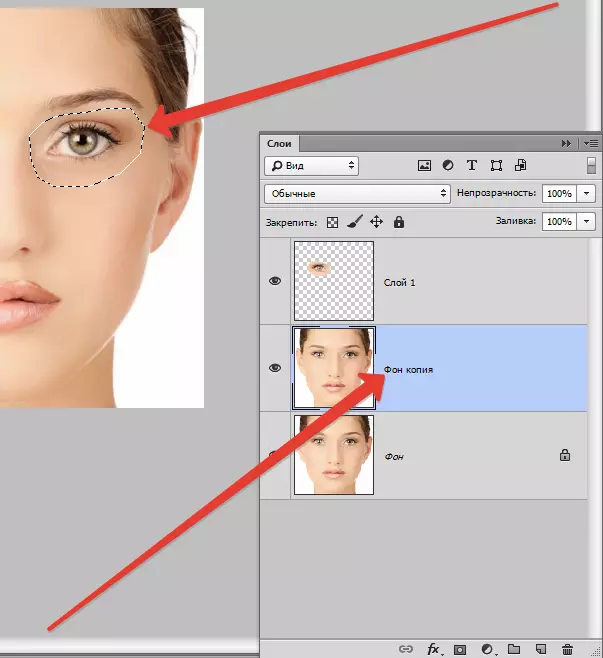
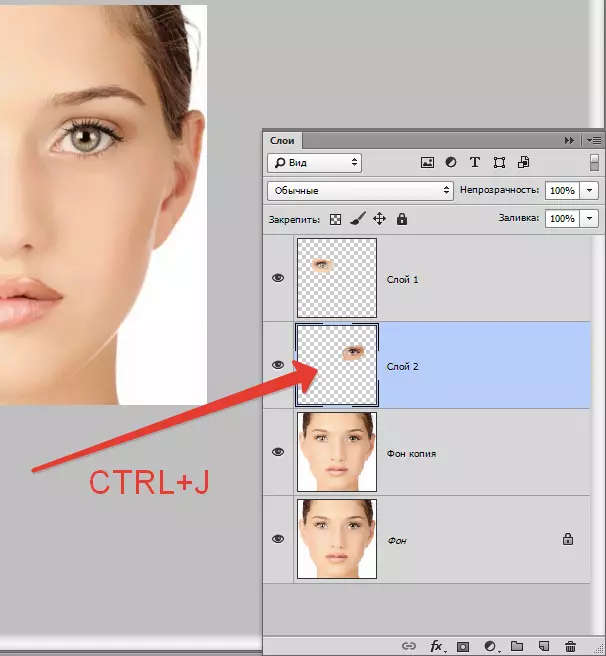
Všetko je pripravené na zvýšenie očí.
Malá anatómia. Ako viete, ideálne, vzdialenosť medzi očami musí zodpovedať šírke oka. Z toho a prídeme.
Zavolajte funkciu "Free Transformácia" kombináciou klávesov Ctrl + T..
Všimnite si, že obe oči sú žiaduce zvýšiť rovnaké množstvo (v tomto prípade) percent. To nás zachráni od potreby určiť veľkosť "na oko".
Takže stlačili kombináciu klávesov, potom sa pozrite na horný panel s nastaveniami. Manuálne predpísané hodnotu, ktorú bude podľa nášho názoru postačovať.
Napríklad, 106% a kliknite Zadať:
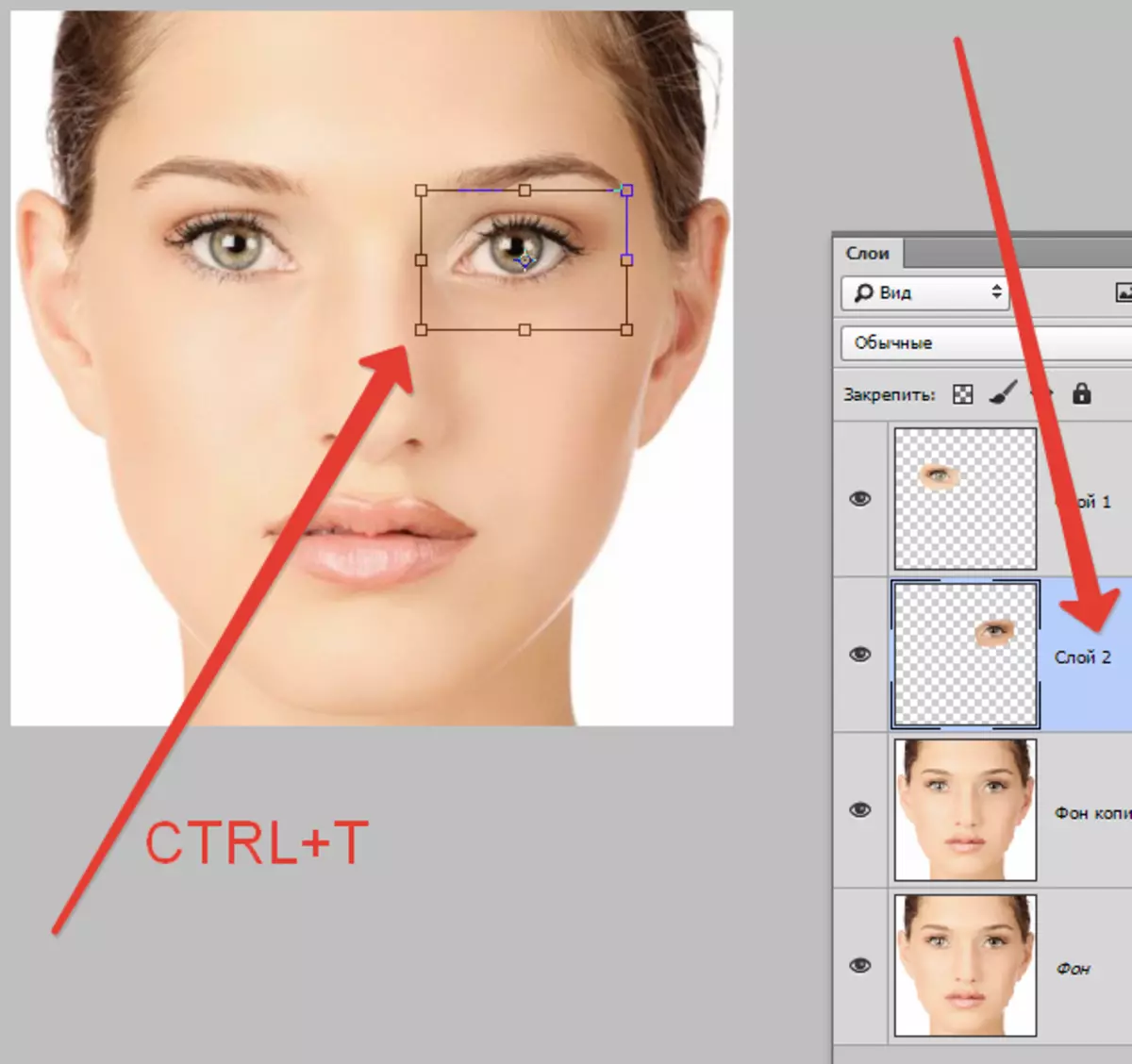

Dostaneme niečo podobné:

Potom choďte do vrstvy s druhým kopírovaným okom a opakujte akcie.


Vyberte nástroj "Pohyb" A každá kópia umiestnite pomocou šípok na klávesnici. Nezabudnite na anatómiu.
V tomto prípade je možné dokončiť všetku prácu na zvýšení oka, ale pôvodná fotografia bola označovaná, a tón pokožky bol vyhladený.
Preto pokračujeme v lekcii, pretože sa to deje zriedka.
Prejdite na jednu z vrstiev s kopírovaným modelom modelu a vytvorte bielu masku. Táto akcia odstráni niektoré zbytočné miesta bez poškodenia originálu.

Musíte hladko vymazať hranicu medzi kopírovaným a zväčšeným obrazom (okom) a okolitým farbám.
Teraz vezmite nástroj "Kefa".

Prispôsobte si nástroj. Farba vyberte čiernu.
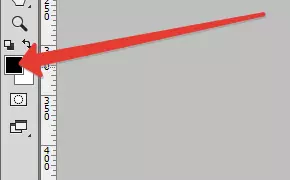
Tvar - okrúhle, mäkké.

Opacity - 20-30%.

Teraz táto kefa prechádza cez hranice medzi kopírovaným a zväčšeným obrazom pred vymazaním hraníc.
Upozorňujeme, že táto akcia je potrebné vykonať na masku, a nie na vrstve.

Rovnaký postup sa opakuje a na druhej skopírovanej vrstve s okom.
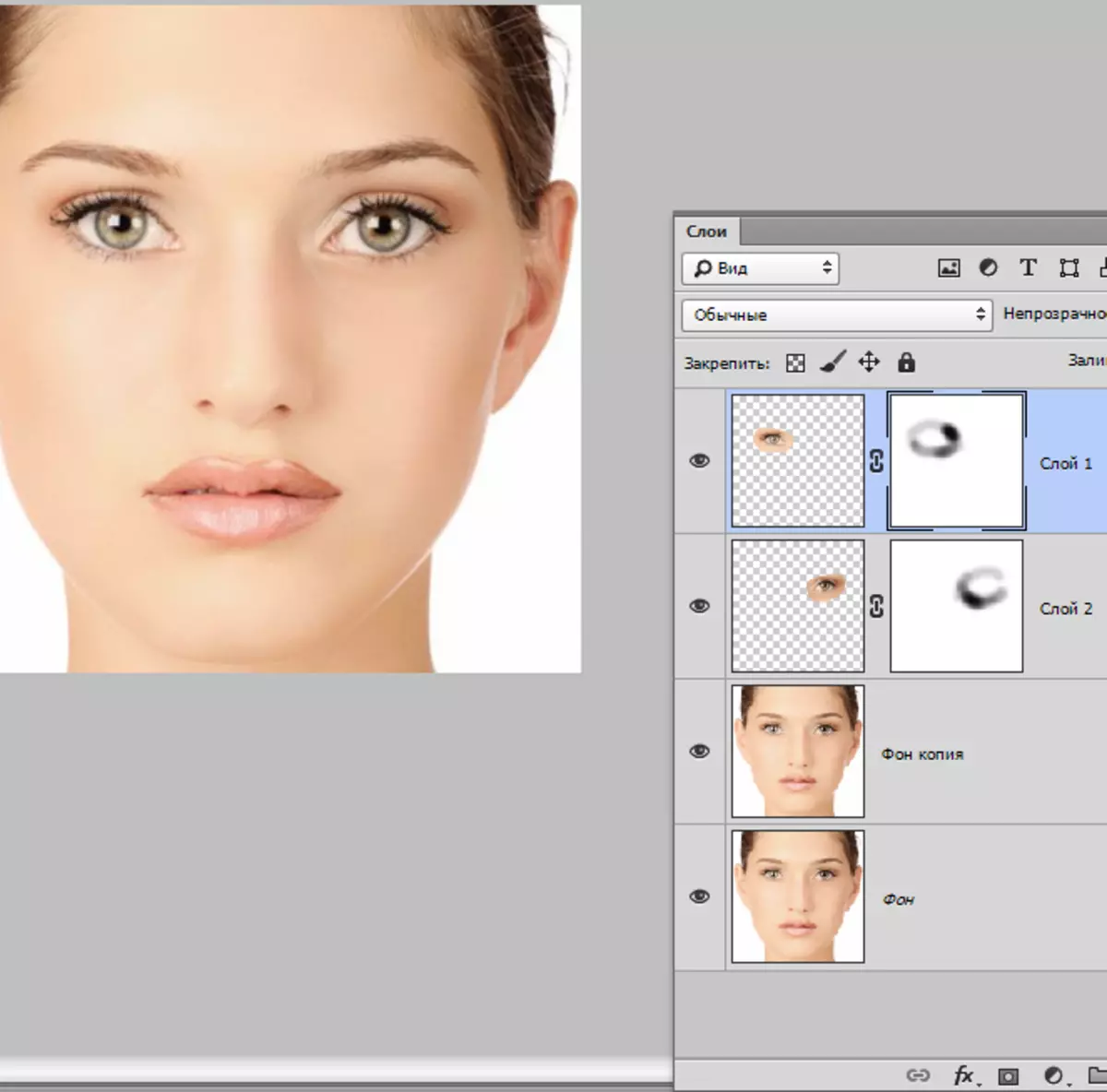
Jeden ďalší krok, posledný. Všetky škálovacie manipulácie vedú k strate pixelov a rozmazania kópií. Takže potrebujete zvýšiť jasnosť očí.
Tu budeme konať lokálne.
Vytvorte kombinovaný odtlačok všetkých vrstiev. Táto akcia nám poskytne príležitosť pracovať na už "ako" hotový obraz.
Jediným nástrojom na vytvorenie takejto kópie je kľúčová kombinácia CTRL + SHIFT + ALT + E.
Aby bola kópia vytvorená správne, musíte aktivovať hornú viditeľnú vrstvu.

Ďalej musíte vytvoriť ďalšiu kópiu hornej vrstvy ( CTRL + J.).
Potom postupujte podľa cesty v menu "Filter - Ostatné - Color Contrast".

Nastavenie filtra by malo byť také, aby boli viditeľné iba veľmi malé časti. Záleží však na veľkosti fotografie. V screenshot môžete vidieť, aký výsledok potrebujete dosiahnuť.

Paletové vrstvy po akciách:

Zmeňte režim prekrytia pre hornú vrstvu s filtrom "Prekrývanie".


Ale táto technika posilní ostrosť na celom obrázku a potrebujeme len oči.
Vytvorte masku na vrstve s filtrom, ale nie biela, ale čierna. Ak to chcete urobiť, kliknite na príslušnú ikonu pomocou tlačidla PinCh Alt.:

Čierna maska skrýva celú vrstvu a umožní nám bielu kefu, aby ste otvorili to, čo potrebujete.
Vezmeme si kefu s rovnakými nastaveniami, ale bielymi (pozri) a prejdite očami modelu. Môžete, ak chcete maľovať a obočie, a pery a iné oblasti. Neprežeň to.
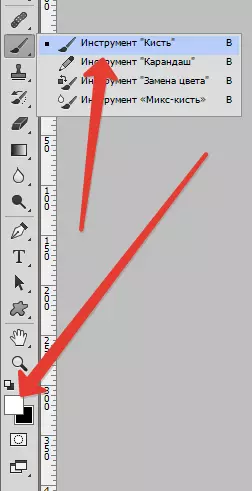
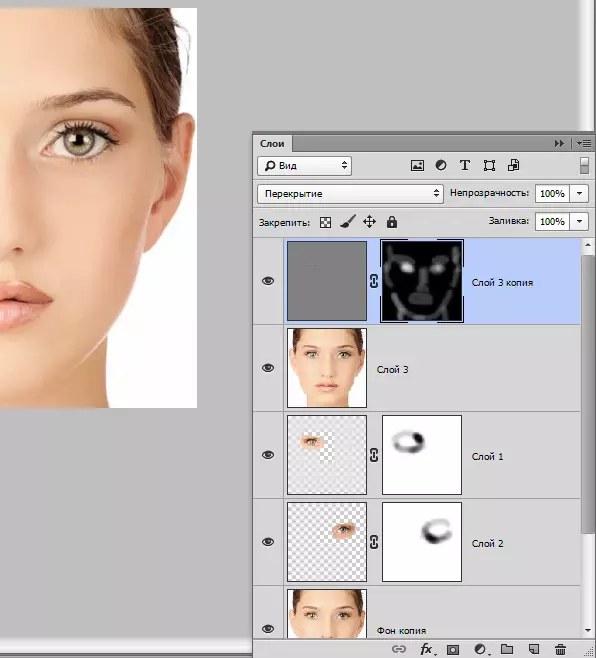
Pozrime sa na výsledok:

Zvýšili sme oči modelu, ale pamätajte, že len v prípade potreby uchýliť sa k takému recepcii.
