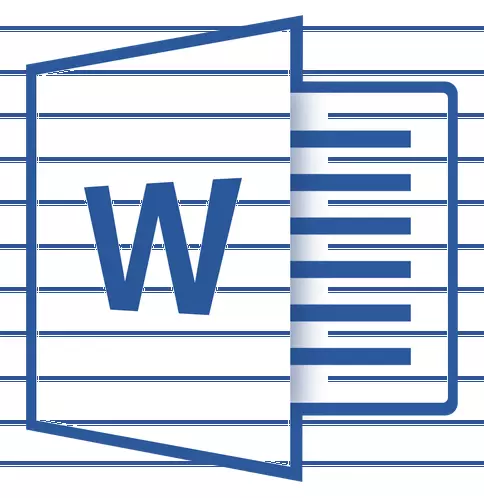
Počas prevádzky s dokumentom MS Word je potrebné vytvoriť riadky (linomies). Prítomnosť riadkov môže byť potrebná v úradných dokumentoch, alebo napríklad v pozvaní, pohľadniciach. Následne bude text pridaný k týmto riadkom, s najväčšou pravdepodobnosťou sa zmestí s rukoväťou a nie je vytlačená.
Lekcia: Ako dať podpis v Slovo
V tomto článku sa pozrieme na niekoľko jednoduchých a pohodlných spôsobov, ako môžete urobiť reťazec alebo reťazec v programe Word.
DÔLEŽITÉ: Vo väčšine spôsobov opísaných nižšie, dĺžka linky bude závisieť od polí nastavených v predvolenom slove alebo predtým modifikovanej užívateľom. Ak chcete zmeniť šírku polí, a spolu s nimi, aby ste označili maximálnu možnú dĺžku reťazca na podčiarknutie, použite naše pokyny.
Lekcia: Nastavenie a meniace polia v MS Word
Zdôrazniť
V záložke "Domov" v skupine "Font" Tlačidlo Tlačidlo Text Underscore - Tlačidlo "Podčiarknuté" . Namiesto toho môžete použiť aj kľúčovú kombináciu "Ctrl + U".
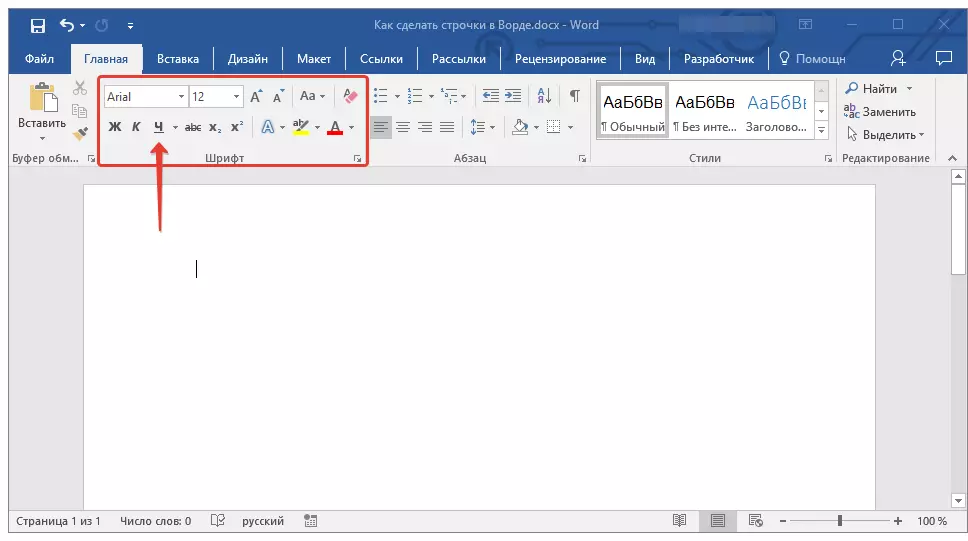
Lekcia: Ako zdôrazniť text
Pomocou tohto nástroja môžete zdôrazniť nielen text, ale aj prázdne miesto, vrátane celej čiary. Všetko, čo je potrebné, je pre-označovaná dĺžka a počet týchto krúžkov s medzerami alebo kartami.
Lekcia: Tabuľka v programe Word
1. Nainštalujte kurzor na miesto dokumentu, kde by sa podčiarknutá čiara mala začať.
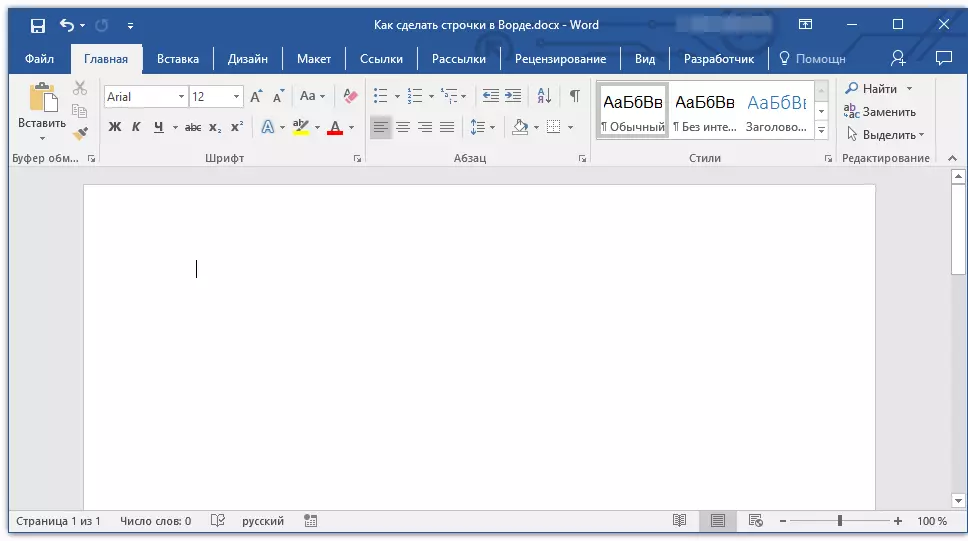
2. Klepnite na "Tab" Požadovaný počet časov na označenie dĺžky reťazca pre podčiarkovník.
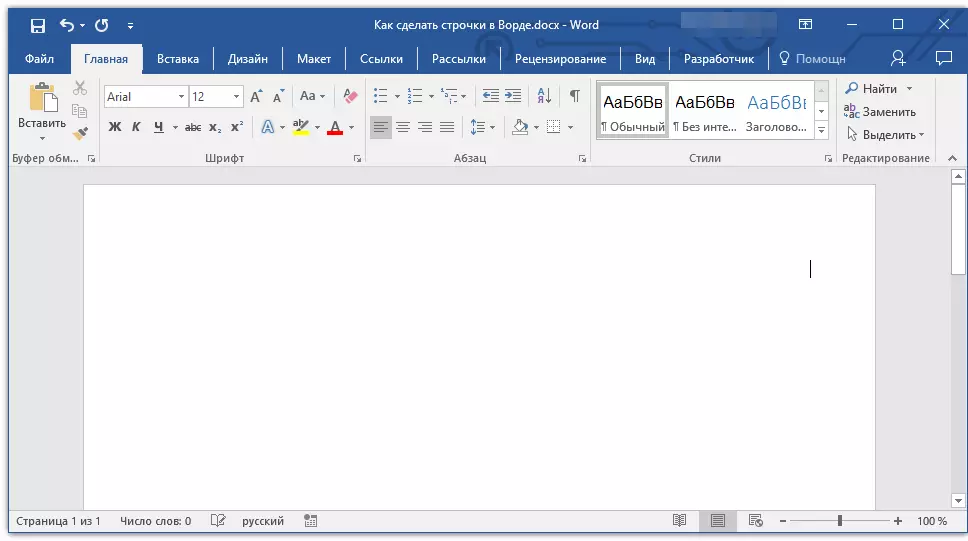
3. Opakujte podobnú akciu pre zostávajúce riadky v dokumente, v ktorom by sa mal podčiarknuť aj podčiarknuté. Môžete tiež kopírovať prázdny reťazec zvýraznením myši a stlačením tlačidla "Ctrl + C" a potom vložte na začiatok nasledujúceho riadku kliknutím "Ctrl + V" .
Lekcia: Horúce klávesy v programe Word
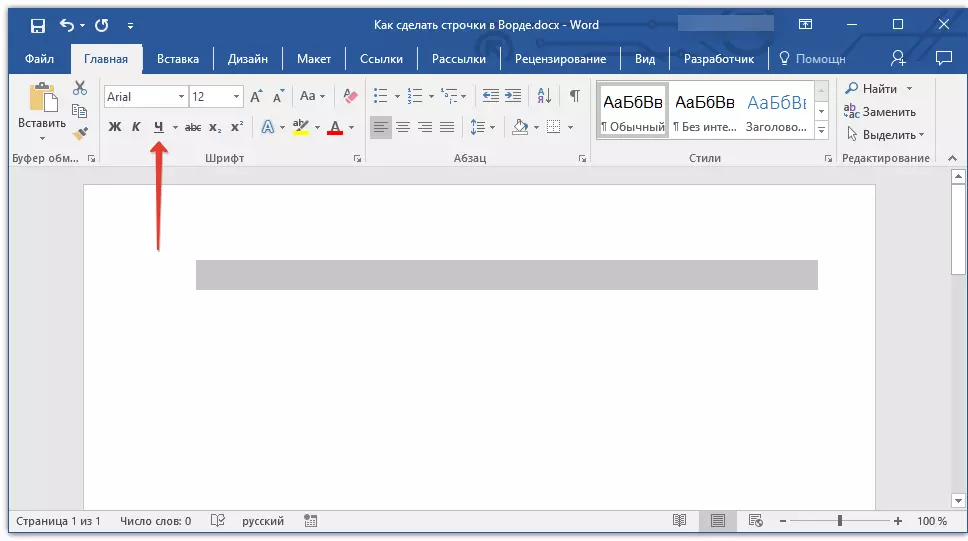
4. Zvýraznite prázdny reťazec alebo reťazec a kliknite na tlačidlo "Podčiarknuté" Na paneli s rýchlym prístupom (karta "Domov" ) Alebo na to použite klávesy "Ctrl + U".
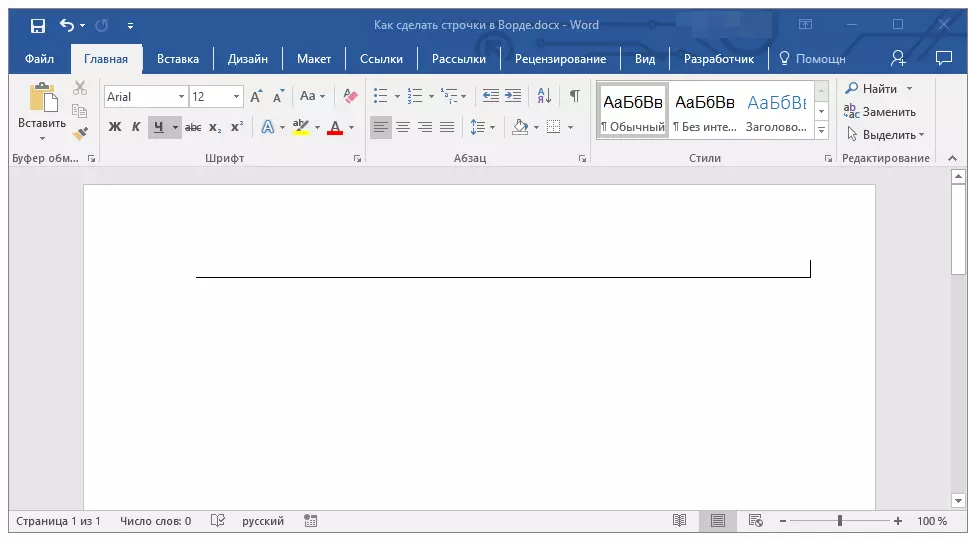
5. Prázdne riadky budú zdôraznené, teraz môžete vytlačiť dokument a napísať všetko, čo je potrebné na ňom.
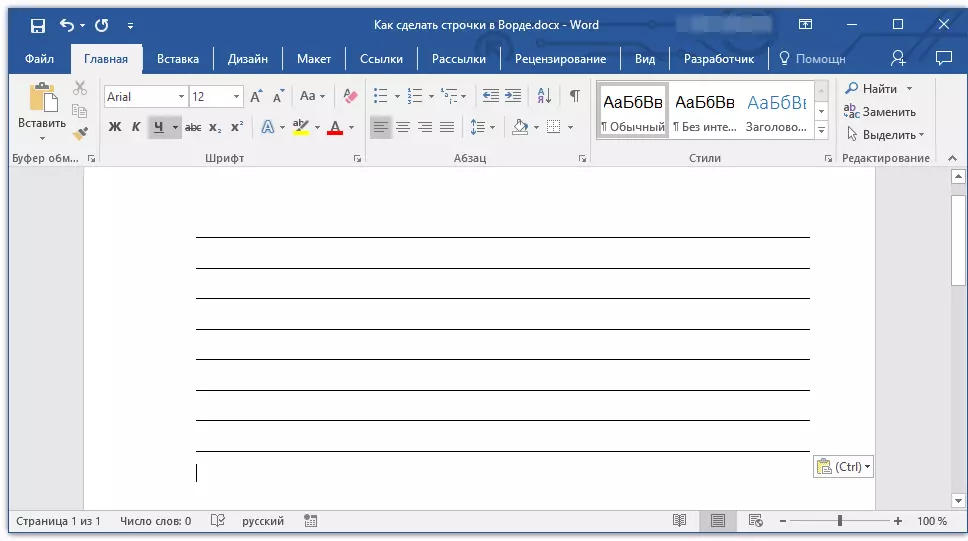
Poznámka: Môžete vždy zmeniť farbu, štýl a hrúbku podčiarknutia. Ak to chcete urobiť, jednoducho kliknite na malú šípku umiestnenú vpravo od tlačidla. "Podčiarknuté" A vyberte potrebné parametre.
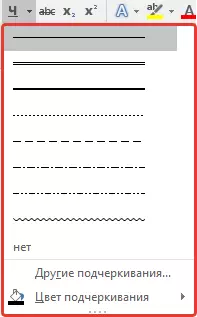
V prípade potreby môžete tiež zmeniť farbu stránky, kde ste vytvorili riadky. Použite naše pokyny:
Lekcia: Ako sa v slovách zmení stránky pozadia
Kľúčová kombinácia
Ďalšie výhodný spôsob, ktorý môže byť vykonané v reťazci Word na vyplnenie je použitie špeciálnej kombinácie klávesov. Výhodou tejto metódy, než ten predchádzajúci spočíva v tom, že s ním môžete vytvoriť podčiarknutý rad ľubovoľnej dĺžky.
1. Inštalácia kurzor na miesto, kde má reťazec spustiť.
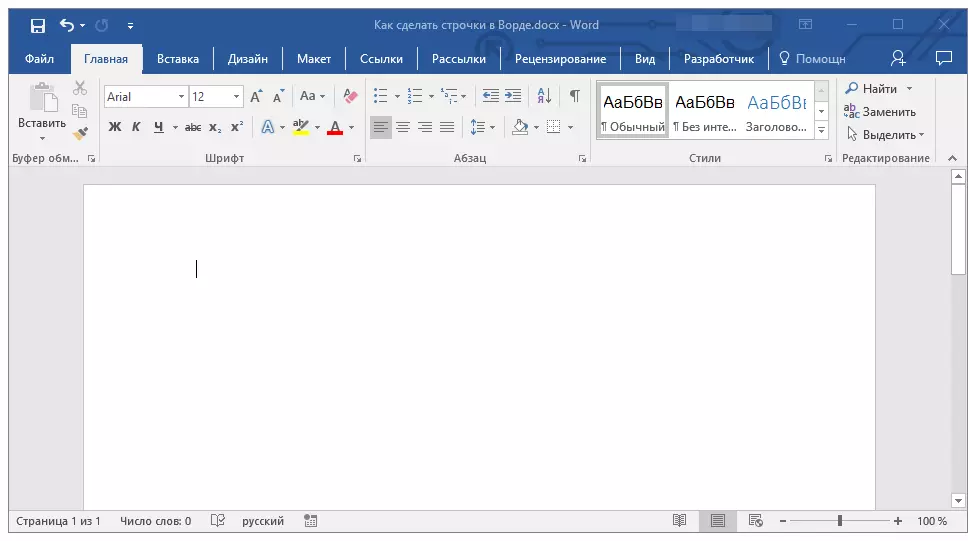
2. Kliknite na tlačidlo "Podčiarknuté" (Alebo použitie "Ctrl + U" ) Aktivujete režim podčiarknutie.
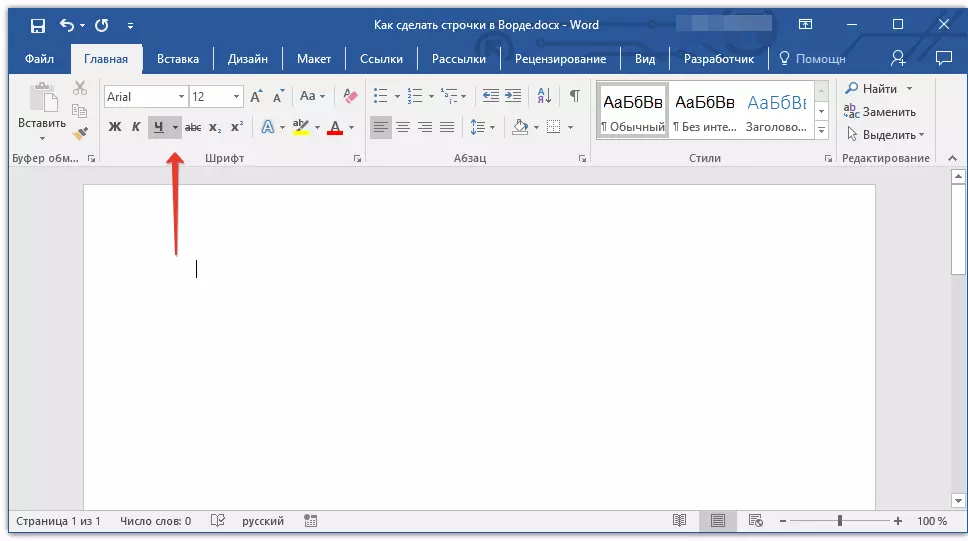
3. Pomocou dohromady klávesy "Ctrl + Shift + Space" A držať, kým držíte riadok požadovanej dĺžky alebo požadovaného počtu riadkov.
4. Uvoľnite tlačidlá, odpojte režim podčiarknutie.

5. Požadovaný počet strún na vyplnenie dĺžky zadaný sa pridajú do dokumentu.
- Poradenstvo: Ak potrebujete vytvoriť mnoho podčiarknutá liniek, bude to jednoduchšie a rýchlejšie vytvoriť iba jeden, a potom ho vybrať, skopírovať a vložiť do nového reťazca. Tento krok zopakujte požadovaný počet opakovaní, kým nevytvoríte požadovaný počet riadkov.
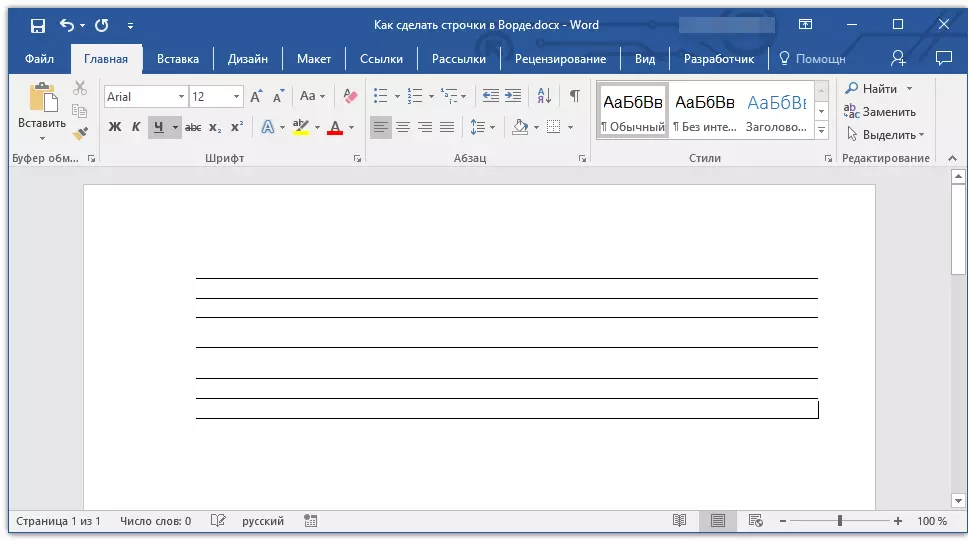
Poznámka: Je dôležité si uvedomiť, že vzdialenosť medzi radmi pridal kontinuálne kliknutím kombinácie klávesov "Ctrl + Shift + Space" a riadky pridal kopírovanie / vkladanie (rovnako ako lisu "ENTER" Na konci každého riadku) sa bude líšiť. V druhom prípade to bude viac. Tento parameter závisí na zadanom intervale hodnôt, To isté sa deje s textom počas setu, kedy interval medzi riadkami a odsekmi, je odlišná.
auto Plant
V prípade, že budete musieť nainštalovať iba jeden alebo dva riadky, môžete použiť štandardné automatické parametre. Tak to bude rýchlejší, a len pohodlnejšie. Avšak, táto metóda má niekoľko nedostatkov: po prvé, text nemožno tlačiť priamo cez také reťazca, a za druhé, ak sú tam tri alebo viac takýchto tratiach, vzdialenosť medzi nimi nebude rovnaká.
Lekcia: Auto závod v programe Word
Preto, ak budete potrebovať len jeden alebo dva riadky podčiarknutá, a nebudete vyplniť ju z tlače textu, ale s pomocou rukoväte na už vytlačené potom táto metóda bude plne vyhovovať.
1. Kliknite na miesto v dokumente, kde má rad byť.
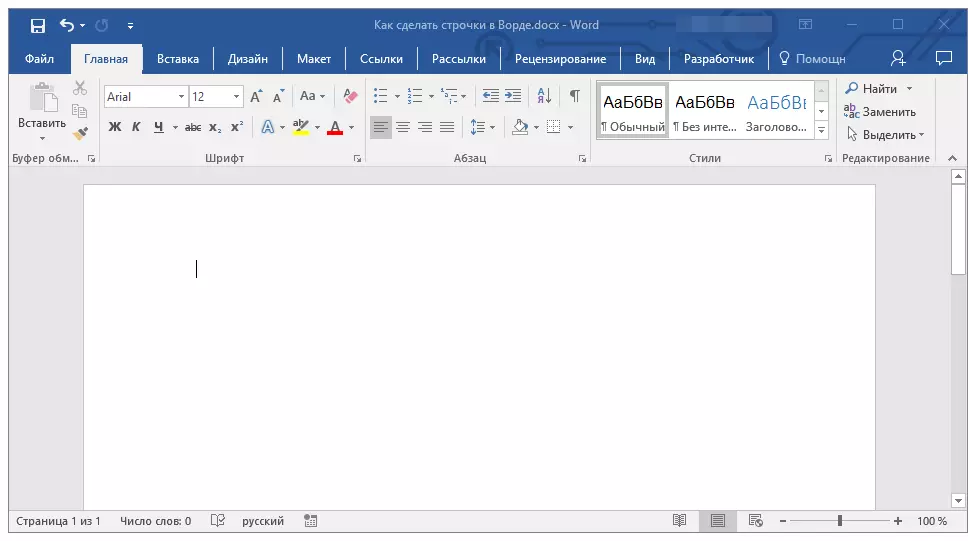
2. Stlačte kláves "SHIFT" A bez toho aby ju, kliknite trikrát “-” Nachádza sa v hornej časti digitálnej blok na klávesnici.
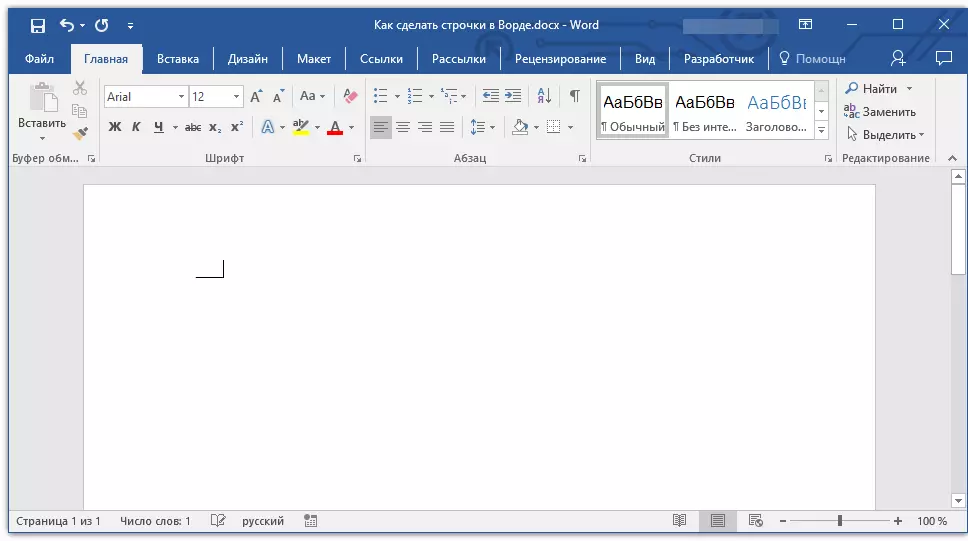
Lekcia: Ako vyrobiť dlhú pomlčku slove
3. Klepnite na "ENTER" Pomlčky, ktoré ste zadali, budú prevedené na spodnej podčiarknutie dlho na celej linke.
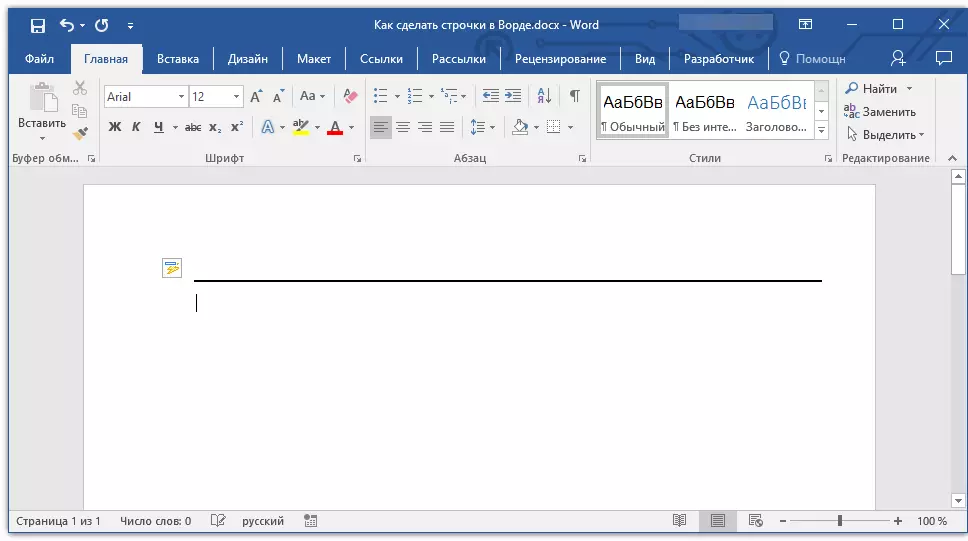
Ak je to nutné, opakujte akciu pre iného reťazca.

Ručne kreslenými linka
Vo Worde existujú nástroje na kreslenie. Vo veľkom súboru všetkých možných čísel, môžete tiež nájsť vodorovnú čiaru, ktorá nám bude slúžiť s označením riadku pre plnenie.
1. Kliknite na miesto, kde by mal byť začiatok reťazca.

2. Prejdite na kartu "Vložiť" a kliknite na tlačidlo "Čísla" Nachádza sa v skupine "Ilustrácie".
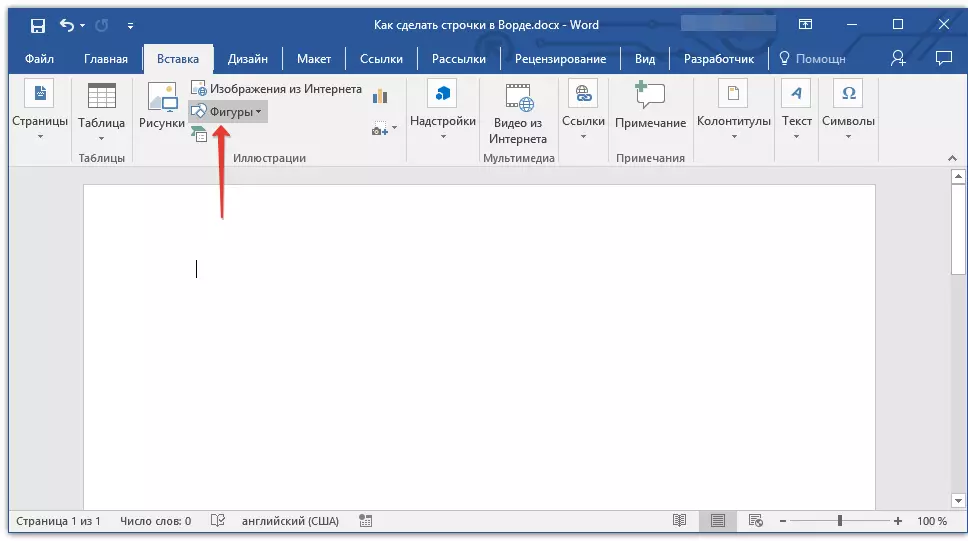
3. Vyberte tam pravidelnú priamu riadku a nakreslite ho.
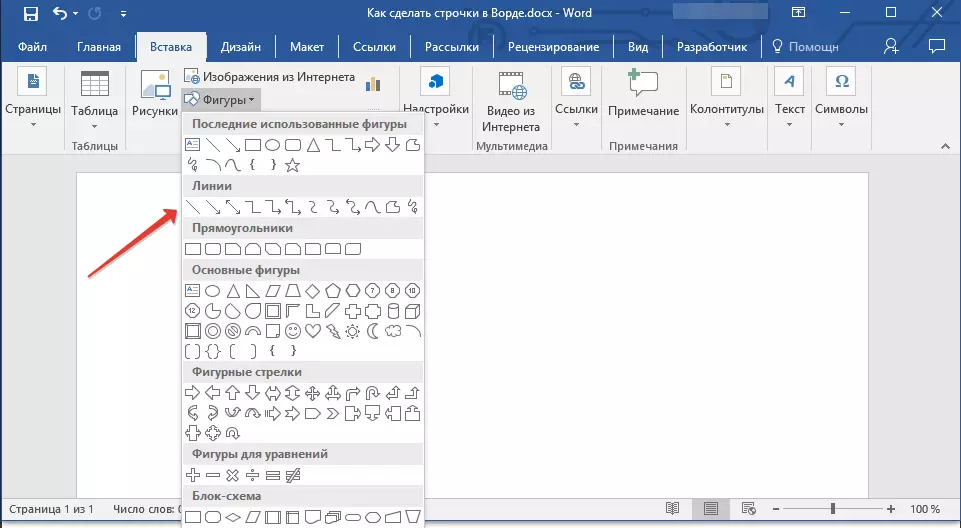
4. V záložke, ktorá sa objavila po pridaní riadku "Formát" Môžete zmeniť svoj štýl, farbu, hrúbku a iné parametre.
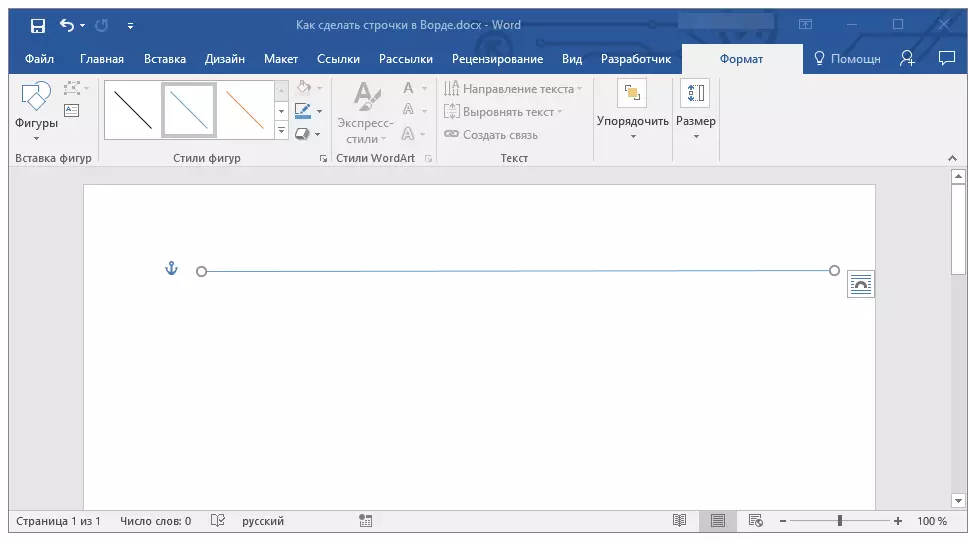
Ak je to potrebné, opakujte vyššie uvedené akcie, aby ste pridali ďalšie reťazce k dokumentu. Môžete si prečítať viac o práci s číslami v našom článku.
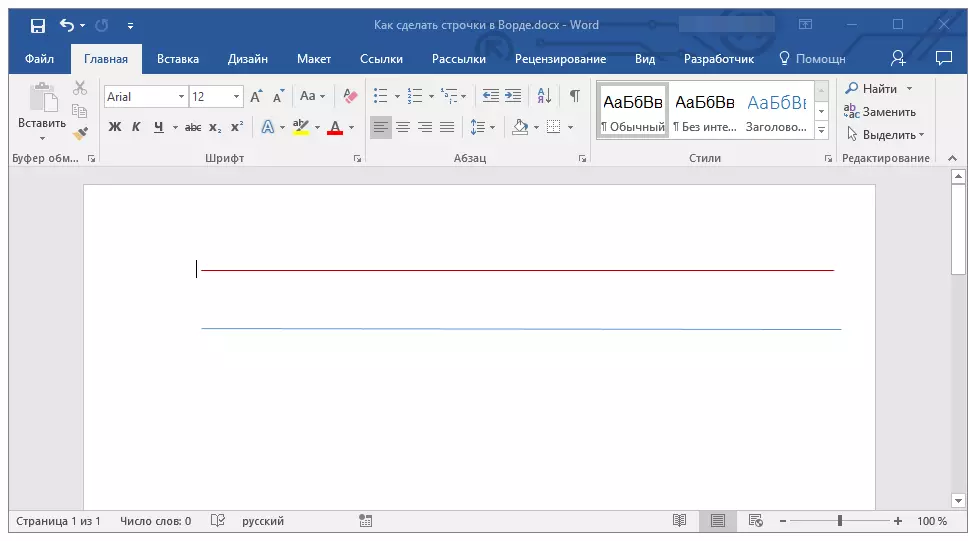
Lekcia: Ako kresliť čiaru v Word
stôl
Ak potrebujete pridať veľké množstvo riadkov, najúčinnejším riešením v tomto prípade je vytvorenie tabuľky vo veľkosti v jednom stĺpci, samozrejme, s počtom riadkov, ktoré potrebujete.
1. Kliknite, kde by sa mal začať prvý riadok a prejdite na kartu "Vložiť".
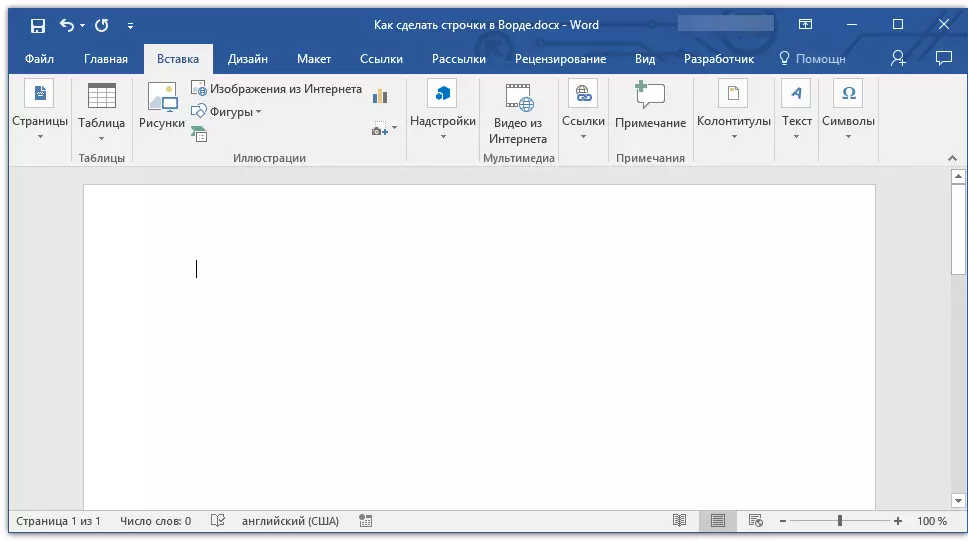
2. Kliknite na tlačidlo "Tabuľky".

3. V rozbaľovacej ponuke vyberte sekciu "Vložiť tabuľku".
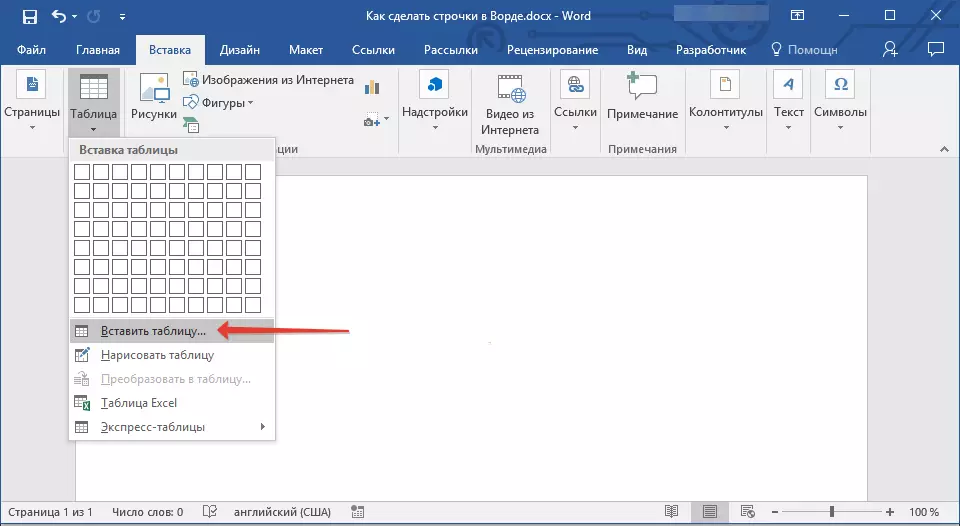
4. V dialógovom okne, ktoré sa otvorí, zadajte požadovaný počet riadkov a iba jeden stĺpec. V prípade potreby vyberte príslušný parameter pre funkciu. "Automatizácia šírky stĺpca".

5. Kliknite na tlačidlo "OK" Dokument sa zobrazí v dokumente. Vytiahnutie "plus zoznamu", ktorý sa nachádza v ľavom hornom rohu, môžete ho presunúť na akékoľvek miesto stránky. Vytiahnutím markera v pravom dolnom rohu môžete zmeniť veľkosť.

6. Kliknutím na "Plus Card" v ľavom hornom rohu zvýraznite celý stôl.

7. Na karte "Domov" v skupine "Odstavec" Kliknite na šípku umiestnenú vpravo od tlačidla "Hranice".
8. striedavo vyberte položiek "Ľavá hranice" a "Pravá hranice" Skryť ich.
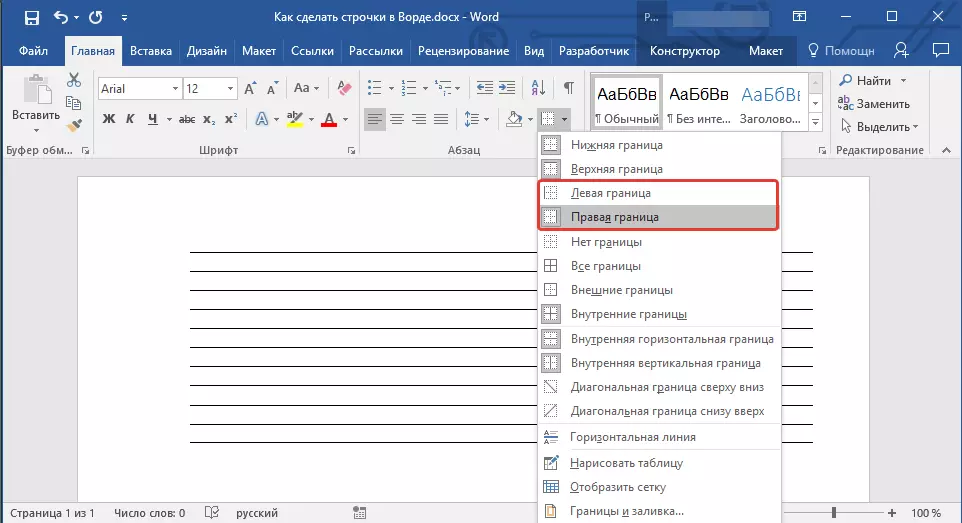
9. Teraz sa vo vašom dokumente zobrazí len požadovaný počet riadkov uvedených v dokumente.
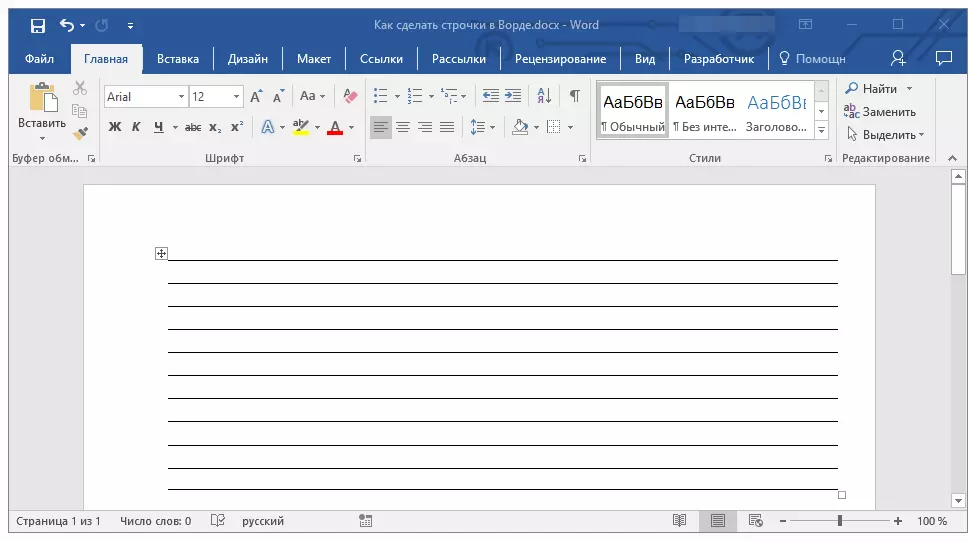
10. V prípade potreby zmeňte štýl tabuľky a naše pokyny vám pomôžu.
Lekcia: Ako urobiť tabuľku v Slove
Nakoniec niekoľko odporúčaní
Vytvorením požadovaného počtu riadkov v dokumente pomocou jednej z vyššie uvedených metód nezabudnite súbor uložiť. Aby sa zabránilo nepríjemným dôsledkom v práci s dokumentmi, odporúčame konfigurovať funkciu AUTO Storage.
Lekcia: Automatické ukladanie v programe Word.
Možno budete musieť zmeniť intervaly medzi riadkami tým, že ich robíte viac či menej. Náš článok o tejto téme vám pomôže.
Lekcia: Nastavenie a zmena intervalov v Slove
Ak sú potrebné čiary, ktoré ste vytvorili v dokumente, aby boli naplnené v budúcnosti, pomocou obvyklého rukoväte, naše inštrukcie pomôžu vytlačiť dokument.
Lekcia: Ako vytlačiť dokument v programe Word
Ak máte potrebu odstrániť čiary, označujúce čiary, náš článok vám pomôže urobiť.
Lekcia: Ako odstrániť horizontálnu čiaru v slove
Tu, v skutočnosti, všetko, teraz viete o všetkých možných metódach, s ktorými môžete vytvoriť čiary v MS Word. Vyberte ten, ktorý najviac použijete podľa potreby. Úspechov v práci a školení.
