
Často, po vyrezaní objektu v jeho okraji, nemusí byť tak hladký, ako by sme chceli. Tento problém môžete vyriešiť rôznymi spôsobmi, ale Photoshop nám poskytuje jeden veľmi pohodlný nástroj, ktorý absorboval takmer všetky funkcie na nastavenie výberu.
Tento zázrak "Objasniť okraj" . V tejto lekcii vám poviem, ako vyhladiť hrany po rezaní do Photoshopu s ním.
Ako súčasť tejto lekcie ukážte, ako znížiť objekty, nebudem, pretože na stránke je takýto článok už prítomný. Môžete si ju prečítať tým, že idete na tento odkaz.
Predpokladajme, že objekt, ktorý sme už oddeleli od pozadia. V tomto prípade je to rovnaký model. Konkrétne som ho umiestnil na čiernom prostredí, aby som lepšie pochopil, čo sa deje.
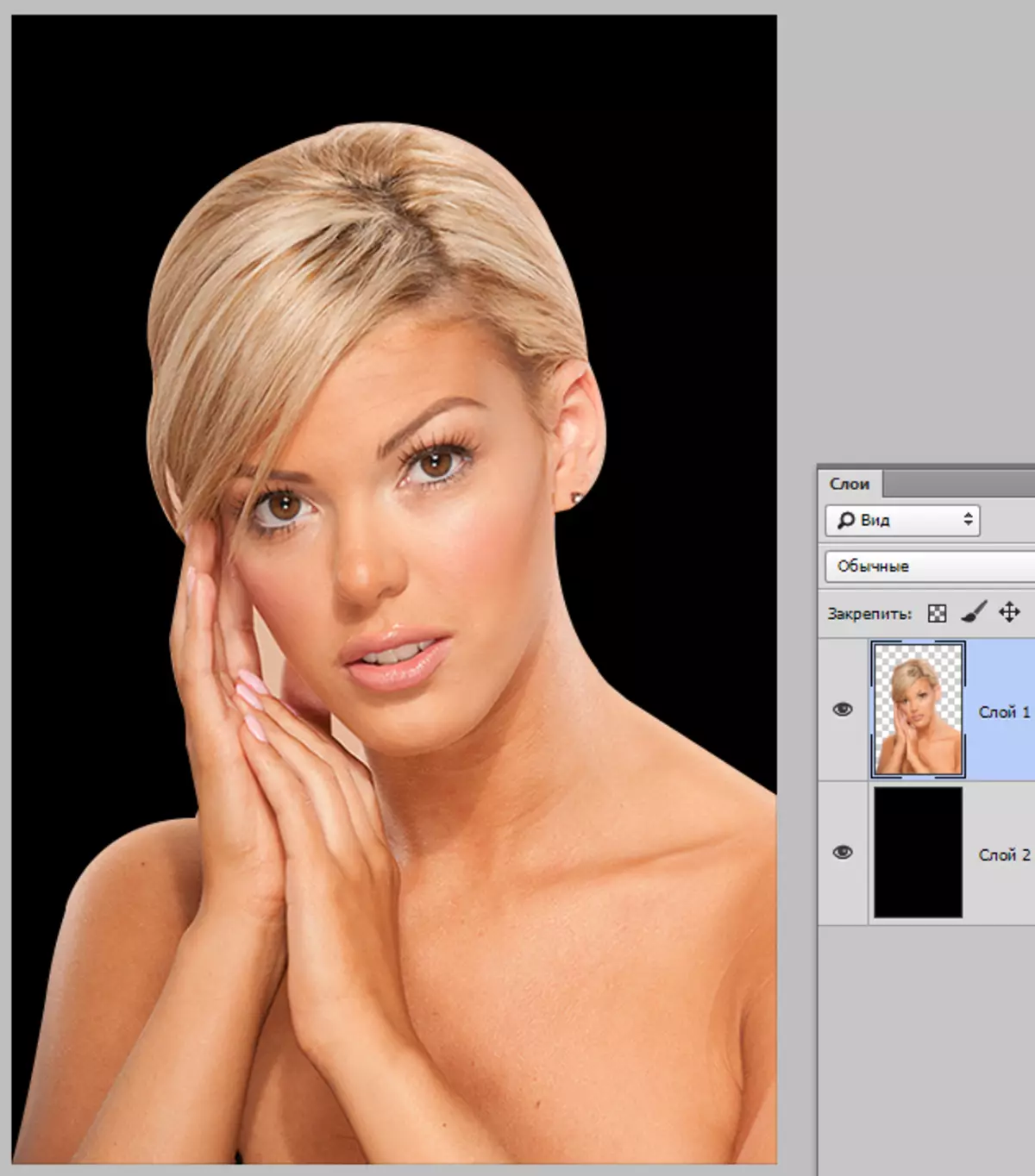
Ako vidíte, podarilo sa mi pretrievať dievča, ale nebráni nám učiť sa, ako vyhladiť.
Takže, aby sme mohli pracovať na hranice objektu, musíme ho prideliť, a ak je to presné, potom "Stiahnite si vyhradenú oblasť".
Prejdite na vrstvu s objektom, upnite kľúč Cttrl A kliknite na ľavé tlačidlo myši na miniatúrnu vrstvu s dievčaťom.
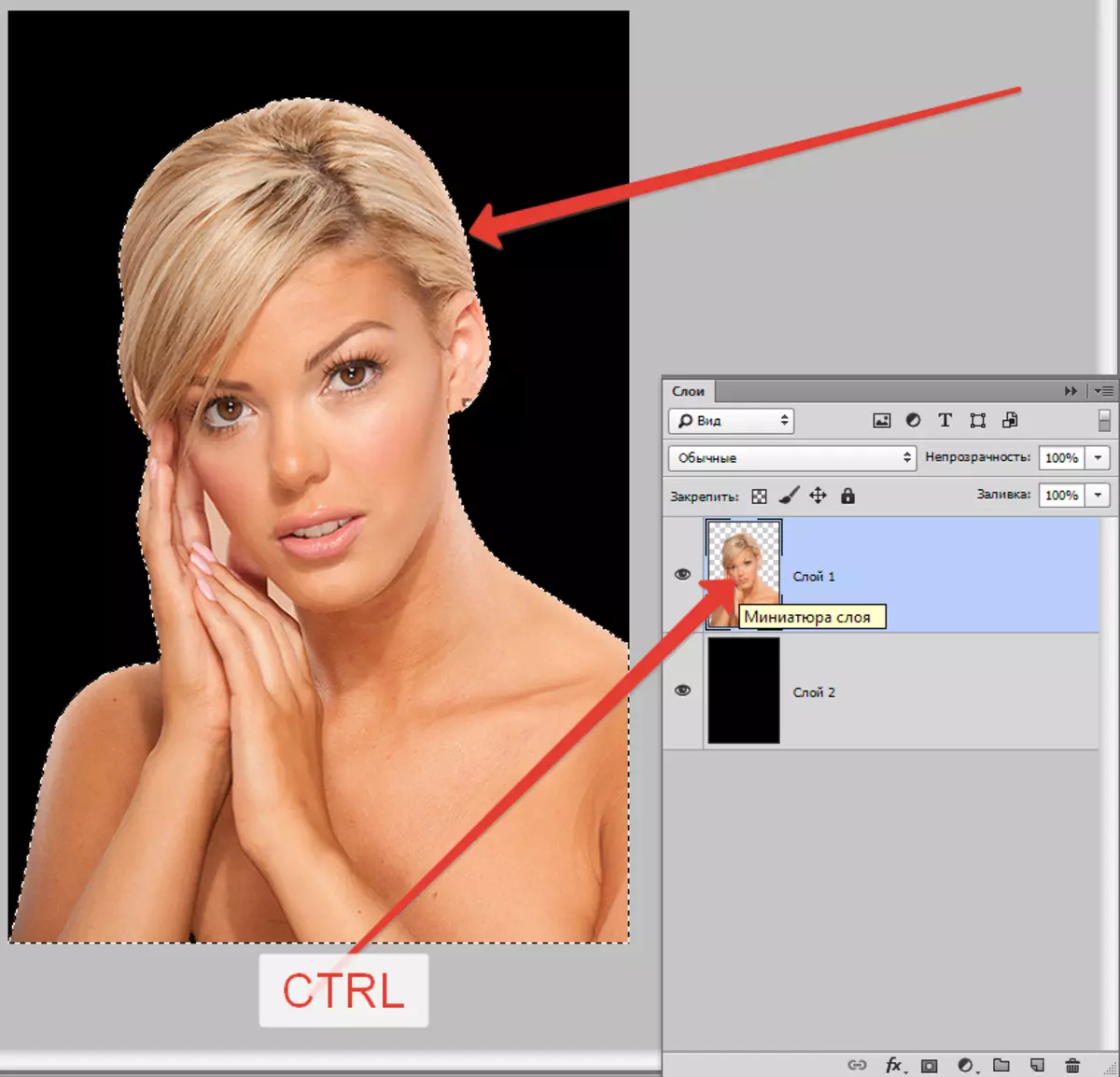
Ako vidíte, model sa objavil okolo modelu, s ktorým budeme pracovať.
Teraz, aby ste spustili funkciu "Clearify Edge", musíme najprv aktivovať jednu zo skupinových nástrojov "Pridelenie".

Iba v tomto prípade bude k dispozícii tlačidlo, ktoré volá funkciu.
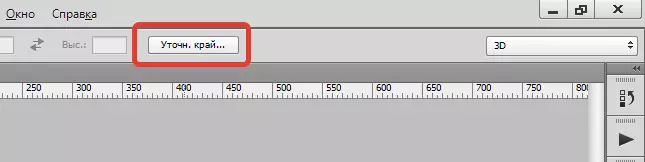
Stlačte ...

V zozname "Zobrazenie režimu" Vyberte najvhodnejší pohľad a pokračujte.
Potrebujeme funkcie "Vyhladzovanie", "RASTYSHEVKA" a možno, "Zobraziť okraj" . Poďme.
"Vyhladzovanie" Umožňuje vyhladiť uhly výberu. Môže to byť ostré vrcholy alebo pixelové "dámy". Čím vyššia je hodnota, tým väčší je polomer vyhladzovania.
"RASTYSHEVKA" Vytvorí gradient hranicu pozdĺž obrysu objektu. Gradient je vytvorený z transparentného pre nepriehľadné. Čím vyššia je hodnota, širšia hranice.
"Zobraziť okraj" Presunie okraj výberu v jednom smere alebo inak, v závislosti od nastavení. Umožňuje odstrániť plochy pozadia, ktoré by sa mohli dostať do výberu počas procesu rezania.
Na účely vzdelávania, vykazujem viac hodnôt na zobrazenie účinkov.
No, ideme do okna Nastavenia a nastavujeme požadované hodnoty. Opäť opakujem, že moje hodnoty budú nadhodnotené. Vyzdvihnete ich pod obrázkom.
Vyberieme výstup na výber a kliknite na tlačidlo V poriadku.
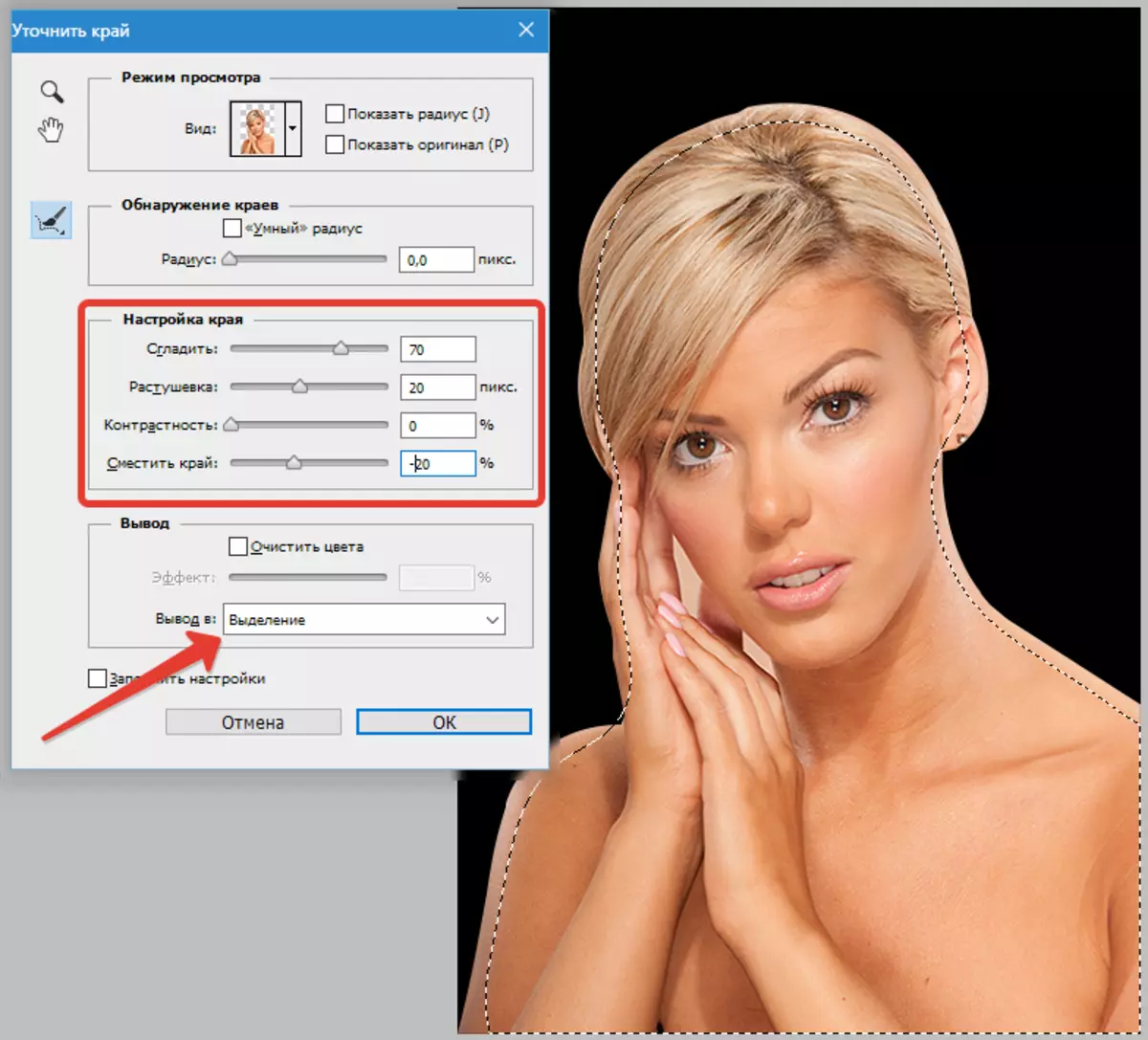
Ďalej musíte odrezať všetky zbytočné. Ak to chcete urobiť, inverte výber kombináciou klávesov Ctrl + Shift + I a stlačte tlačidlo Del..
Výber Vyberte kombináciu Ctrl + D..
Výsledok:
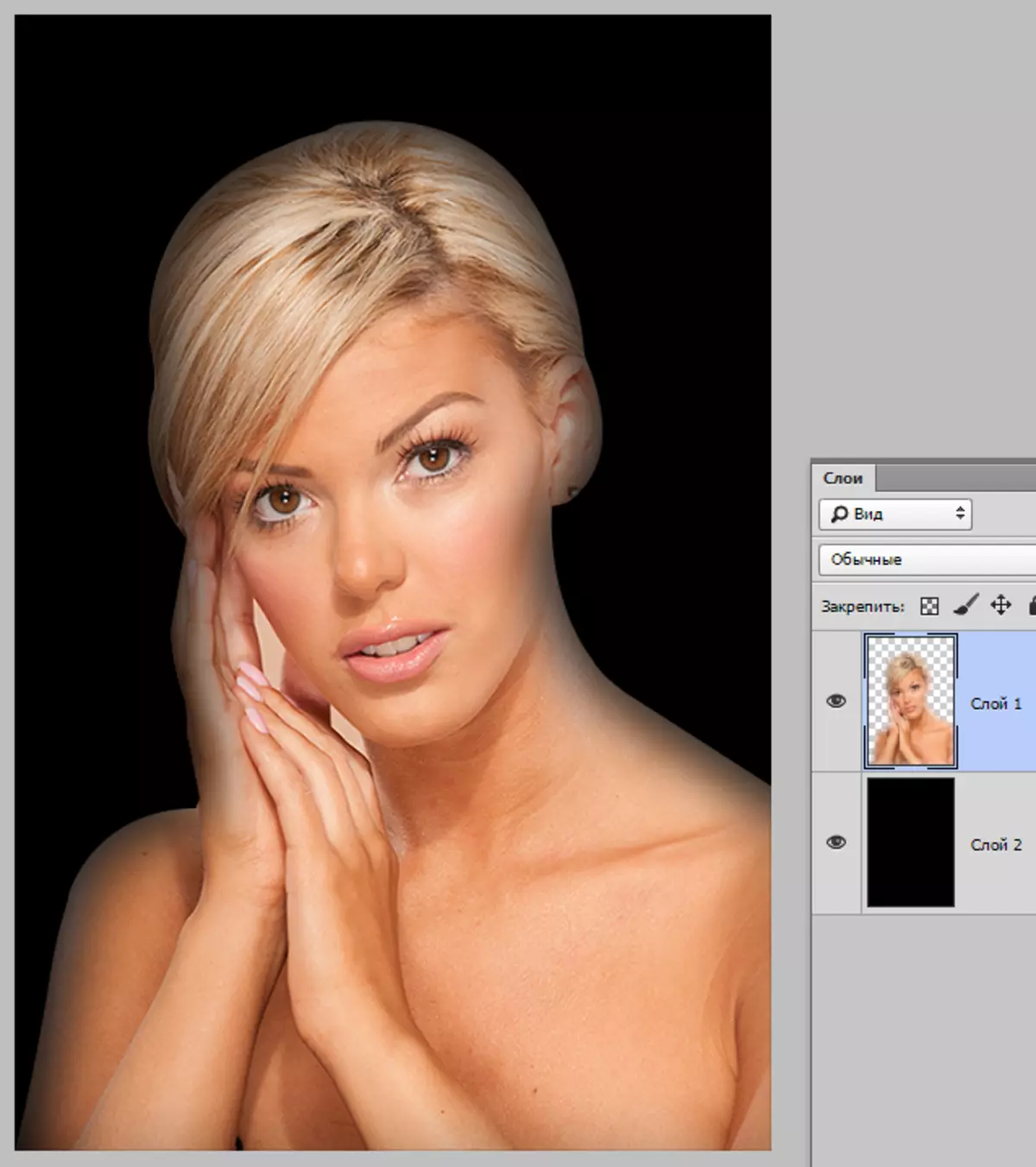
Ka vidieť, všetko je veľmi "hladké".
Niekoľko chvíľ v práci s nástrojom.
Veľkosť rozhodujúceho pri práci s ľuďmi by nemala byť príliš veľká. V závislosti od veľkosti obrázka 1-5 pixelov.
Vyhladzovanie tiež nestojí za zneužitie, pretože môžete stratiť nejaké malé detaily.
Offset hrany by sa mal používať len v prípade potreby. Namiesto toho je lepšie, presnejšie, zvýraznenie objektu.
Takéto hodnoty by som dal (v tomto prípade):

To je dosť dosť na odstránenie malých rezov rezania.
Záver: Nástroj je a nástroj je pomerne pohodlný, ale nie je potrebné dúfať príliš veľa. Trénujte svoje pracovné schopnosti s perom, a nemáte mučenie photoshop.
