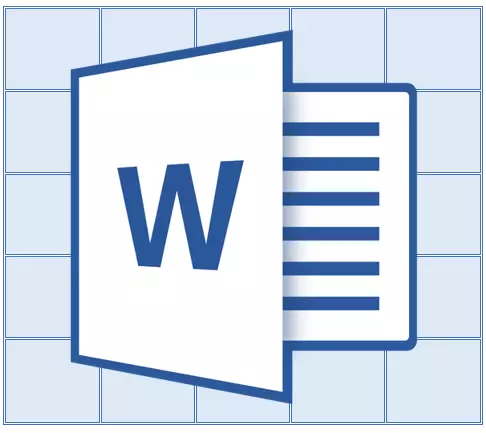
Ak v programe Microsoft Word ste vytvorili tabuľku veľkých veľkostí, ktorá zaberá viac ako jednu stránku, pre pohodlie práce s ním môže byť potrebné, aby sa na každom dokumente zobrazil. Ak to chcete urobiť, budete musieť konfigurovať automatický prenos titulu (rovnaký uzáver) pre následné stránky.
Lekcia: Ako urobiť tabuľku Pokračovať v Slovo
Takže v našom dokumente je veľký stôl, ktorý už zaberá alebo len bude trvať viac ako jednu stránku. Naša úloha je s vami - konfigurácia tejto veľmi tabuľky tak, aby sa jeho uzáver automaticky zobrazí v hornom riadku tabuľky pri prechode na ňu. Ako vytvoriť tabuľku, môžete si prečítať v našom článku.
Lekcia: Ako urobiť tabuľku v programe Word
Poznámka: Pre prenos tabuľky s tabuľkou pozostávajúcim z dvoch alebo viacerých riadkov je potrebné zvýrazniť prvý reťazec.
Automatický prenos čiapok
1. Nainštalujte kurzor do prvého riadku hlavičky (prvá bunka) a vyberte tento reťazec alebo reťazec, z ktorého sa uzáver skladá.
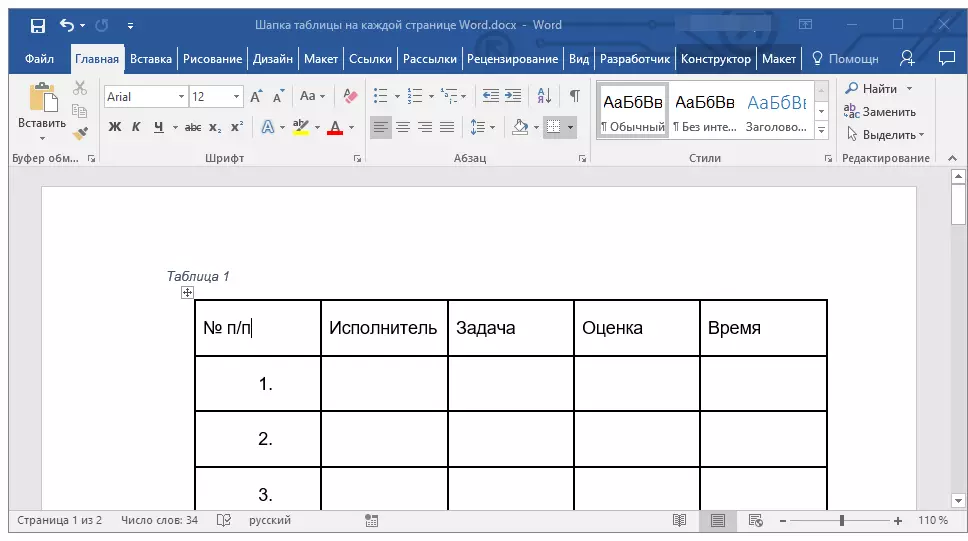
2. Prejdite na kartu "Rozloženie" ktorý sa nachádza v hlavnej časti "Práca s tabuľkami".
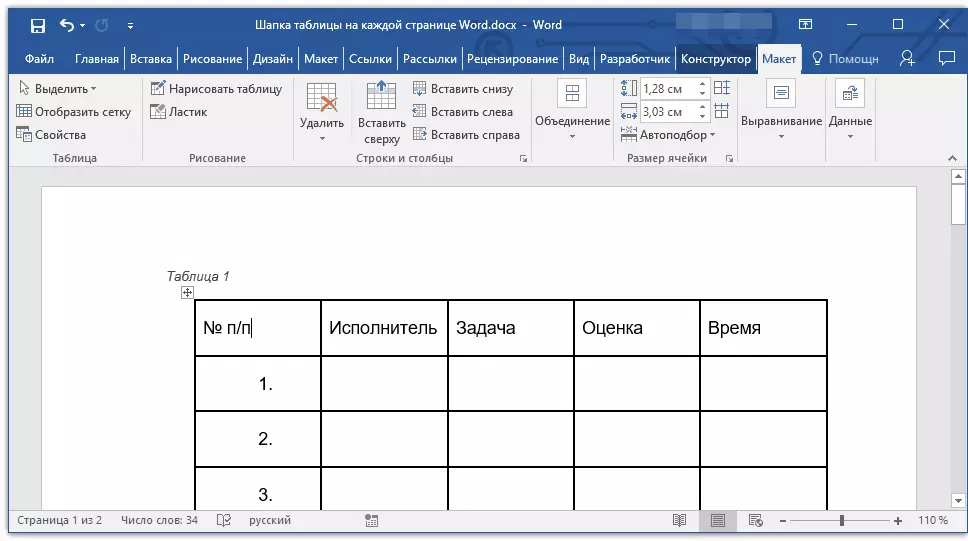
3. V sekcii Nástroje "Údaje" Vyberte parameter "Opakujte reťazce hlavice".
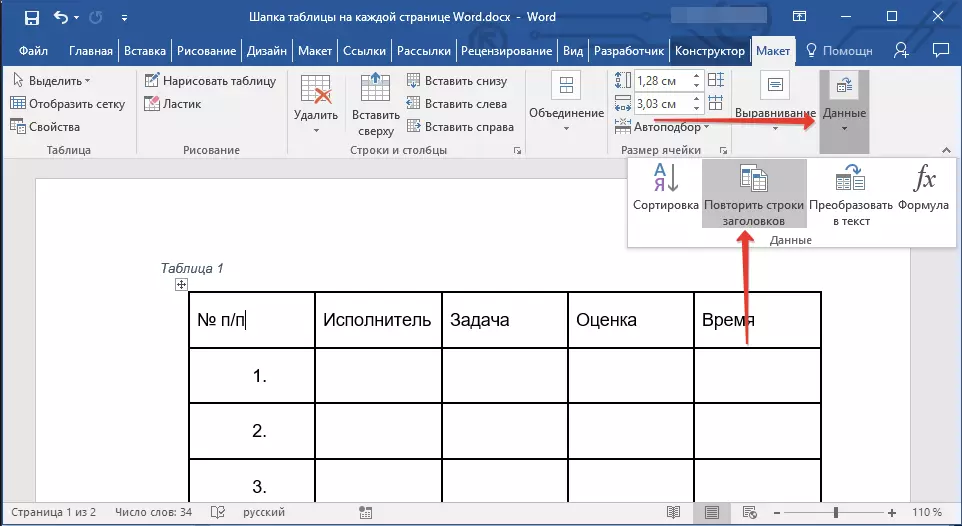
Pripravený! S pridaním riadkov v tabuľke, ktorá bude prenesená na nasledujúcu stránku, uzáver sa najprv automaticky pridá a za ním sú už nové riadky.
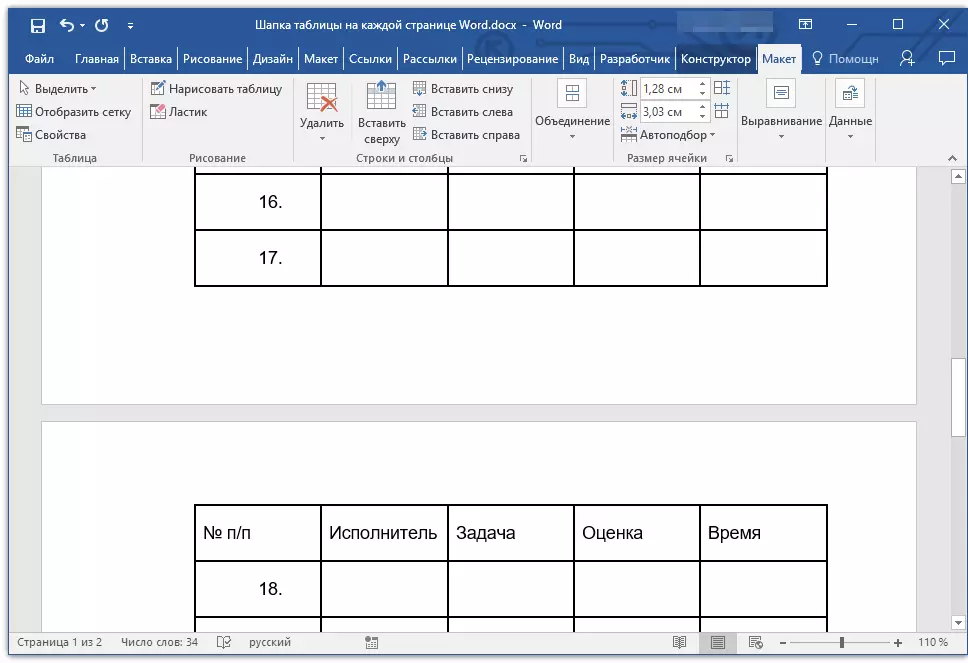
Lekcia: Pridanie reťazca do tabuľky v Slove
Automatický prenos nie je prvý riadkový klobúk
V niektorých prípadoch môže stolný klobúk pozostávať z niekoľkých riadkov, ale automatický prenos je potrebný len pre jedného z nich. To môže byť napríklad reťazec s číslami stĺpca, ktoré sa nachádza pod reťazcom alebo riadkami so základnými údajmi.
Lekcia: Ako vykonať automatické riadky číslovanie v tabuľke v programe Word
V tomto prípade musíte najprv rozdeliť tabuľku tým, že riadok s uzáverom, ktorý potrebujete, ktorý bude prenesený na všetky nasledujúce stránky dokumentu. Až potom pre tento riadok (už čiapky) môžete aktivovať parameter "Opakujte reťazce hlavice".
1. Nainštalujte kurzor v poslednom riadku tabuľky umiestneného na prvej stránke dokumentu.
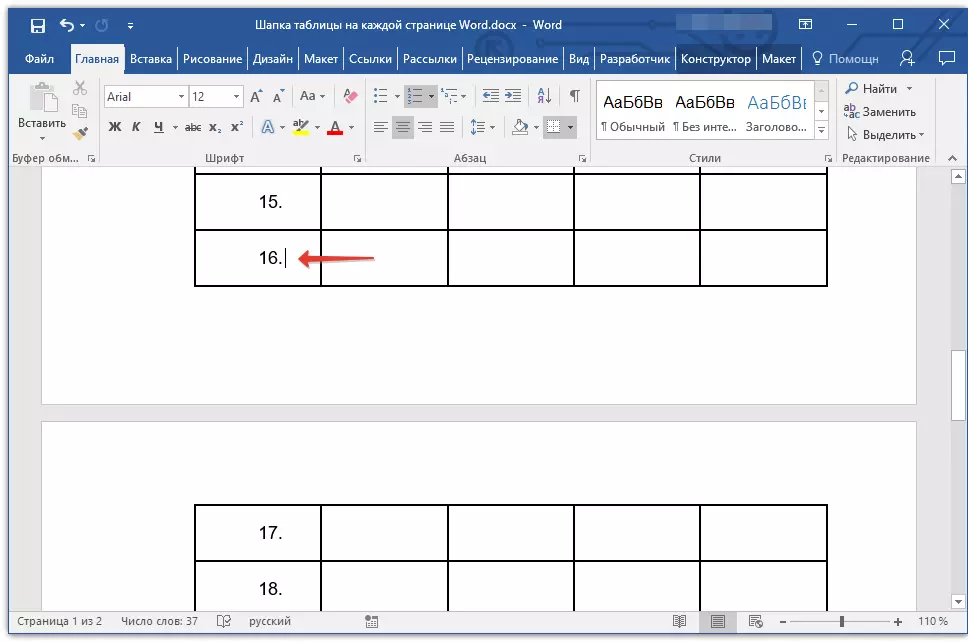
2. V karte "Rozloženie" ("Práca s tabuľkami" ) av skupine "Únia" Vyberte parameter "Rozdeľte tabuľku".
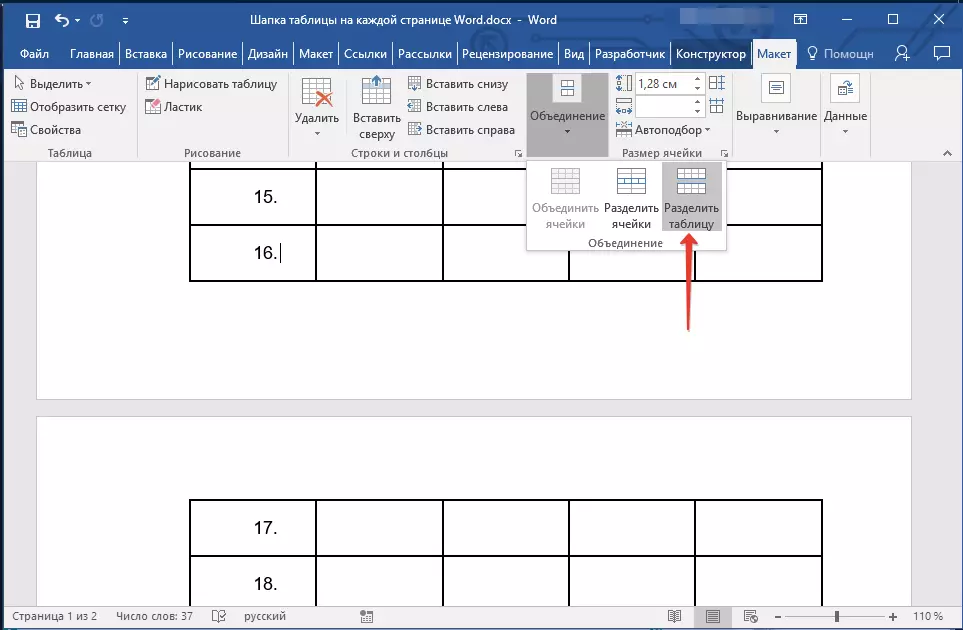
Lekcia: Ako rozdeliť tabuľku
3. Skopírujte reťazec z "Big", hlavnej hlavičky tabuľky, ktorá vykoná uzáver na všetkých nasledujúcich stranách (v našom príklade je reťazec s názvami stĺpcov).
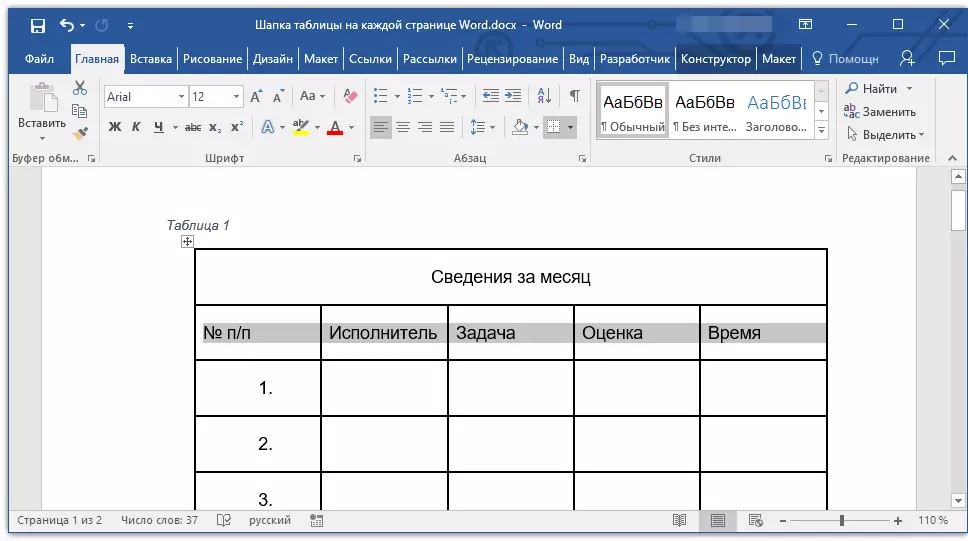
- Poradenstvo: Pomocou myši zvýraznite riadok pohybom od začiatku na koniec reťazca na kopírovanie kľúčov "Ctrl + C".
4. Vložte kopírovaný reťazec do prvého riadku tabuľky na nasledujúcej strane.
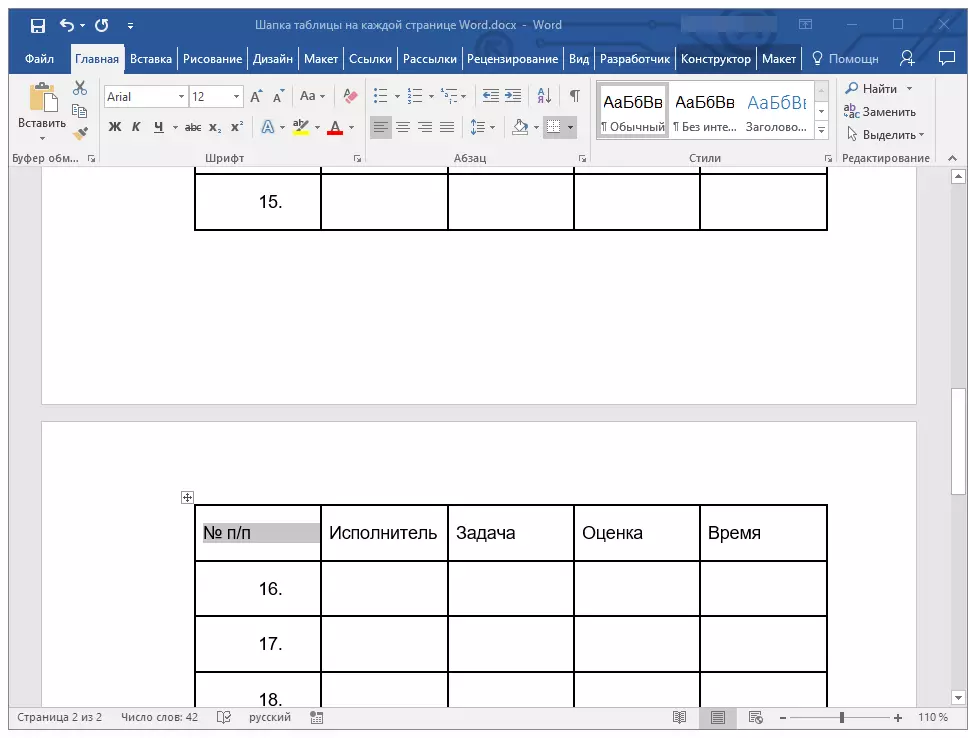
- Poradenstvo: Pomocou tlačidiel na vloženie "Ctrl + V".
5. Zvýraznite nový uzáver pomocou myši.
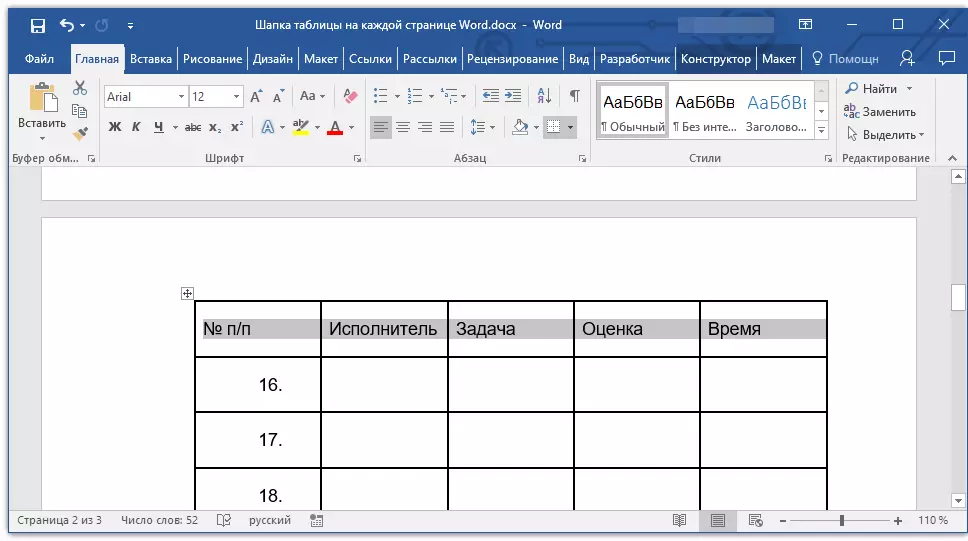
6. V záložke "Rozloženie" Kliknite na tlačidlo "Opakujte reťazce hlavice" Nachádza sa v skupine "Údaje".
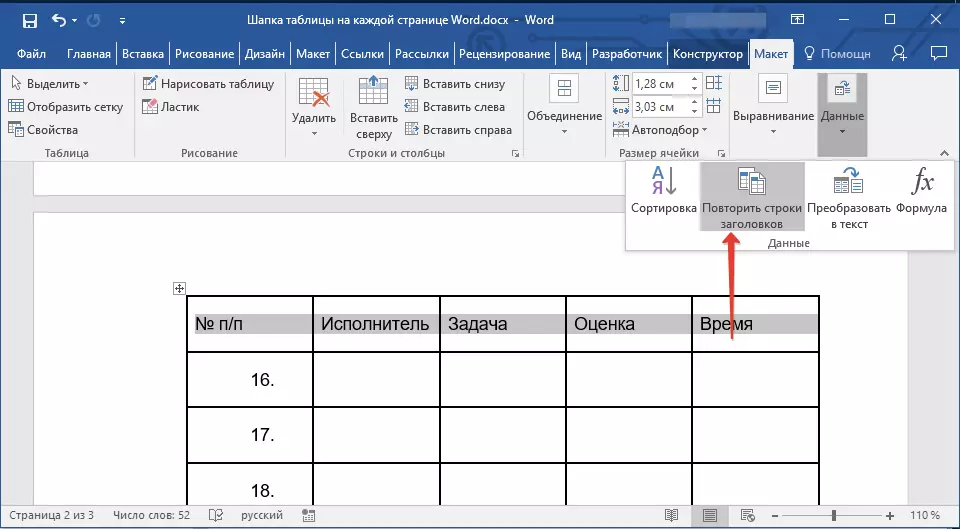
Pripravený! Teraz sa hlavná tabuľka tabuľky pozostávajúceho z niekoľkých riadkov zobrazí len na prvej strane a riadok, ktorý ste pridali, sa automaticky prenesie na všetky nasledujúce stránky dokumentu, počnúc druhým.
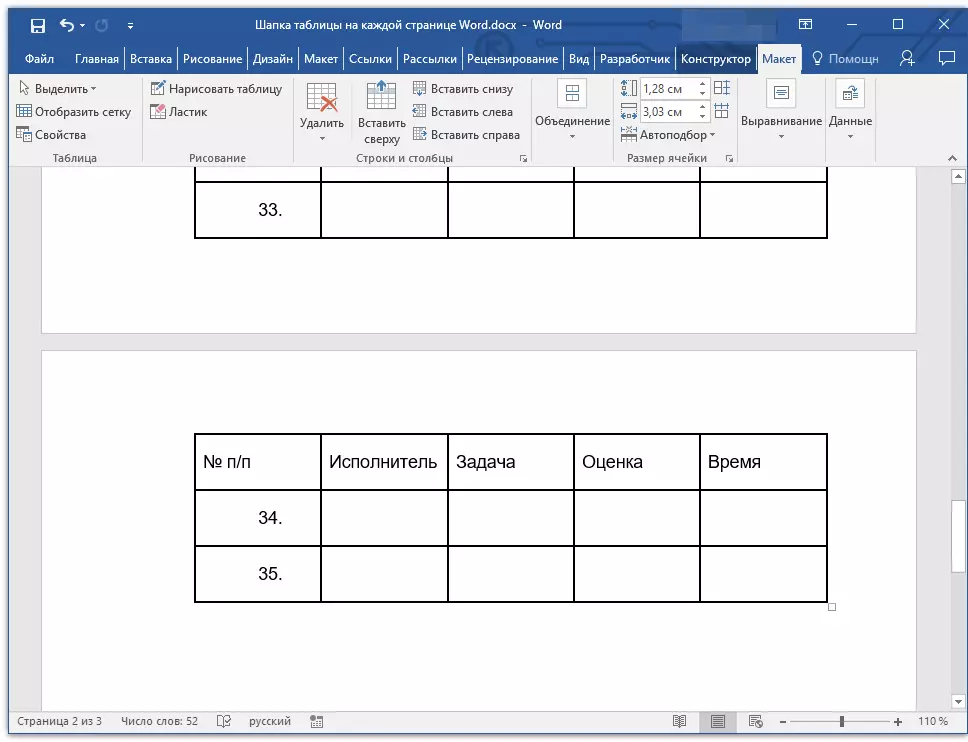
Odstránenie záhlavia na každej stránke
Ak potrebujete odstrániť automatický stôl s tabuľkou na všetkých stránkach dokumentu, okrem najprv vykonajte nasledovné:
1. Zvýraznite všetky riadky v hlavičke tabuľky na prvej strane dokumentu a prejdite na kartu. "Rozloženie".
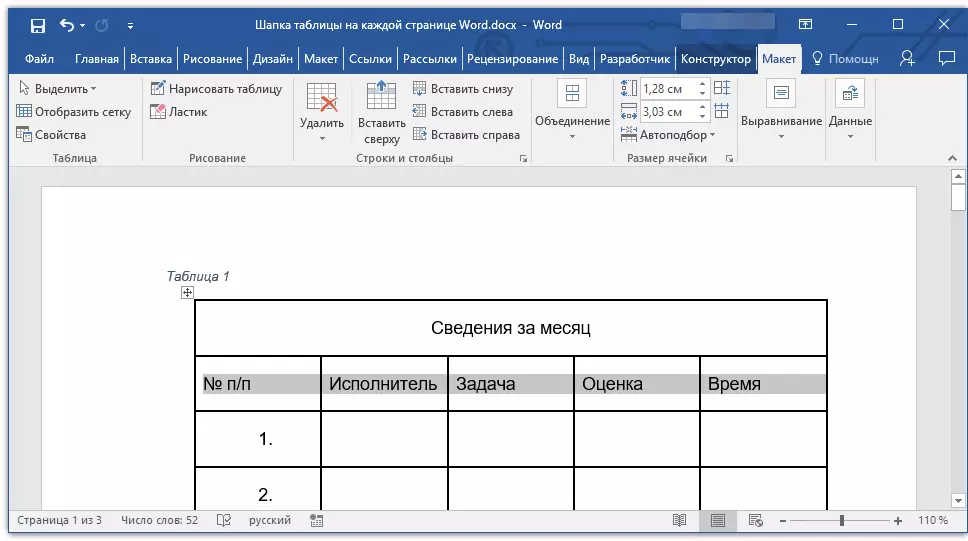
2. Kliknite na tlačidlo "Opakujte reťazce hlavice" (skupina "Údaje").
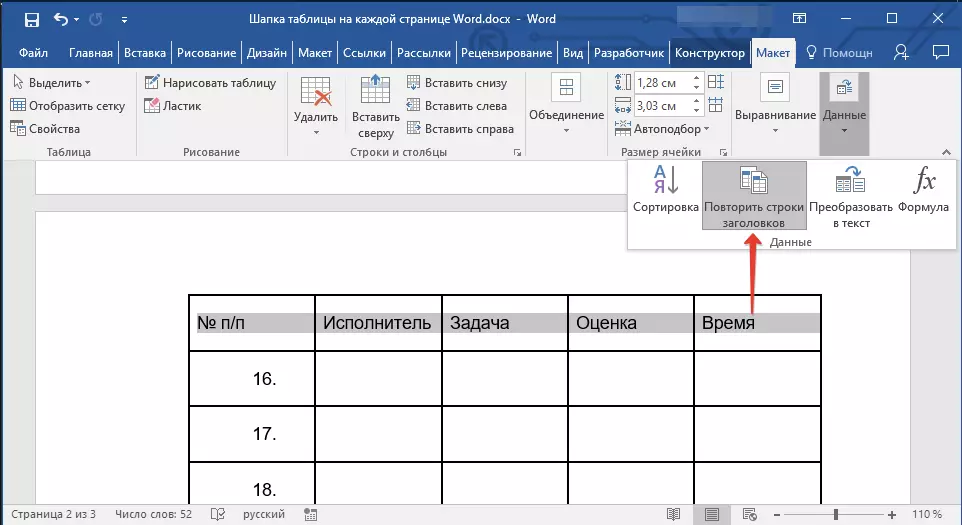
3. Potom sa uzáver zobrazí iba na prvej stránke dokumentu.
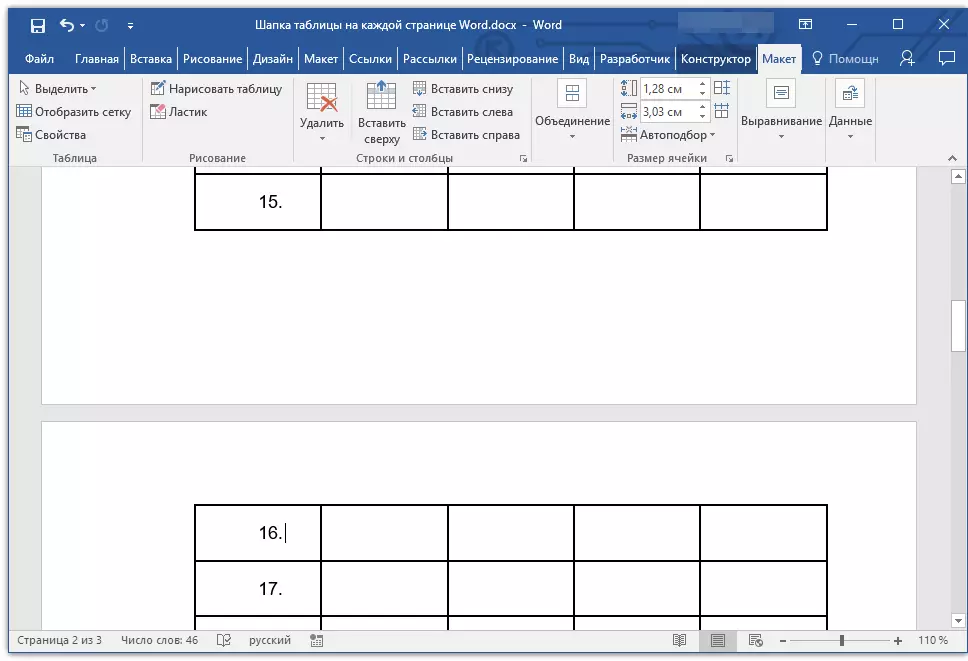
Lekcia: Ako konvertovať tabuľku na text v programe Word
Môžete to dokončiť, z tohto článku ste sa naučili, ako vytvoriť záhlavie tabuľky na každej stránke dokumentu programu Word.
