
Mozilla Firefox je vážne odlišný od iných populárnych webových prehliadačov v tom, že má širokú škálu nastavení, čo vám umožňuje prispôsobiť najmenšie detaily. Najmä pomocou Firefpxu bude mať užívateľ možnosť prispôsobiť proxy, čo je vlastne otázka v článku.
Užívateľ spravidla vyžaduje konfiguráciu proxy servera v Mozille Firefox, ak je potreba anonymnej práce na internete. Dnes nájdete veľký počet platených aj voľných proxy serverov, ale vzhľadom na to, že všetky vaše údaje budú prechádzať cez ne, mali by ste sa priblížiť k výberu proxy servera s opatrnosťou.
Ak už máte spoľahlivé údaje proxy servera - dokonale, ak ste ešte neboli určené so serverom, tento odkaz poskytuje bezplatný zoznam proxy serverov.
Ako nastaviť proxy v Mozilla Firefox?
1. Po prvé, predtým, ako začneme pripojiť k serveru proxy, musíme opraviť našu skutočnú IP adresu, aby následne po pripojení k serveru proxy, uistite sa, že adresa IP bola úspešne nahradená. IP adresu môžete skontrolovať na tomto odkaze.
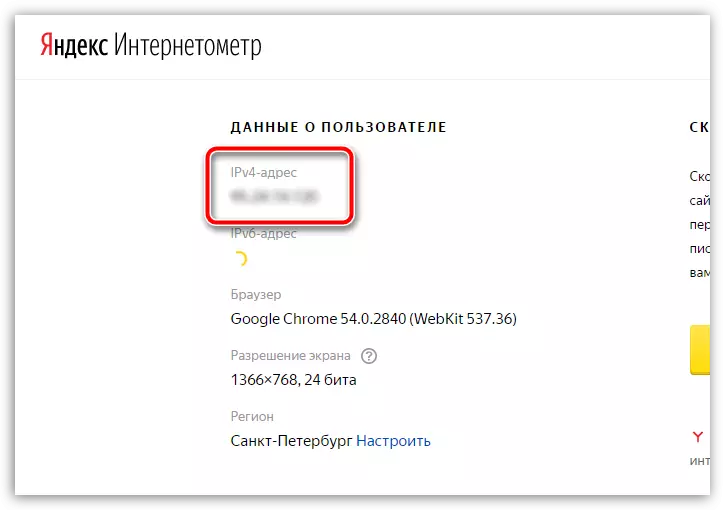
2. Teraz je veľmi dôležité čistiť cookies, ktoré ukladajú autorizačné údaje na tieto stránky, na ktorých ste už hrali v Mozille Firefox. Vzhľadom k tomu, proxy server bude odkazovať na tieto údaje, budete riskovať, že stratíte svoje údaje, ak je proxy server zapojený do zberných informácií pripojených používateľov.
Ako čistiť cookies v Mozille Firefox Bauzer
3. Teraz sa poďme priamo na postup nastavenia proxy. Ak to chcete urobiť, kliknite na tlačidlo MENU prehliadača a prejdite na časť "Nastavenie".
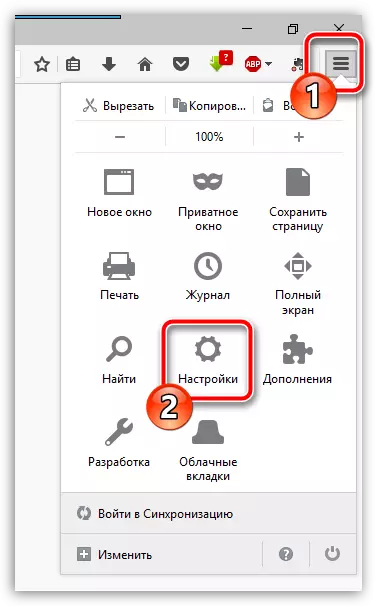
4. V ľavej časti okna prejdite na kartu "Ďalšie" a potom otvorte vzorku "Sieť" . V kapitole "Zlúčenina" Kliknite na tlačidlo "Tune".
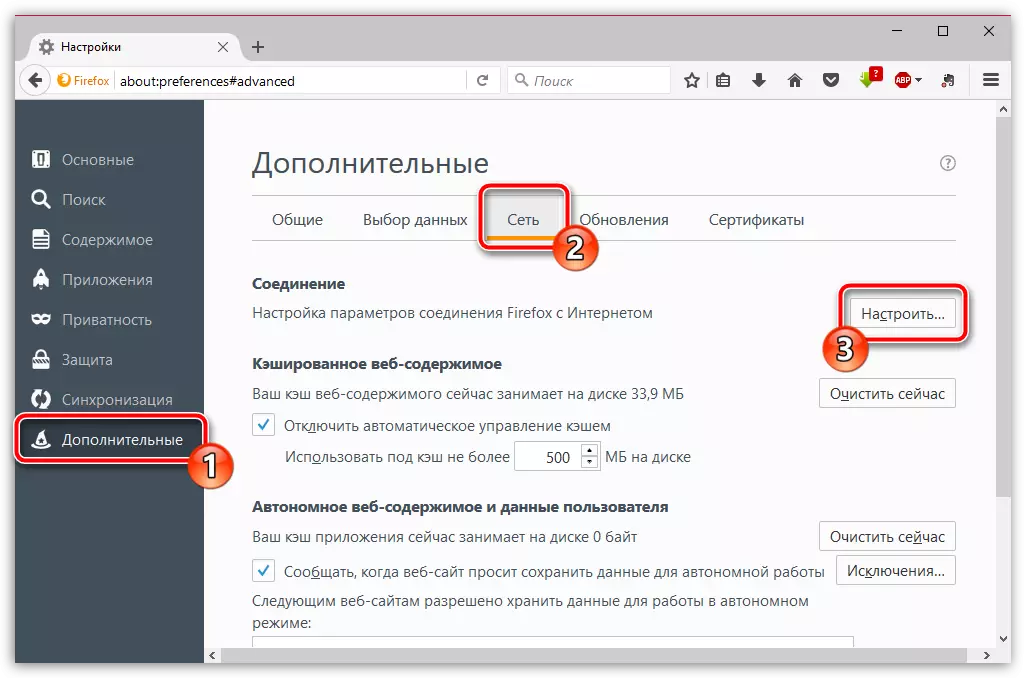
päť. V okne, ktoré sa otvorí, nastavte značku v blízkosti položky "Manual proxy server".
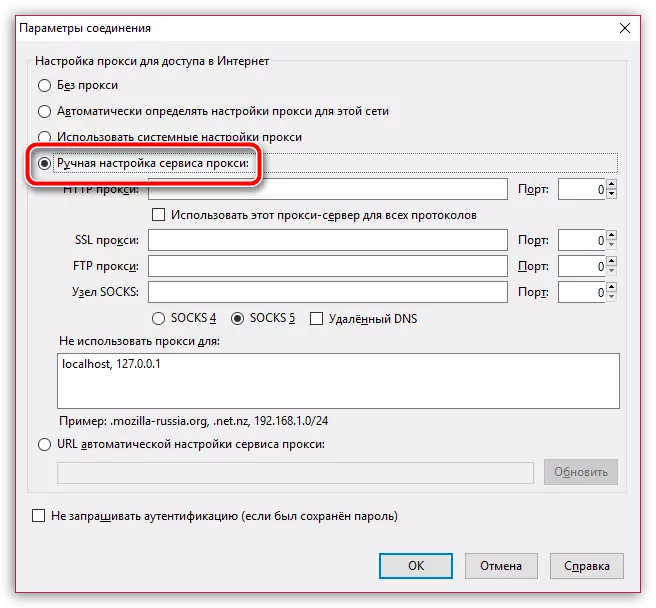
Ďalší postup nastavenia sa bude líšiť v závislosti od toho, aký typ servera proxy budete používať.
- Http proxy. V tomto prípade budete musieť zadať IP adresu a port pre pripojenie k serveru proxy. Na Mozilla Firefox sa pripojí k zadanému proxy, kliknite na tlačidlo "OK".
- Https proxy. V tomto prípade budete musieť zadať údaje adresy IP a portu, aby ste sa pripojili k sekcii SSL proxy. Uložte zmeny.
- Persocks4 proxy. Pri použití tohto typu pripojenia budete musieť zadať IP adresu a pripojovací port v blízkosti bloku jednotky ponožiek a mierne pod označením "SOCKS4". Uložte zmeny.
- Persocks5 proxy. Pomocou tohto typu proxy, ako v poslednom prípade vyplňte grafy v blízkosti "Uzol ponožky", ale tentoraz je uvedený nižšie "SOCKS5". Uložte zmeny.
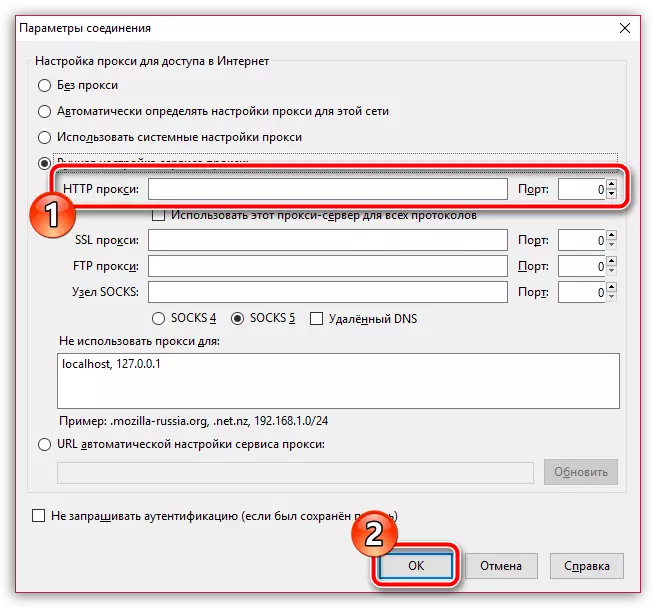
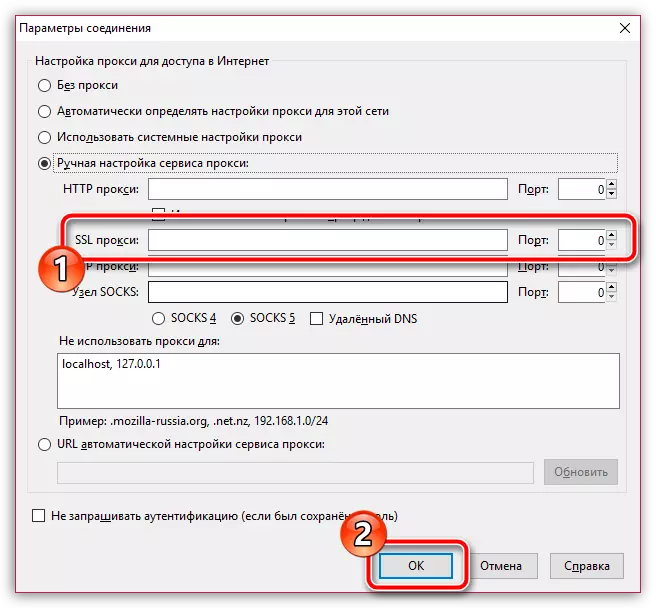
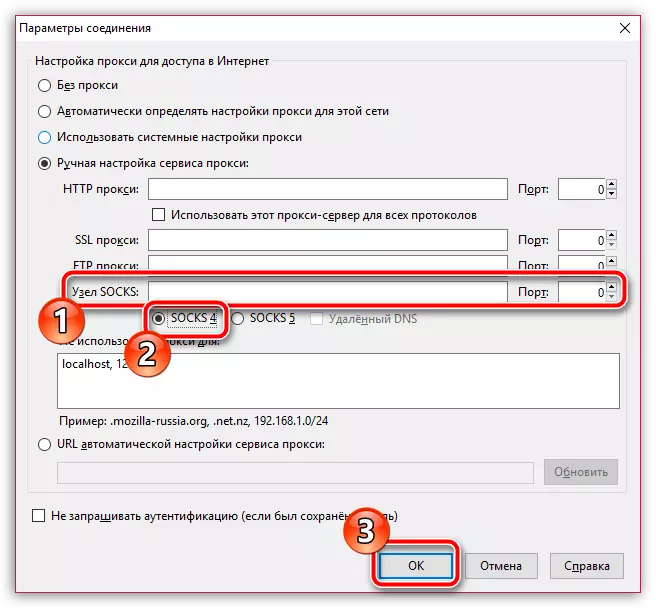
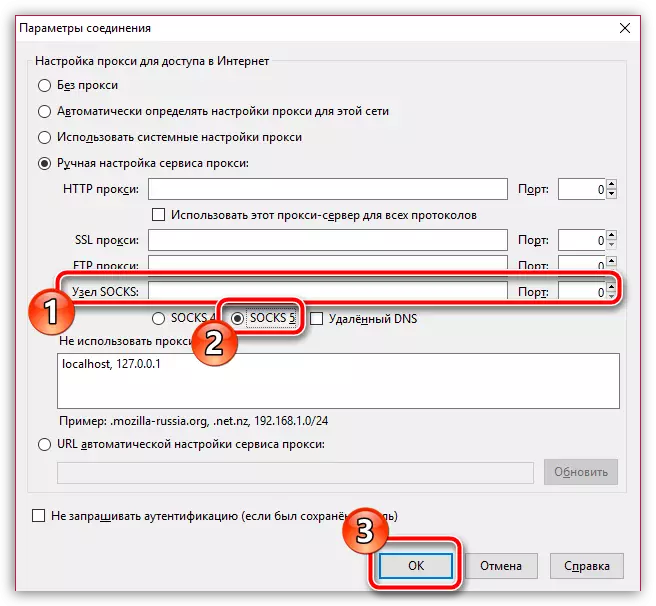
Odteraz bude Mozilla Firefox aktivovaný prácou proxy. V prípade, že chcete znova vrátiť svoju reálnu IP adresu, budete musieť otvoriť okno Nastavenia proxy a označiť položku. "Bez proxy".
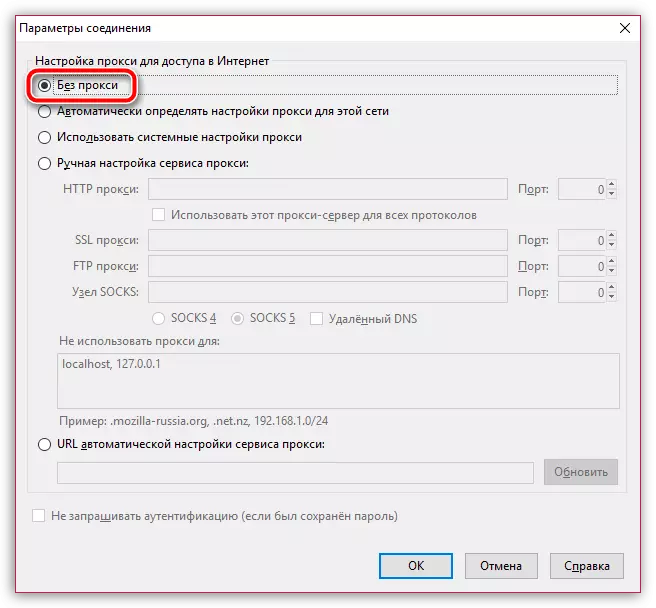
Pomocou proxy serverov nezabudnite, že všetky vaše prihlasovacie údaje a heslá prejdú cez ne, čo znamená, že vždy existuje pravdepodobnosť, že vaše údaje budú spadať do rúk votrelcov. V opačnom prípade je proxy server veľkým spôsobom, ako zachovať anonymitu, čo vám umožní navštíviť všetky predtým zablokované webové zdroje.
