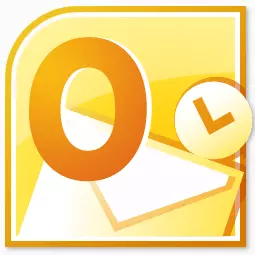
Microsoft Outlook je jednou z najobľúbenejších e-mailových aplikácií. Môže sa nazývať skutočným manažérom informácií. Popularita nie je najmenej vysvetlená tým, že ide o odporúčanú e-mailovú aplikáciu pre Windows od spoločnosti Microsoft. Ale zároveň tento program nie je v tomto operačnom systéme predinštalovaný. Musí sa kúpiť a vykonávať inštalačný postup v OS. Pozrime sa, ako inštalovať Microsoft Outluk do počítača.
Nákup programu
Program Microsoft Outlook Program vstupuje do balíka aplikácií balíka Microsoft Office a má vlastný inštalačný program. Preto sa táto žiadosť nadobudne spolu s inými programami balíka Office. Ak si chcete vybrať z, môžete si kúpiť disk, alebo si stiahnuť inštalačný súbor z oficiálnej stránky Microsoft, po zaplatení zadanej sumy peňazí pomocou elektronickej formy výpočtov.Začiatok inštalácie
Postup inštalácie začína spustením inštalačného súboru alebo disku Microsoft Office Panel. Ale predtým, ale je potrebné zatvoriť všetky ostatné aplikácie, najmä ak sú tiež zahrnuté do balíka Microsoft Office, ale boli predtým nainštalované, inak pravdepodobnosť konfliktov alebo chýb v inštalácii.
Po spustení inštalačného súboru Microsoft Office sa otvorí okno, v ktorom zo zoznamu prezentovaných programov musíte vybrať program Microsoft Outlook. Vyberieme a kliknite na tlačidlo "Pokračovať".

Po tom, okno sa otvorí licenčnou zmluvou, ktorá by sa mala čítať a prijať. Na prijatie sme kláščili zaškrtnuté v blízkosti nápisu "Prijímam podmienky tejto dohody." Potom stlačte tlačidlo "Pokračovať".
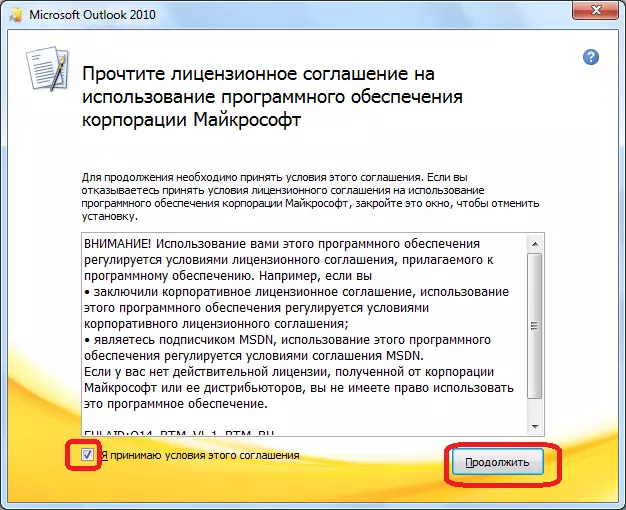
Ďalej sa okno otvorí, v ktorom je pozvaný program Microsoft Outlook. Ak je používateľ vhodný pre štandardné nastavenia, alebo má povrchové znalosti o zmene konfigurácie tejto aplikácie, potom by ste mali kliknúť na tlačidlo "Inštalovať".
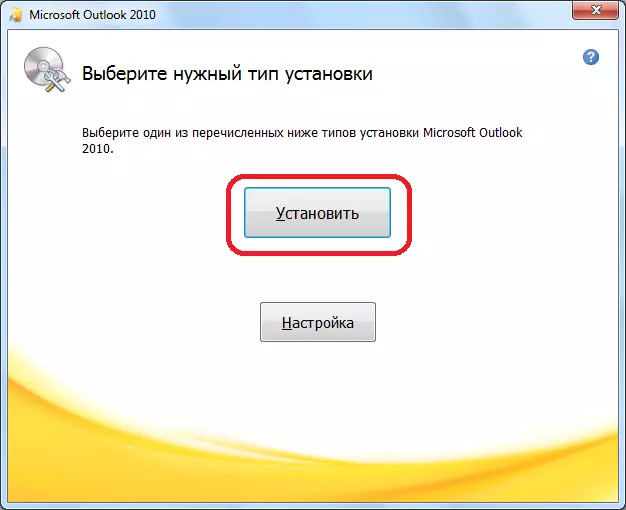
Nastavenie inštalácie
Ak sa štandardná konfigurácia používateľa nevyhovuje, potom by ste mali kliknúť na tlačidlo "Nastavenia".
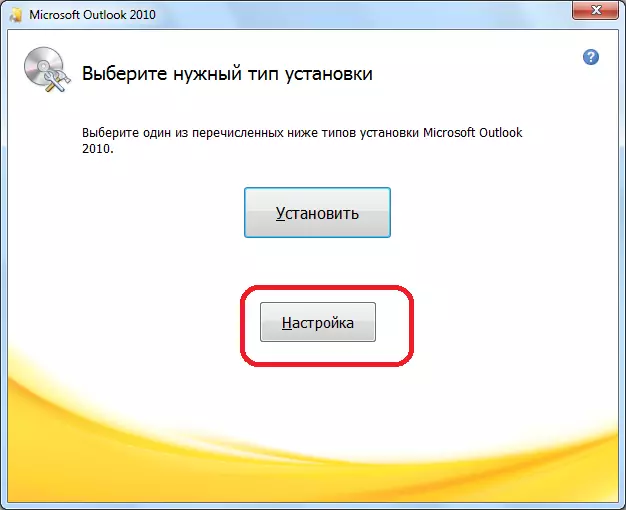
V prvej karte nastavení, nazývaných "inštalačnými parametrami", je možnosť výberu rôznych komponentov, ktoré budú inštalované s programom: formuláre, nadstavby, vývojové nástroje, jazyky atď. Ak užívateľ nerozumie týmto nastaveniam, Najlepšie je ponechať všetky parametre predvolené.
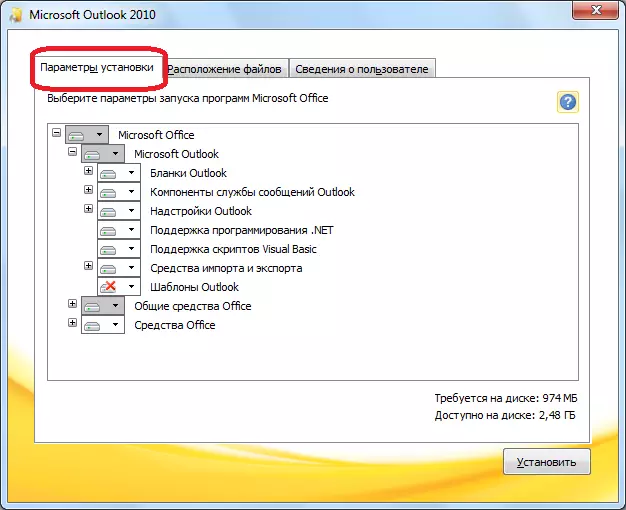
Na karte "Umiestnenie súboru", používateľ označuje, ktorý priečinok bude program Microsoft Outlook po inštalácii. Bez osobitnej potreby by sa tento parameter nemal zmeniť.
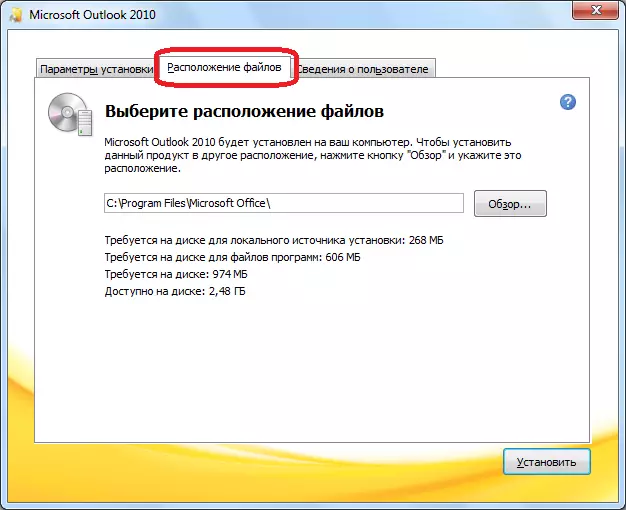
Záložka "Informácie o používateľovi" označuje názov používateľa a niektoré ďalšie údaje. Tu môže užívateľ vykonať jeho úpravy. Názov, ktorý sa zobrazí, sa zobrazí pri prezeraní informácií o tom, kto vytvoril alebo upravil konkrétny dokument. V predvolenom nastavení sú údaje v tomto formulári vytiahnuté z účtu používateľského účtu operačného systému, v ktorom sa používateľ nachádza v súčasnosti. Ale tieto údaje pre program Microsoft Autluk môžu byť v prípade potreby zmeniť.

Pokračovanie inštalácie
Po vykonaní všetkých nastavení stlačte tlačidlo "Install".
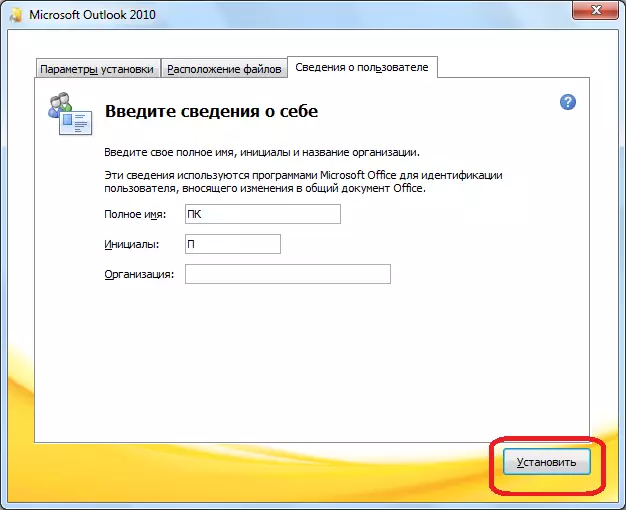
Spustí sa proces inštalácie programu Microsoft Outlook, ktorý v závislosti od výkonu počítača a operačného systému môže trvať dlho.

Po skončení inštalácie sa v okne inštalácie zobrazí príslušný nápis. Kliknite na tlačidlo "Zatvoriť".

Inštalatér sa zatvorí. Užívateľ môže teraz spustiť program Microsoft Outlook a používať ho.
Ako vidíte, proces inštalácie programu Microsoft Outlook Program, ako celok, je intuitívny, a je stále k dispozícii pre kompletný nováčik, ak užívateľ nezačne zmení predvolené nastavenia. V tomto prípade musíte mať nejaké vedomosti a skúsenosti v manipulácii s počítačovými programami.
