
MS Word je v prvom rade textový editor, ale môžete tiež kresliť tento program. Takéto príležitosti a pohodlie v práci, as v špecializovaných programoch, pôvodne určené na kreslenie a prácu s grafikou, počkať od Slova, samozrejme, nestojí za to. Bude však stačiť o vyriešenie základných úloh štandardnej sady nástrojov.
Lekcia: Ako kresliť čiaru v Word
Pred zvážením, ako urobiť výkresu v Slove, treba poznamenať, že môžete čerpať tento program dve rôzne metódy. Prvý z nich je manuálne, rovnako ako sa deje v nátere, ale trochu jednoduchšie. Druhá metóda sa nakreslí šablóny, to znamená pomocou obrázkov šablón. Hojnosť ceruzky a kefy, farebné palety, markery a iné nástroje v Microsoft BrainChild nájdete, ale je to stále možné vytvoriť jednoduché kreslenie tu.
Povolenie karty "Kreslenie"
Microsoft Word má súbor nástrojov kreslenia, ktoré sú podobné v štandardnej farbe integrovanej do systému Windows. Je pozoruhodné, že mnohí používatelia ani nevedia o existencii týchto nástrojov. To je, že predvolená karta sa nezobrazuje na paneli skratky programu. Preto, pred pokračovaním s výkresom v programe Word, budeme musieť zobraziť túto kartu.
1. Otvorte menu "Súbor" a prejdite na časť "Parametre".
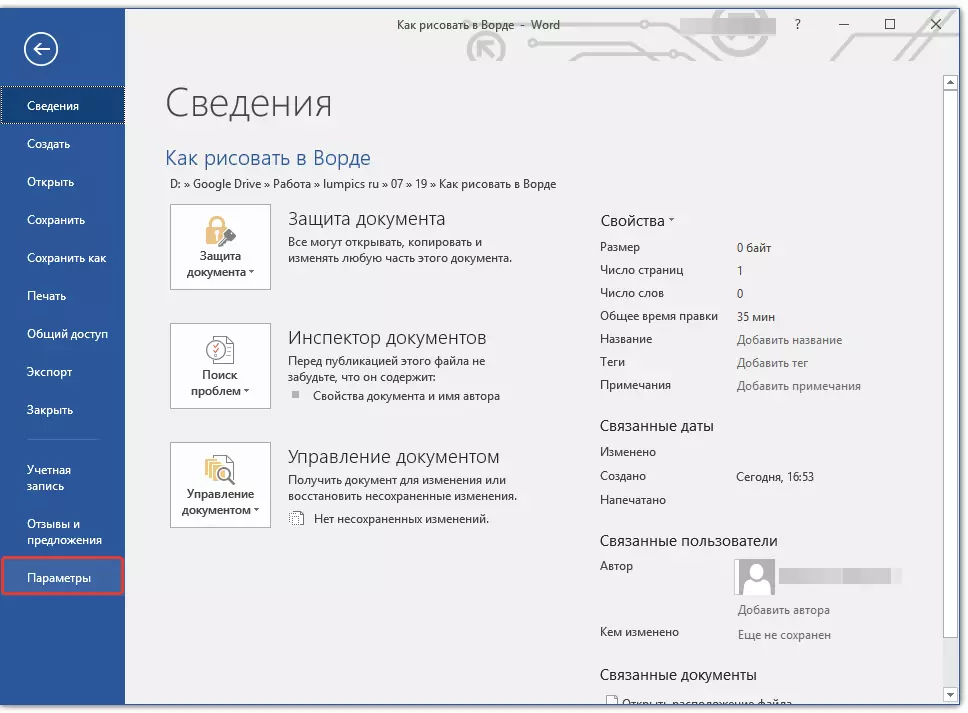
2. V okne, ktoré sa otvorí, vyberte položku "Nastavte pásku".
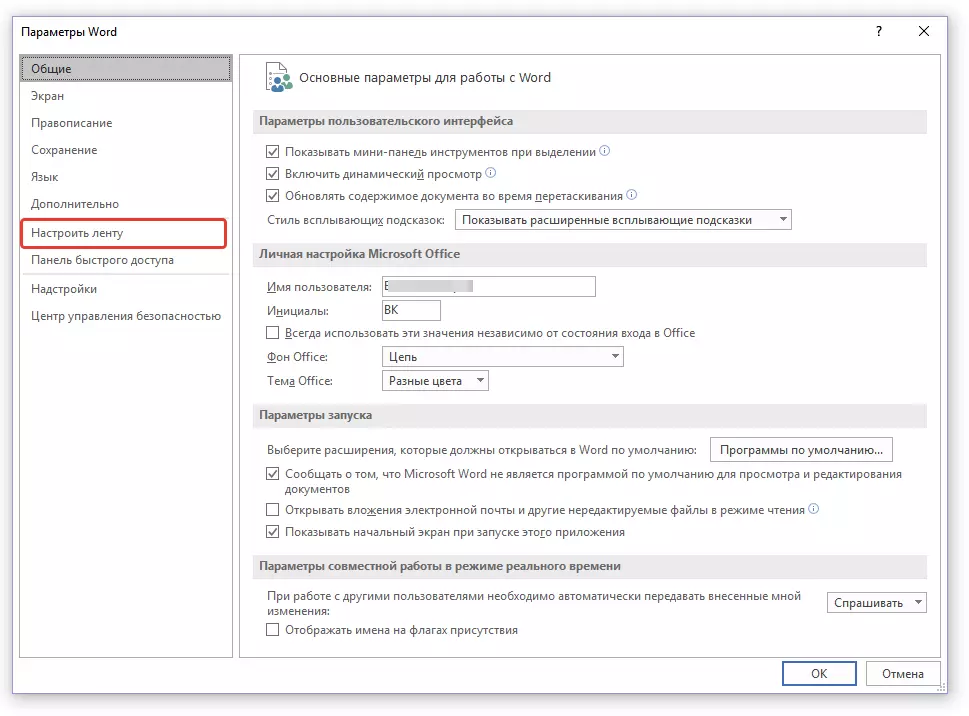
3. V sekcii "Hlavné karty" Nainštalujte Tick oproti položky "Maľovanie".
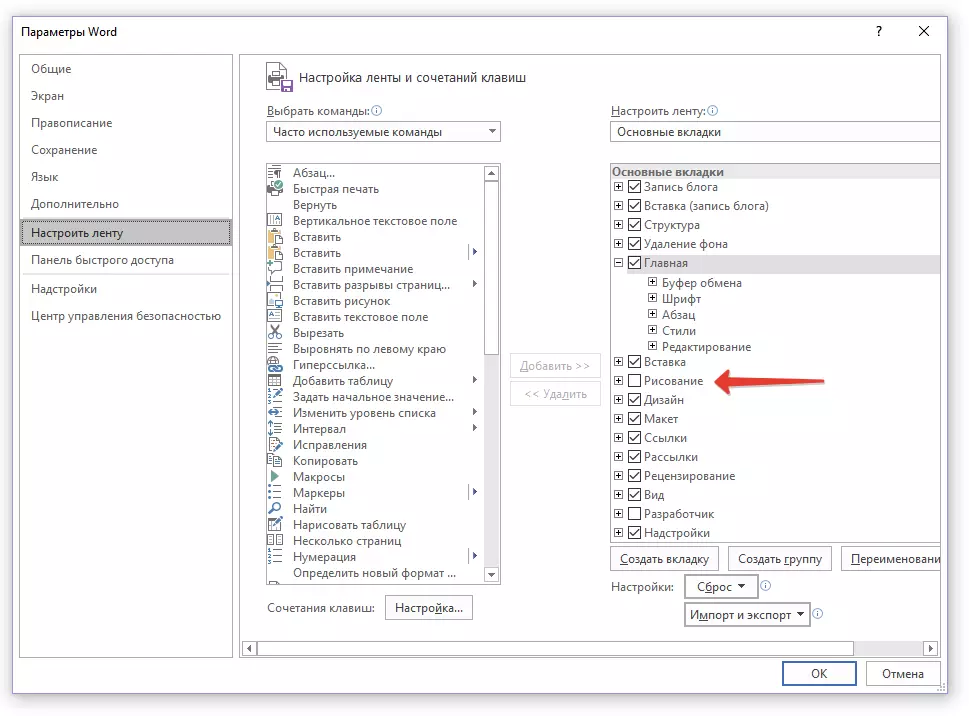
4. Kliknite na tlačidlo "OK" Takže zmeny, ktoré ste vykonali nadobudli účinnosť.
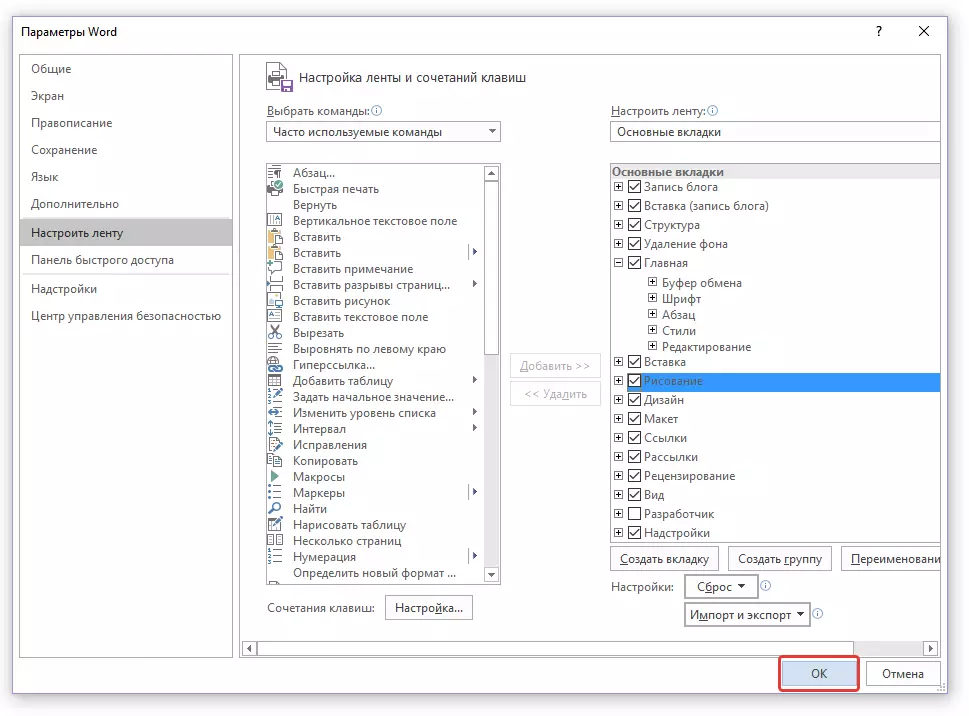
Po zatvorení okna "Parametre" Karta sa zobrazí panel rýchleho prístupu v programe Microsoft Word "Maľovanie" . Všetky nástroje a schopnosti tejto karty sa pozeráme nižšie.
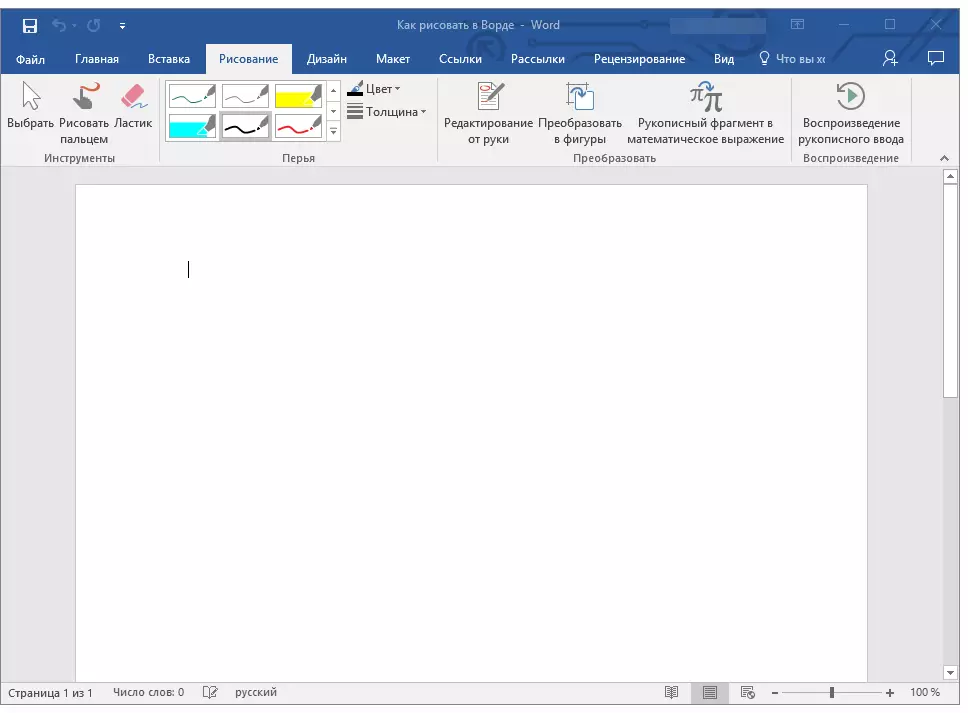
Nástroje Kreslenie
V záložke "Maľovanie" V programe Word, môžete vidieť všetky tieto nástroje, s ktorými môžete čerpať tento program. Pozrime sa podrobne každý z nich.Nástroje
V tejto skupine sú tri nástroje, bez ktorých je kresba jednoducho nemožná.
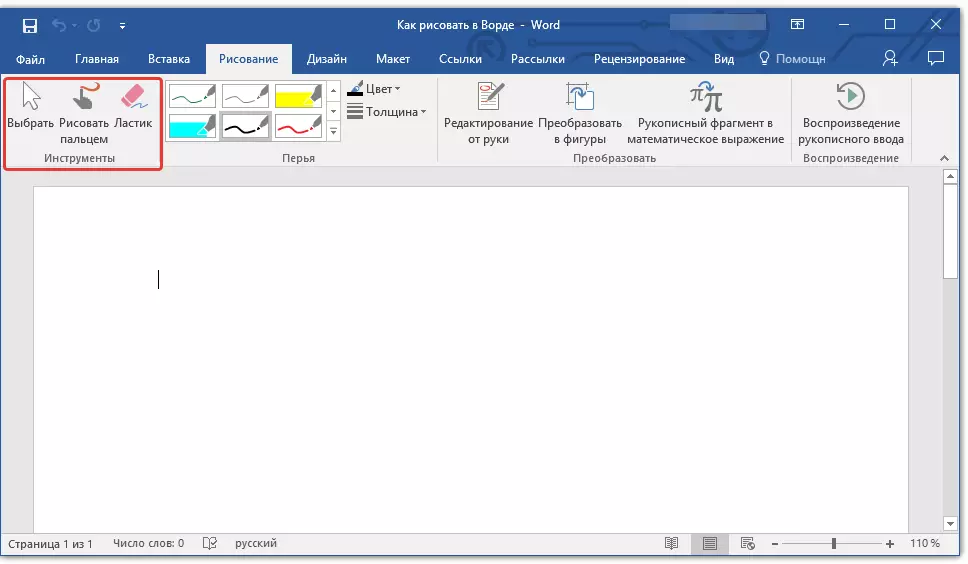
Vyberte: Umožňuje zadať už nakreslený objekt umiestnený na stránke dokumentov.
Nakreslite prstom Je určený predovšetkým pre dotykové obrazovky, ale môže sa použiť aj na obyčajných. V tomto prípade namiesto prsta sa použije ukazovateľ kurzora - všetko je v nátere a iných podobných programoch.
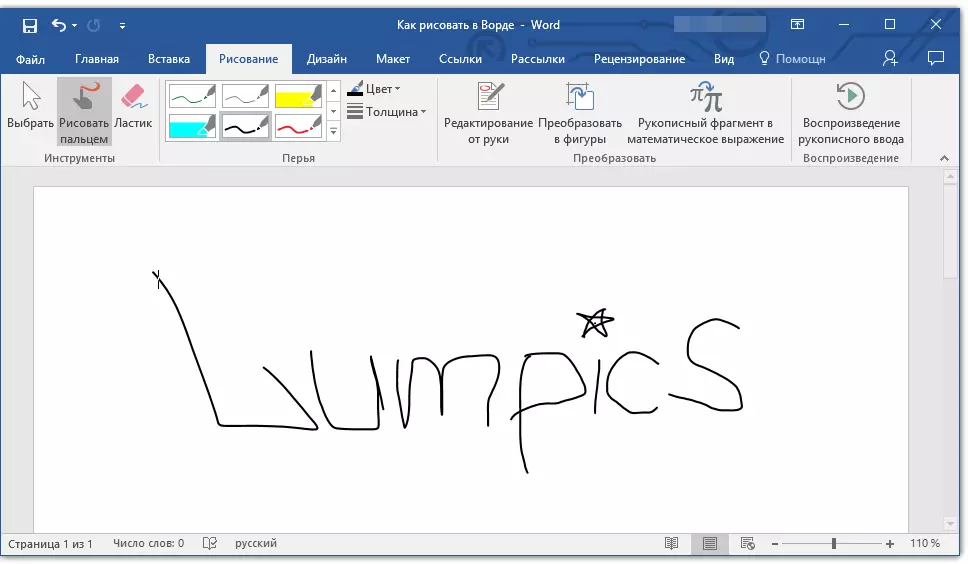
Poznámka: Ak potrebujete zmeniť farbu kefy, ktorú kreslíte, môžete to urobiť v ďalšej skupine nástrojov - "Perie" Kliknutím na tlačidlo "Farba".
Eraser: Tento nástroj vám umožňuje vymazať (odstrániť) objekt alebo jeho časť.
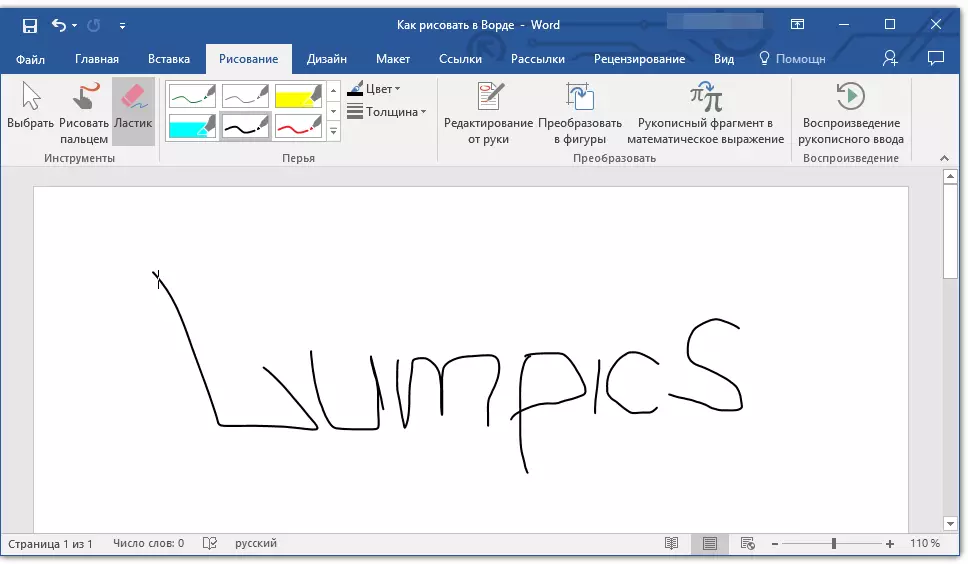
Perie
V tejto skupine si môžete vybrať jeden z mnohých dostupných peria, ktoré sa líšia, predovšetkým podľa typu riadku. Kliknutím na tlačidlo "Viac", ktoré sa nachádza v pravom dolnom rohu okien so štýlmi, môžete vidieť náhľad každého dostupného pera.
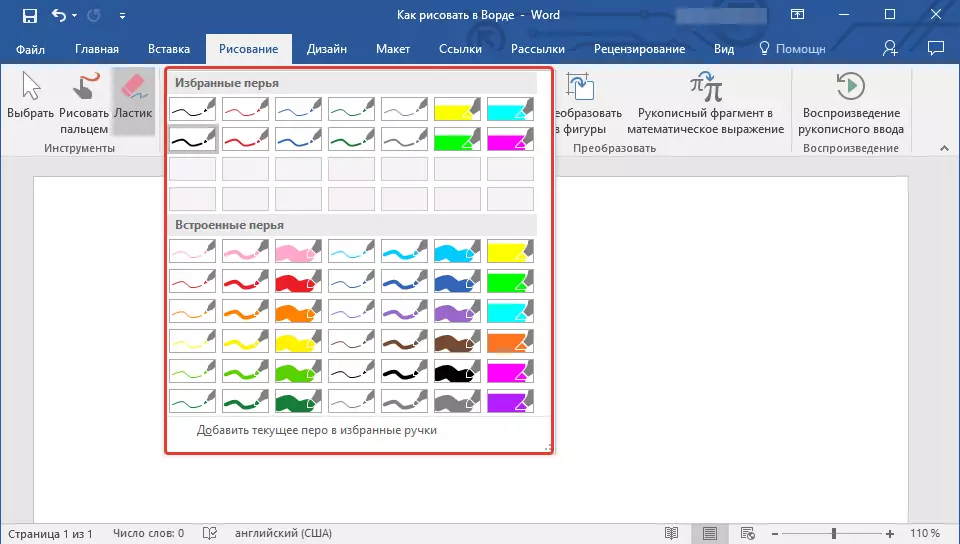
Vedľa štýlu štýlov sú nástroje "Farba" a "Hrúbka" Povolenie, aby ste si vybrali farbu a hrúbku pera.
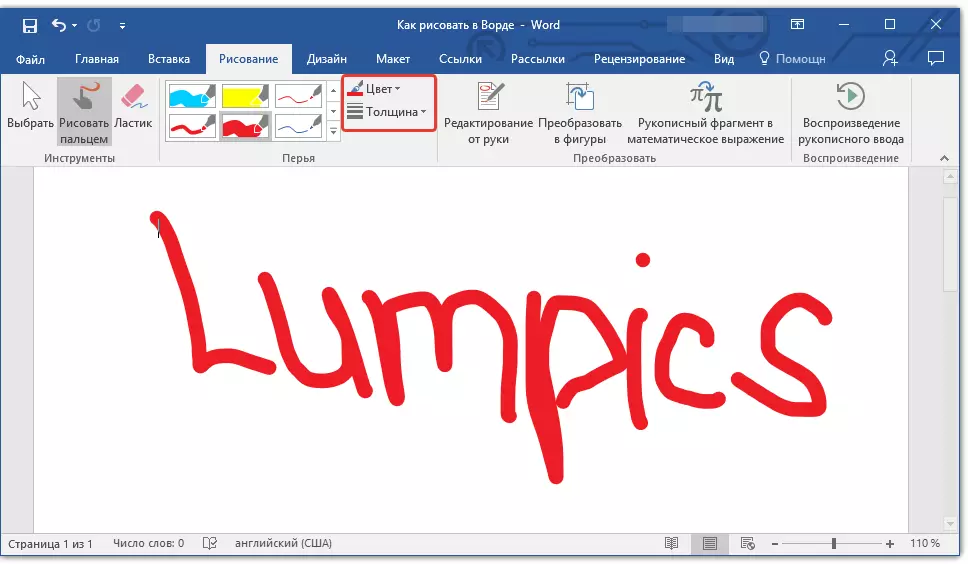
Premenovať
Nástroje umiestnené v tejto skupine nie sú celkom na kreslenie, ale vôbec nie na tieto účely.
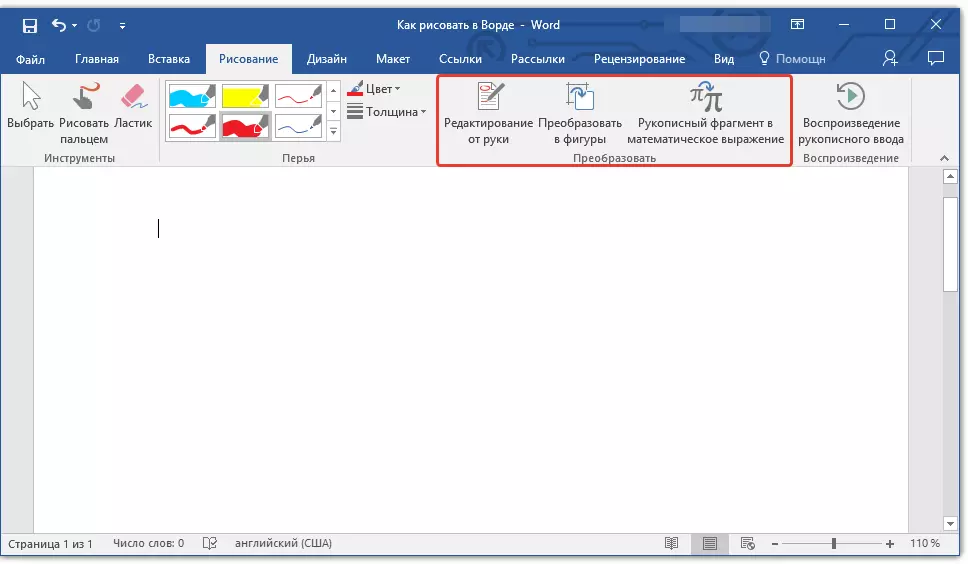
Úprava ručne: Umožňuje upravovať dokumenty pomocou pera. Pomocou tohto nástroja môžete ručne kruhové fragmenty textu, zdôrazniť slová a frázy, označte chyby, nakreslite šípky indexu atď.
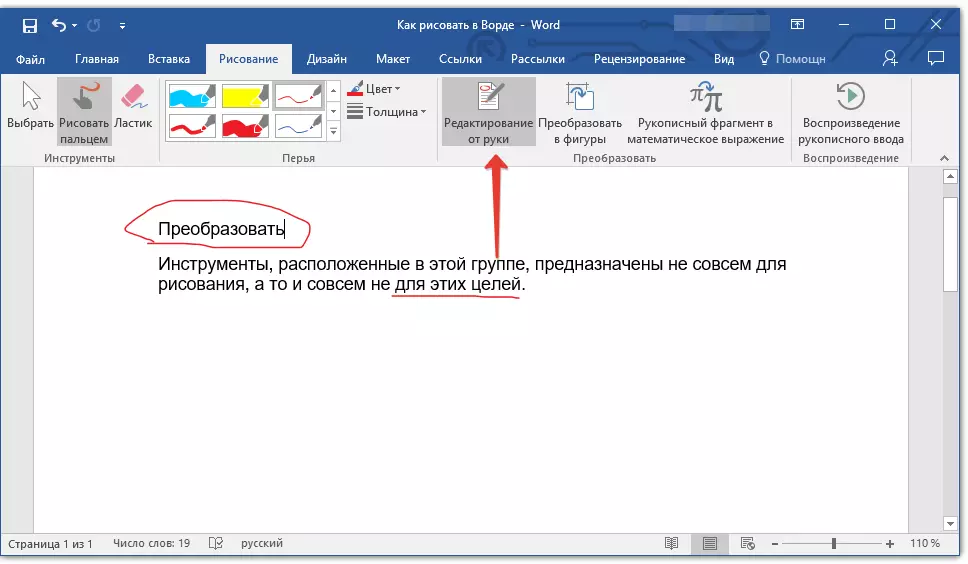
Lekcia: Textové preskúmanie v programe Word
Konvertovať na čísla: Vytvorením náčrtu akéhokoľvek obrázku ho môžete previesť zo vzoru na objekt, ktorý sa dá presunúť cez stránku, bude možné zmeniť veľkosť a vykonávať všetky tieto manipulácie, ktoré sa vzťahujú na iné čísla výkresov.
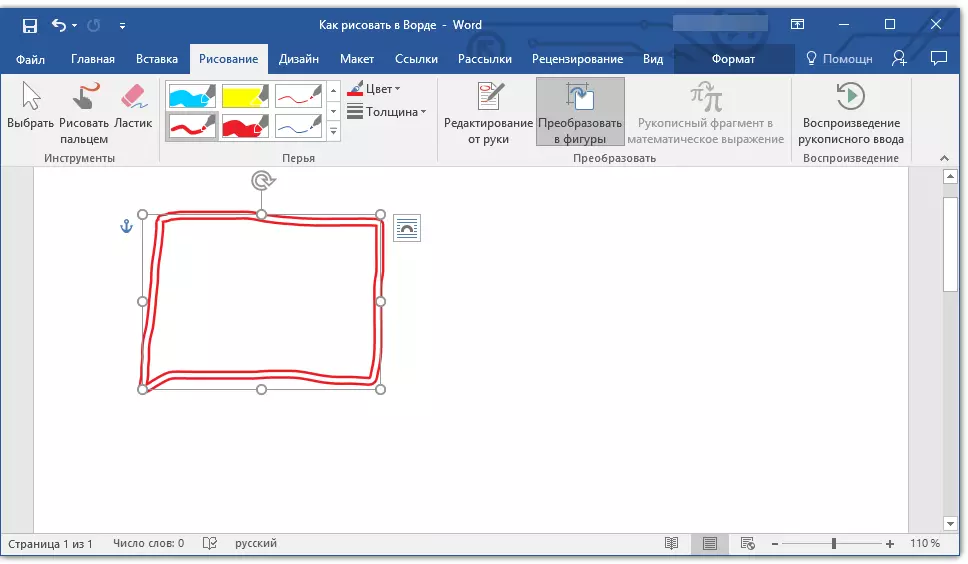
Ak chcete previesť náčrt na obrázok (objekt), stačí zadať položku ťahanej položky pomocou nástroja "Zvoľte" a potom kliknite na tlačidlo "Konvertovať na čísla".
Lekcia: Ako zoskupovať tvary v slove
Ručne písaný fragment v matematickom vyjadrení: Už sme napísali, ako pridať matematické vzorce a rovnice v programe Word. Pomocou tohto nástroja skupiny "Konvertovať" Môžete zadať symbol alebo znak tohto vzorca, ktorý nie je v štandardnom sade programu.
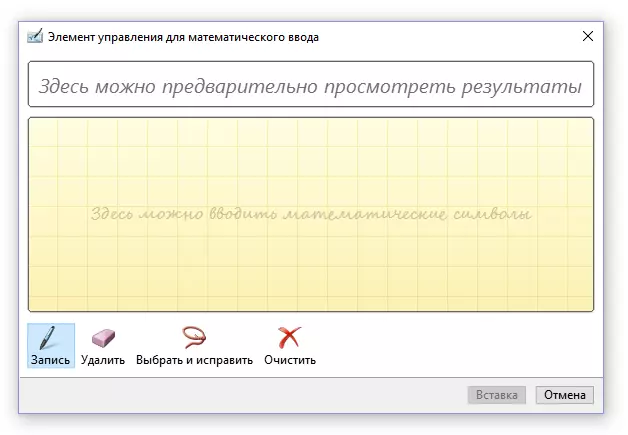
Lekcia: Vloženie rovníc v Slove
Reprodukcia
Kreslenie alebo písanie niečoho s perom, môžete povoliť vizuálnu reprodukciu tohto procesu. Všetko, čo je potrebné, kliknite na tlačidlo "Prehrávanie ručne písaného vstupu" Nachádza sa v skupine "Reprodukcia" Na paneli skratiek.
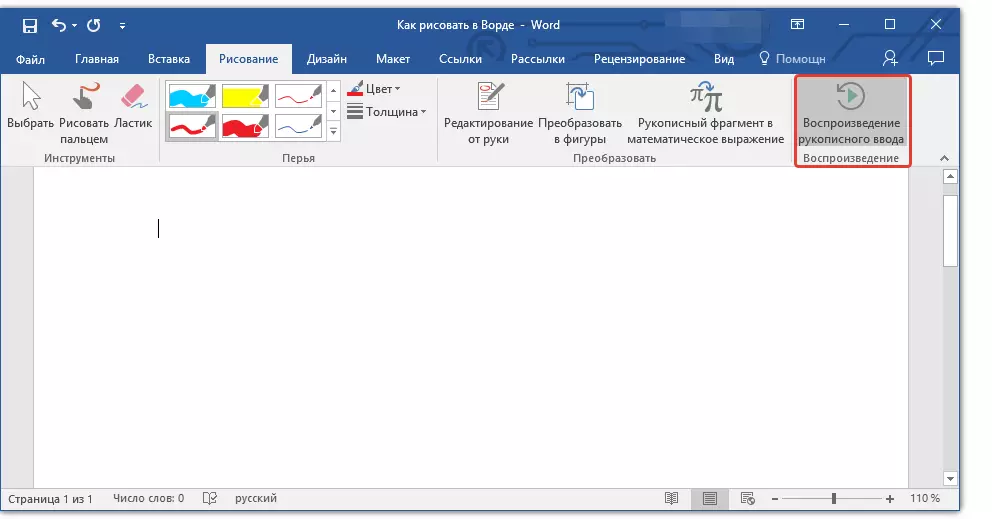
V skutočnosti by to mohlo byť dokončené, pretože sme sa pozreli na všetky nástroje a schopnosti karty "Maľovanie" Programy programu Microsoft Word. Tento editor je možné čerpať nielen z ruky, ale aj v šablónach, to znamená pomocou hotových obrázkov a objektov.
Na jednej strane takýto prístup môže byť obmedzený z hľadiska príležitosti, na druhej strane poskytuje oveľa širší výber finančných prostriedkov na úpravu a navrhovanie vytvorených výkresov. Podrobnejšie informácie o tom, ako v slove nakreslite tvary a nakreslite pomocou obrázkov, čítajte nižšie.
Kreslenie s tvarmi
Vytvorenie výkresu ľubovoľného tvaru, s okrúhlosťami, Motley Farby s hladkými prechodmi, odtieňmi a inými časťami tejto metódy je takmer nemožné. TRUE, často taký vážny prístup sa nevyžaduje. Jednoducho povedané, nedávajte si vysoké nároky na slovo - to nie je grafický editor.Lekcia: Ako nakresliť šípku v Slove
Pridanie oblasti na kreslenie
1. Otvorte dokument, v ktorom chcete vytvoriť kresbu a prejdite na kartu "Vložiť".
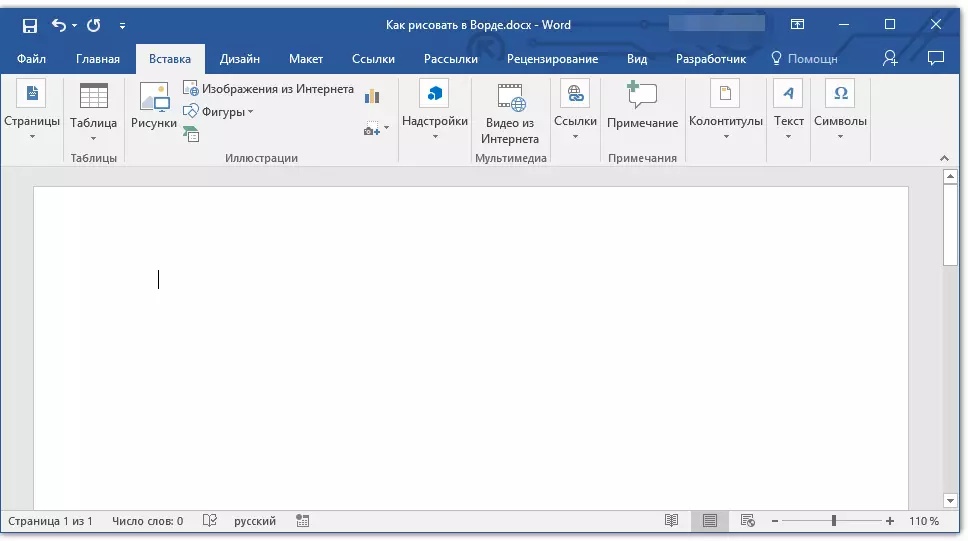
2. V skupine Ilustrace kliknite na tlačidlo. "Čísla".
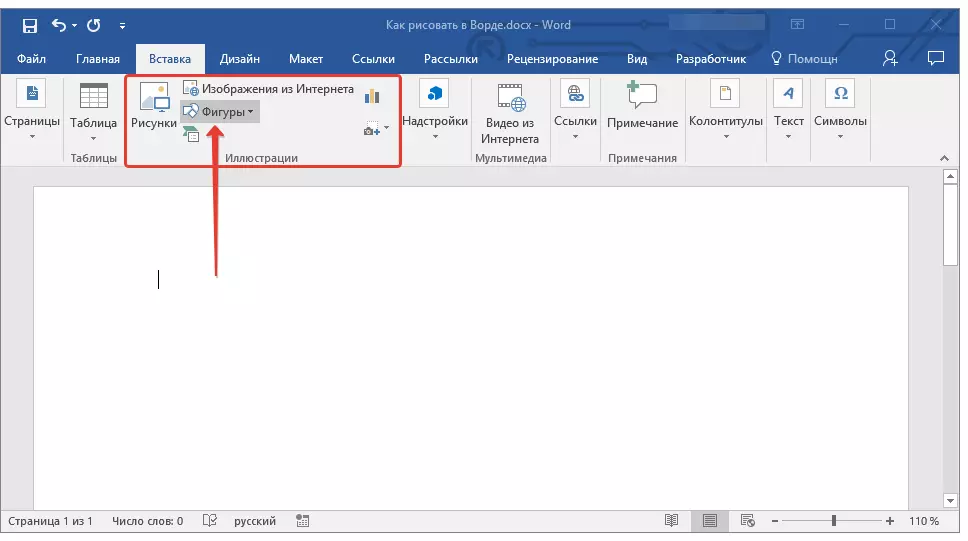
3. V rozbaľovacej ponuke s prístupnými číslicami vyberte poslednú položku: "Nové plátno".
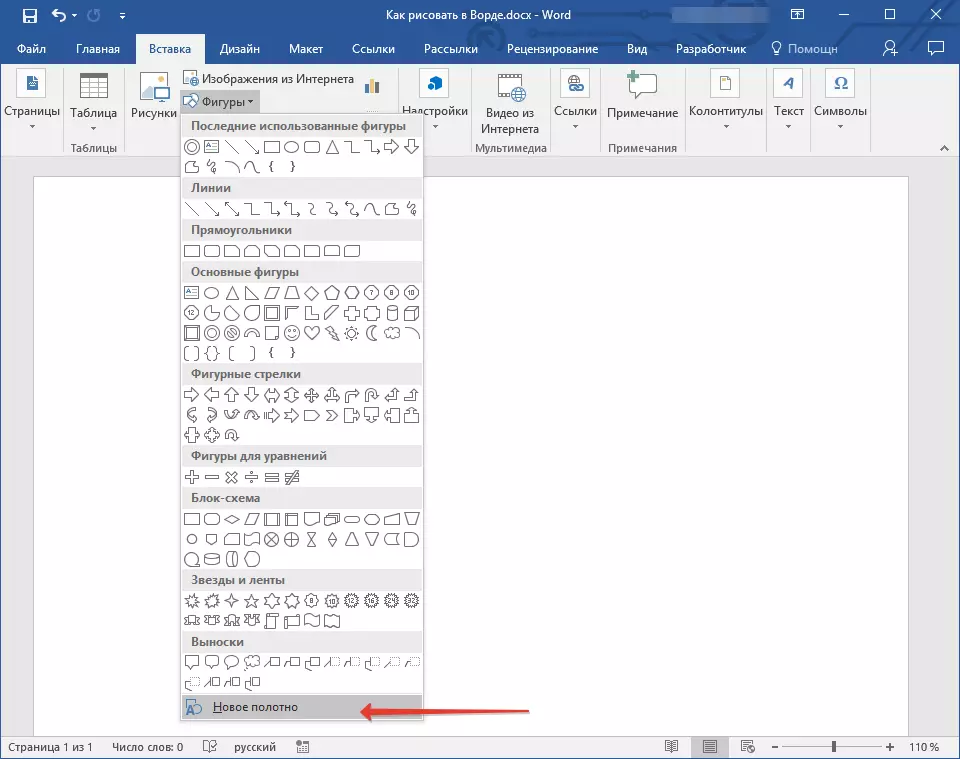
4. Na stránke sa zobrazí obdĺžniková oblasť, v ktorej môžete začať kresliť.
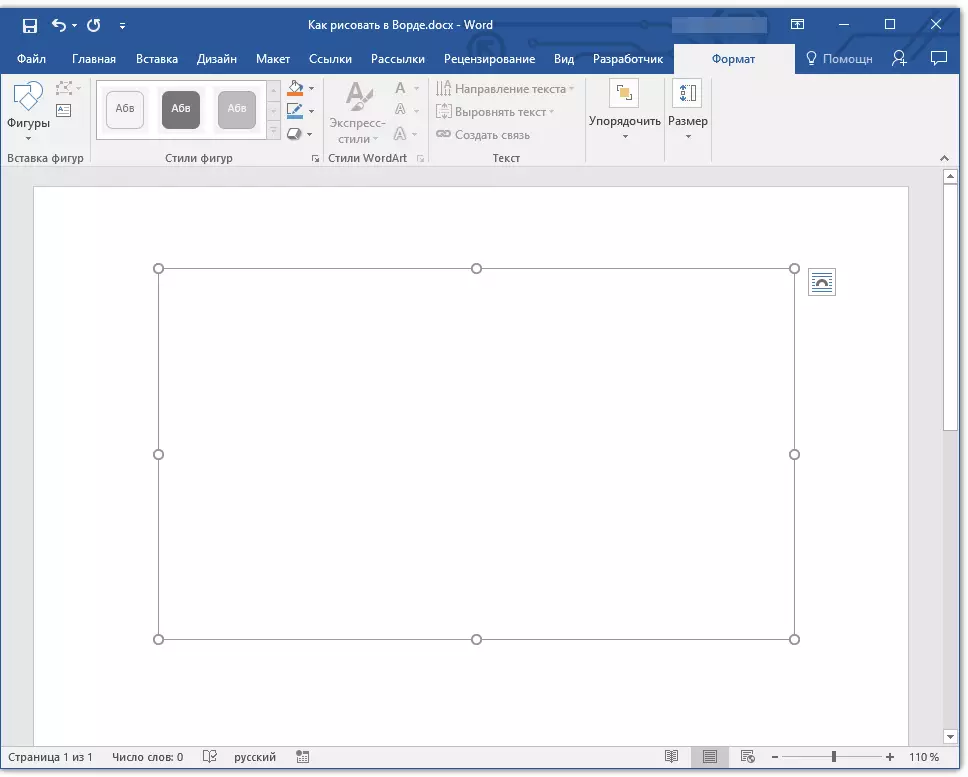
V prípade potreby zmeňte veľkosť poli kreslenia. Ak to chcete urobiť, vytiahnite požadovaný smer pre jedného z markerov umiestnených na jeho hranici.
Nástroje na kreslenie
Ihneď po pridaní nového webu na stránku sa karta otvorí "Formát" v ktorom budú existovať základné nástroje na kreslenie. Zvážte podrobne každý zo skupín prezentovaných v paneli Rýchly prístup.

Vloženie obrázkov
"Čísla" - Kliknutím na toto tlačidlo, uvidíte veľký zoznam tvarov, ktoré možno pridať na stránku. Všetky z nich sú rozdelené do tematických skupín, z ktorých každá hovorí o sebe. Tu nájdete:
- Riadky;
- Obdĺžniky;
- Základné údaje;
- Kučeravé šípky;
- Čísla pre rovnice;
- Vývojový diagram;
- Hviezdy;
- Rukoväte.
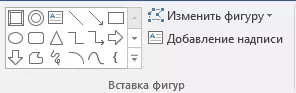
Vyberte príslušný typ tvaru a nakreslite ho nastavením miesta ľavého kliknutia na začiatku. Nie je to uvoľňovacie tlačidlo, zadajte koncový bod obrázku (ak je priamo) alebo oblasť, ktorú by mala obsadiť. Potom uvoľnite ľavé tlačidlo myši.
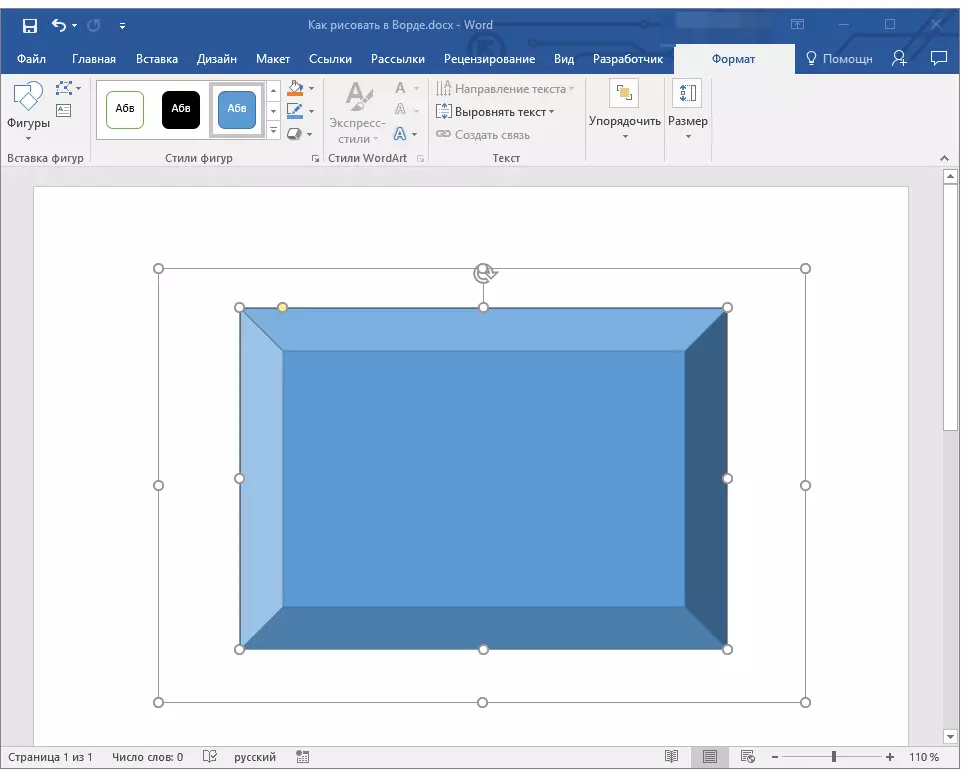
"Zmeniť obrázok" - Výberom prvej položky v menu tohto tlačidla môžete, doslova zmeňte obrázok, to znamená, že namiesto jedného, ktorý sa má čerpať iná. Druhá položka v ponuke tohto tlačidla - "Začnite meniť uzly" . Výberom, môžete zmeniť uzly, to znamená, že body väzbových špecifických miest na obrázku (v našom príklade sú vonkajšie a vnútorné rohy obdĺžnika.
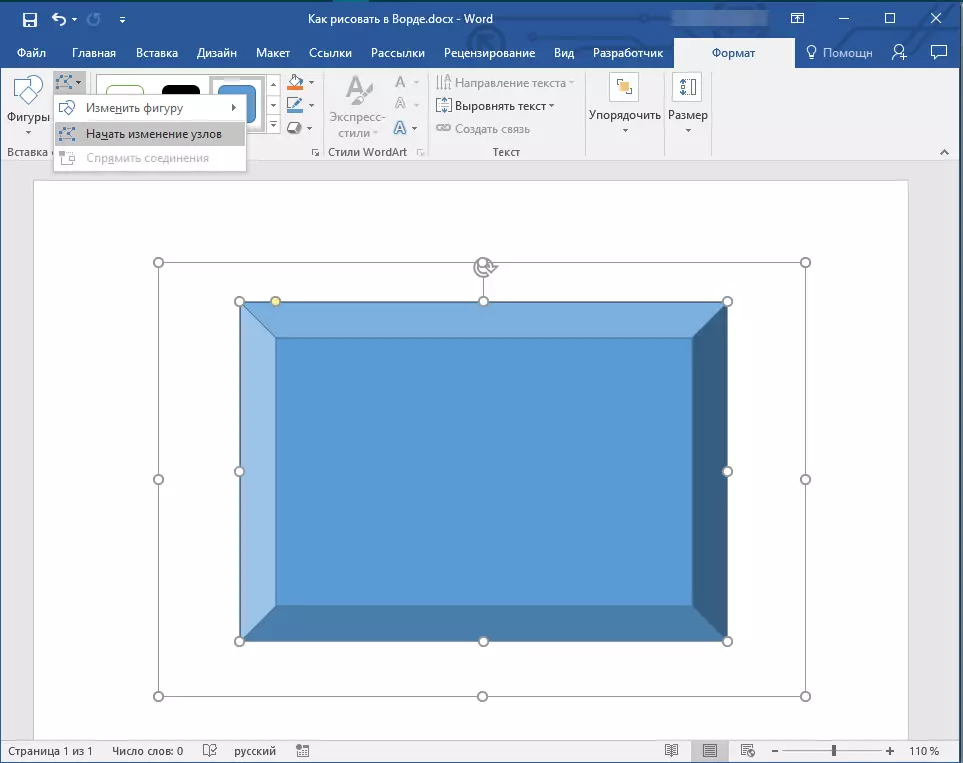
"Pridať nápis" - Toto tlačidlo umožňuje pridať textové pole a zadať text v ňom. Pole sa pridá do miesta, kde ste zadali, ak je to potrebné, môžete ho voľne presunúť na stránku. Odporúčame predviesť pole a jeho tváre sú transparentné. Podrobnejšie informácie o tom, ako pracovať s textovým poľom a čo s ním môže byť vykonané, môžete si prečítať v našom článku.
Lekcia: Ako vlny text
Štýly obrázkov
Pomocou nástrojov tejto skupiny môžete zmeniť vzhľad čerpanej postavy, jeho štýlu, textúry.

Výberom príslušnej možnosti môžete zmeniť farbu postavy tvaru a farbu výplne.
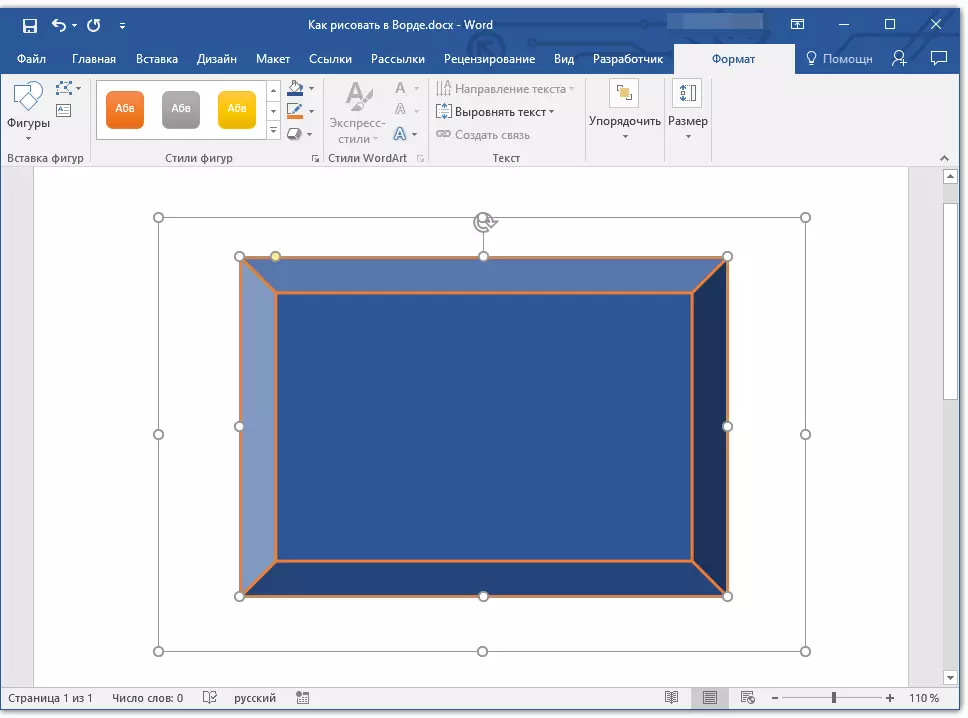
Ak to chcete urobiť, vyberte príslušné farby v rozbaľovacej ponuke tlačidiel "Vyplňte čísla" a "Kontúr obrázkov" ktoré sú umiestnené vpravo od okna so šablónmi číslic.
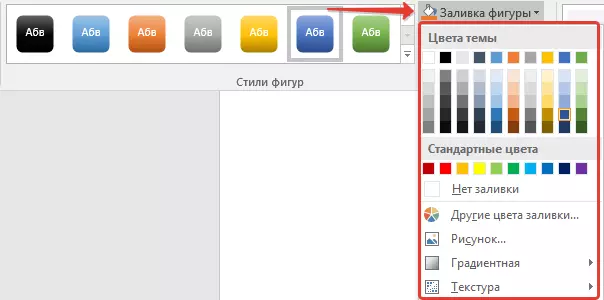
Poznámka: Ak vám štandardné farby nevyhovujú, môžete ich zmeniť pomocou parametra "Iné farby" . Tiež ako farba výplne si môžete vybrať gradient alebo textúru. V ponuke Tlačidlo Contour Color môžete nastaviť hrúbku čiary.
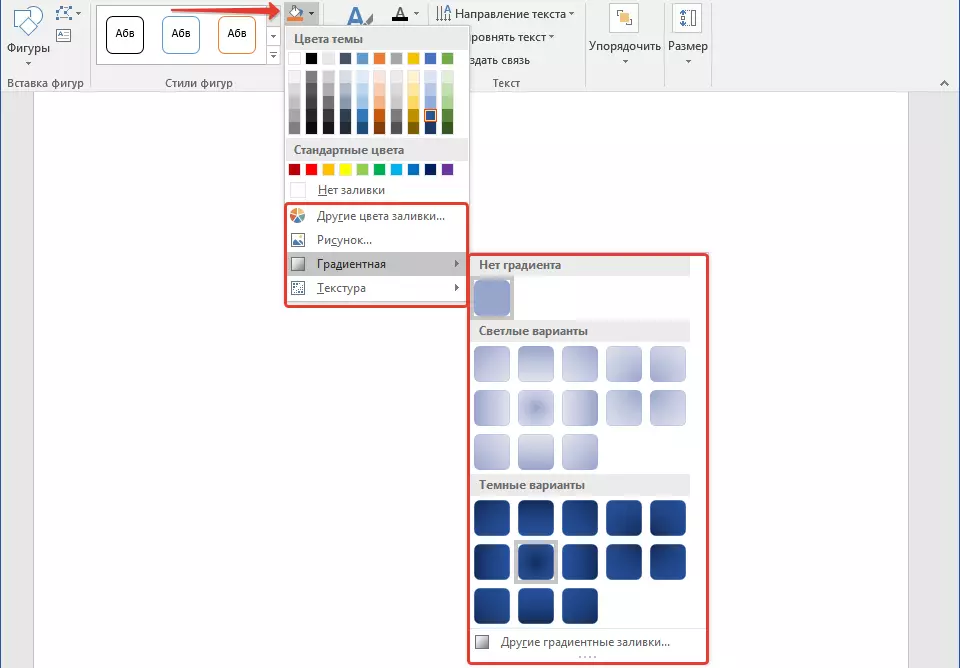
"Účinky obrázku" - Toto je nástroj, s ktorým môžete stále zmeniť vzhľad obrázku výberom jedného z navrhovaných účinkov. Vrátane tých:
- Tieň;
- Odraz;
- Osvetlenie;
- Vyhladzovanie;
- Úľavu;
- Otočiť.
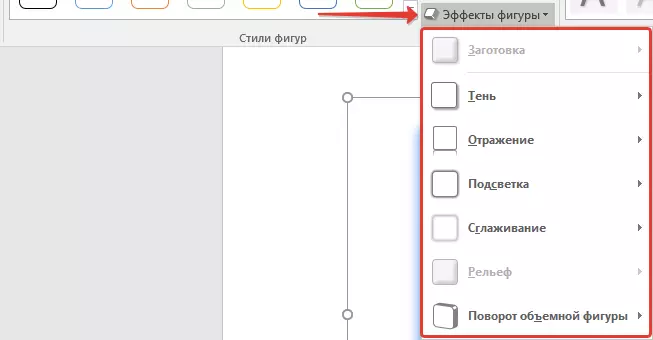
Poznámka: Parameter "Otočenie" K dispozícii len pre hromadné čísla, niektoré efekty z vyššie uvedených oddielov sú tiež k dispozícii len pre špecifikované tvary.
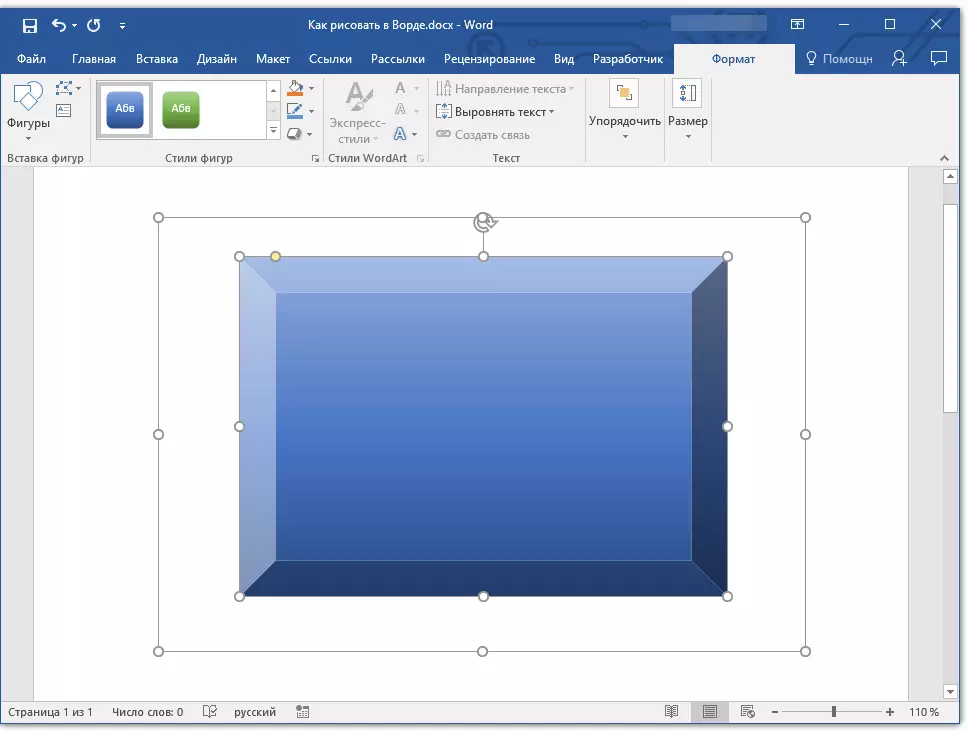
Štýly wordart.
Účinky z tejto časti sa používajú výlučne na text, pridané pomocou tlačidla. "Pridanie nápisu" Nachádza sa v skupine "Vloženie obrázkov".Text
Podobne ako WordArt štýly, efekty sa uplatňujú výlučne na text.
Usporiadať
Nástroje tejto skupiny sú navrhnuté tak, aby zmenili polohu obrázku, zarovnania, otáčania a iných podobných manipulácií.
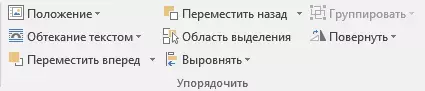
Obrázok obrázku sa vykonáva rovnakým spôsobom ako otáčanie obrázku - na šablóne, prísne špecifikovanú alebo ľubovoľnú hodnotu. To znamená, že si môžete vybrať štandardný uhol otáčania, zadajte vlastné alebo jednoducho otočte tvar vytiahnutím kruhovej šípky priamo nad ním.
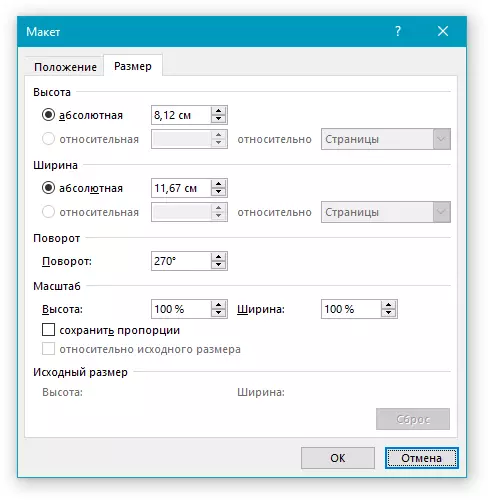
Lekcia: Ako otočiť výkres
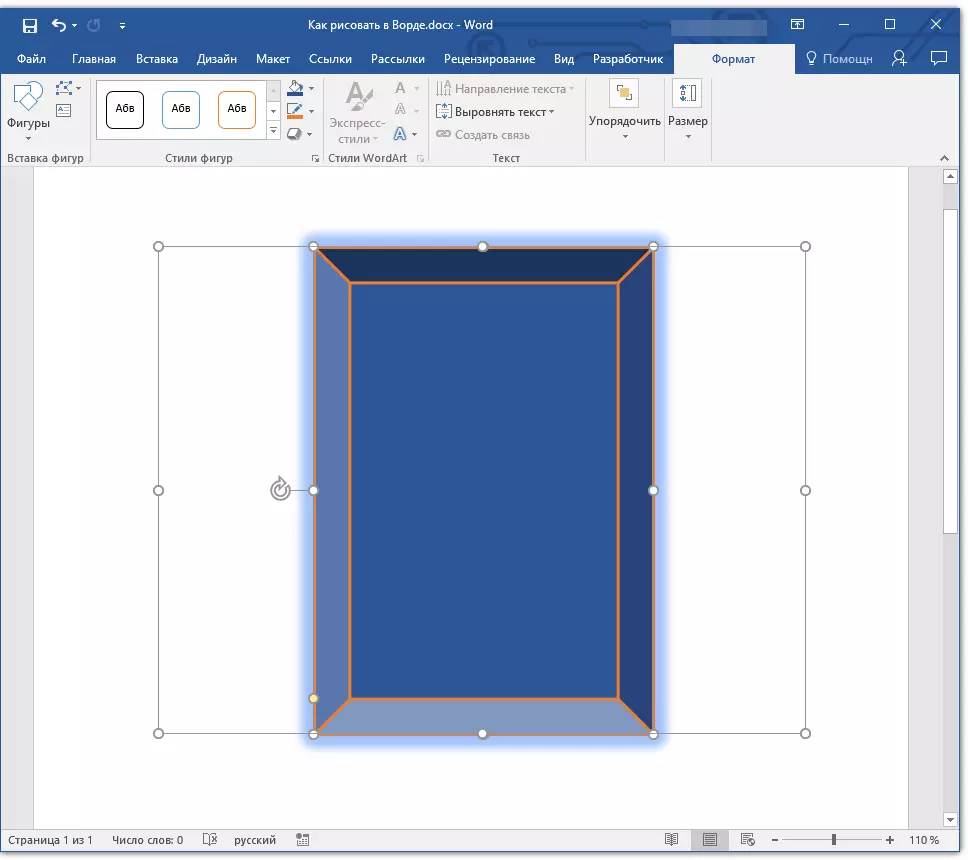
Okrem toho pomocou tejto časti môžete použiť jednu osobu na druhú, rovnako ako môžete urobiť s výkresmi.
Lekcia: Rovnako ako v programe Word, prekryte jeden obrázok na iný
V tej istej časti môžete vykonať prietok okolo textu tvaru alebo skupiny dvoch alebo viacerých obrázkov.
Pracovné lekcie so slovom:
Ako skupinové čísla
Záplavový klipart
Poznámka: Nástroje skupiny "Zoradiť" V prípade práce s číslami je absolútne identické s tými, ktorí pracujú s výkresmi, s ich pomocou môžete vykonať presne tú istú manipuláciu.
Veľkosť
Možnosť jedného nástroja tejto skupiny je len jedna - zmena veľkosti obrázku a pole, v ktorom sa nachádza. Tu môžete zadať presnú hodnotu šírky a výšky v centimetroch alebo ju zmeniť krok za krokom pomocou šípok.
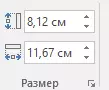
Okrem toho, veľkosť poľa, ako aj veľkosť obrázku, možno meniť manuálne pomocou markerov umiestnených pozdĺž obrysu svojich hraníc.
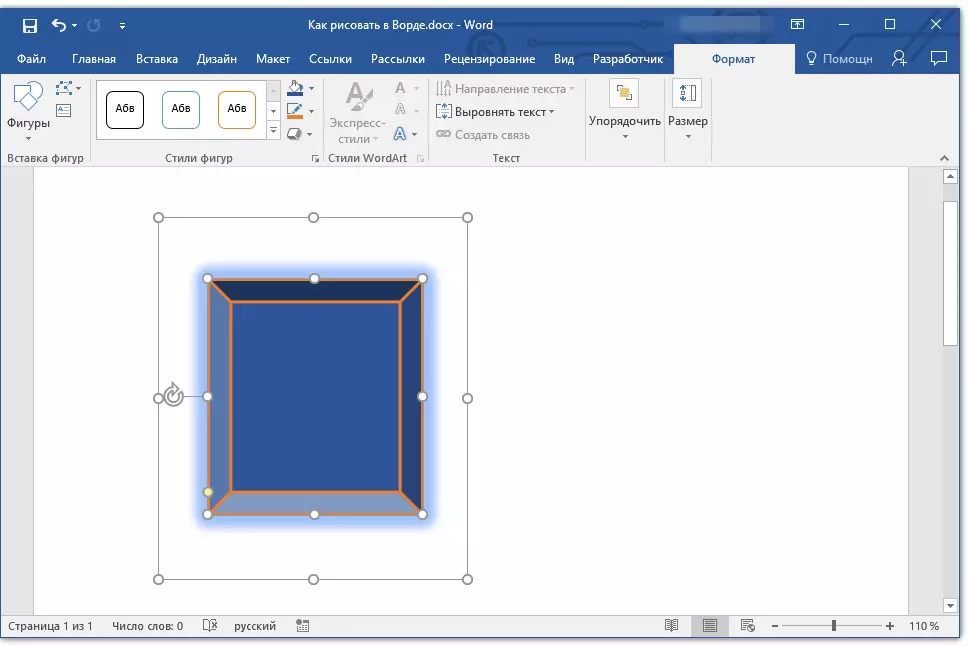
Lekcia: Ako orezať kresbu v slove
Poznámka: Ak chcete ukončiť režim výkresu, stlačte tlačidlo. "ESC" Alebo kliknite na ľavé tlačidlo myši na prázdnom mieste dokumentu. Ak chcete upraviť a otvorte kartu "Formát" , dvakrát kliknite na kresbu / obrázok.
Tu, v skutočnosti, to všetko, z tohto článku ste sa naučili, ako čerpať slovo. Nezabudnite, že tento program je primárne textový editor, takže by ste nemali uložiť príliš vážne úlohy. Použite profilový softvér pre takéto účely - grafické editory.
