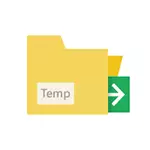
V tomto návode, krok za krokom, ako preniesť dočasné priečinky súborov na iný disk v systéme Windows 10, 8 a Windows 7, takže v budúcnosti program na vytvorenie dočasných súborov. Môže byť tiež užitočné: Ako odstrániť dočasné súbory v systéme Windows.
Poznámka: opísané akcie nie sú vždy užitočné z hľadiska výkonu: napríklad, ak prenesiete dočasné súbory do inej časti toho istého pevného disku (HDD) alebo s SSD na HDD, môže znížiť celkový výkon programov pomocou dočasných súborov . Možno, že optimálne riešenia v týchto prípadoch budú opísané v nasledujúcich príručkách: ako zvýšiť disk C vďaka Disku D (presnejšie jeden oddiel na úkor druhého), ako očistiť disk z nepotrebných súborov.
Presuňte priečinok dočasného súboru v systéme Windows 10, 8 a Windows 7
Umiestnenie dočasných súborov v systéme Windows je nastavené na premenné, s takýmito miestami niekoľko: System - C: Windows Temp a TMP, ako aj jednotlivcov pre používateľov - C: C: AppData Local Temp a TMP. Našou úlohou je zmeniť ich takým spôsobom, aby ste mohli preniesť dočasné súbory na iný disk, napríklad D.
Ak to chcete urobiť, budete musieť vykonať nasledujúce jednoduché kroky:
- Na dverách, ktoré potrebujete, vytvorte priečinok pre dočasné súbory, napríklad D: Temp (hoci to nie je povinný krok, a priečinok sa bude musieť vytvoriť automaticky, odporúčam to urobiť).
- Prejdite na systémové parametre. V systéme Windows 10 môžete kliknúť pravým tlačidlom myši na "Štart" a zvoľte "System", v systéme Windows 7 - Kliknite pravým tlačidlom myši "Môj počítač" a zvoľte "Vlastnosti".
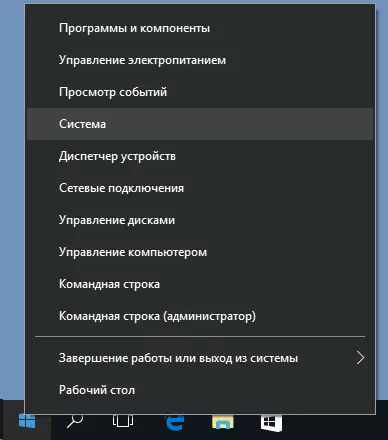
- V systémových parametroch vľavo vyberte "Rozšírené parametre systému".
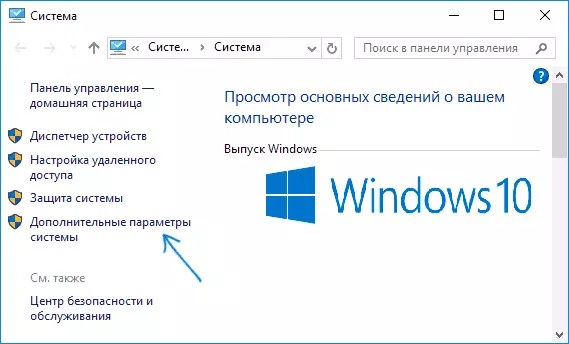
- Na karte Rozšírené, kliknite na tlačidlo "Stredy".
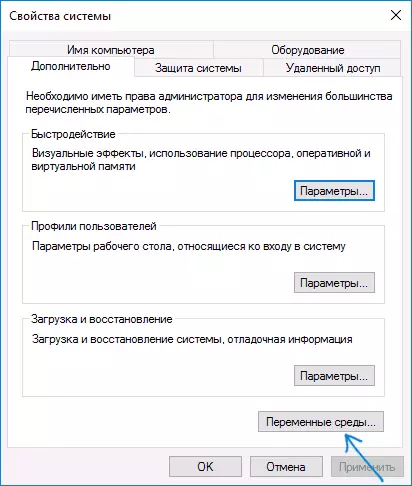
- Venujte pozornosť premenným životným prostredím, ktoré sú TEMP a TMP mená, a to ako v hornom zozname (custom) a nižšie - systémové. POZNÁMKA: Ak používate viacero používateľských účtov v počítači, môže byť rozumné, aby každý z nich vytvoril samostatný priečinok dočasných súborov na disk D a systémové premenné zo spodného zoznamu nie je možné zmeniť.
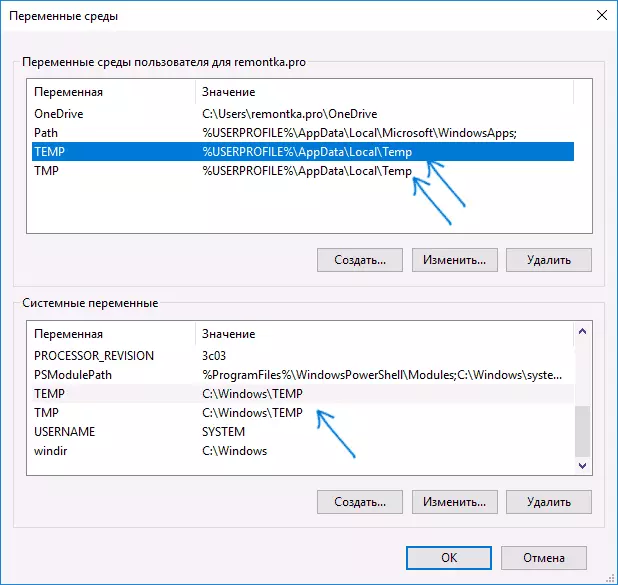
- Pre každú taká premenná: vyberte ho, kliknite na tlačidlo "Upraviť" a zadajte cestu k novému priečinku dočasných súborov na inom disku.
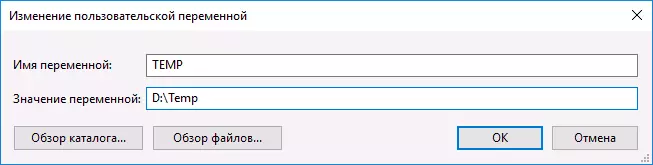
- Po zmene všetkých potrebných premenných životného prostredia kliknite na tlačidlo OK.
Potom sa dočasné programové súbory uložia do priečinka, ktorý ste vybrali na inom disku bez obsadenia miesta na systémový disk alebo v sekcii, ktorý bol potrebný na dosiahnutie.
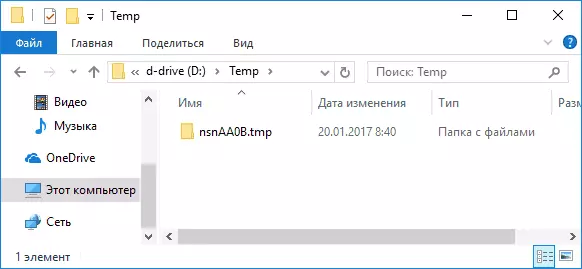
Ak zostali otázky, alebo niečo nefunguje podľa potreby - upozornenie v komentároch, budem sa snažiť odpovedať. Mimochodom, v kontexte čistenia systémového disku v systéme Windows 10 môže byť užitočné: Ako preniesť priečinok OnedRive na iný disk.
