
Dôležitá informácia
Pri aktualizácii daňovníka, YUL musí zvážiť niekoľko funkcií tohto softvéru. Len o nich, budeme najprv hovoriť, aby sme mohli robiť počas inštalácie, ktoré ste nedovolili chyby a náhodne nebola náhodne odstrániť databázu s pracovnými informáciami.- Pri aktualizácii vybudovania 4,71 (v súčasnosti najnovšia verzia) nie je potrebné nainštalovať každú predchádzajúcu verziu, ktorá sa má použiť, pretože developer opraviť túto situáciu, výrazne zjednodušuje prechod prechodu na aktuálnu verziu pre bežných používateľov. Pripomeňme, že skôr nebolo možné skákať, napríklad z verzie 4.5.2 o 4.6, ak existuje aj 4.5.8. Bolo potrebné najprv nastaviť možnosť medziproduktu a potom poslednú montáž, ktorá trvala veľa času.
- Uistite sa, že odpojte antivírus tretej strany, ak je nainštalovaný na počítači. Tým sa zabráni náhodnému súboru, ktorý patrí daňový poplatník YUL do karantény počas ich rozbalenia a zabrániť konfliktom, ktoré sa objavujú z dôvodu tejto chyby.
Čítajte viac: Ako vypnúť Antivirus
- Ak sa aktualizácia nevzťahuje na jeden lokálny počítač, a okamžite všetkým pripojeným k serveru, musí byť inštalovaný priamo na serveri, kde sa reinspektovalo prvé spustenie. Po tom, zostávajúci účastníci sa môžu pripojiť k softvéru a skontrolovať, či je k dispozícii najnovšia verzia.
- Pri aktualizácii sa predchádzajúca softvérová zostava odstráni, ak je o inštalácii do rovnakého priečinka. Zostáva vlastné údaje, to znamená, že účtuje a dokončené formy, ktoré ste použili skôr. Preto je dôležité dodržiavať poradie inštalácie, ktorú opíšeme nižšie.
- NEPOUŽÍVAJTE súbor aktualizácie v MSI formáte do rovnakého priečinka, kde sa teraz nachádza program daňových poplatníkov, pretože spustenie koreňa vedie k vzniku konfliktov spojených s funkciami tohto nástroja.
Akonáhle sa oboznámení s informáciami prezentovanými a priradenými vo všetkých zložitých intricias, prejdite do nasledujúcich častí článku vyrobené vo formáte krok za krokom pokyny.
Krok 1: Definícia aktuálnej verzie daňovníka YUL
Je dôležité najprv určiť aktuálnu nainštalovanú verziu tejto zložky, aby ste sa uistili, že je potrebné aktualizovať. Ak si stiahnete rovnaké zhromaždenie, inštalátor jednoducho ponúkne opraviť alebo odstrániť, ale nie aktualizovať.
- Otvorte "Štart" a nájdite tam aplikáciu TAXPAYER YUL, potom ju spustite. Namiesto toho môžete použiť štítok na pracovnej ploche alebo inom pohodlnom spôsobe spustenia programu.
- Počas počtu v malom okne môžete vidieť text s číslom montáže softvéru, ale niekedy sa toto okno rýchlo zatvára a otvorí sa hlavné menu, takže nemôžete vidieť nápis.
- Potom len venovať pozornosť hlavičke okna, na konci, ktorým existujú čísla, ktorá označuje aktuálnu verziu softvéru.
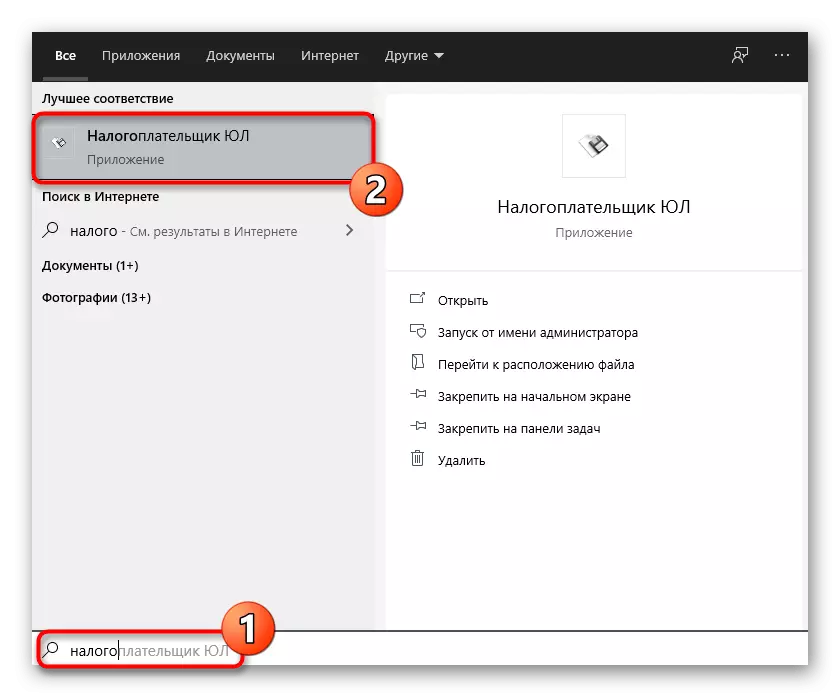

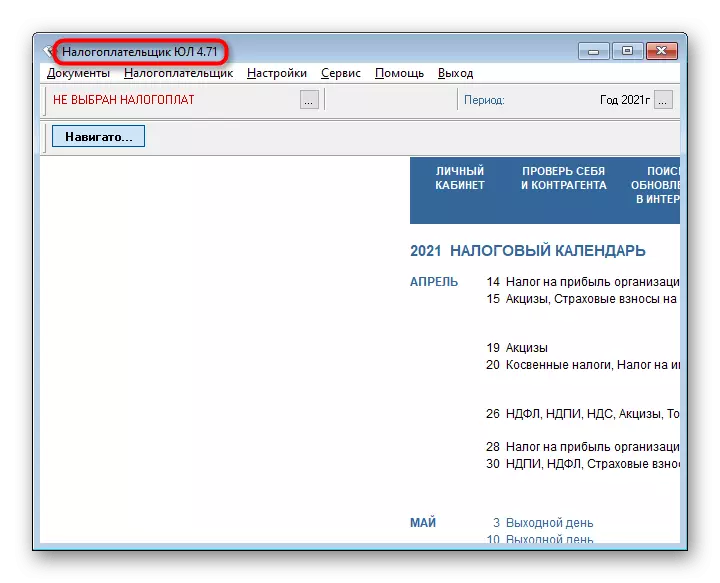
Potom môžete ísť na oficiálnu stránku a zistiť, ktorá verzia je teraz k dispozícii na prevzatie. Ak sa aktualizácia nevyžaduje, zatvorte túto inštrukciu, inak prejdite na ďalší krok.
Krok 2: Definícia programu
Bolo to predtým spomenuté, že pri aktualizácii daňovníka, som dôležitý, aby som si vybral rovnaké umiestnenie súborov, takže pridanie chýbajúcich, ale užívateľské informácie boli zachované a zostavené na použitie. Definícia umiestnenia sa vykonáva extrémne jednoduchá.
- Nájdite ikonu daňového poplatníka na pracovnej ploche a kliknite pravým tlačidlom myši. Vyberte tento konkrétny štítok a nie je umiestnený v menu "Štart", pretože vedie k úplne iným spôsobom.
- Z uvedenej kontextovej ponuky vyberte položku "Umiestnenie súboru".
- Úplná cesta k spustiteľnému súboru sa zobrazí v hornej časti okna "Explorer".
- Kliknite na IT a Kopírovať, ale ignorujte najnovší adresár "Inputdoc". V dôsledku toho sa týmto spôsobom ukazuje: D: daňovník YUL \ t
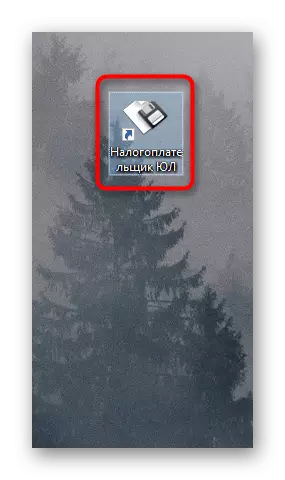
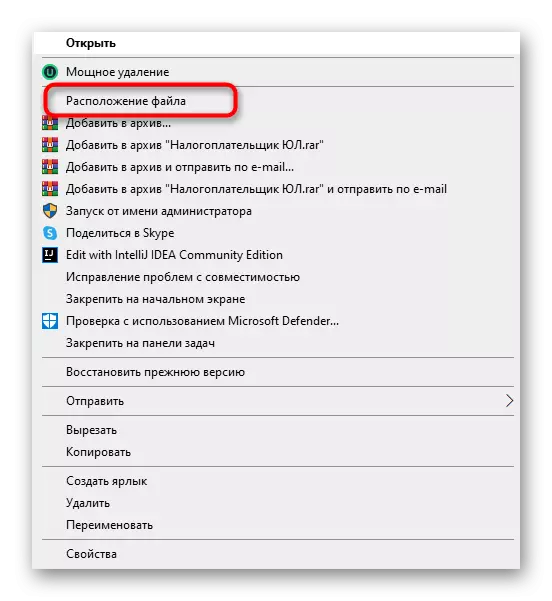
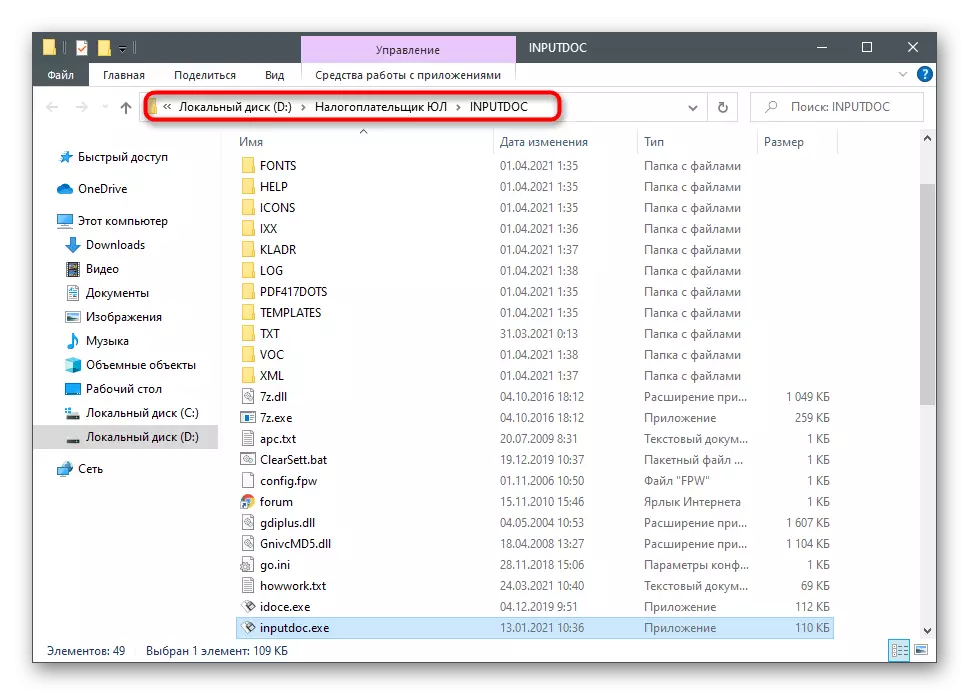
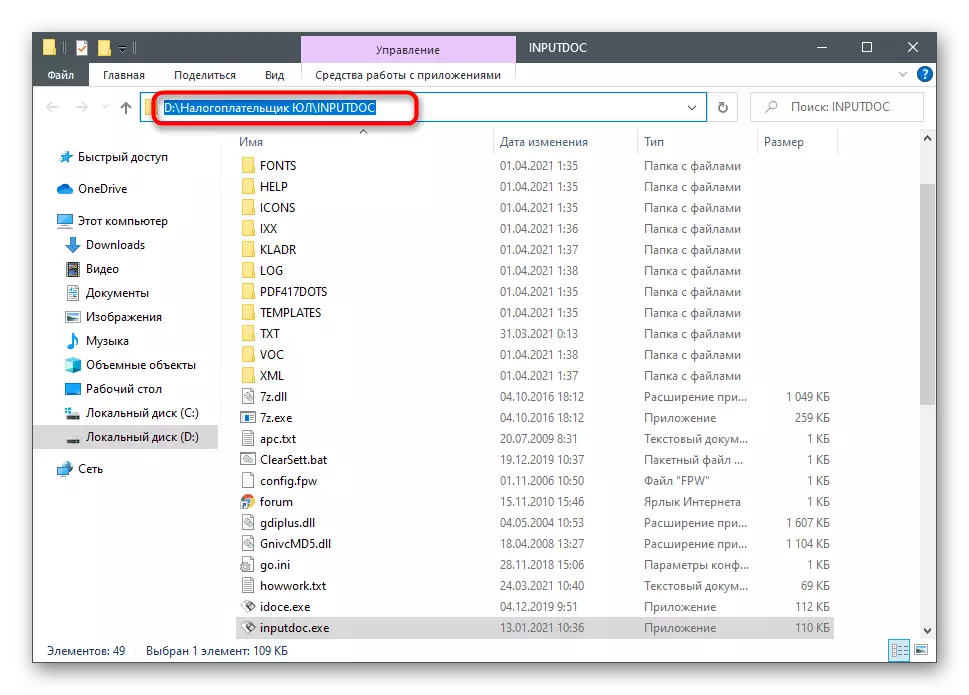
Krok 3: Aktualizácia na najnovšiu verziu
Teraz je čas hlavných procesov - načítanie najnovšej verzie daňovníka YUL a už nainštalovanej aktualizácie. Princíp je mimoriadne podobný obvyklej inštalácii, ale stále má vlastné vlastnosti, takže ho podrobnejšie analyzujeme.
Stiahnite si najnovšiu verziu daňovníka YUL z oficiálnej stránky
- Postupujte podľa odkazu nad a pred inštalačným súborom "Inštalačný súbor" kliknite na položku "Download".
- Očakávajte, že si stiahnete súbor MSI Formát na stiahnutie a spustiť ho.
- V novom okne ihneď prejdete na ďalší krok.
- Potvrďte podmienky licenčnej zmluvy, uveďte značku vedľa príslušného odseku.
- Nainštalujte plnú alebo klientovú časť v závislosti od ktorej sa teraz používa verzia.
- Ak sa adresa zhoduje s tým, že ste sa naučili predtým, prejdite na ďalší krok, a ak nie, kliknite na tlačidlo "Zmeniť".
- Položte priečinok a zadajte ho ako root pre umiestnenie súborov novej verzie.
- Po návrate do predchádzajúceho okna kliknite na tlačidlo Ďalej.
- Očakávajte inštaláciu a vzhľad na obrazovke príslušného oznámenia.
- Začiarknite začiarknutie políčka "Spustiť program", aby ste ho okamžite otvorili na REINDEX a hlavné nastavenia.
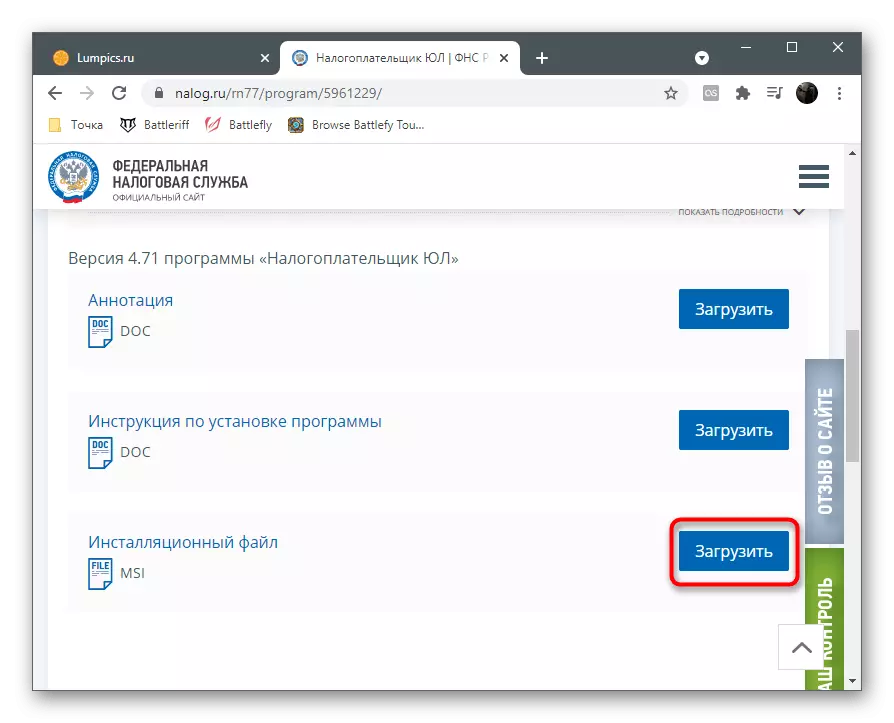
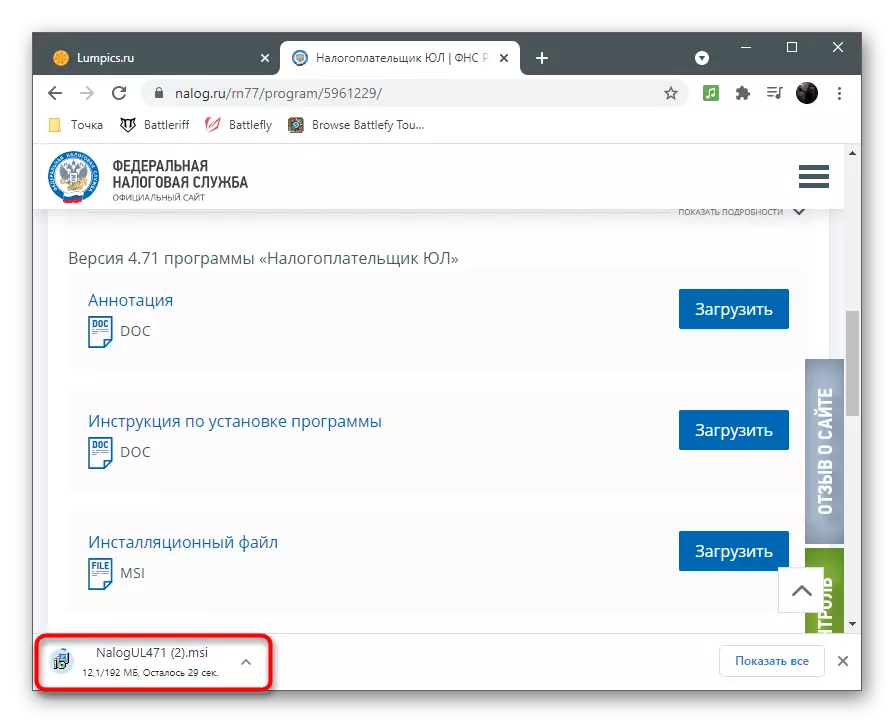
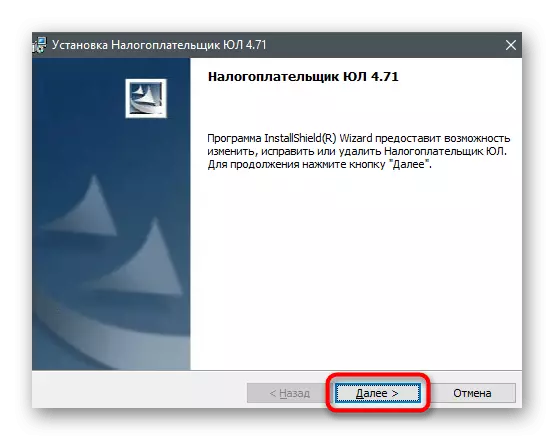
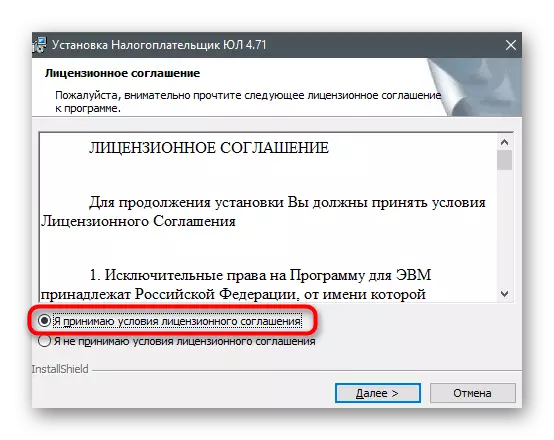
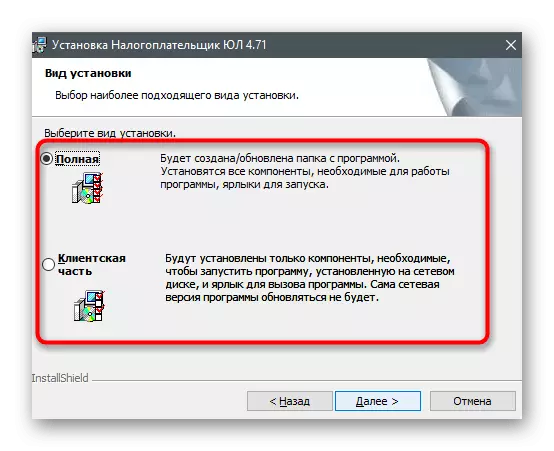
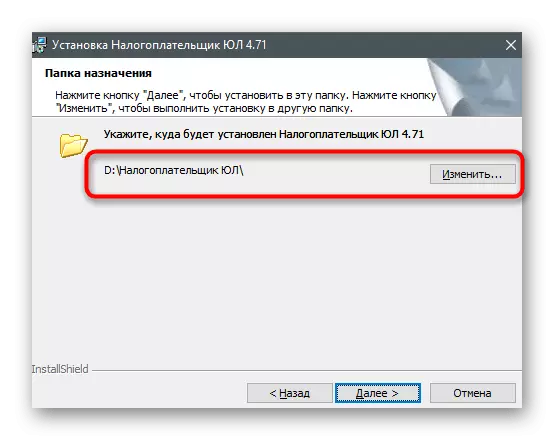
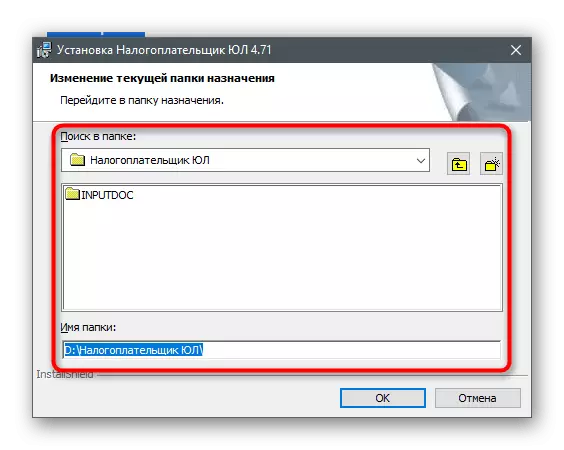
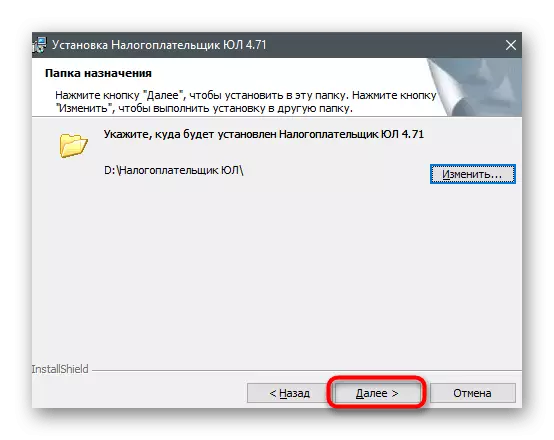
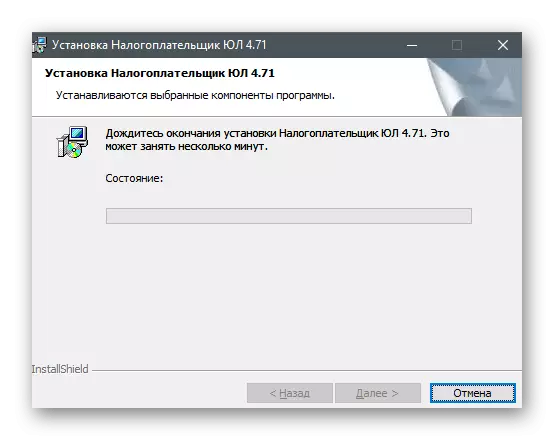
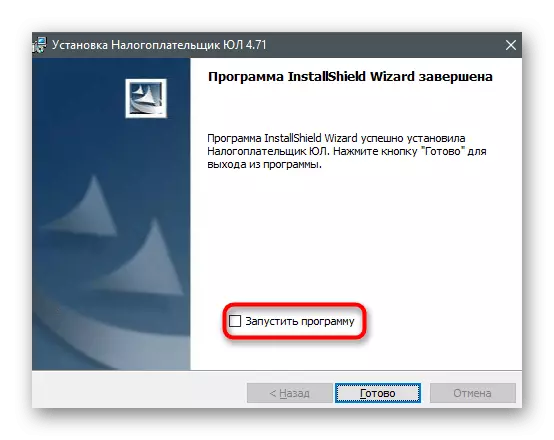
Krok 4: Prvá spustite novú verziu
Prvé spustenie daňovníka jul ihneď po inštalácii je potrebné, aby sa všetky nastavenia aktualizovali a program bol plne pripravený na prevádzku. Tento proces sa nazýva Reindexing, po ktorom zostáva vyplniť údaje daňových poplatníkov a môžete pristúpiť k vytváraniu správ a vykonanie iných úloh.
- V nasledujúcom screenshote sa zobrazí okno, ktoré sa zobrazí pri prvom spustení. Zobrazuje REINEX, ktorým zaberá niekoľko minút. Nezadrujte aktuálne okno a čakajte na nasledujúce.
- Ak sa formulár objavil s pridaním daňového poplatníka, označte príslušnú typovú značku a pokračujte ďalej.
- V ďalšom okne vyplňte údaje na vybratú typu daňových poplatníkov pomocou vstavaných riadkov. Tento proces možno odložiť, ak povolenie ešte nie je potrebné.
- Po zatvorení všetkých ďalších okien uvidíte hlavné menu daňovníka YUL a môže s ním začať obvyklú interakciu.
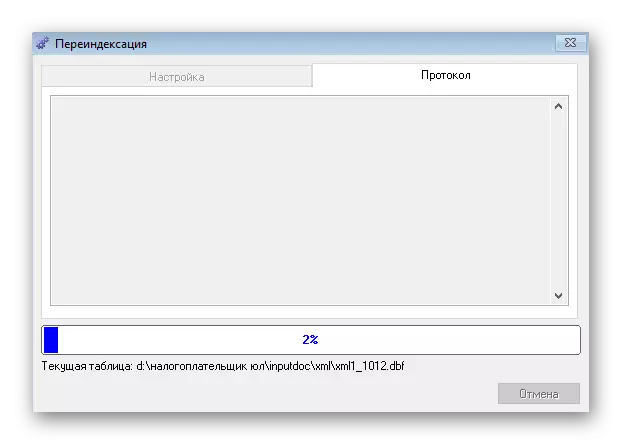

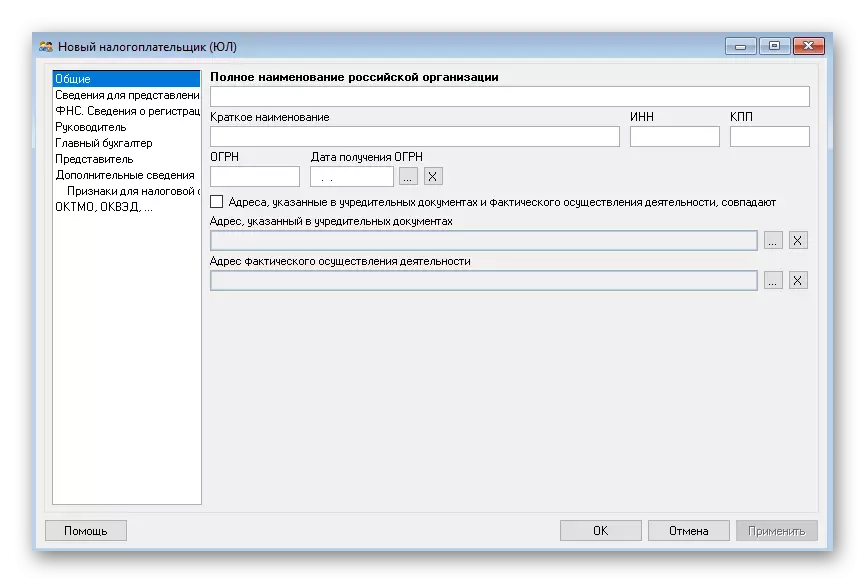
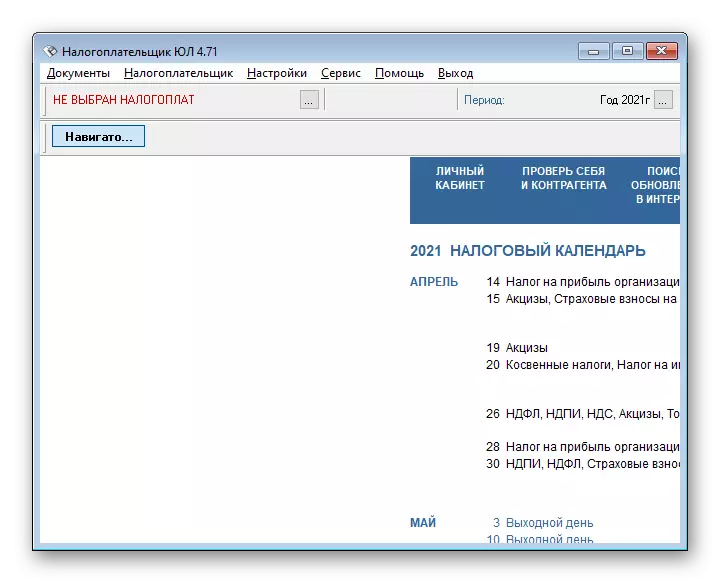
Riešenie možných problémov pri aktualizácii
Niektorí používatelia sa stretávajú s chybami pri pokuse o aktualizáciu daňovníka YUL na najnovšiu verziu. Budeme zvážiť najobľúbenejšie z nich a povedzte mi, ako niekoľko krokov nájde vhodné riešenie. Ak máte problémy, potom nájdite nižšie uvedené odporúčanie, ktoré je vhodné pre aktuálnu situáciu.
- V prípade, keď po úspešnej aktualizácii sa program spustí s rovnakou verziou, odporúča sa reštartovať počítač. Ak to nepomohlo, znovu spustite inštalatér stiahnutý z oficiálnej stránky a uistite sa, že skutočne odkazuje na poslednú montáž, a nie je to isté.
- Po oznámení nie je možné otvoriť tento inštalačný balík "alebo jednoducho preskočiť tento stupeň, pretože balík" Print ND s PDF417 (3.2.4) "je už nainštalovaný na počítači alebo prerušiť inštaláciu. Uistite sa, že antivírus je naozaj v odpojenom stave, ak je to potrebné, deaktivujte ho a zopakujte inštaláciu.
- Po aktualizácii v hlavnom okne programu sa namiesto ruských písmen môžu objaviť nezrozumiteľné znaky. V systéme Windows 10 je to vyriešené prepnutím jazyka rozhrania do angličtiny a dozadu a v systéme Windows 7 budete musieť nainštalovať jazykový balík, ak to nebolo vykonané skôr. Dve z týchto metód sa podrobne demontujú v iných článkoch na našej webovej stránke na nižšie uvedených odkazoch.
Čítaj viac:
Inštalácia jazykového balíka v systéme Windows 7
Zmena jazyka rozhrania v systéme Windows 10
