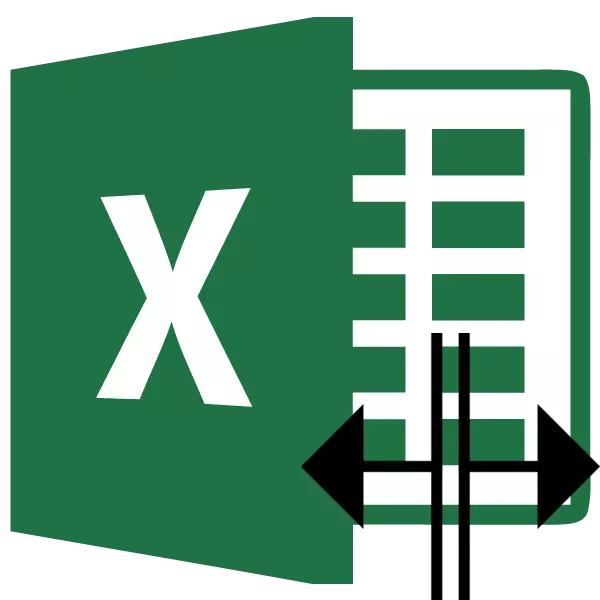
Pri práci s tabuľkami Excel je niekedy potrebné rozbiť určitú bunku na dve časti. Mal by okamžite poznamenať, že bunky v programe Microsoft Excel sú primárne konštrukčné prvky a nepodliehajú rozdeleniu na menšie časti, ak predtým nebolo kombinované. Ale čo robiť, ak napríklad potrebujeme vytvoriť komplexnú tabuľku s tabuľkou, jedna z častí, ktorá je rozdelená do dvoch pododdielov? V tomto prípade môžete použiť malé triky.
Metóda 1: Asociácia buniek
Aby sa určité bunky mohli zdať oddelené, by sa mali kombinovať aj iné bunky tabuľky.
- Musíte si dobre premýšľať celú štruktúru budúcej tabuľky.
- Nad miestom na hárku, kde potrebujete mať oddelený prvok, zvýrazňujeme dve susedné bunky. Kým v karte "HOME", hľadáme náradie "zarovnanie" na tlačidle pásky "kombinovať a umiestniť v centre". Kliknite naň.
- Pre jasnosť je lepšie vidieť, že sme sa ukázali, inštalovali hranice. Zvýrazňujeme celú škálu buniek, ktoré plánujú zostať pod tabuľkou. Na rovnakom karte "HOME" v bloku náradia Font klikneme na ikonu "Hranica". V zozname, na ktorom sa zobrazí, vyberte položku "Všetky hranice".
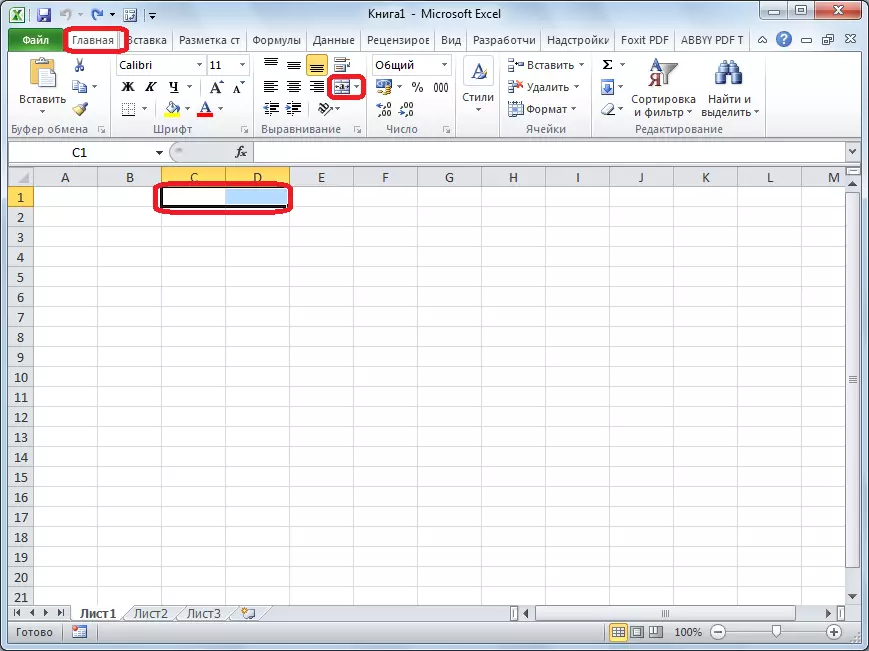

Ako vidíme, napriek tomu, že sme nič nezdieľali, ale opačný bol pripojený, je vytvorená ilúzia oddelenej bunky.
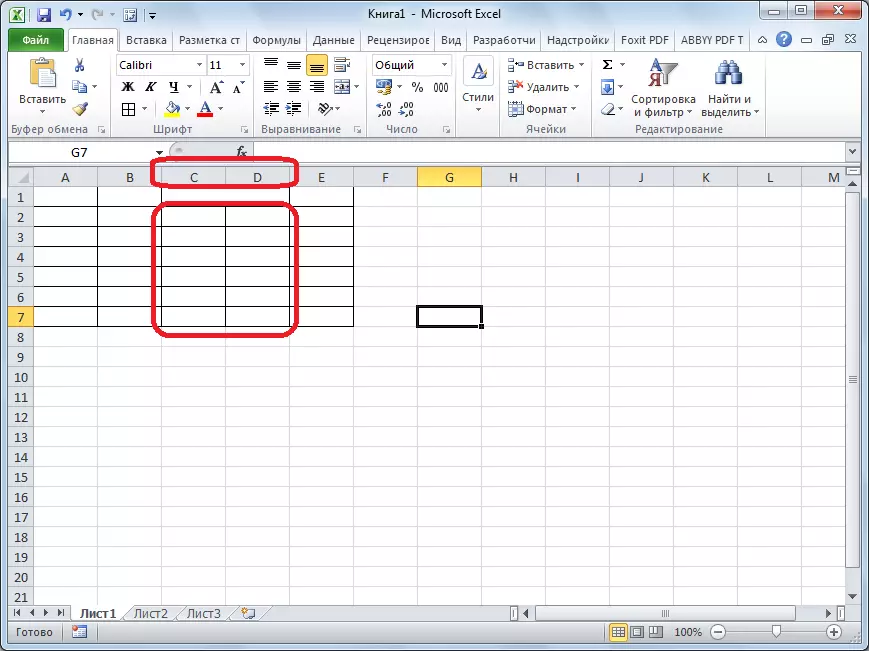
Lekcia: Ako zlúčiť bunky v Excel
Metóda 2: Oddelenie kombinovaných buniek
Ak potrebujeme rozdeliť bunku nie je v hlavičke, ale v strede stola, potom v tomto prípade je ľahšie kombinovať všetky bunky z dvoch susedných stĺpcov a už sa udávajú separáciu požadovanej bunky.
- Zvýrazňujeme dve susedné stĺpce. Kliknite na šípku v blízkosti tlačidla "Kombinovať a umiestniť v centre". V zozname, na ktorom sa zobrazí, kliknite na položku "kombinovať podľa riadkov".
- Kliknite na kombinovanú bunku, ktorú treba rozdeliť. Opäť kliknite na šípku v blízkosti tlačidla "Kombinovať a umiestniť v centre". Tentokrát vyberiete položku "Zrušiť Union".
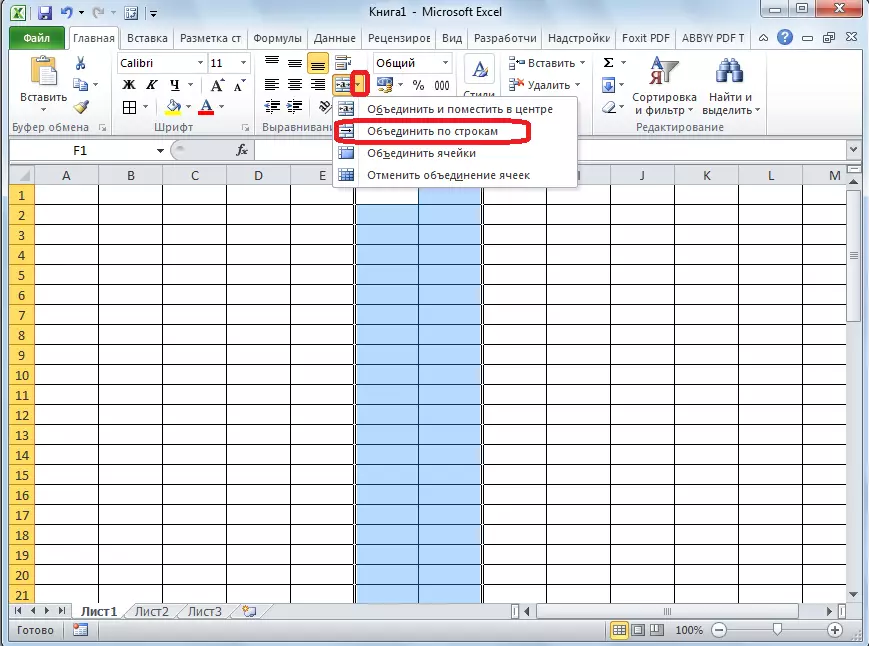
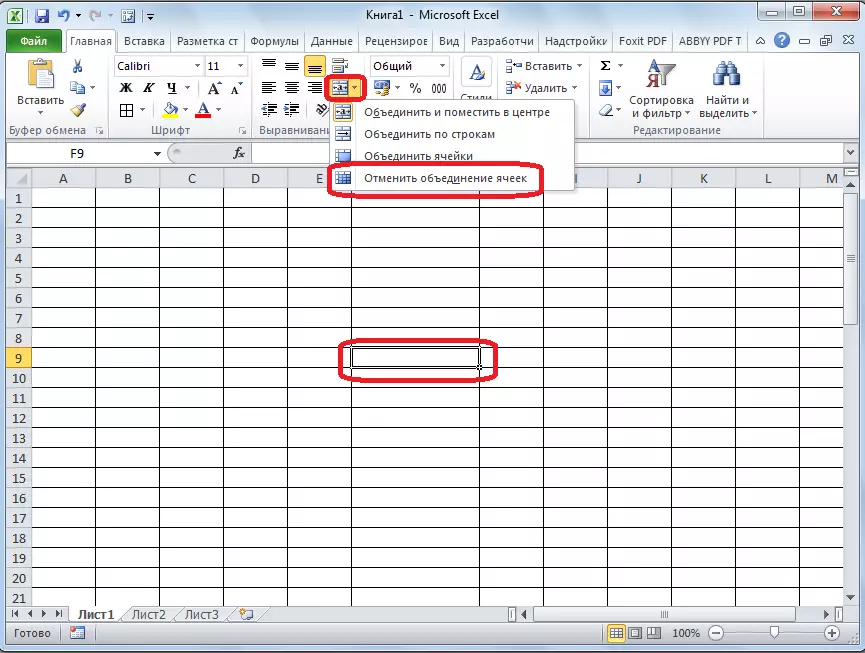
Dostali sme teda oddelená bunka. Je však potrebné zvážiť, že Excel vníma oddelenú bunku ako jeden prvok týmto spôsobom.
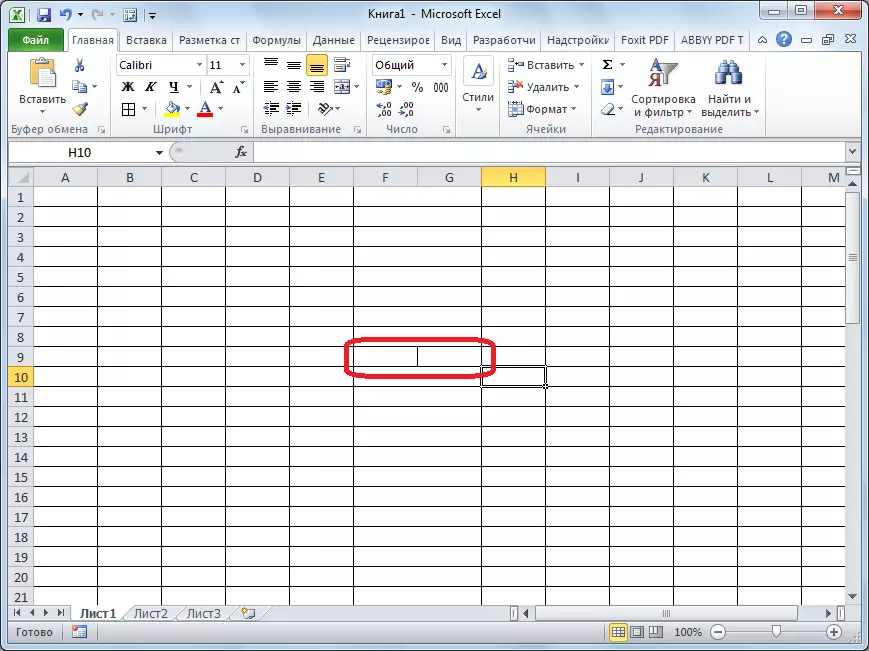
Metóda 3: Diagonálna separácia formátovaním
Ale na uhlopriečku môžete rozdeliť len obvyklú bunku.
- Kliknite na pravé tlačidlo myši na požadovanú bunku av kontextovom menu, ktorá sa zobrazí, vyberte "Formát bunky ...". Alebo, prijímame klávesy CTRL + 1 na klávesnici.
- V okne, ktoré sa otvorí, prejdite na kartu "Border".
- V blízkosti vkladania vrstveného v strede okna kliknite na jeden z dvoch tlačidiel, na ktorých je šikmá čiara zobrazená, naklonená priamo doľava alebo doľava doprava. Vyberte požadovanú možnosť. Ihneď si môžete vybrať typ a farbu riadku. Keď je výber, stlačte tlačidlo "OK".
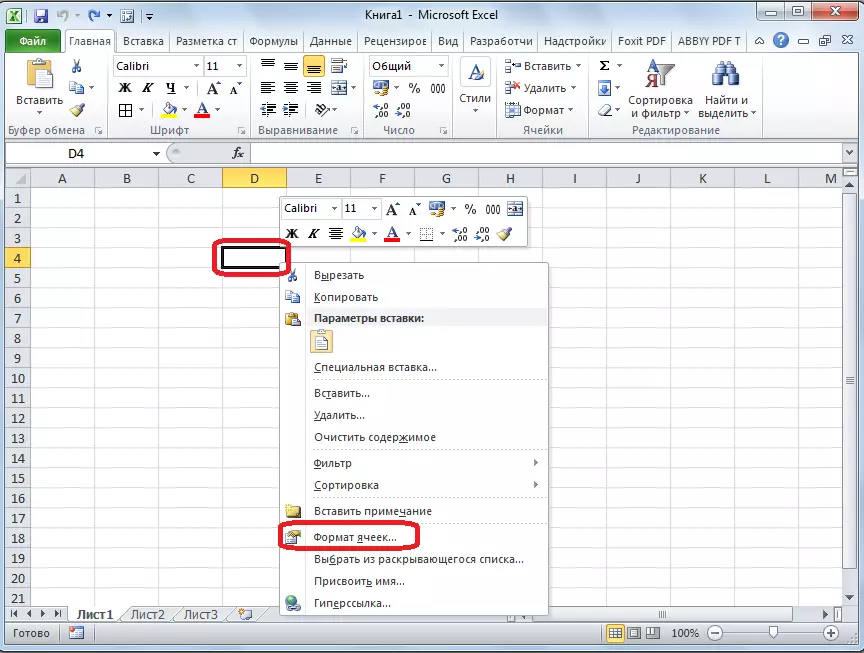
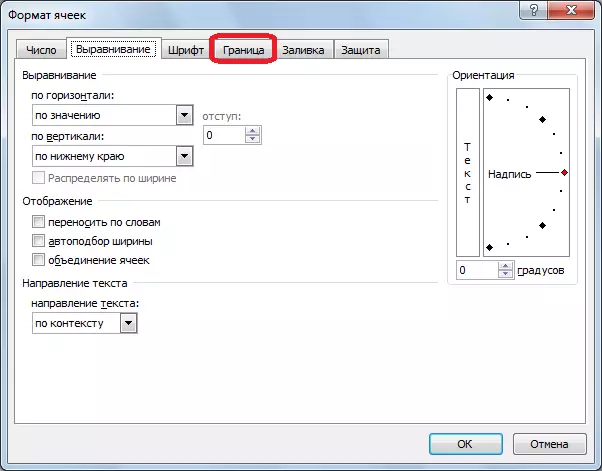
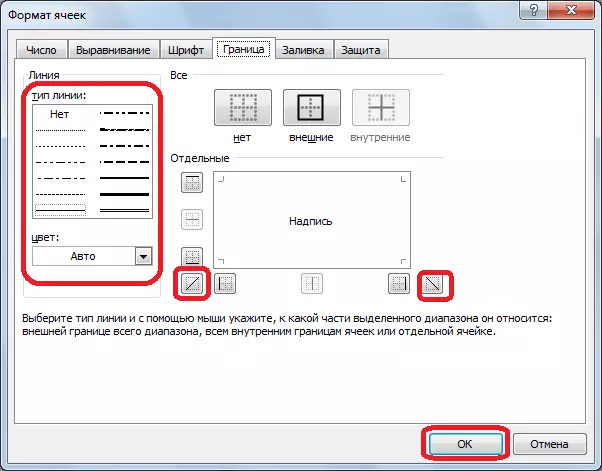
Potom bude bunka rozdelená lomkou diagonálne. Je však potrebné zvážiť, že Excel vníma oddelenú bunku ako jeden prvok týmto spôsobom.
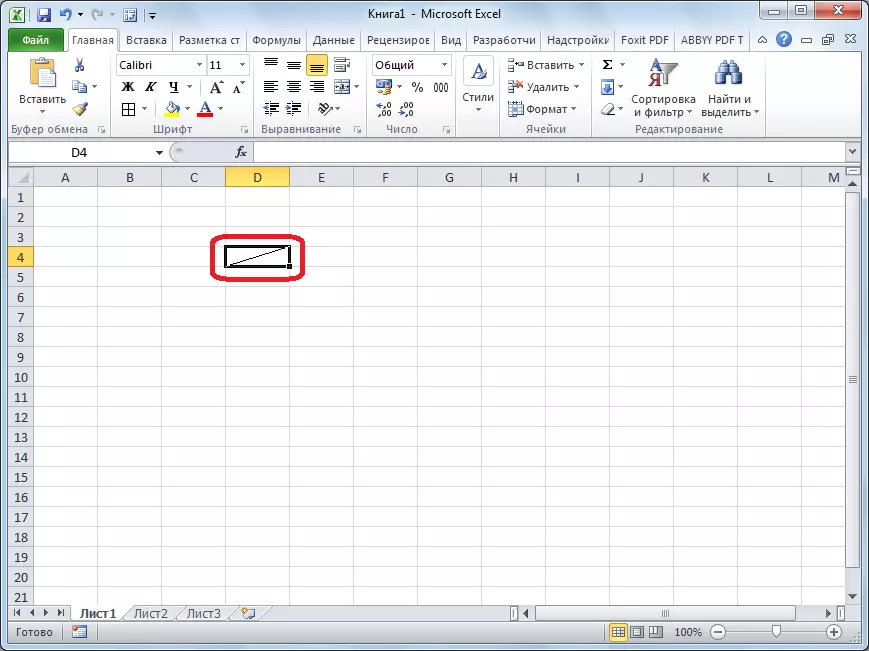
Metóda 4: Oddelenie uhlopriečne pomocou vloženia obrázku
Nasledujúci spôsob je vhodný na separáciu bunky uhlopriečne len vtedy, ak je veľký alebo vytvorený kombináciou niekoľkých buniek.
- Byť v karte "Vložiť" v bloku náradia "ilustrácie" kliknite na tlačidlo "Obrázky".
- V ponuke, ktorá sa otvorí, v bloku "LINE", kliknite na prvú hodnotu.
- Vykonávame rohovú čiaru do rohu bunky v smere, ktorý potrebujete.
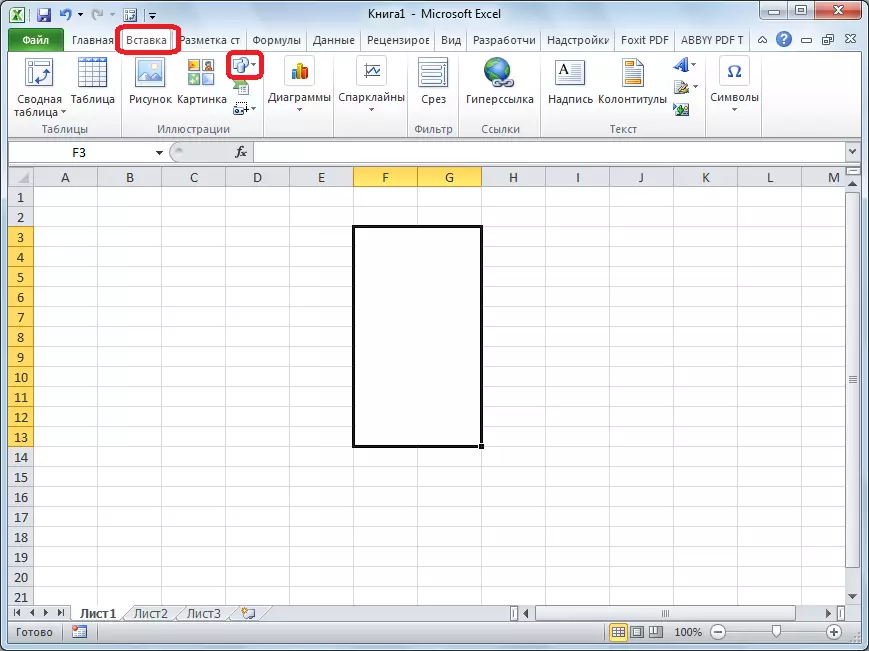
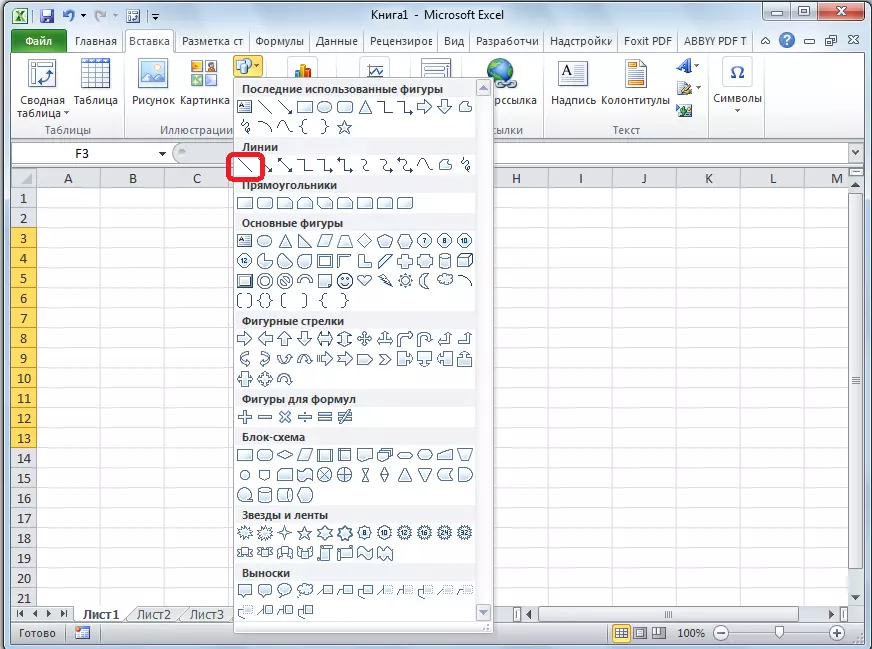
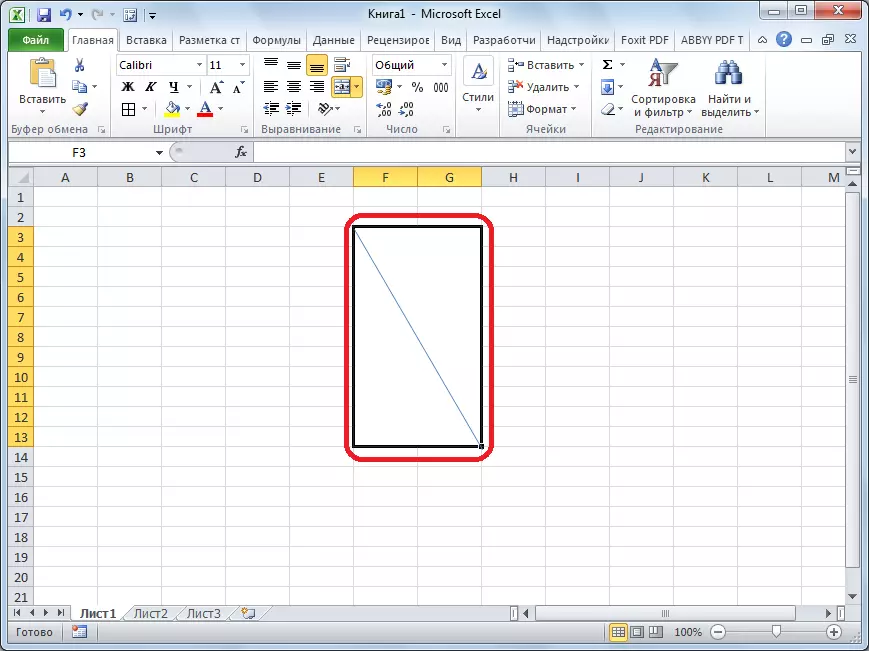
Ako vidíme, napriek tomu, že v programe Microsoft Excel neexistujú štandardné spôsoby, ako prelomiť primárnu bunku na strane, s pomocou niekoľkých metód môžete dosiahnuť požadovaný výsledok.
