
Veľkolepý šetrič obrazovky k videu sa nazýva intro, umožňuje vám zaujímať diváka, aby sa zobrazil a urobili všeobecnú predstavu o jeho obsahu. Podobné krátke valce môžete vytvoriť v mnohých programoch, jeden z týchto kino 4D. Teraz to vymyslíme, ako vytvoriť krásny trojdimenzionálny úvod.
Ako urobiť intro v programe Cinema 4D
Vytvoríme nový projekt, pridajte obsah vo forme textu a aplikujeme na ňu niekoľko účinkov. Hotový výsledok sa uloží do počítača.Pridanie textu
Ak chcete začať, vytvárať nový projekt, pre to prejdeme do "Súbor" - "Vytvoriť".
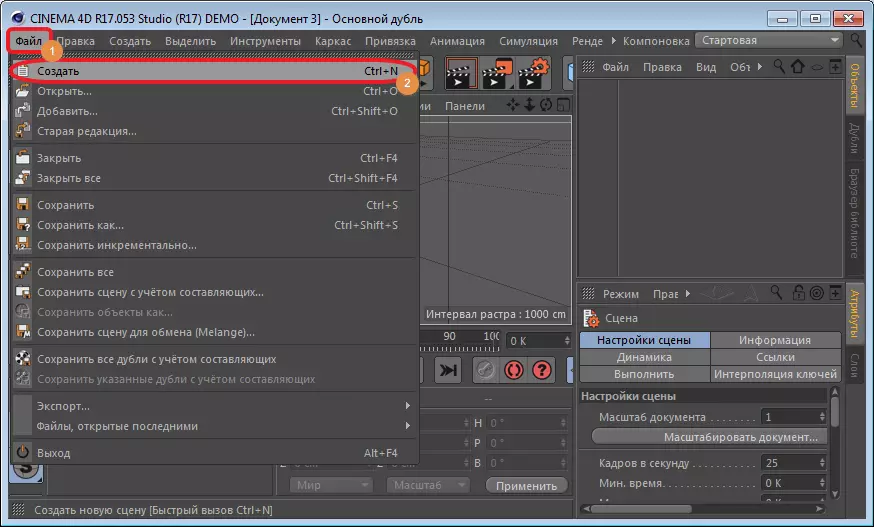
Ak chcete vložiť textový objekt, nájdeme sekciu "Motografia" na hornom paneli a vyberiete nástroj "Motext objekt".
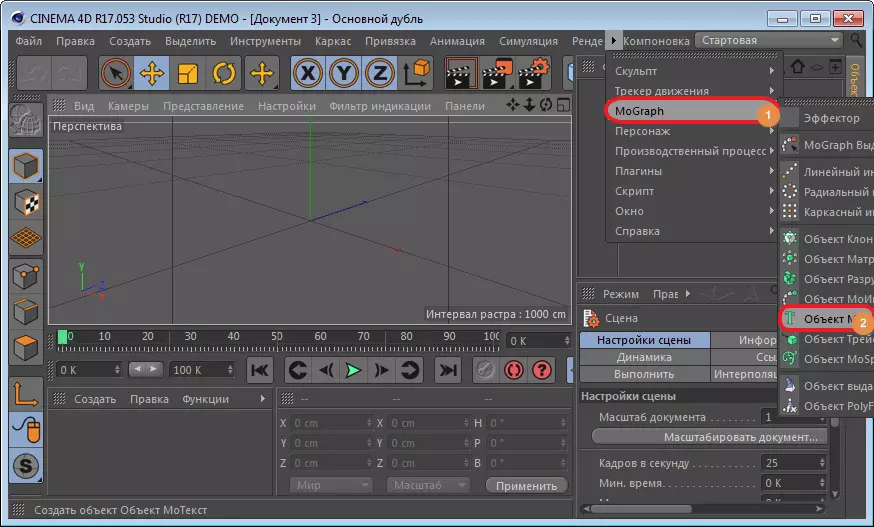
V dôsledku toho sa na pracovnom priestore objaví štandardný "text". Ak chcete zmeniť, musíte prejsť na časť "Objekt", ktorá sa nachádza na pravej strane okna programu a upravte pole "Text". Vitajte, napríklad, "Lumptics".

V tom istom okne môžete upraviť písmo, veľkosť, alokovať tučné alebo kurzíva. Ak to chcete urobiť, stačí, aby sa posúvač mierne znížil a nastavte potrebné parametre.
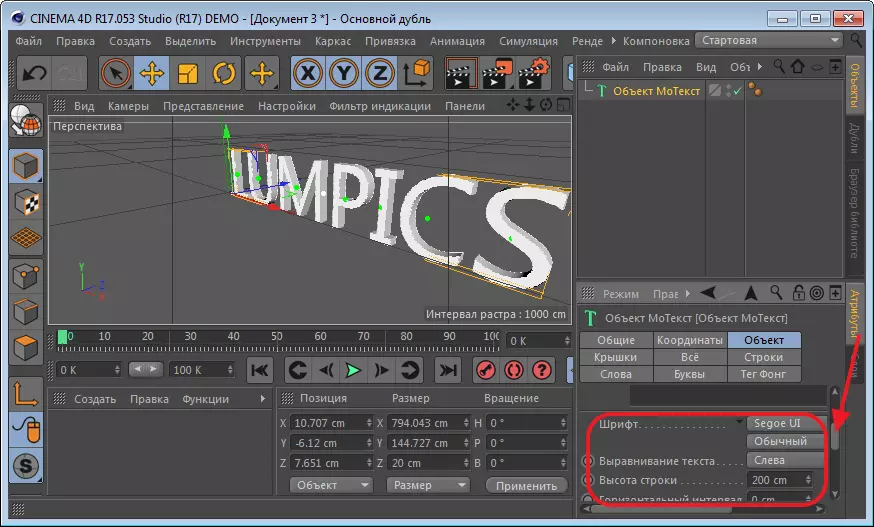
Potom zarovnajte výsledný nápis v pracovnom priestore. Toto sa vykonáva pomocou špeciálnej ikony umiestnenej v hornej časti okna a vodiacim objektom.
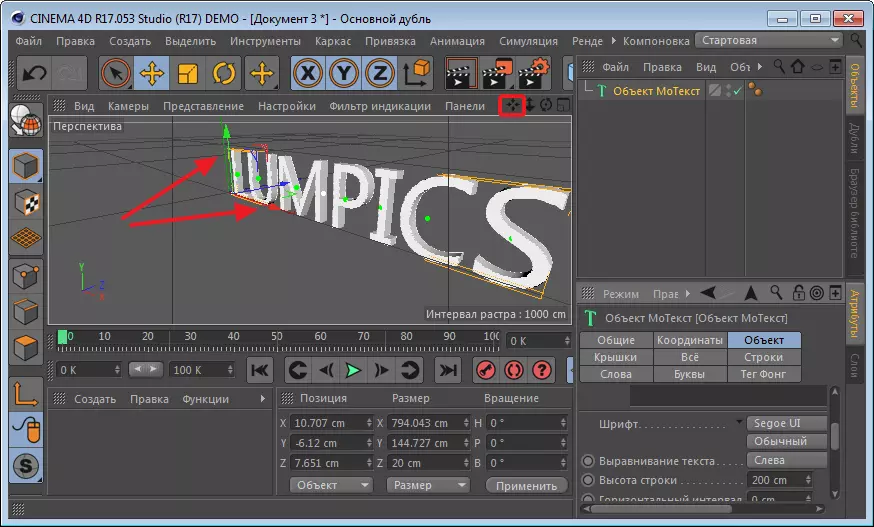
Vytvorte nový materiál pre náš nápis. K tomu kliknite na myš v ľavej dolnej časti okna. Po dvojitom kliknete na ikonu, ktorá sa zobrazí, otvorí sa ďalší panel na úpravu farby. Vyberte vhodný a zatvorte okno. Naša ikona musí byť natretá v požadovanej farbe. Teraz ju pretiahneme na náš nápis a získava požadovanú farbu.
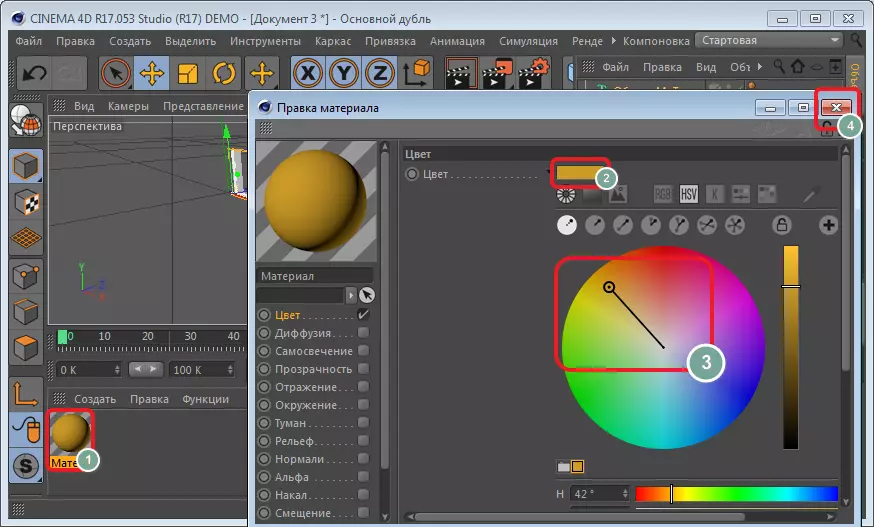
Chaotický rozptyl písmen
Teraz zmeňte umiestnenie písmen. Zvýrazňujeme okno "Motext" a prejdite na časť "Motografia" na hornom paneli.
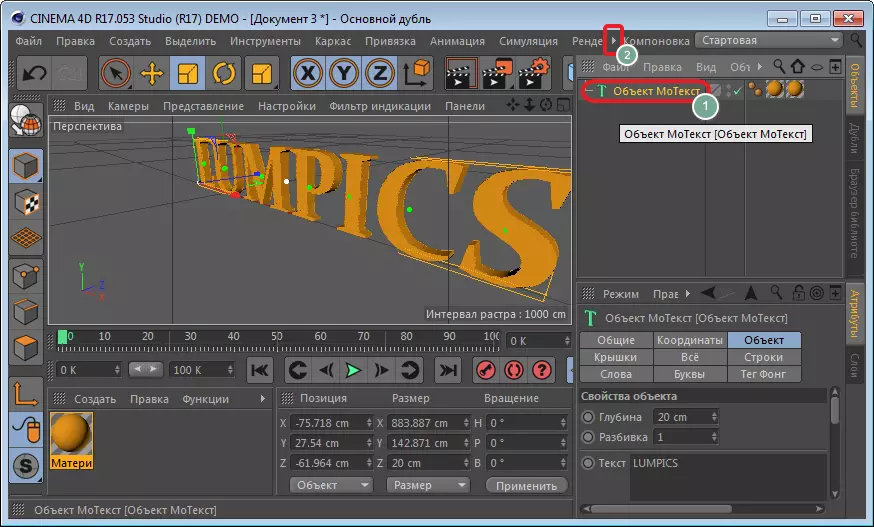
Tu si vyberiete "efektor" - "efektor prípadu".

Kliknite na špeciálnu ikonu a opravte umiestnenie písmen pomocou sprievodcov.
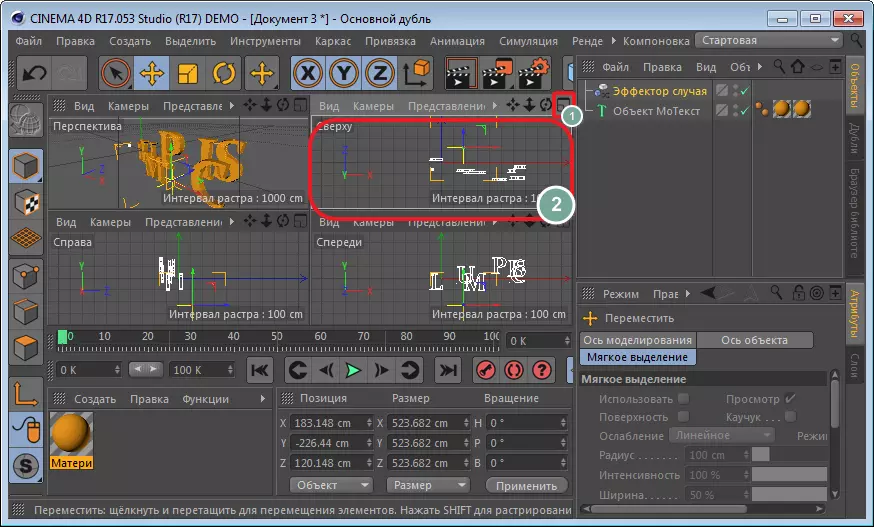
Poďme sa vrátiť do pohľadu okna.
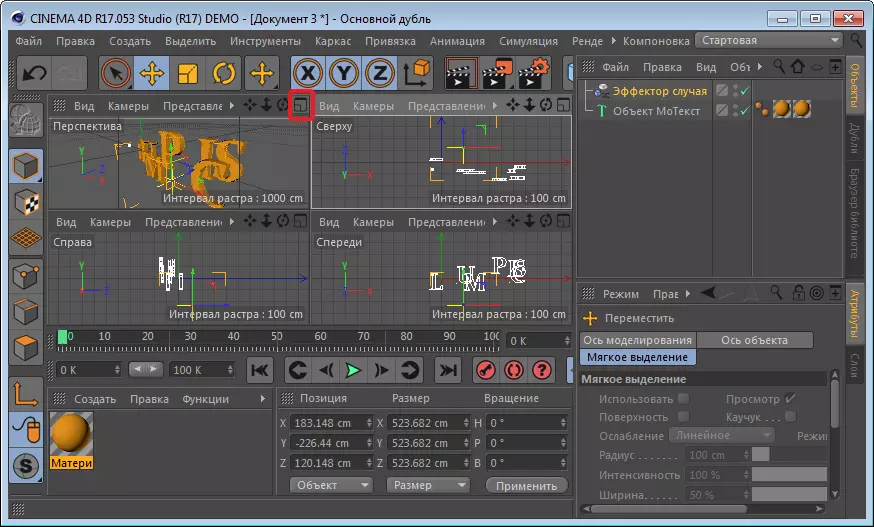
Teraz musia byť písmená mierne zmenené na miestach. To pomôže urobiť nástroj "Scaling". Vytiahnem pre osi, ktoré sa objavili a zistili, ako sa listy začínajú posunúť. Tu, experimentmi, môžete dosiahnuť požadovaný výsledok.
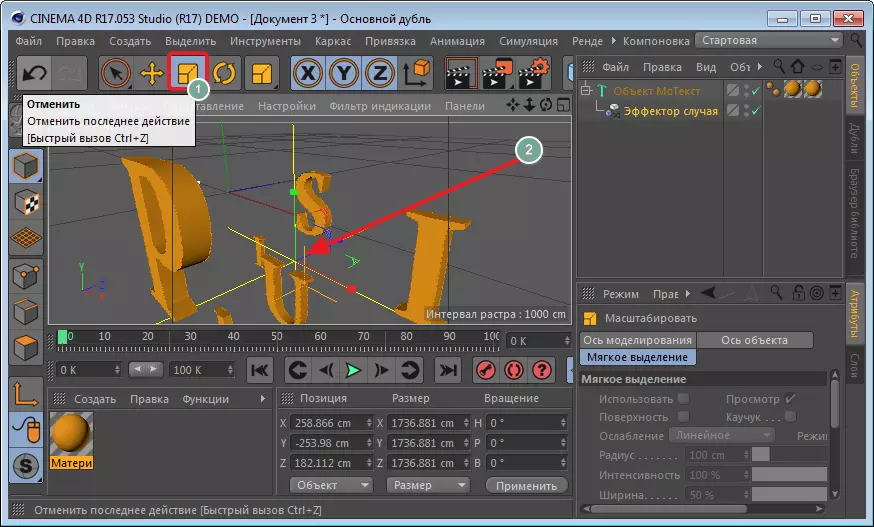
Deformácia objektu
Pretiahnutím nápisom "Efektor prípadu" v poli "Motekst" pole.
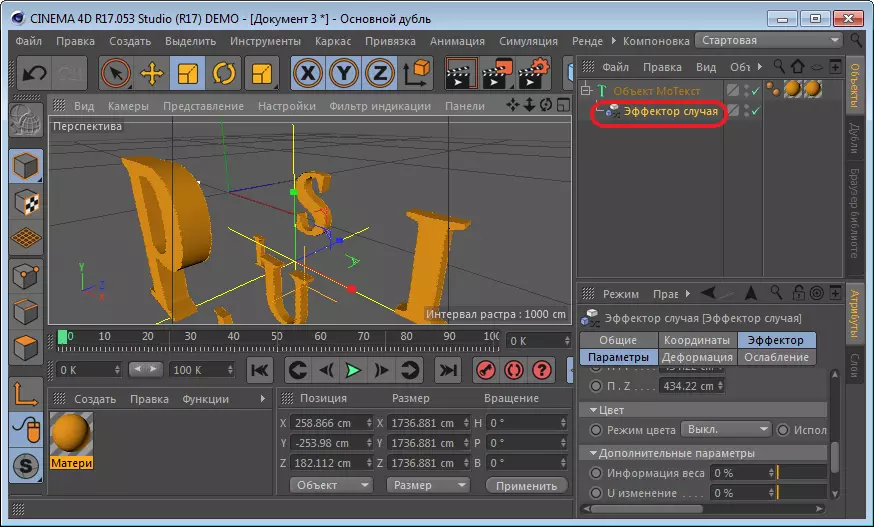
Teraz prejdite na časť "Deformation" a vyberte režim "Bod".
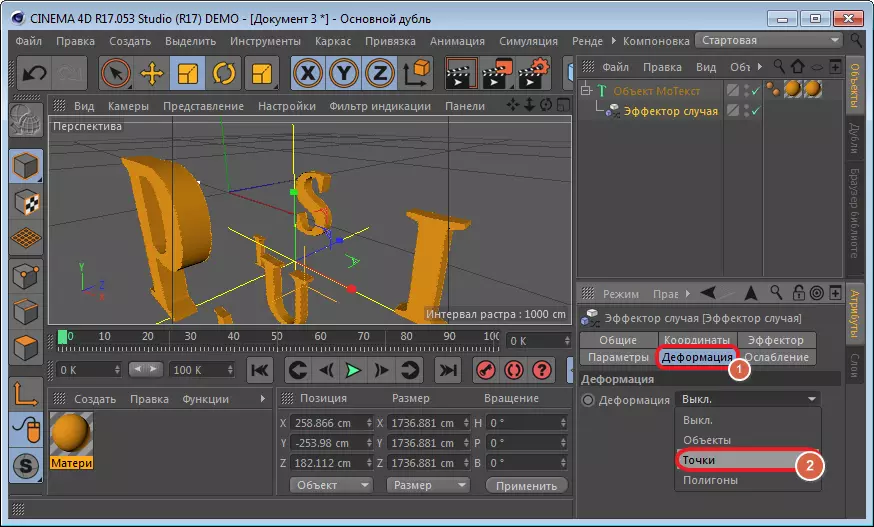
V sekcii "Efektor" prideľujeme ikonu "Intenzita" alebo kliknite na tlačidlo "CTRL". Hodnota poľa je nezmenená. Presuňte bežec "Time Line" na samom začiatku a kliknite na nástroj "Record Active Objects".
Potom posúvate posuvník na ľubovoľnú vzdialenosť a znížime intenzitu na nulu a znovu zvýraznite pole.
Kliknite na "Play" a uvidíte, čo sa stalo.
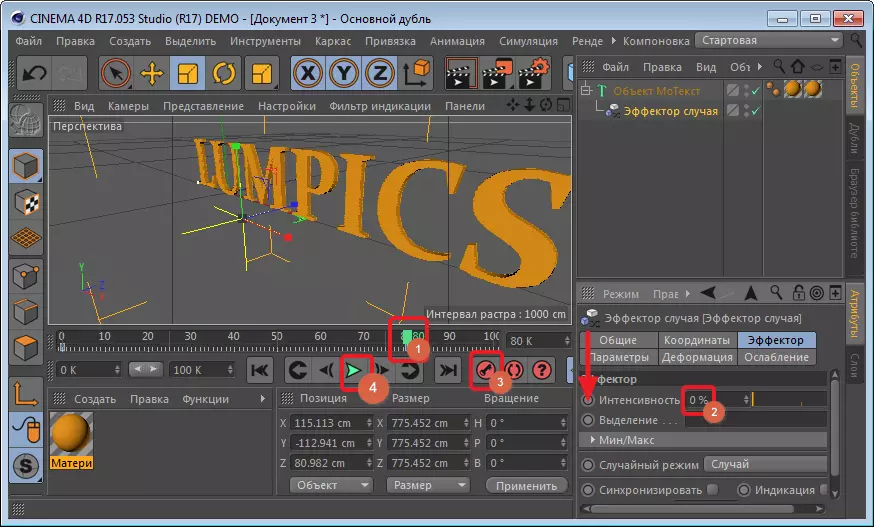
Výsledok posunu
Dokončiť úlohu. Ak to chcete urobiť, vyberte nástroj Camera na hornom paneli.

Na pravej strane okna sa objaví v zozname vrstiev. Ak chcete spustiť nahrávanie, kliknite na malý kruh.

Potom sme dali bežec na začiatok "Time Line" a stlačte tlačidlo. Presuňte posuvník do požadovanej vzdialenosti a zmeňte polohu nápisu pomocou špeciálnych ikon, znova stlačte tlačidlo. Pokračujeme v zmene pozície textu a nezabudnite kliknúť na tlačidlo.
Teraz odhadujeme, že vyšiel pomocou tlačidla "Play".
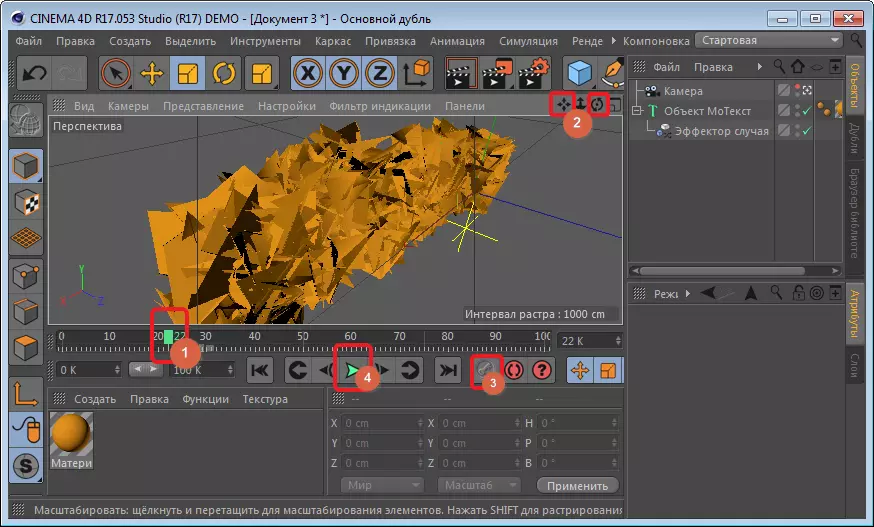
Ak sa po prezeranie zdalo, že nápis sa pohybuje príliš chaoticky, experimentujte svojou polohou a vzdialenosťou medzi kľúčmi.
Uchovávanie hotových intro
Ak chcete projekt uložiť, prejdite na sekciu "Render" - "Render Settings", ktorý sa nachádza na hornom paneli.
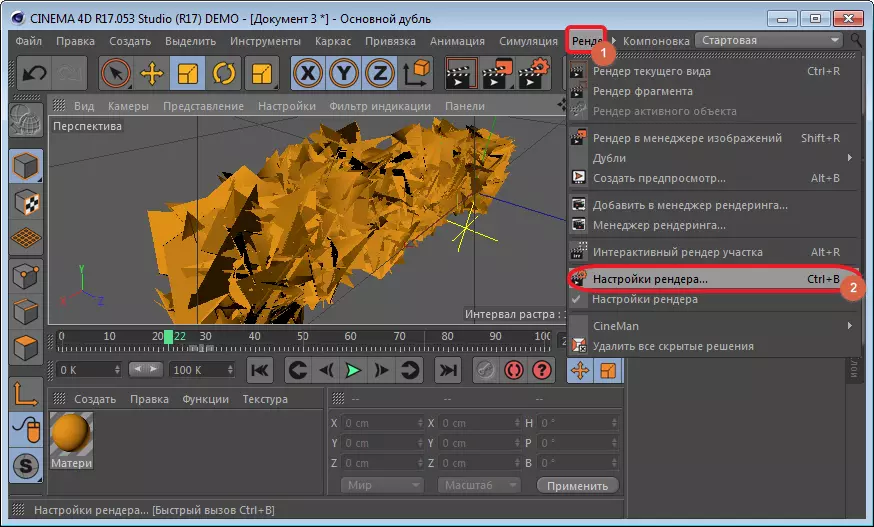
V časti "Záver" vystavuje hodnoty 1280. zapnutý 720. . A zapneme všetky rámy v rozsahu ochrany, inak sa zachováva len aktívna.
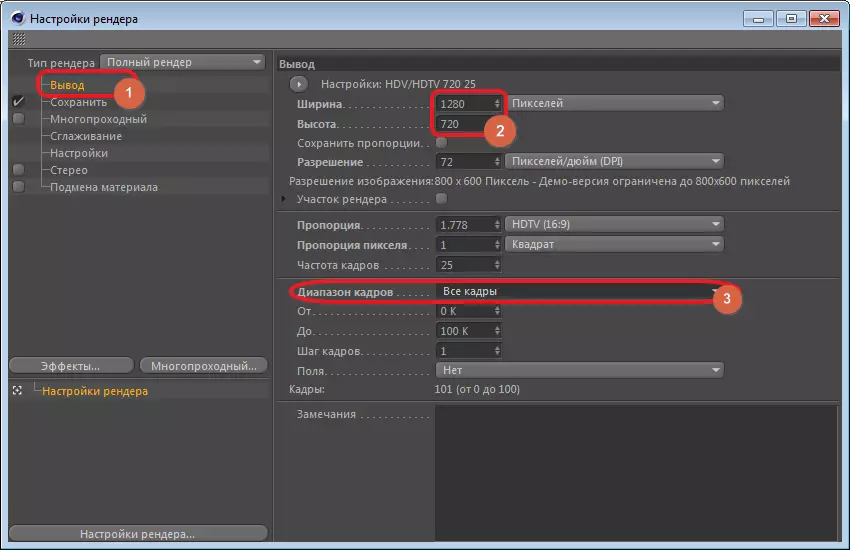
Presieme sa na "ukladanie" a vyberieme formát.
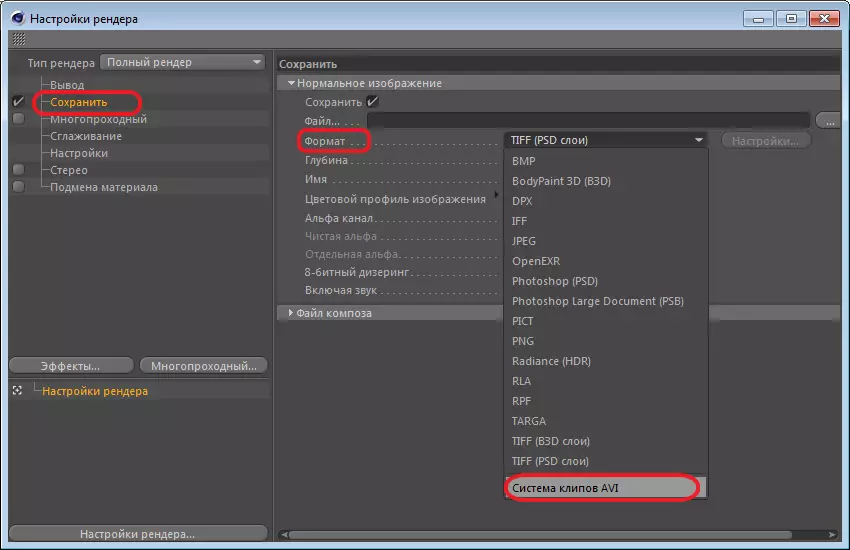
Zatvorte okno s nastaveniami. Kliknutím na ikonu "Rendering" a súhlasíme.
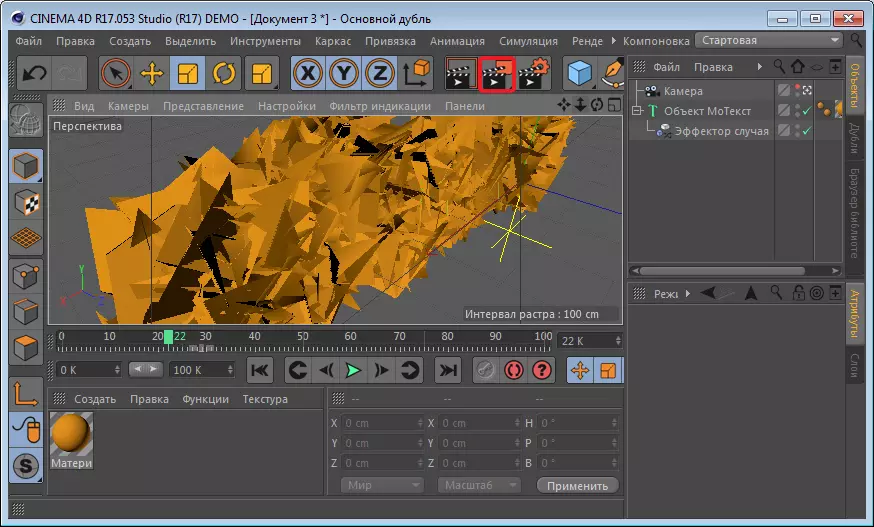
Takže môžete rýchlo vytvoriť atraktívny intro pre ktorýkoľvek z vášho videa.
