
Okamžite odpovedajte na otázku: Prečo to môže byť potrebné? Najpravdepodobnejší scenár, keď môže byť potrebné úplne vypnúť klávesnicu - sledujte karikatúru alebo iné video dieťa, aj keď nevylučujem ďalšie možnosti. Pozri tiež: Ako odpojiť TouchPad na notebooku.
Vypnutie klávesnice notebooku alebo počítača na nástroje
Snáď najlepší spôsob, ako dočasne vypnúť klávesnicu v systéme Windows, je použitie správcu zariadenia. Zároveň nepotrebujete žiadne programy tretích strán, je to relatívne jednoduché a úplne bezpečné.
Na vypnutie tejto metódy budete musieť vykonať nasledujúce jednoduché kroky.
- Prejdite na správcu zariadení. V systéme Windows 10 a 8 sa to dá vykonať prostredníctvom ponuky Kliknite pravým tlačidlom myši na tlačidlo "Štart". V systéme Windows 7 (Avšak a v iných verziách) môžete stlačiť tlačidlá WIN + R na klávesnici (alebo spustiť - Execute) a zadajte DEVMGMT.MSC
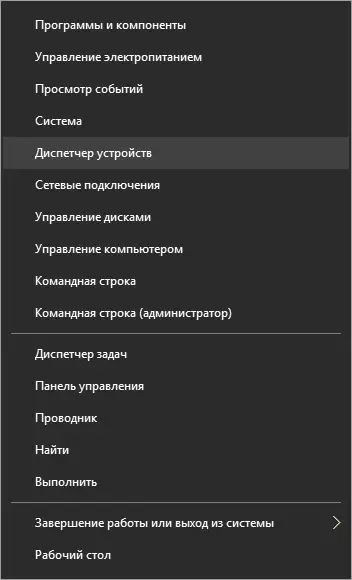
- V časti "Klávesnica" správcu zariadenia, kliknite pravým tlačidlom myši na klávesnicu a vyberte možnosť Vypnúť. Ak táto položka chýba, potom použite "Delete".
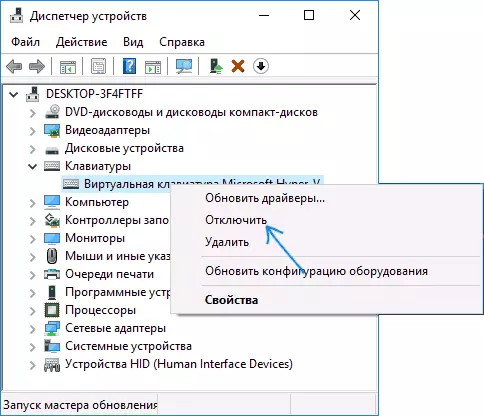
- Potvrďte vypnutie klávesnice.
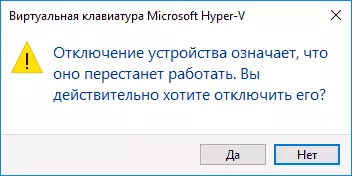
Pripravený. Teraz môže byť správca zariadení zatvorený a klávesnica počítača bude zakázaná, t.j. Žiadny kľúč nebude pracovať na tom (aj keď, na notebooku môže pokračovať v práci tlačidiel ON a OFF).
V budúcnosti, aby ste mohli znova zapnúť klávesnicu, môžete podobne zadať správcu zariadení, kliknite pravým tlačidlom myši na klávesnicu vypnutá a vyberte položku "Povoliť". Ak ste použili odstránenie klávesnice, potom je znova nainštalovaný v ponuke Správca zariadení, vyberte akciu - aktualizujte konfiguráciu hardvéru.
Zvyčajne je táto metóda stačí, ale existujú prípady, keď sa nehodí alebo užívateľ jednoducho uprednostňuje používať program tretej strany, ktorý sa má rýchlo zapnúť alebo vypnúť.
Voľné programy, ktoré vám umožňujú zakázať klávesnicu v systéme Windows
Existuje mnoho bezplatných programov softvéru, dám len dve z nich, ktoré podľa môjho názoru implementujú túto funkciu pohodlne av čase písania článku neobsahuje žiadny ďalší softvér, ako aj kompatibilný s Windows 10, 8 a Windows 7.Kid Key Lock.
Prvý z týchto programov je zámok kľúča. Jednou z jeho výhod, okrem voľného - nie je potrebné inštaláciu, prenosná verzia je k dispozícii na oficiálnej webovej stránke vo forme archívu ZIP. Spustí sa program pochádza z priečinka Bin (KidKeylock.exe File).
Bezprostredne po spustení uvidíte oznámenie, ktoré musíte kliknúť na KKLSETUP KEY, aby ste konfiguráli program a pre výstup - KKLQUIT. Typ KKLSETUP (nie v žiadnom okne, práve na pracovnej ploche), otvorí sa okno Nastavenia programu. Neexistuje žiadny ruský jazyk, ale všetko je dosť zrozumiteľné.
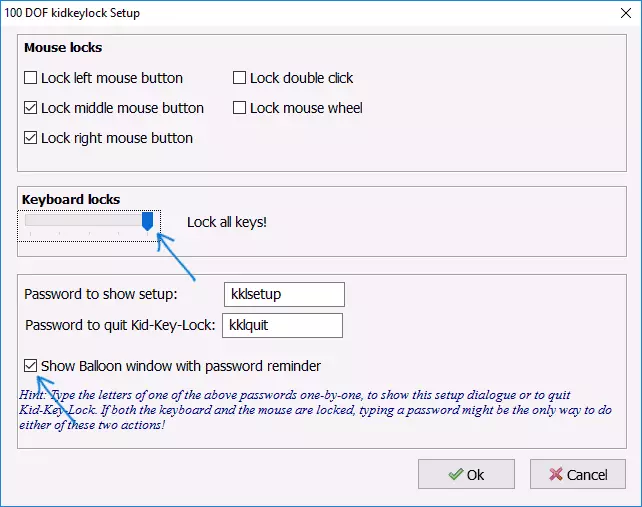
V nastaveniach zámku pre deti môžete:
- Blokovať samostatné tlačidlá myši v časti Lock myši
- Blokovať tlačidlá, ich kombinácie alebo celú klávesnicu v časti uzamknutia klávesnice. Ak chcete zablokovať celú klávesnicu, presuňte prepínač do extrémnej pravej polohy.
- Nastavte, čo chcete vytočiť, aby ste mohli zadať alebo ukončiť program.
Okrem toho odporúčam odstrániť položku "Show Baloon Windows s pripomienkou na pripomenutie hesla", vypne upozornenia programu (podľa môjho názoru, nie sú veľmi pohodlné a môžu zasahovať do práce).
Oficiálna webová stránka, kde si môžete stiahnuť KIDKEYLOCK - http://100dof.com/products/kid-ey-lock
Zamrznúť
Ďalším programom pre odpojenie klávesnice na notebooku alebo PC - KeyFreeze. Na rozdiel od predchádzajúceho, vyžaduje inštaláciu (a môže vyžadovať .NET Framework 3.5, bude automaticky načítaný, ak je to potrebné), ale aj celkom pohodlné.
Po spustení klávesnice sa zobrazí jediné okno s tlačidlom "Lock Keyboard a myš" (Blokuje klávesnicu a myš). Stlačte ho, aby ste odpojili obe (dotykový dotyk na notebooku).
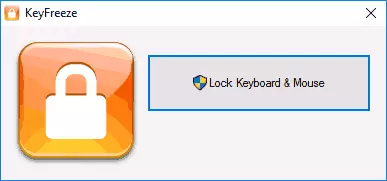
Ak chcete zapnúť klávesnicu a myš znova, stlačte klávesy Ctrl + Alt + del a potom ESC (alebo "Zrušiť") opustíte ponuku (ak máte Windows 8 alebo 10).
Program KeyFreeze si môžete stiahnuť z oficiálnej stránky http://keyfreeze.com/
Možno je to všetko na tému odpojenia klávesnice, myslím, že prezentované spôsoby budú stačiť pre vaše ciele. Ak nie - nahlásiť v komentároch, pokúsim sa pomôcť.
