
Náš obľúbený Photoshop poskytuje množstvo príležitostí na napodobňovanie rôznych javov a materiálov. Môžete napríklad vytvoriť alebo "omladiť" povrch, nakresliť dážď na krajinu, vytvoriť účinok skla. Ide o imitáciu skla, budeme hovoriť v dnešnej lekcii.
Stojí za to chápať, že bude imitácia, pretože Photoshop nemôže úplne (automaticky) vytvoriť realistické refrakciu svetla, ktoré sú súčasťou tohto materiálu. Napriek tomu môžeme dosiahnuť dosť zaujímavé výsledky so štýlmi a filtrami.
Imitácia skla
Nakoniec otvoríme pôvodný obrázok v editore a pokračujte v práci.

Matné sklo
- Ako vždy, vytvorte kópiu pozadia, aplikovaním klávesových tlačidiel CTRL + J. Potom vyberte nástroj "obdĺžnik".

- Vytvorme také číslo:

Farba tvaru nie je dôležitá, veľkosť je splatná.
- Musíme tento obrázok presunúť na kópiu pozadia, potom upnite kľúč ALT a kliknite na hranicu medzi vrstvami vytvorím orezovú masku. Teraz sa horný obrázok zobrazí len na obrázku.
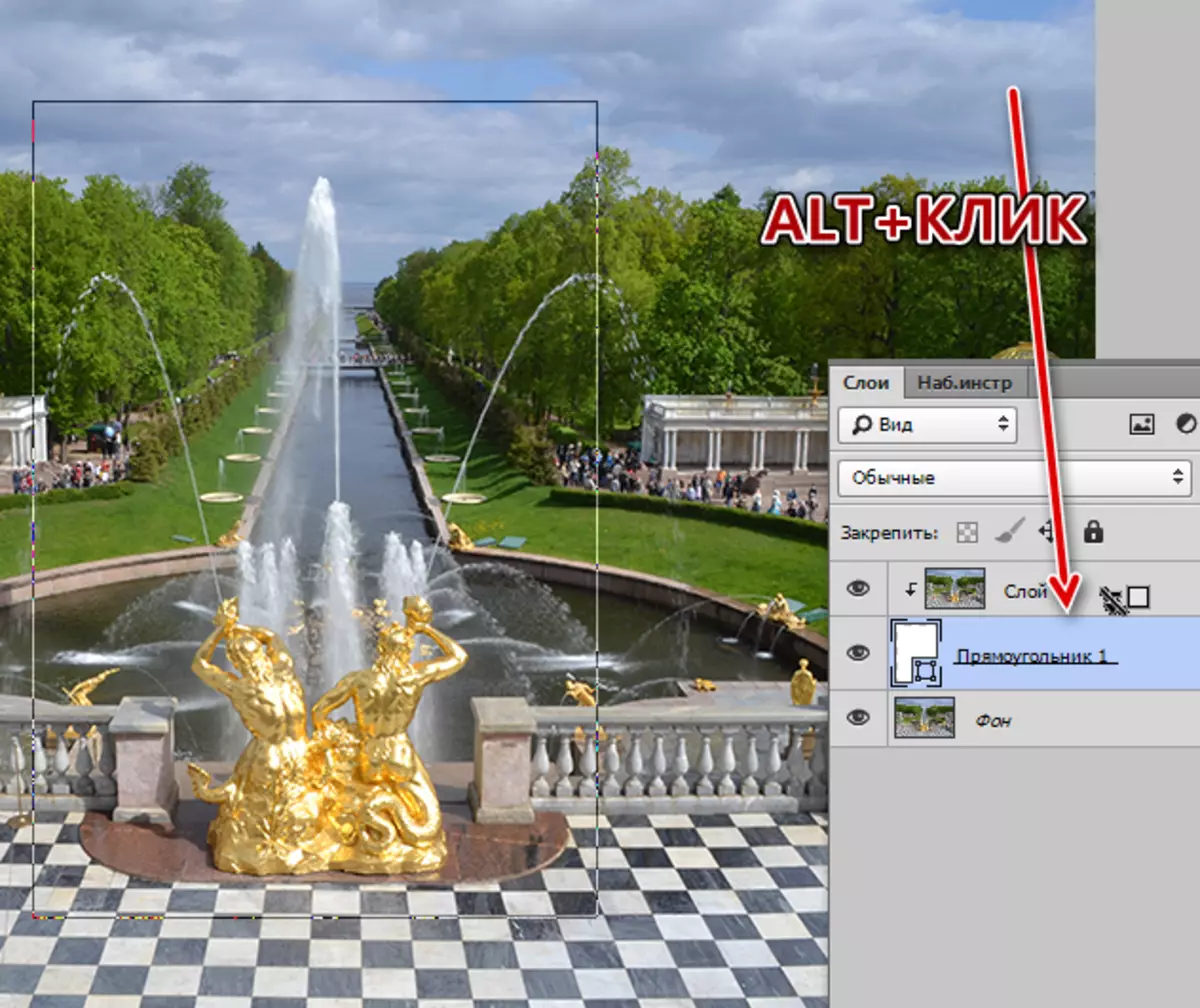
- V súčasnosti je postava neviditeľná, teraz to budeme opraviť. Na to používame štýly. Kliknutím dvakrát vo vrstve a prejdite na bod "razby". Tu zvýšime veľkosť a zmeníme metódu na "Soft Cut".
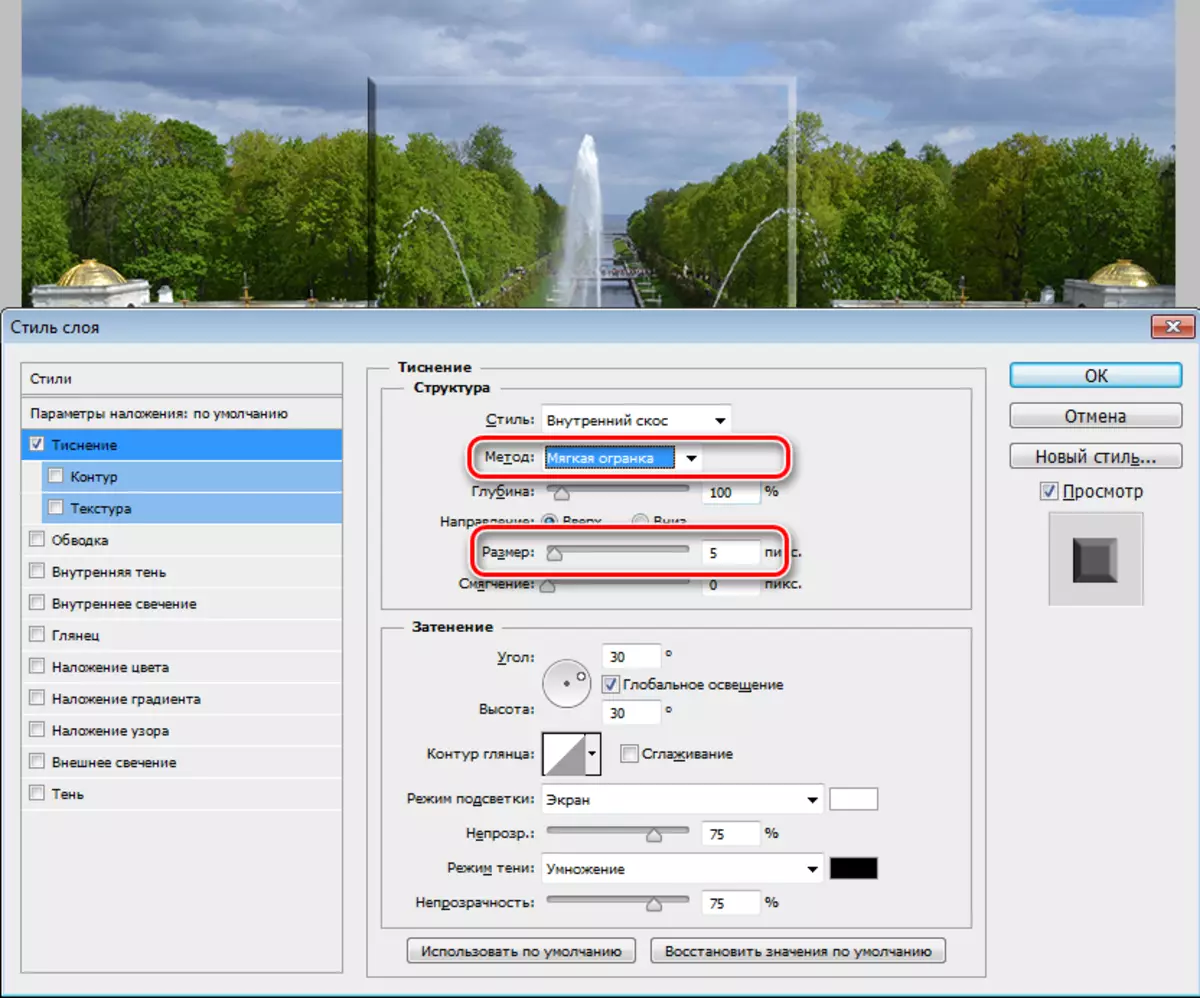
- Potom pridajte vnútornú žiaru. Veľkosť sa robí dosť veľká, takže žiara obsadila takmer celý povrch obrázku. Ďalej znižujeme opacitu a pridajte hluk.
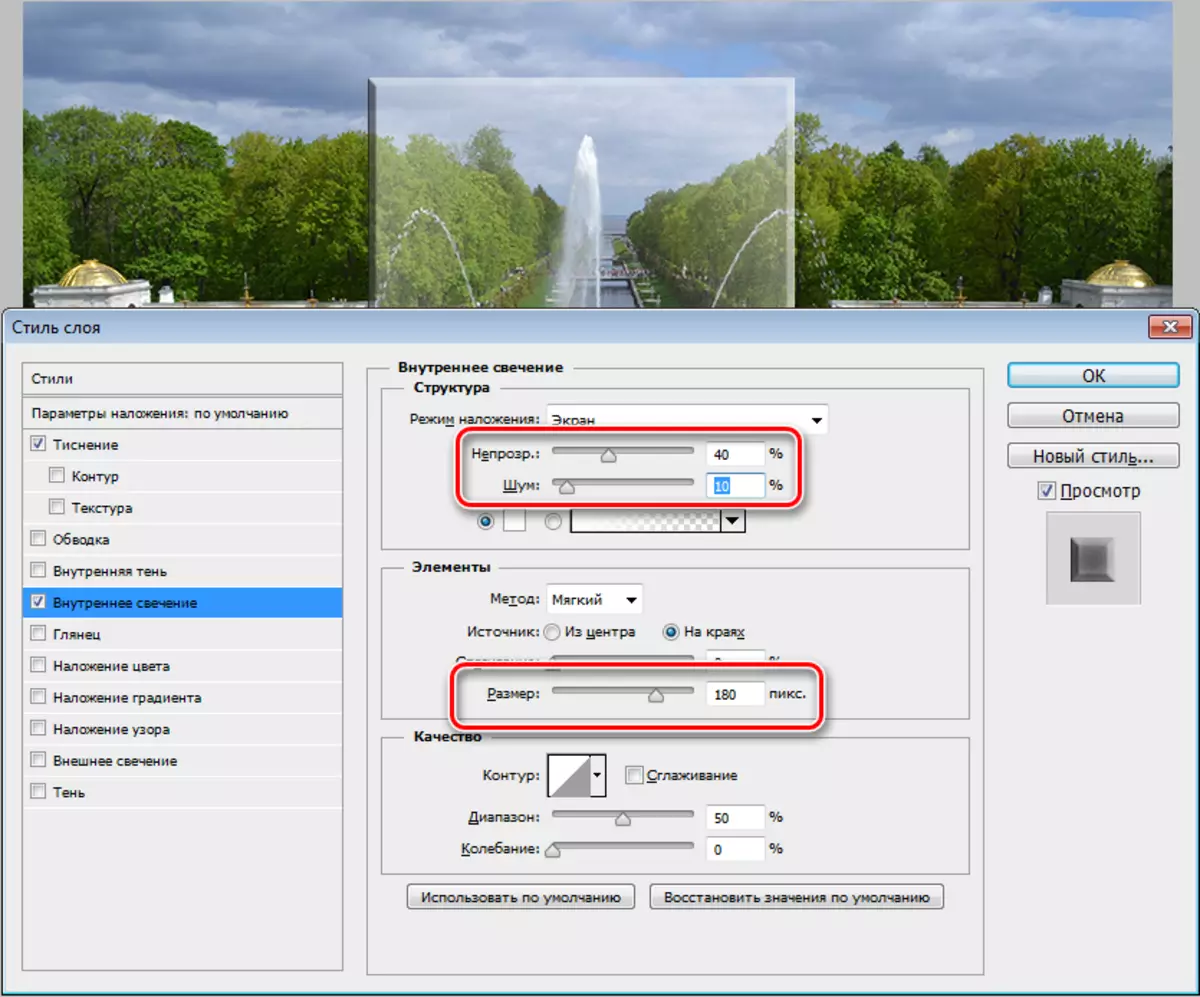
- Nie je dosť malého tieňa. Offsetová expozícia pri nule a mierne zvýši veľkosť.
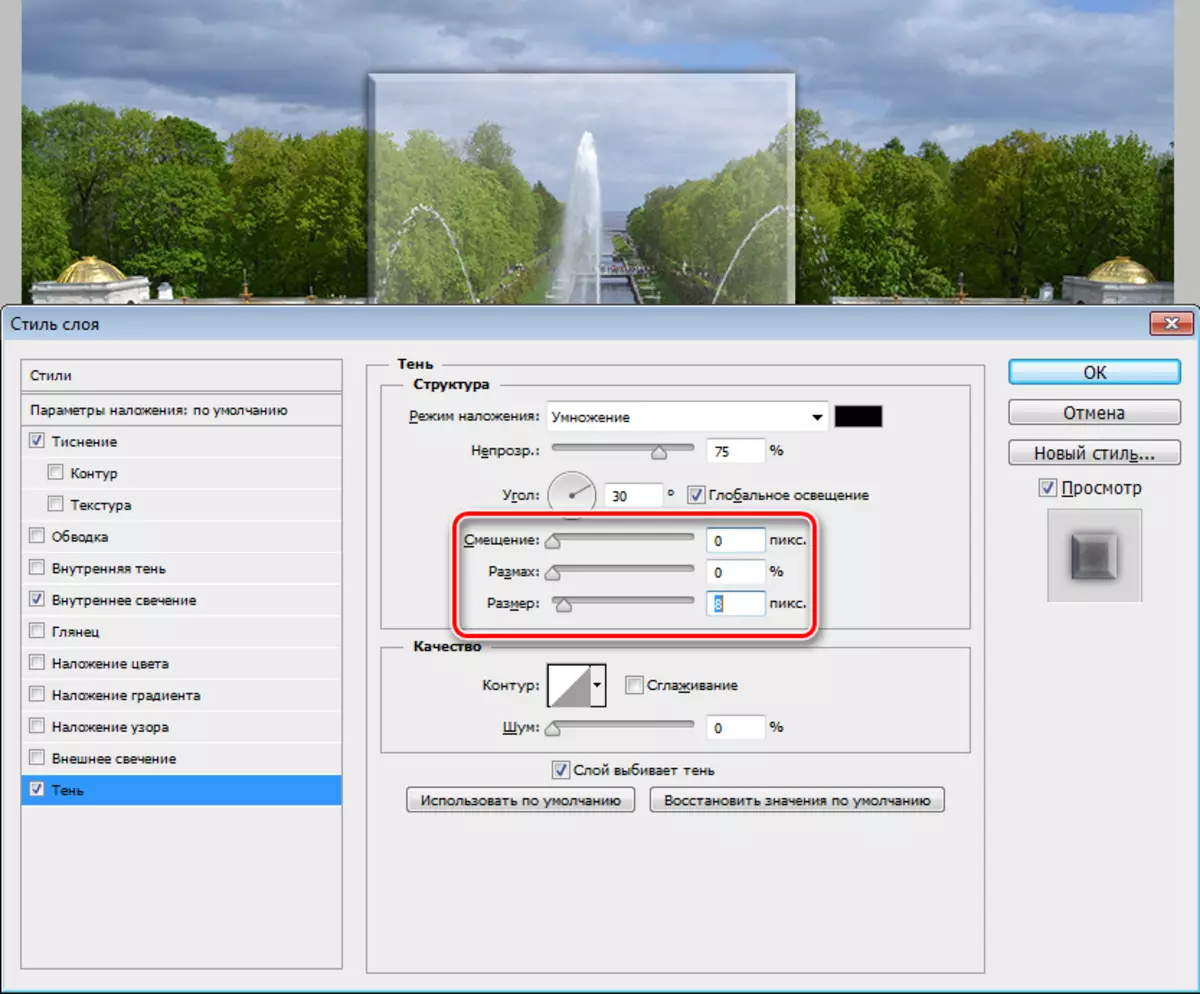
- Pravdepodobne ste si všimli, že tmavé časti na reliéfne sa stali transparentnejšími a zmenili farbu. Toto sa vykonáva nasledovne: Opäť ideme do "razby" a zmeňte parametre tieňa - "farba" a "opacity".
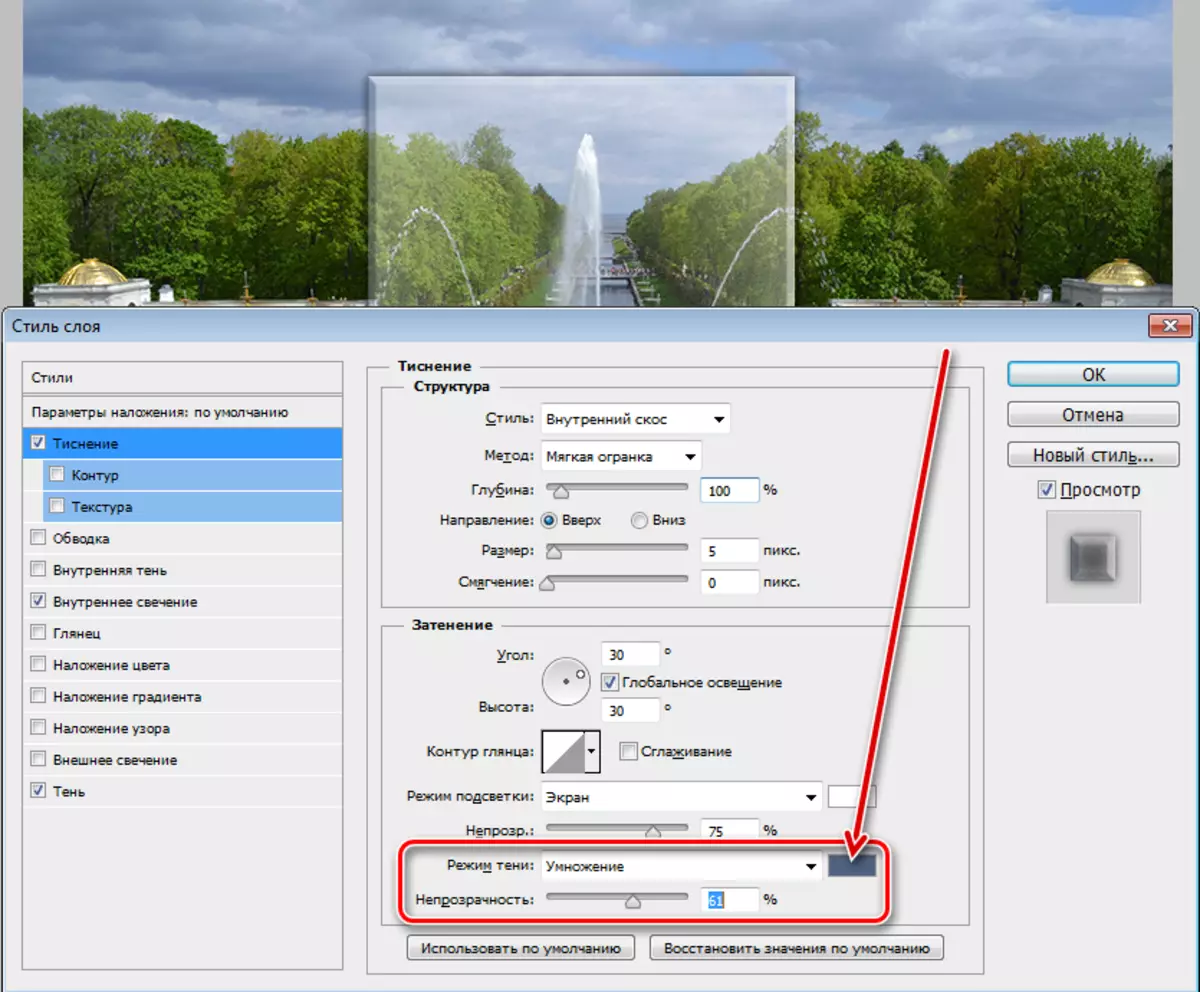
- Ďalším krokom je toasting sklo. Aby ste to urobili, musíte rozmazať horný obrázok v Gauss. Prejdite do menu filtra, časť "Blur" a hľadáte príslušnú položku.
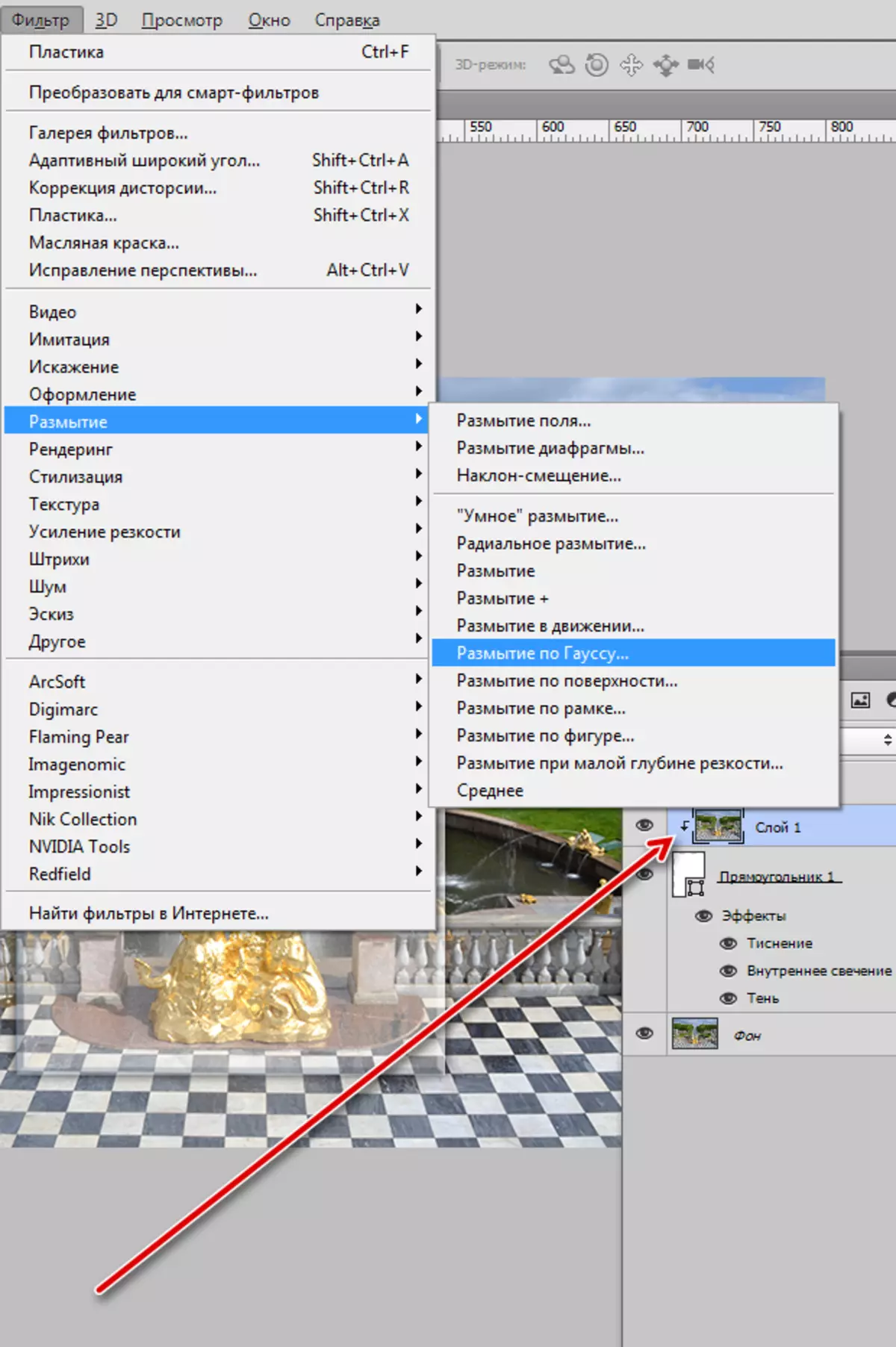
Polomer je zvolený tak, že hlavné údaje obrázkov zostávajú viditeľné a malé hladké.
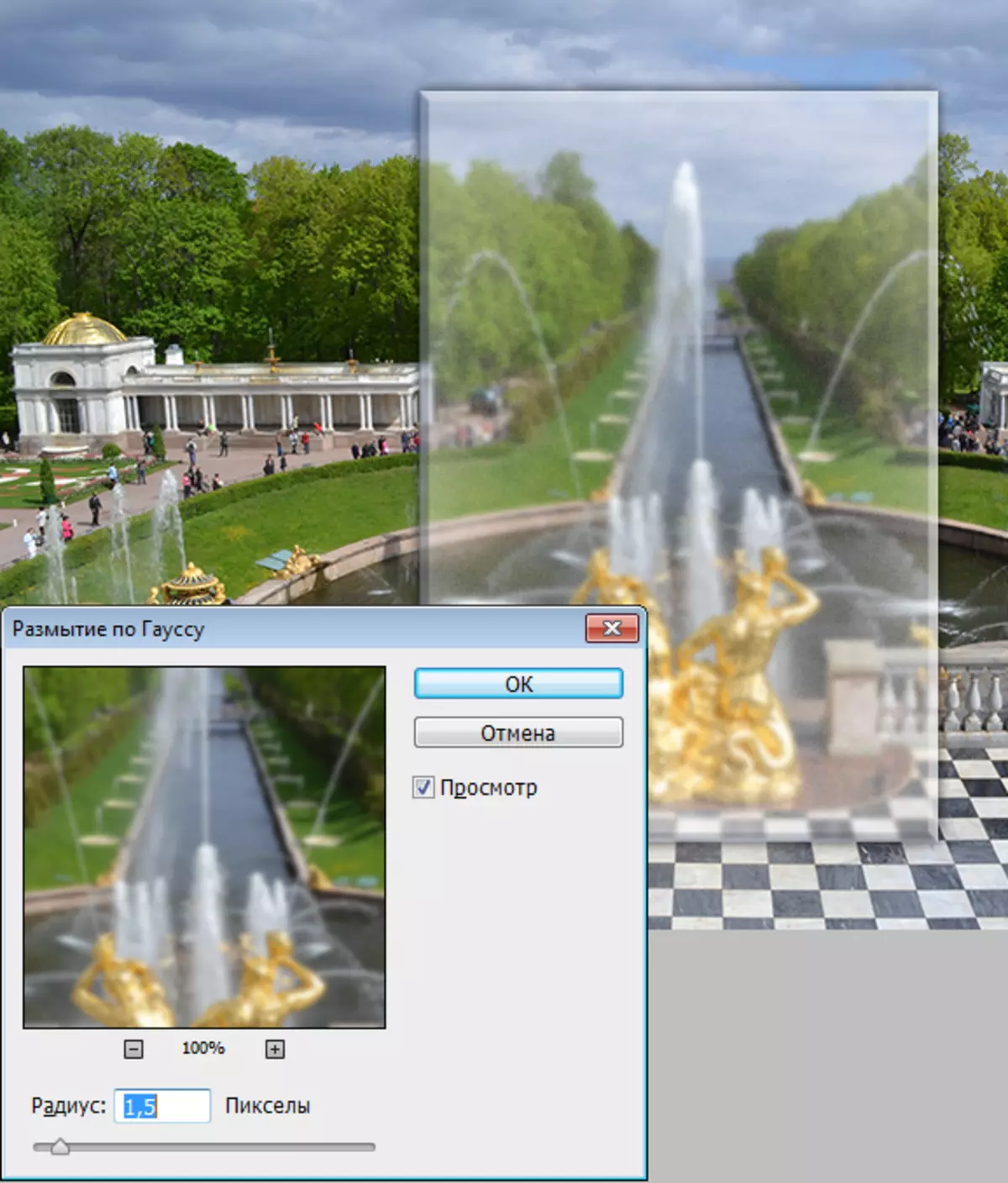
Takže máme matné sklo.
Účinky z galérie filtrov
Pozrime sa, čo nám Photoshop ponúka. V galérii filtrov, v časti "skreslenie" je filter "sklo".
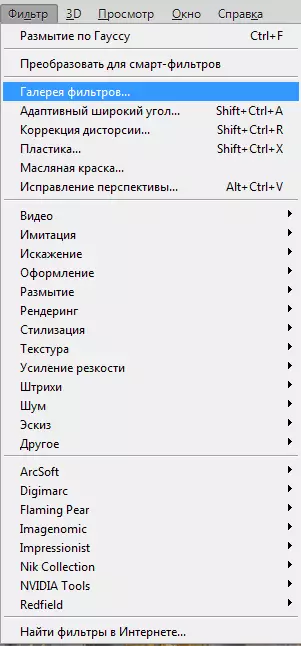
Tu si môžete vybrať z niekoľkých faktúr a nastaviť stupnicu (veľkosť), zmäkčovanie a expozíciu.
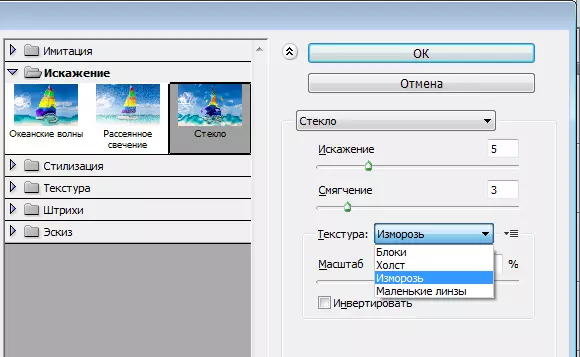
Na výstupe dostaneme niečo ako:
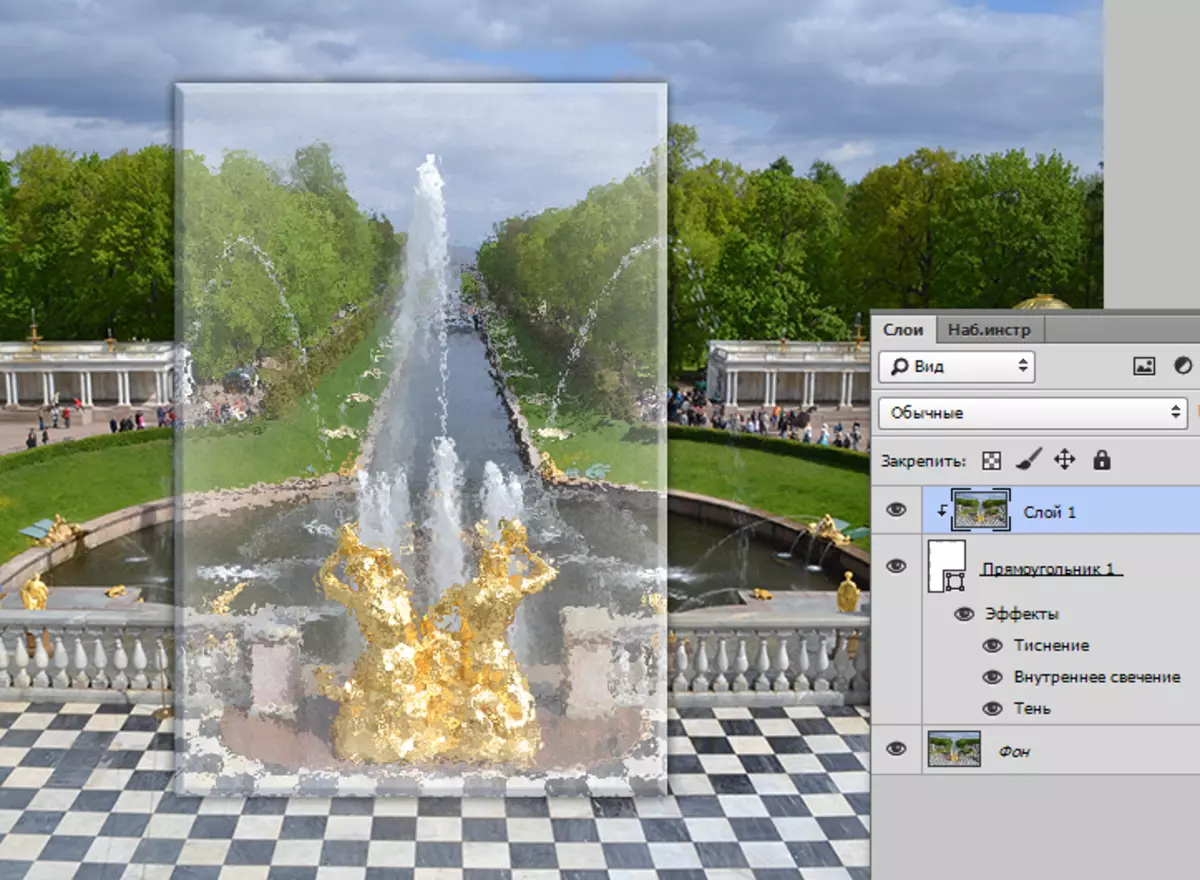
Účinok šošoviek
Zvážte ďalší zaujímavý príjem, s ktorým môžete vytvoriť efekt objektívu.
- Nahraďte obdĺžnik na elipsu. Pri vytváraní obrázku, upnite kláves Shift, aby ste uložili proporcie, používame všetky štýly (ktoré sme použili na obdĺžnik) a prejdite na vrchnú vrstvu.
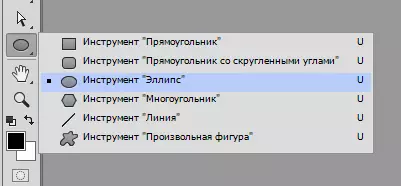
- Potom stlačte kláves CTRL a kliknite na miniatúrnu vrstvu s kruhom, načítajte zvolenú oblasť.
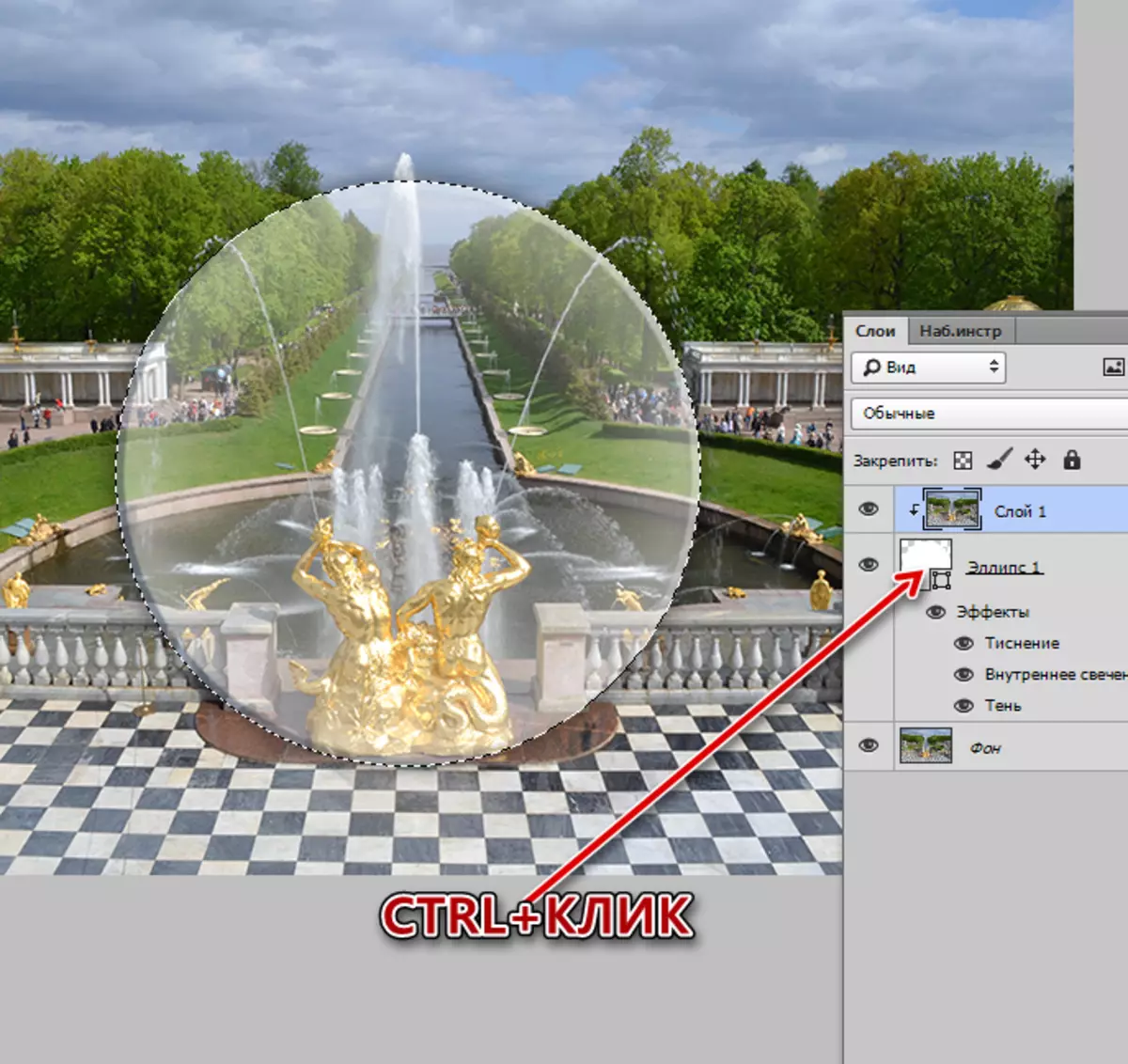
- Skopírujte výber klávesov CTRL + J na novú vrstvu a vypustite výslednú vrstvu na objekt (ALT + CLIKNITE na hranici vrstiev).
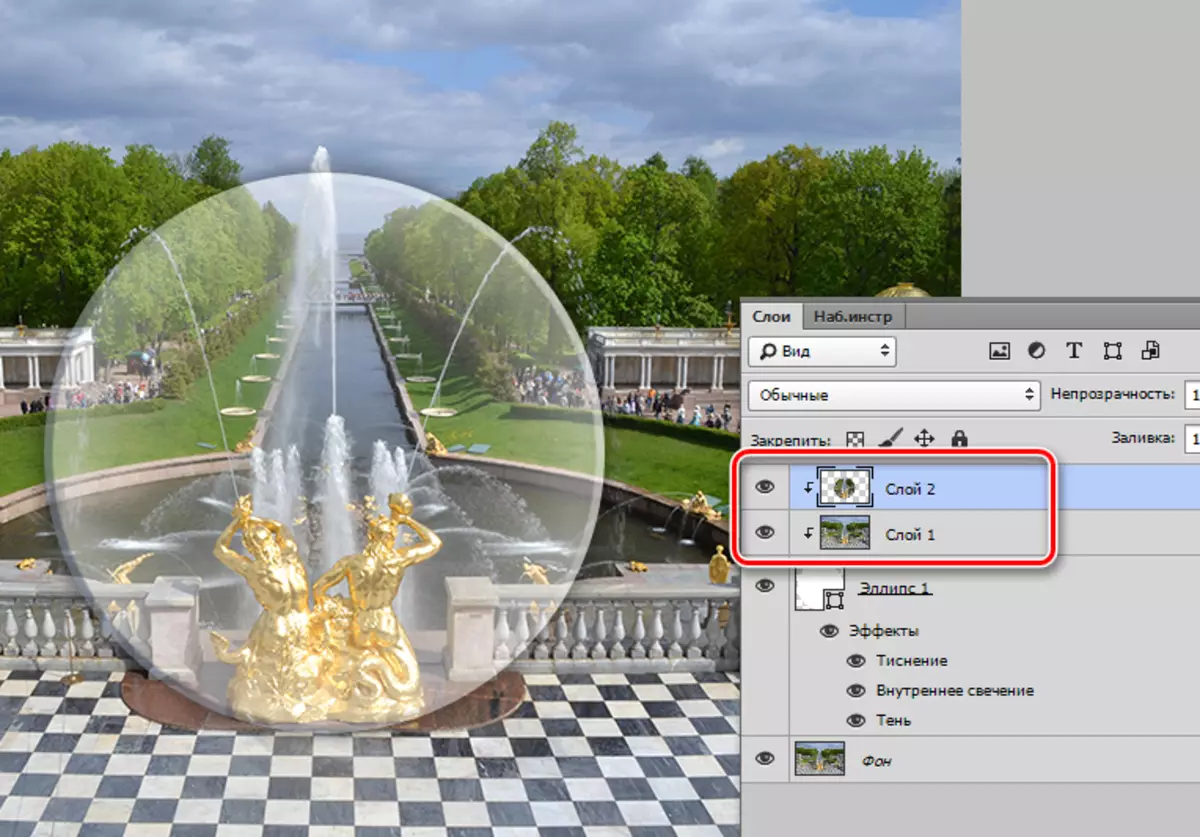
- Skreslenie sa vykoná pomocou filtra "plast".
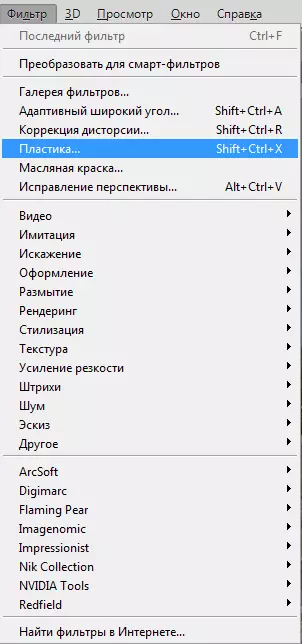
- V nastaveniach vyberte nástroj "Break".
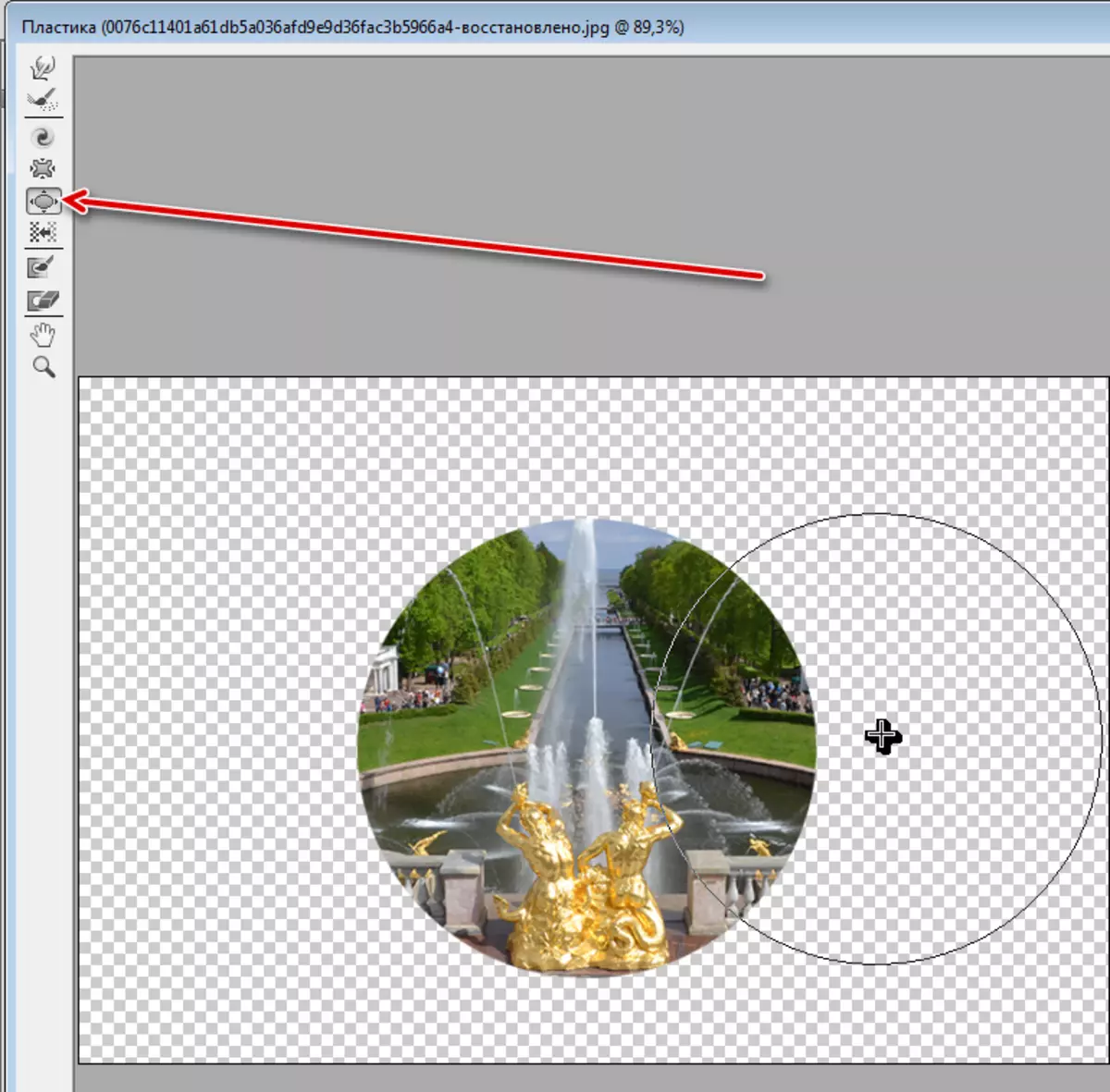
- Prispôsobte veľkosť nástroja pod priemerom kruhu.

- Niekoľkokrát kliknite na obrázok. Počet kliknutí závisí od požadovaného výsledku.

- Ako viete, objektív by mal zvýšiť obrázok, takže stlačte klávesovú kombináciu Ctrl + T a natiahnite obrázok. Ak chcete ušetriť proporcie, svorka. Ak po stlačení posunu a svorky tiež Alt, kruh bude sklonený rovnomerne vo všetkých smeroch v porovnaní s centrom.
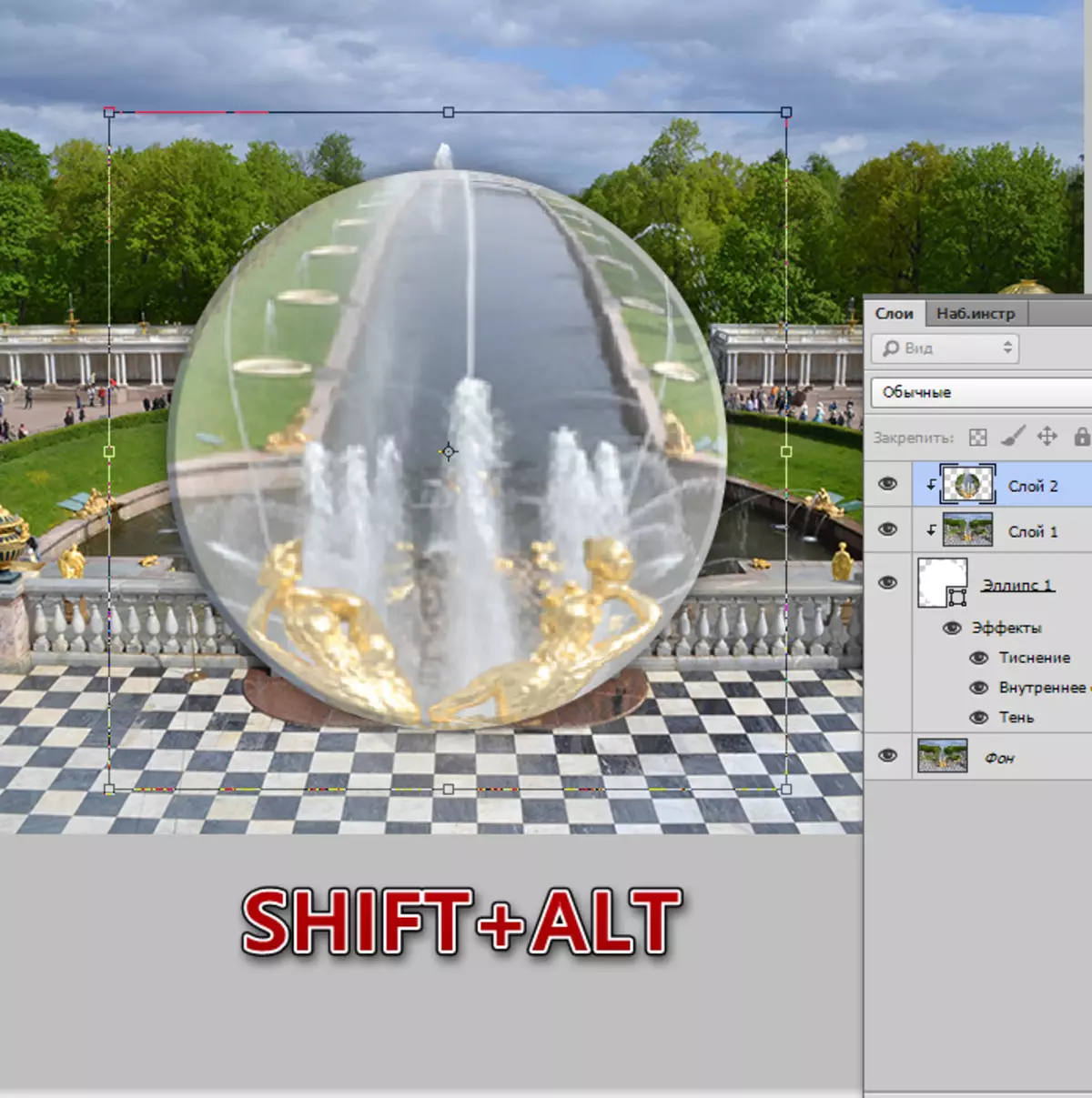
Na túto lekciu na vytvorenie skleneného efektu je u konca. Študovali sme hlavné spôsoby, ako vytvoriť imitáciu materiálu. Ak hráte s možnosťami štýlov a rozmazania, môžete dosiahnuť celkom realistické výsledky.
