
Vytvorenie odrazu objektov z rôznych povrchov je jedným z najkomplexnejších úloh v spracovaní obrazu, ale ak vlastníte Photoshop aspoň na priemernej úrovni, nebude to problém.
Táto lekcia bude venovaná vytvoreniu odrazov predmetu na vode. Aby sme dosiahli požadovaný výsledok, používame filter "Sklo" a vytvoríme používateľskú textúru.
Imitácia odrazu vo vode
Obraz, ktorý budeme spracovávať:

Príprava
- Po prvé, musíte vytvoriť kópiu vrstvy pozadia.
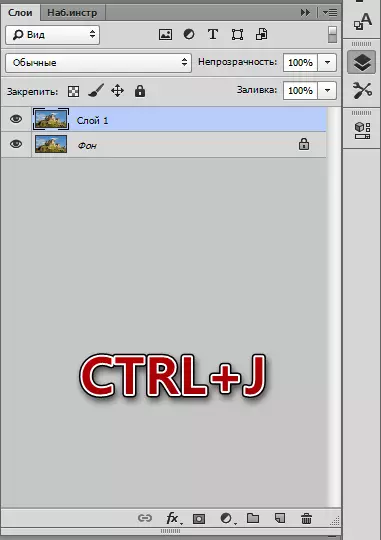
- Aby sme vytvorili odraz, musíme pre to pripraviť priestor. Prejdeme do menu "Image" a kliknite na položku "Size Canvas Size".
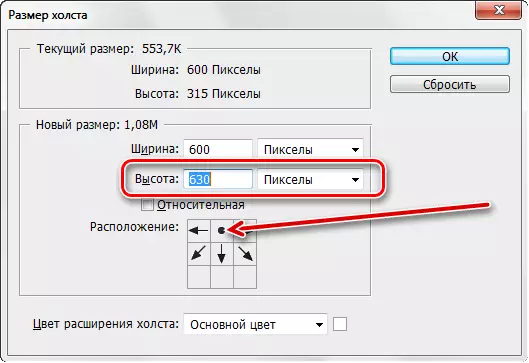
V nastaveniach dvakrát zvýšime výšku a zmeňte umiestnenie kliknutím na centrálnu šípku v hornom riadku.
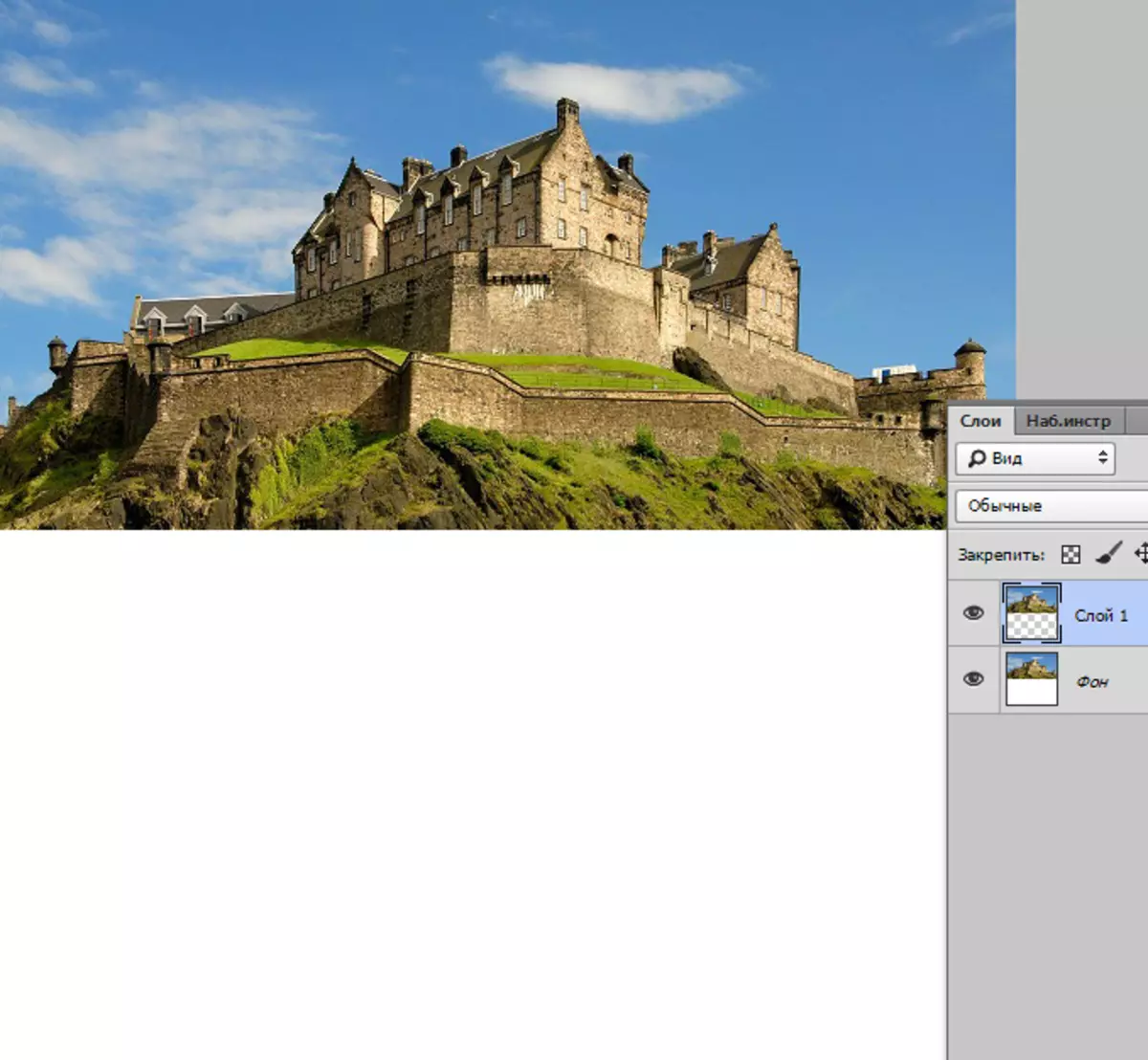
- Ďalej otočte náš obrázok (vrchná vrstva). Používame klávesy HOT CTRL + T, kliknutím pravým tlačidlom myši vo vnútri rámu a vyberte položku "Odrážať vertikálne".
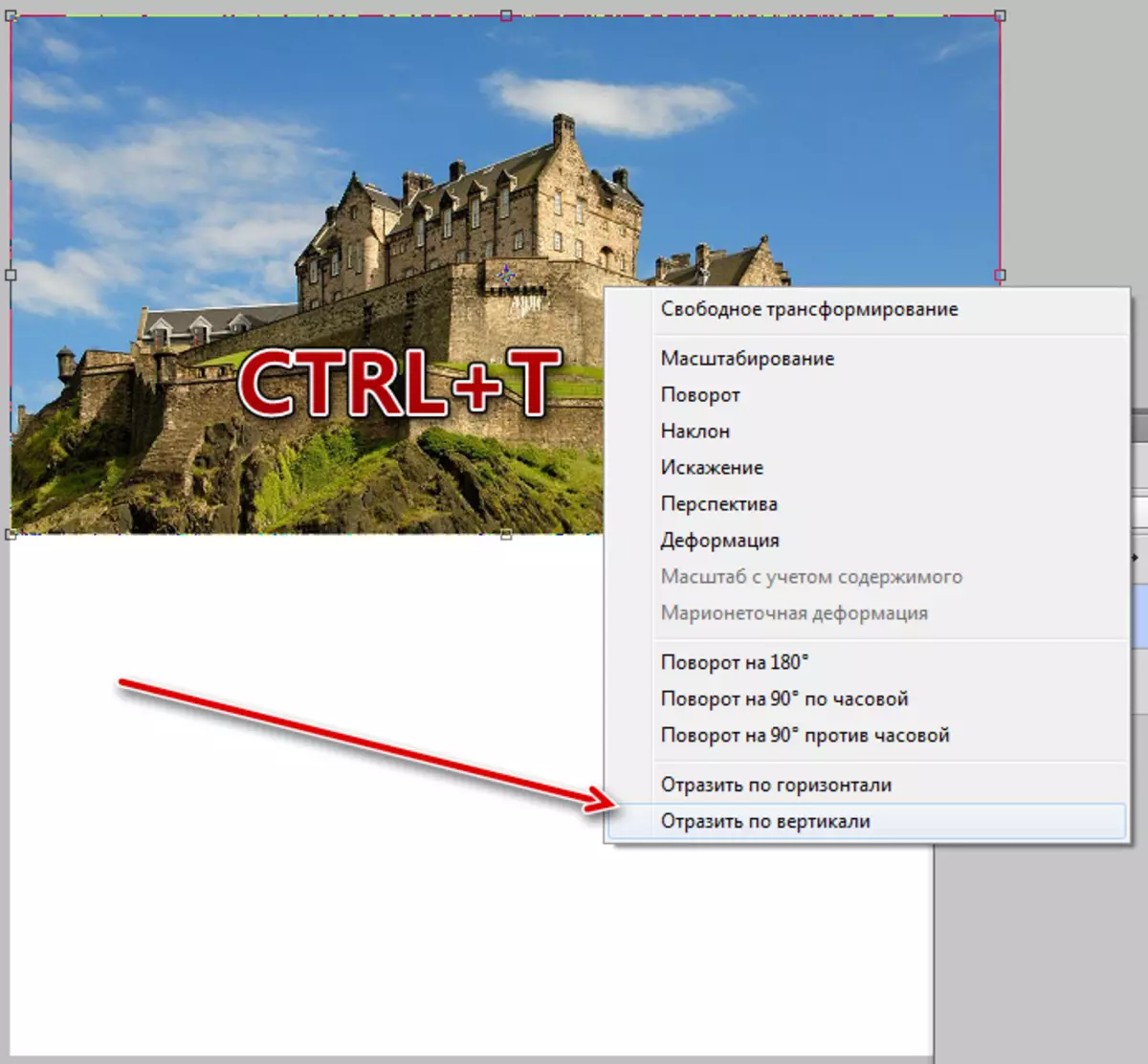
- Po odraze pohybume vrstvu pre voľné miesto (dole).
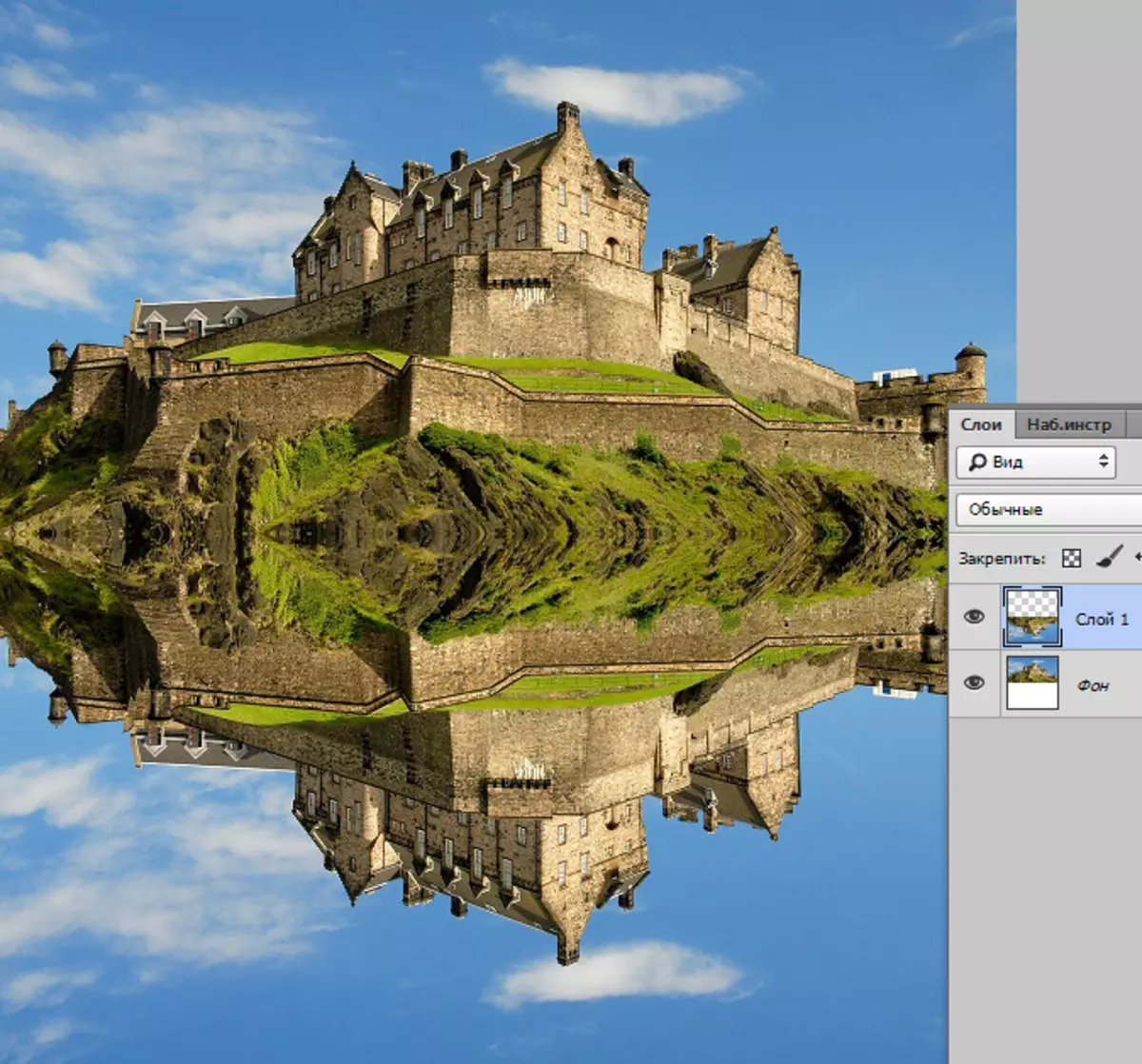
Vykonali sme prípravné práce, potom sa budeme zaoberať textúrou.
Vytvorenie textúry
- Vytvorte nový dokument veľkej veľkosti s rovnakými stranami (štvorec).
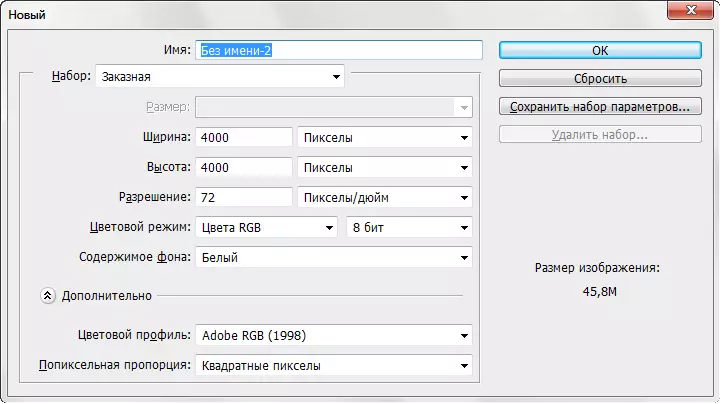
- Vytvorte kópiu vrstvy pozadia a aplikujte filter "Pridať hluk", ktorý sa nachádza v ponuke "Filter - šum".
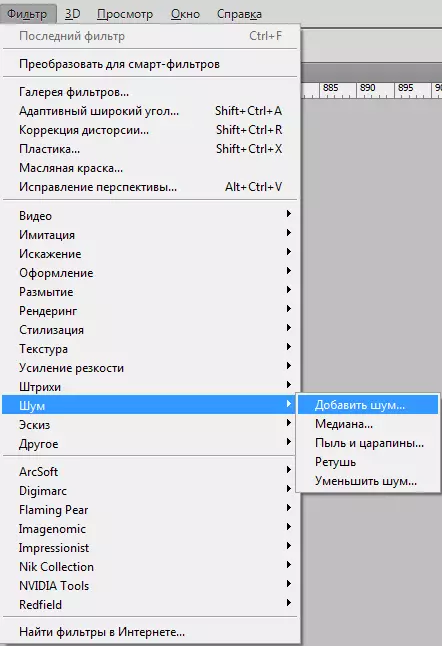
Efektová hodnota Exponát na 65%
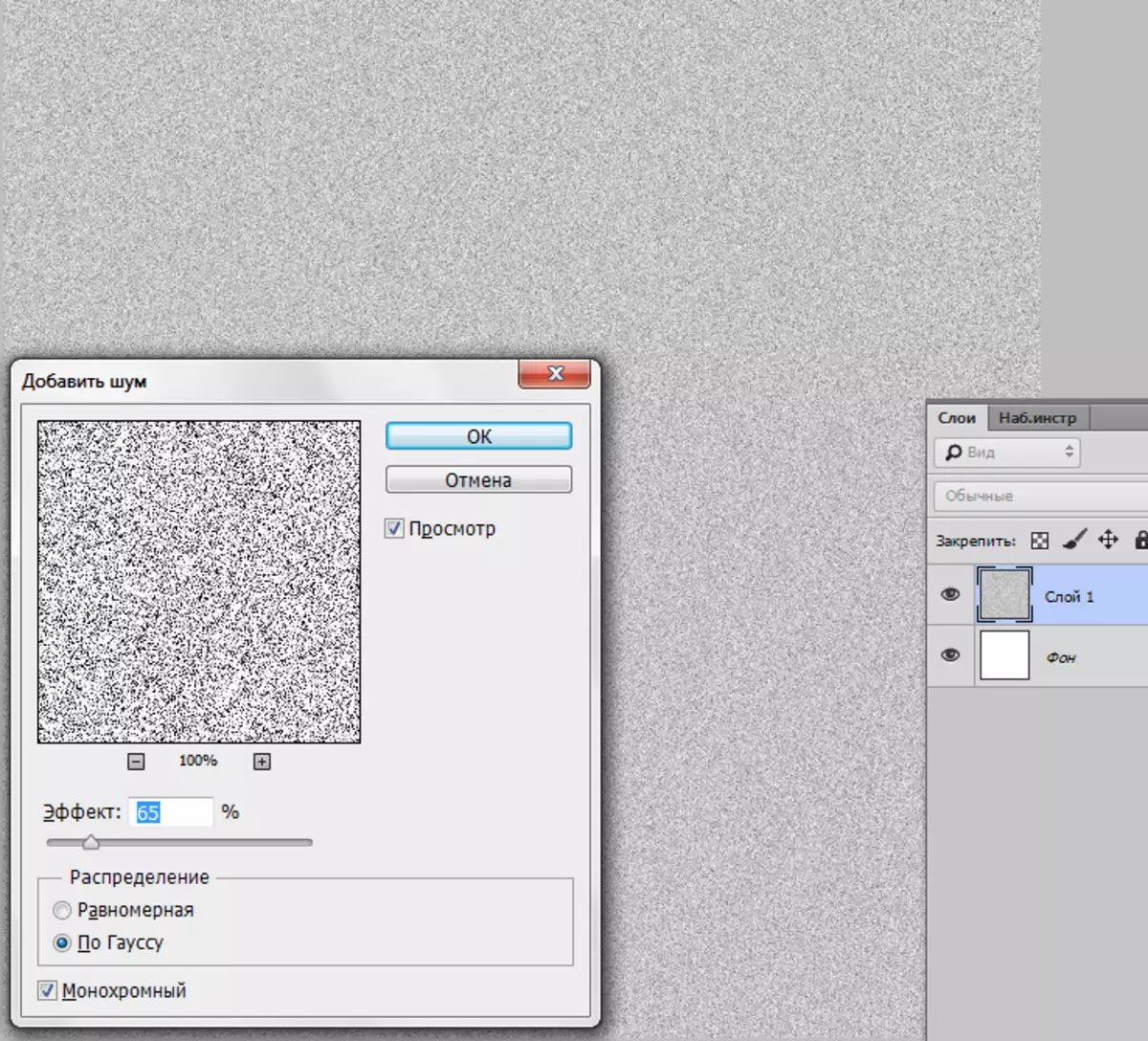
- Potom musíte rozmazať v Gauss. Nástroj nájdete v ponuke "Filter - Blur".
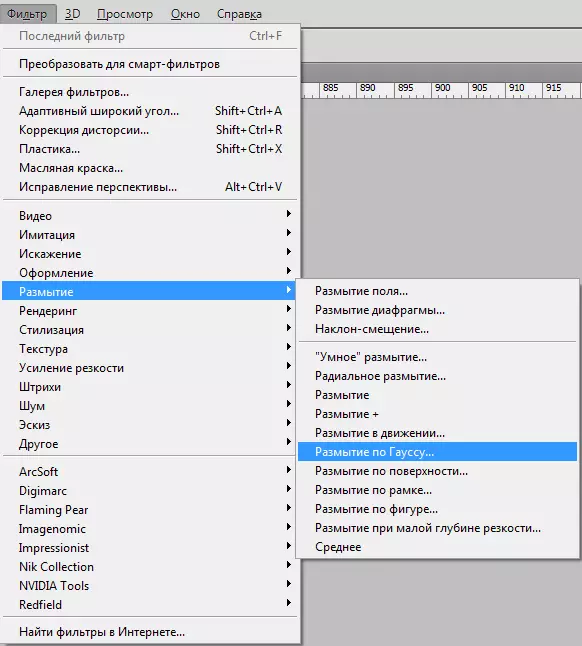
Polomer vykazuje 5%.
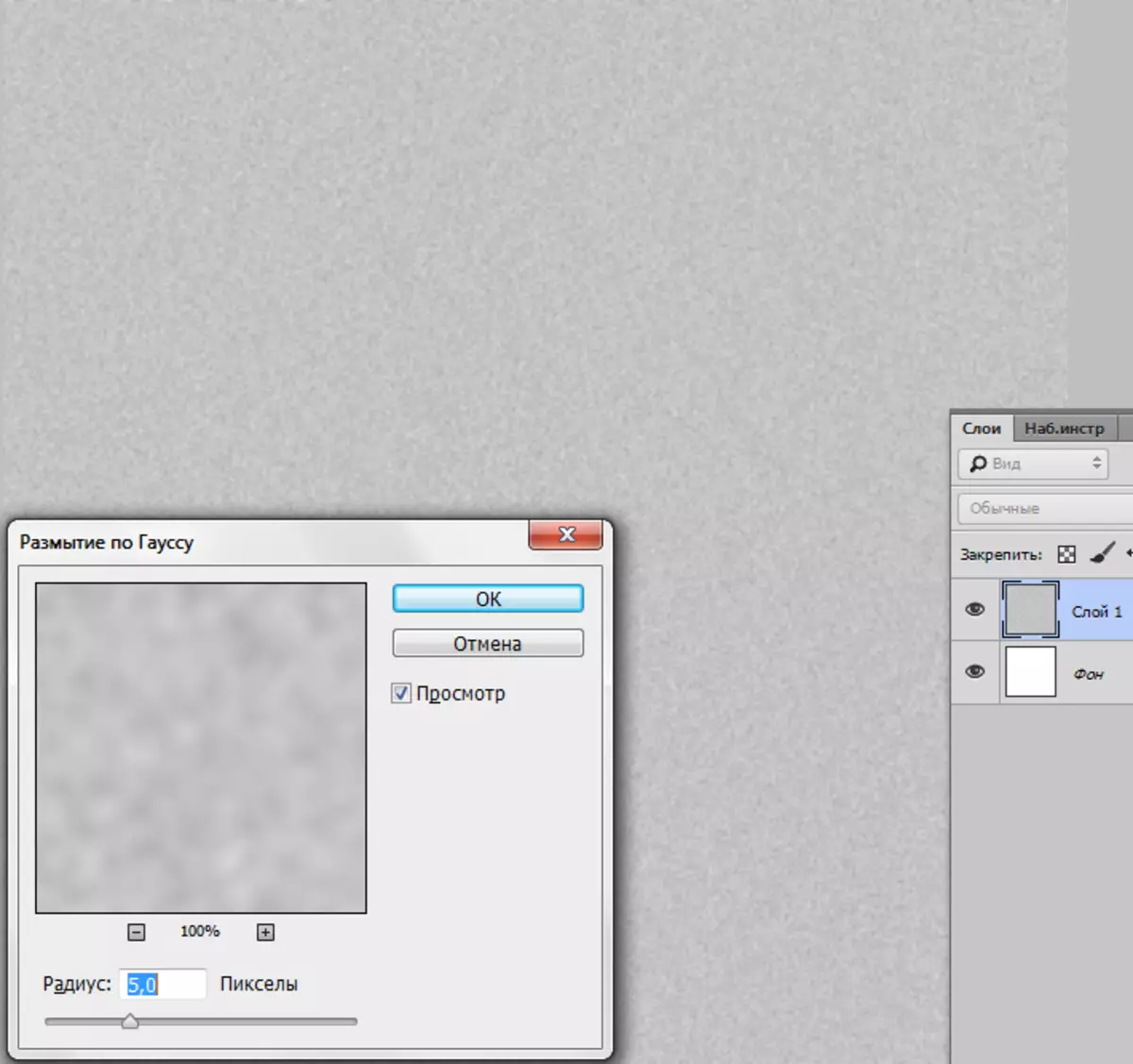
- Váženie kontrastu vrstvy s textúrou. Stlačte klávesovú kombináciu CTRL + M, čo spôsobuje krivky a prispôsobte sa, ako je uvedené na obrazovke snímky. Vlastne, len presuňte posuvníkov.
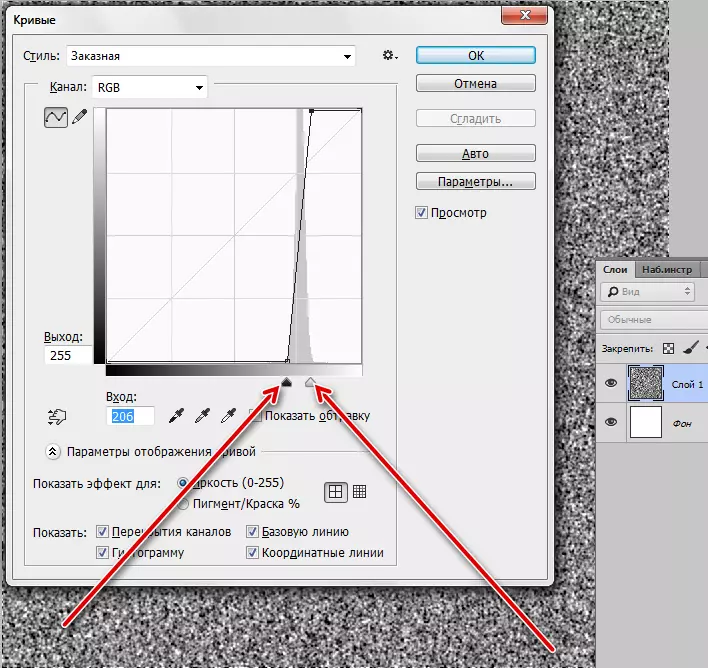
- Ďalší krok je veľmi dôležitý. Musíme stratiť farby na predvolené (hlavný čierny, pozadia - biely). Toto sa vykonáva stlačením tlačidla D.
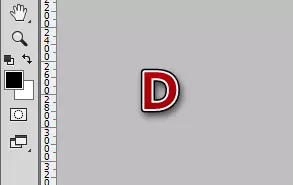
- Teraz ideme do menu "filter - skica - reliéf".
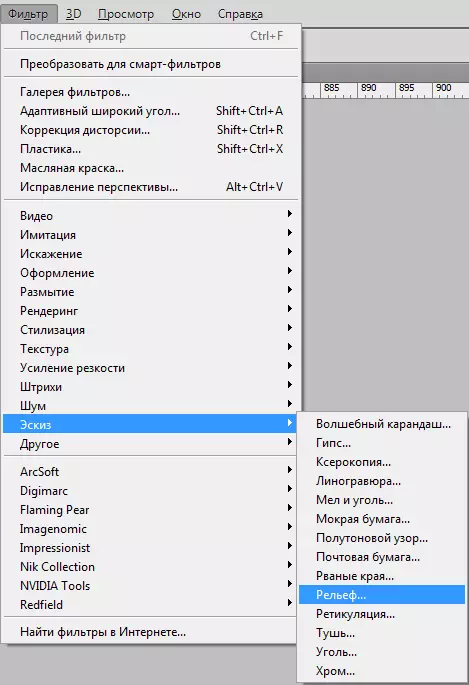
Hodnota detailov a posunu je nastavená na 2, svetlo je zdola.
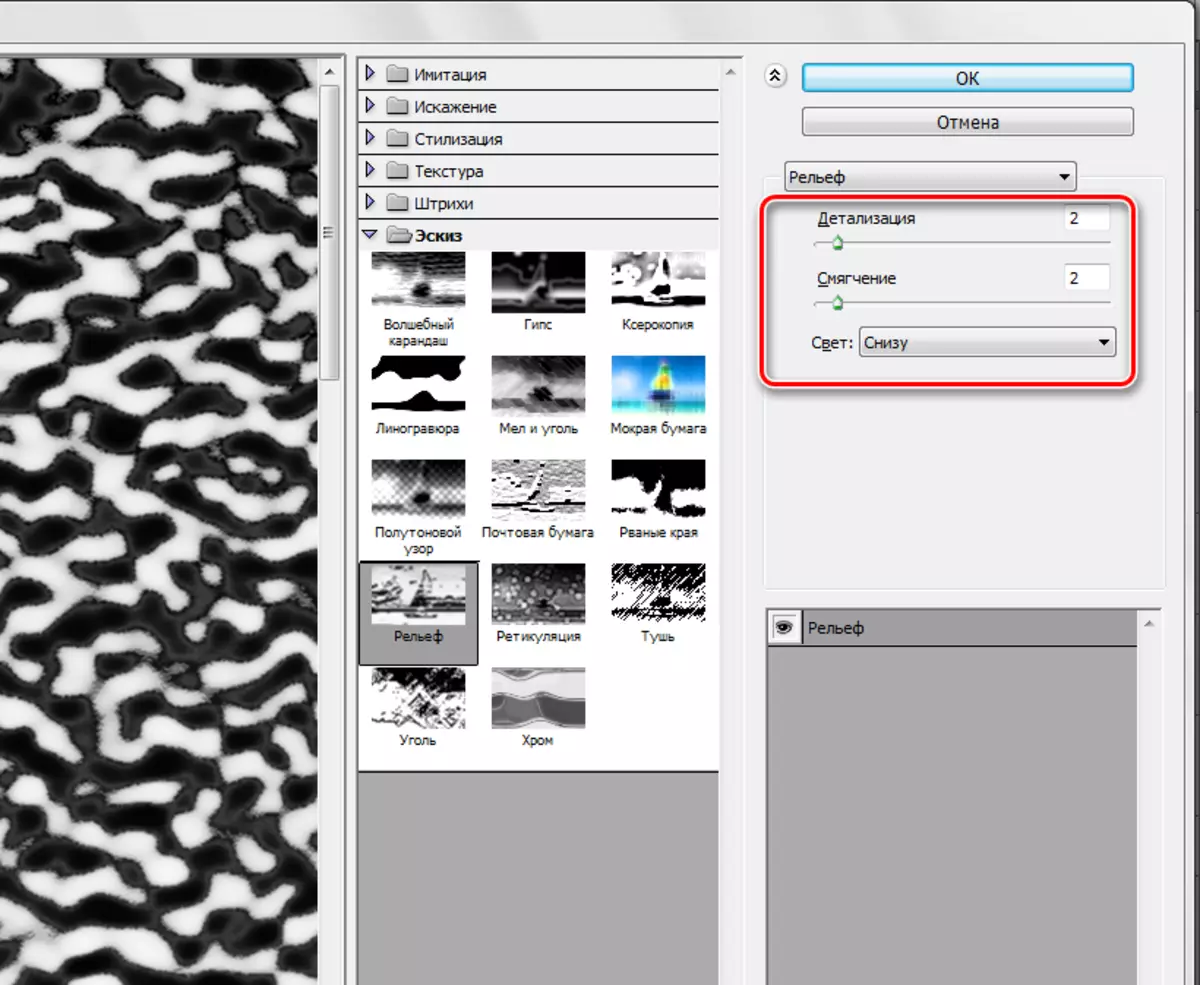
- Naneste iný filter - "Filter je rozmazaný - rozmazaný v pohybe."
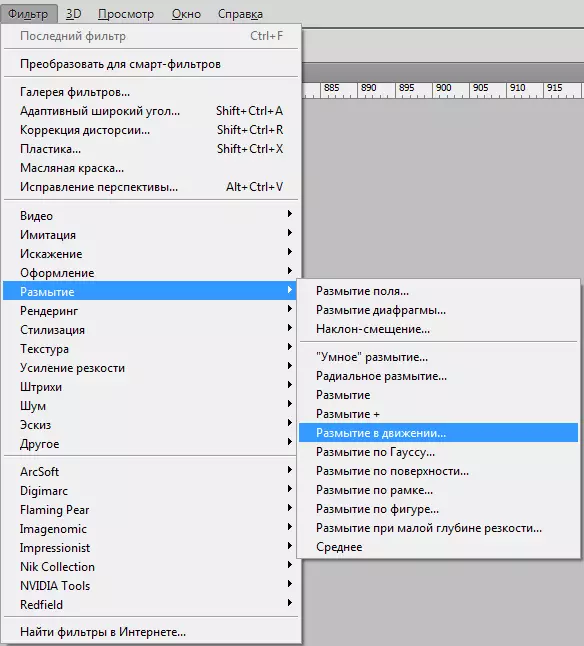
Offset by mal byť 35 pixelov, uhol - 0 stupňov.
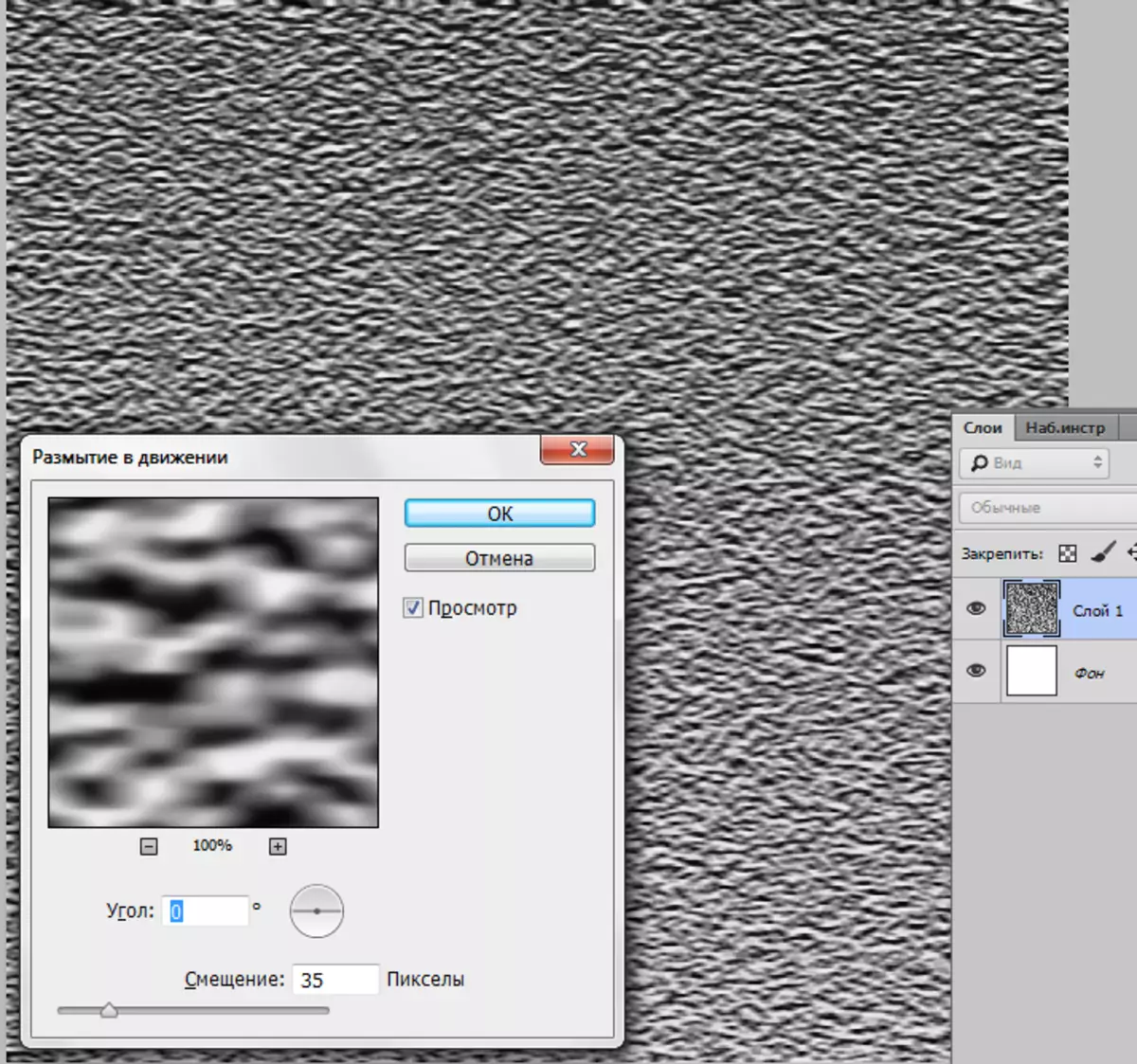
- Obrobok pre textúru je pripravený, potom ju potrebujeme na náš pracovný dokument. Vyberte si nástroj "Hnutia"
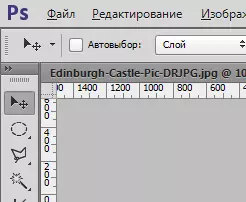
a presuňte vrstvu z plátna na kartu so zámkom.
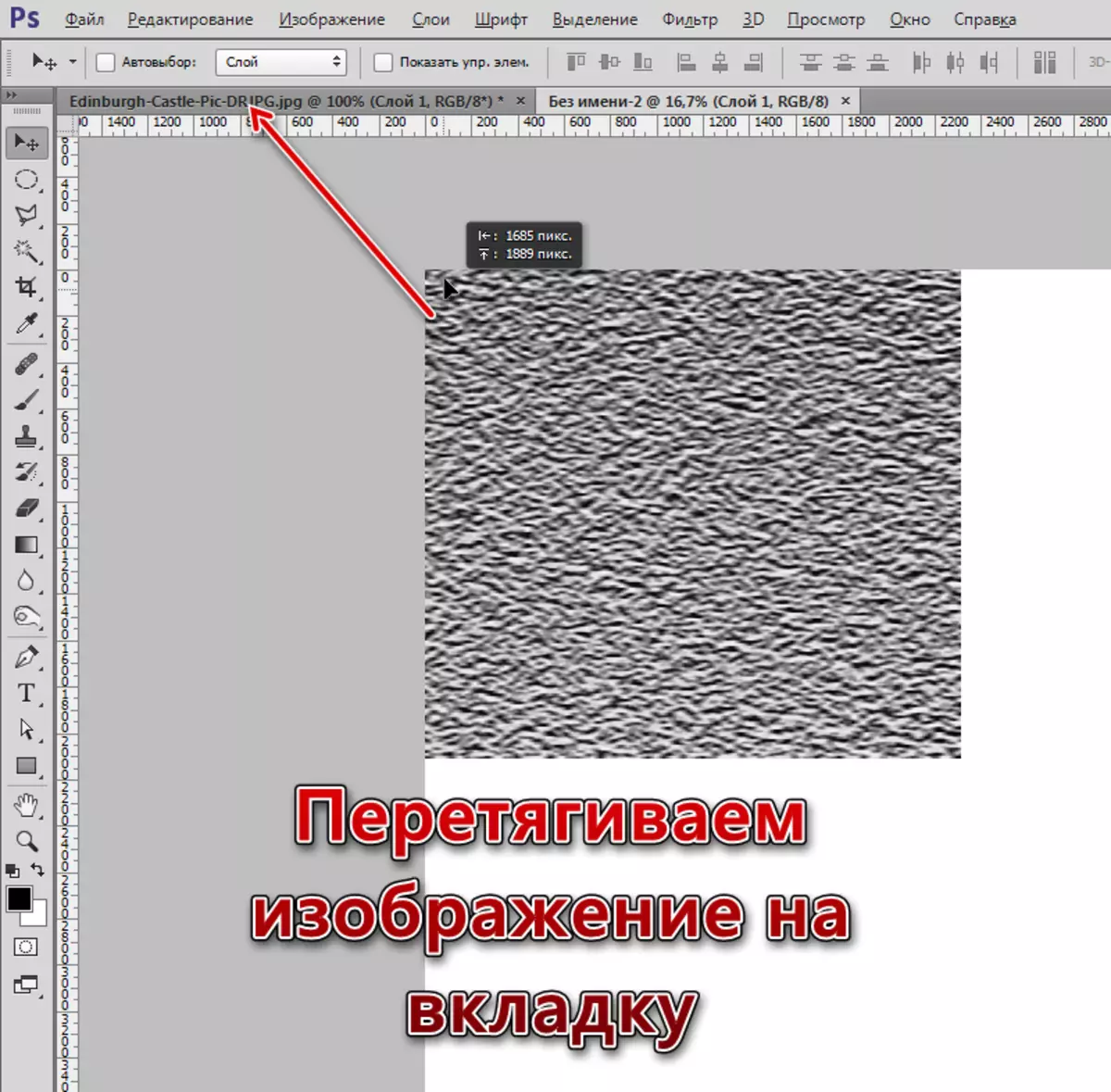
Nie je uvoľnenie tlačidla myši, čaká na otvorenie dokumentu a položte textúru na plátne.
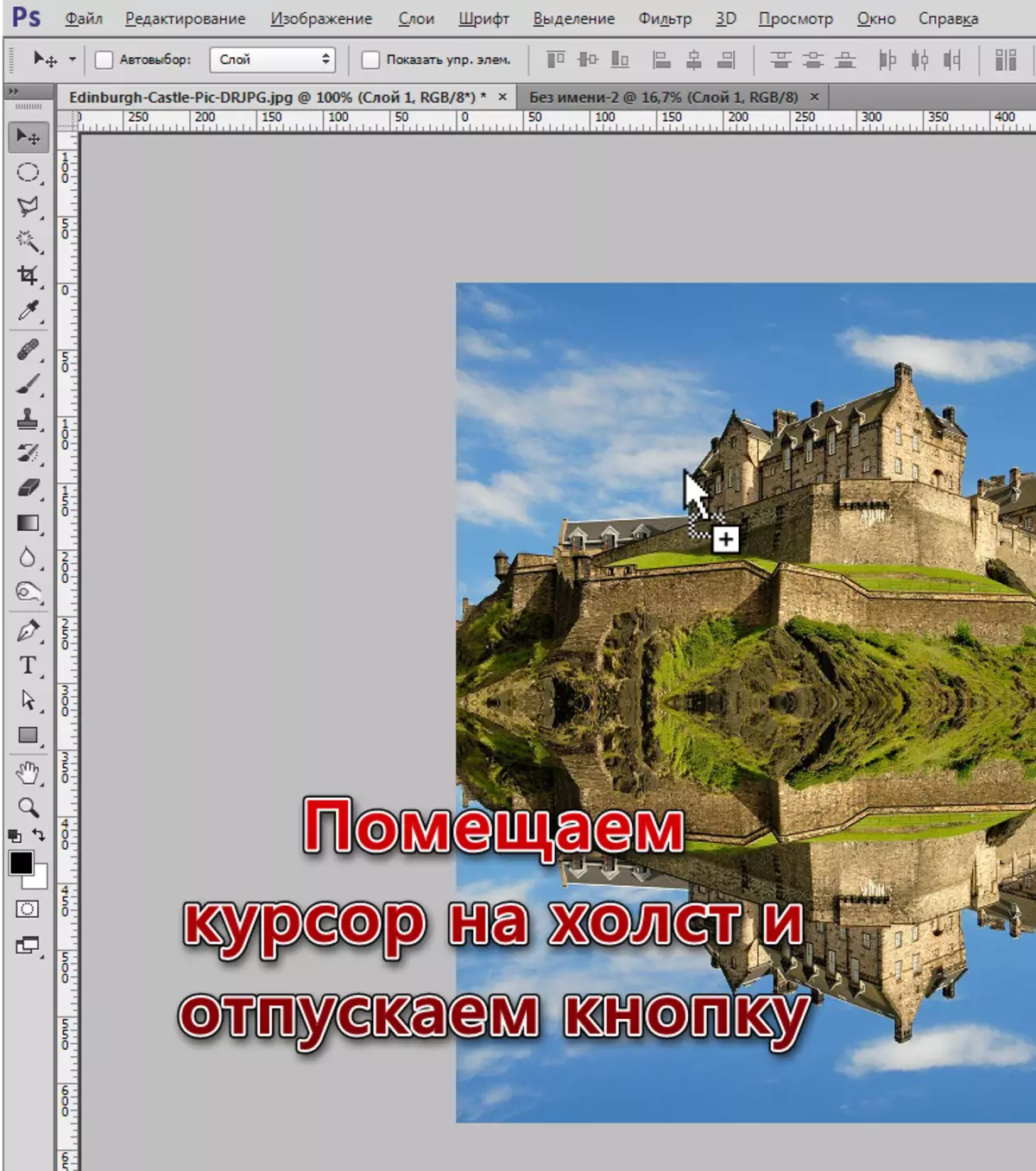
- Vzhľadom k tomu, textúra je oveľa viac ako naše plátno, potom pre jednoduchosť editácie, budete musieť zmeniť mierku s klávesmi CTRL + "-" (mínus, bez úvodzoviek).
- Uplatňujeme sa na vrstvu s transformáciou voľnej textúry (CTRL + T), stlačte pravé tlačidlo myši a vyberte položku Perspektíva.
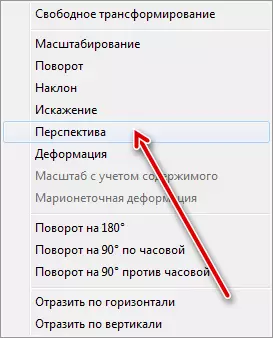
- Stlačte horný okraj obrazu na šírku plátna. Spodný okraj je tiež stlačený, ale menej. Potom zapneme zadarmo transformáciu a prispôsobiť veľkosť odrazu (vertikálne).
Toto by sa to malo stať:
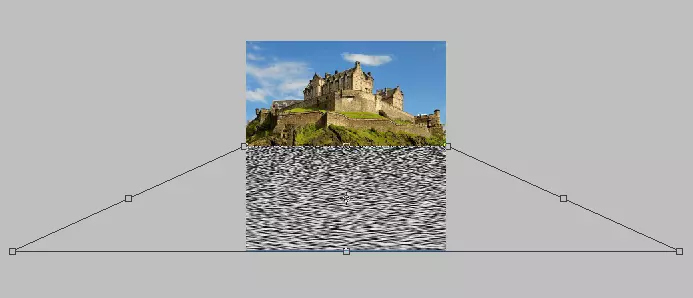
Stlačte kláves ENTER a pokračujte v vytváraní textúry.
- V súčasnosti sme na vrchnej vrstve, ktorá sa transformovala. Zostať na ňom, CLAMP CTRL a kliknite na miniatúrnu vrstvu so zámkom, ktorý je nižšie. Bude výber.
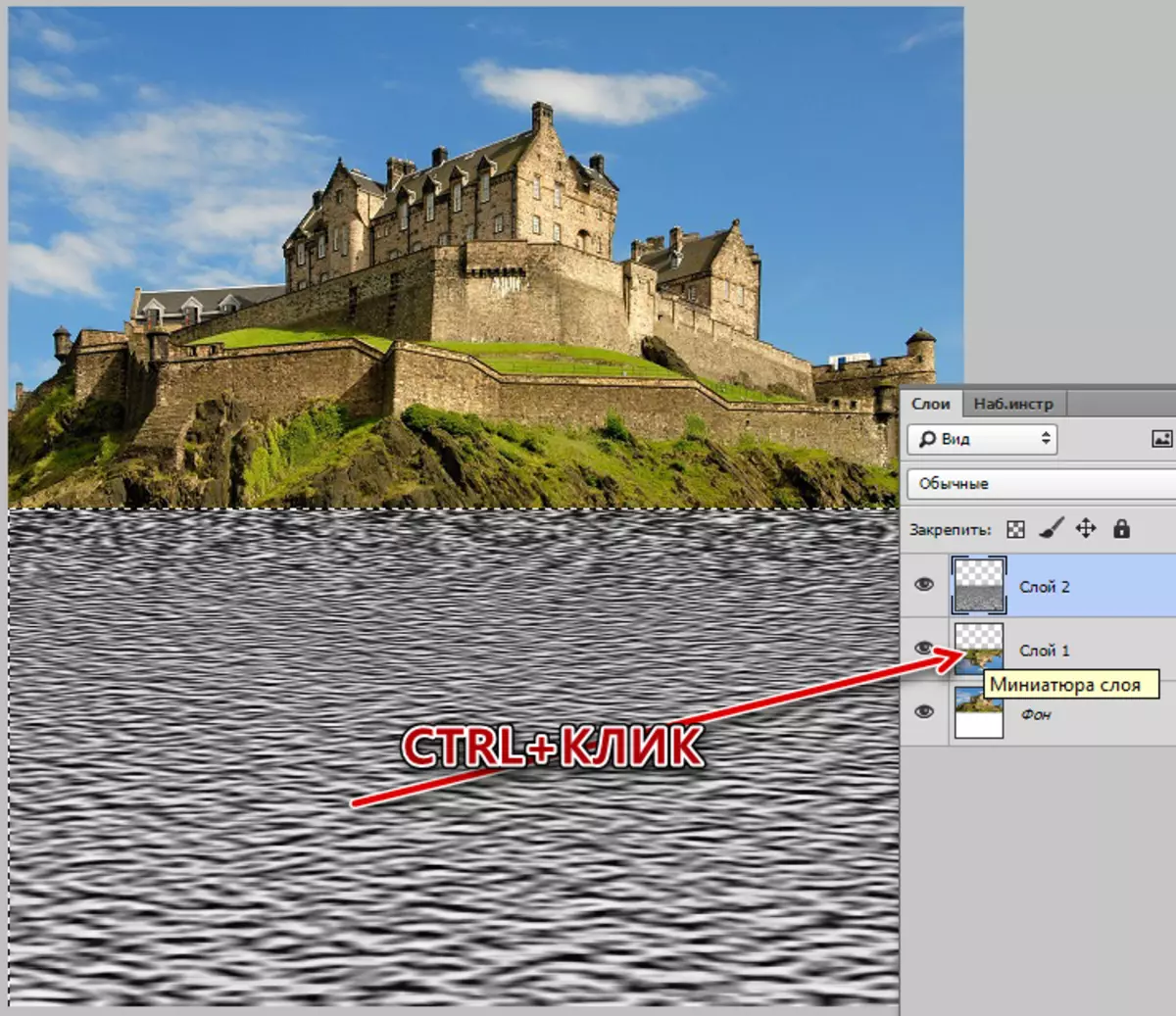
- Stlačte Ctrl + J, výber sa skopíruje do novej vrstvy. To bude vrstva s textúrou, starý môže odstrániť.
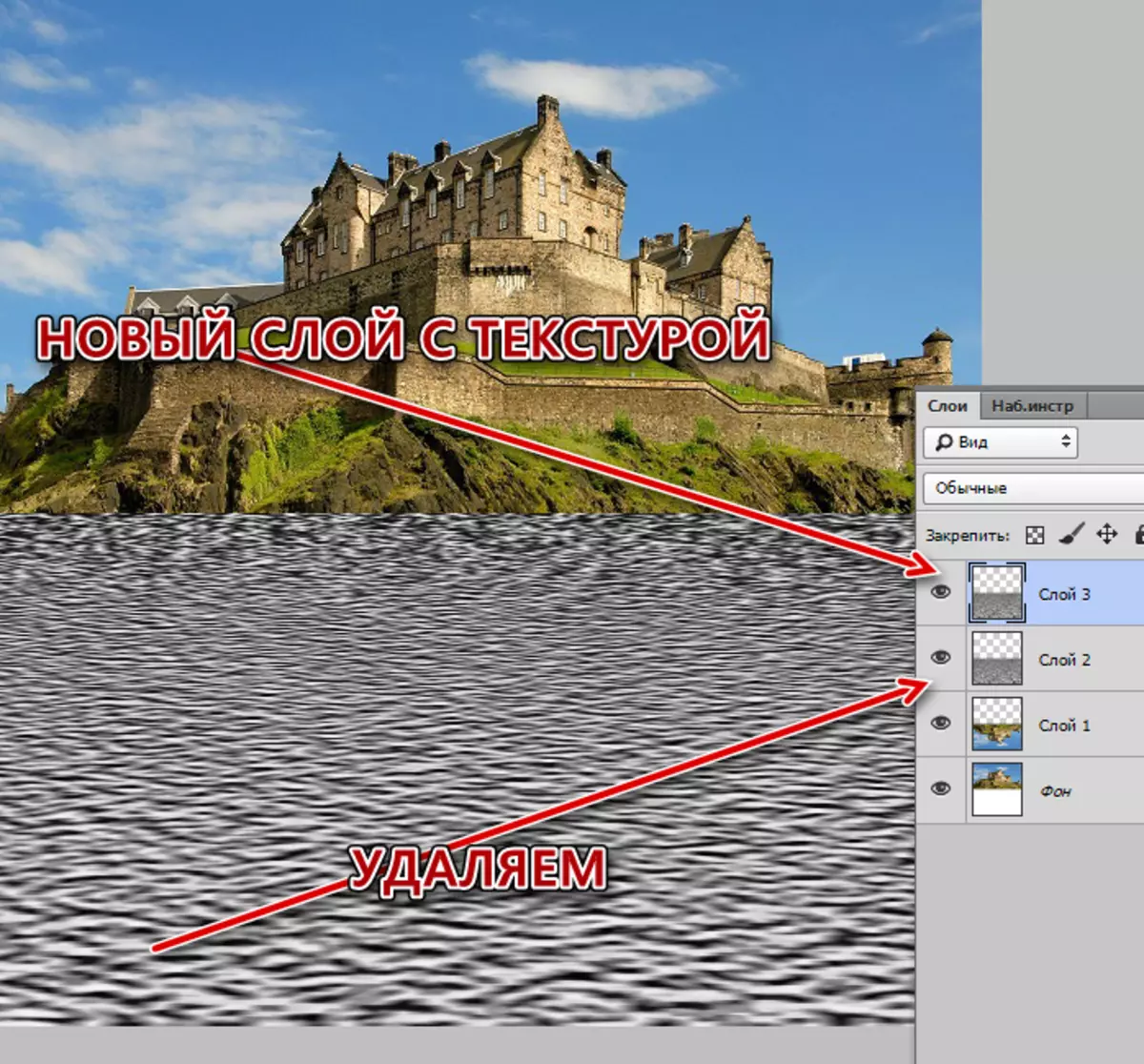
- Ďalej, kliknutím pravým tlačidlom myši na vrstve s textúrou a vyberte položku "Vytvorenie duplicitnej vrstvy".
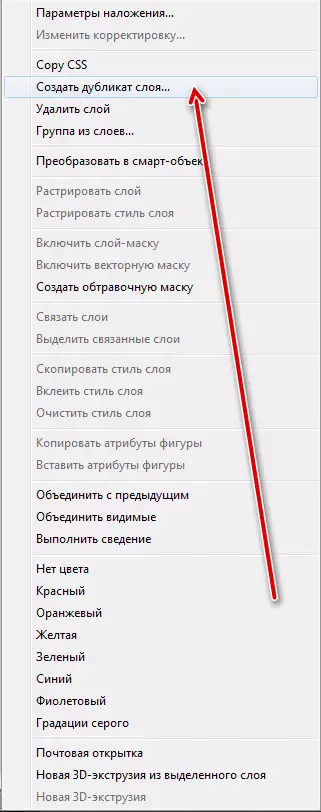
V bloku "Účel" vyberte "Nový" a uveďte názov dokumentu.
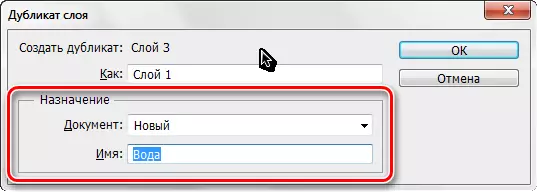
Nový súbor s našimi textúrou s dlhou trpiacou textúrou sa otvorí, ale nekončí s ním.
- Teraz musíme odstrániť transparentné pixely z plátna. Prejdeme do menu "Obraz - orezávanie".
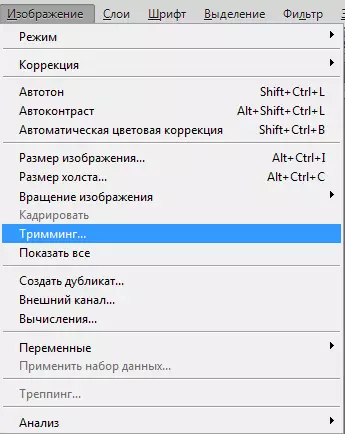
a vyberte si prerezávanie na základe "transparentných pixelov"
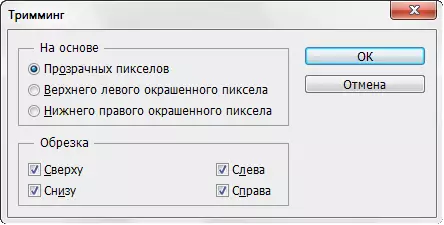
Po stlačení tlačidla OK sa celá priehľadná oblasť v hornej časti plátna bude orezaná.
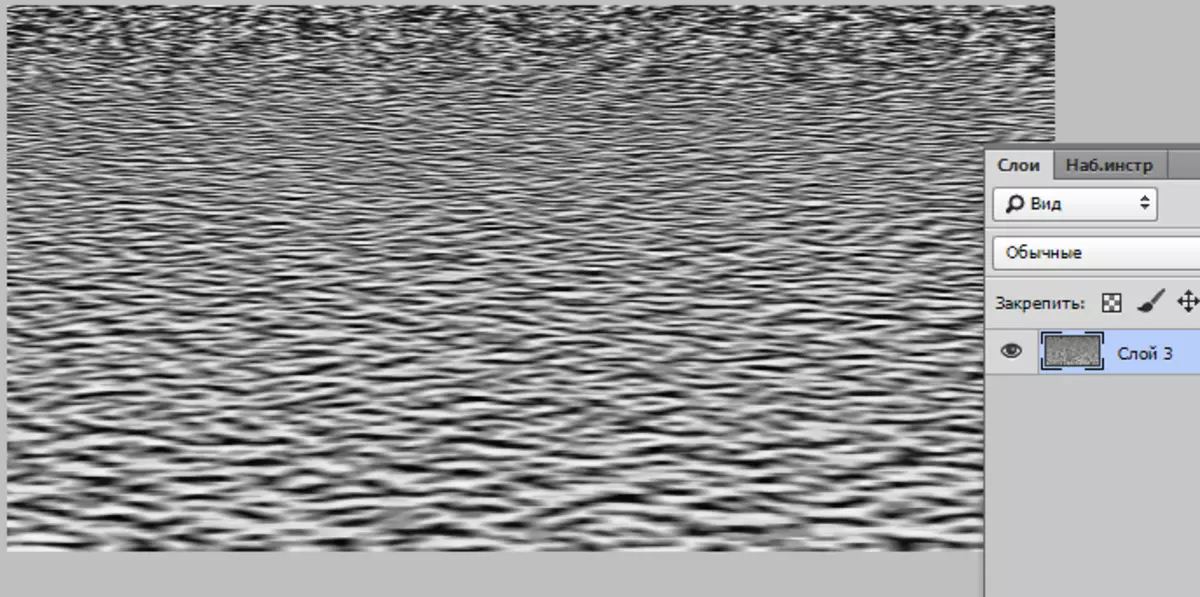
- Zostáva len uložiť textúru vo formáte PSD ("Súbor - Uložiť ako").
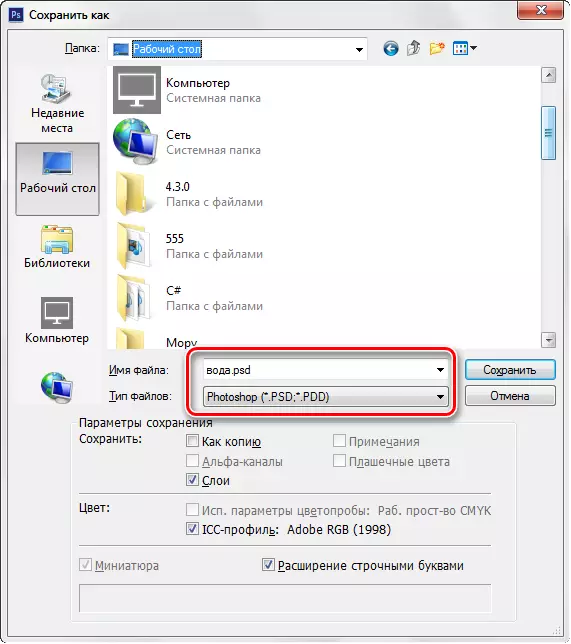
Vytvorenie odrazu
- Začnite vytvárať odraz. Prejdite na dokument so zámkom, na vrstve s odrazeným obrazom, z hornej vrstvy s textúrou odstrániť viditeľnosť.
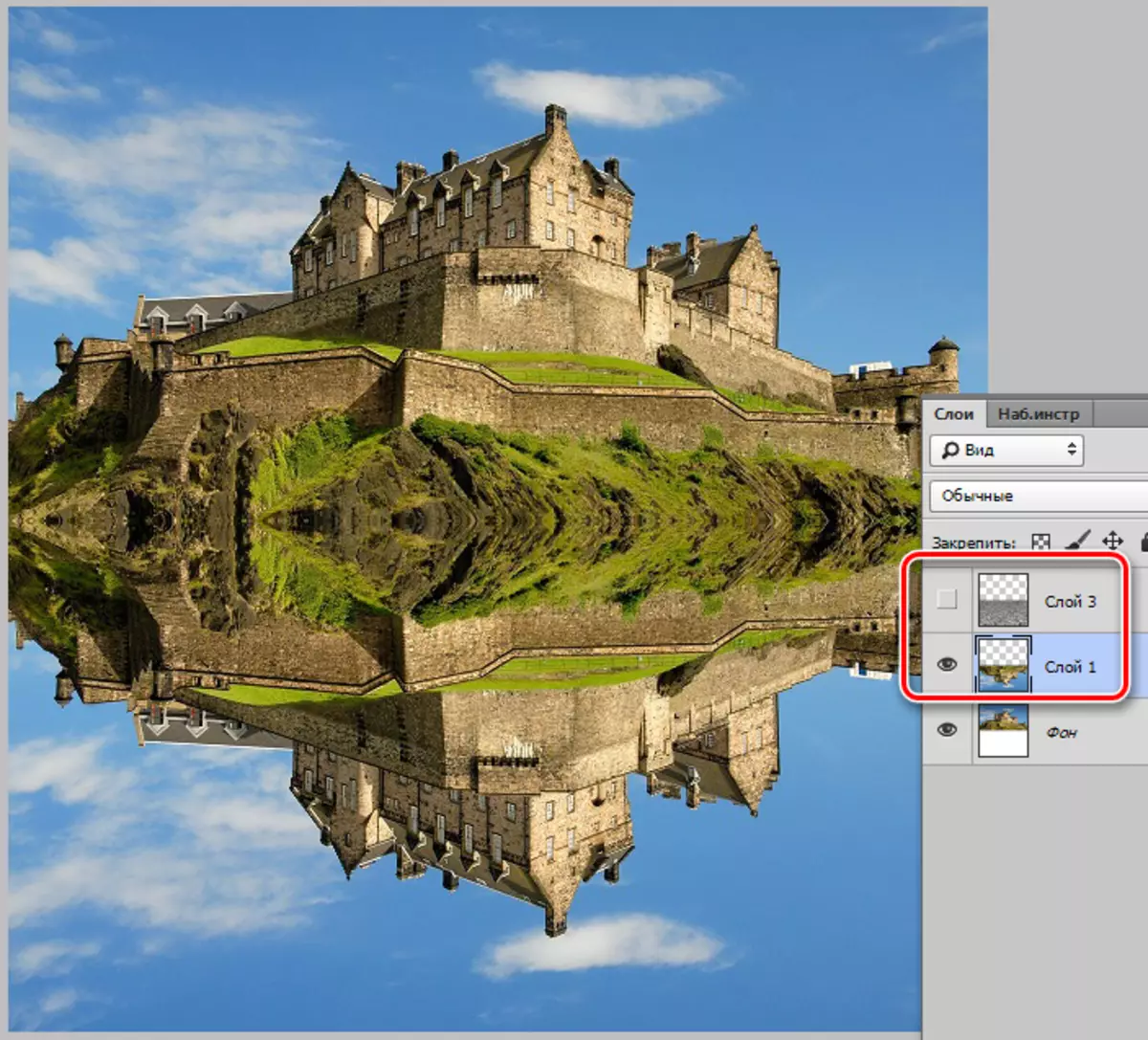
- Ideme do menu "Filter - skreslenie - sklo".
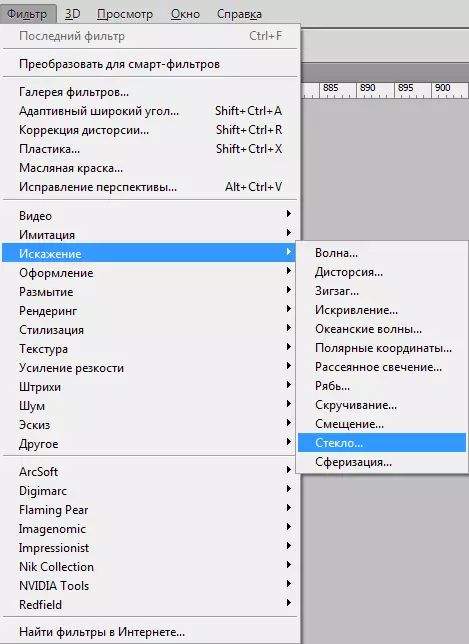
Hľadáme ikonu, ako v screenshot a kliknite na "Stiahnite si textúru".
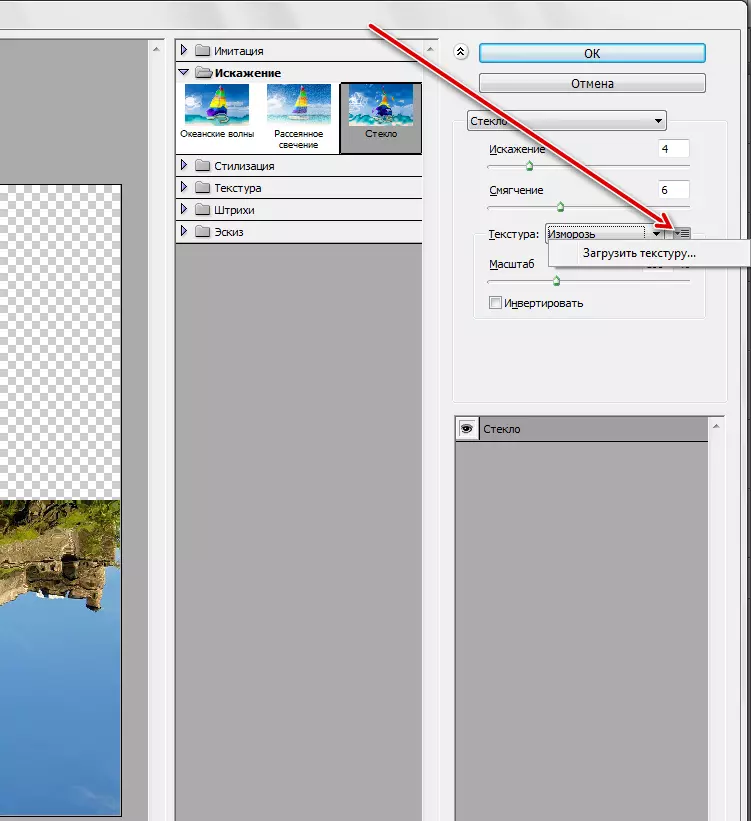
Toto sa uloží v predchádzajúcom štádiu.
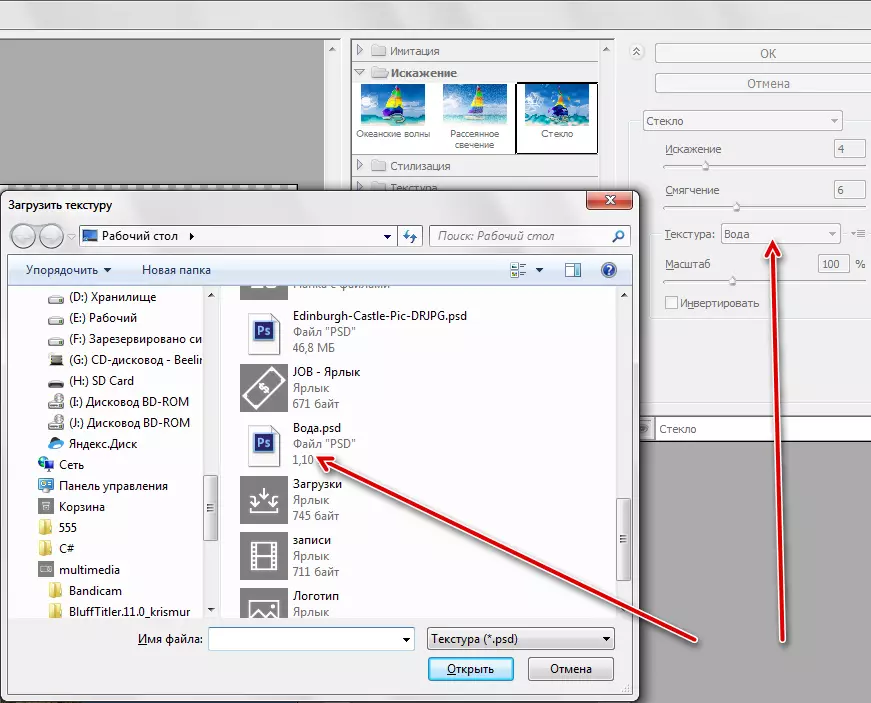
- Vyberte všetky nastavenia pre váš obrázok, jednoducho sa nedotýkajte stupnice. Ak chcete začať, môžete si vybrať inštalácie z lekcie.
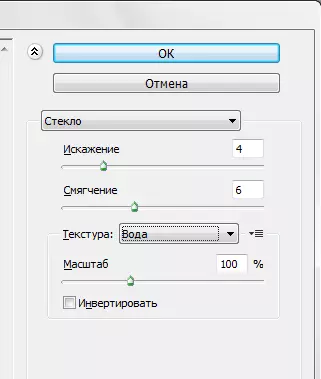
- Po použití filtra zapneme viditeľnosť vrstvy s textúrou a choďte naň. Režim prekrytia zmeníme pre mäkké svetlo a zmenšujeme nepriehľadnosť.
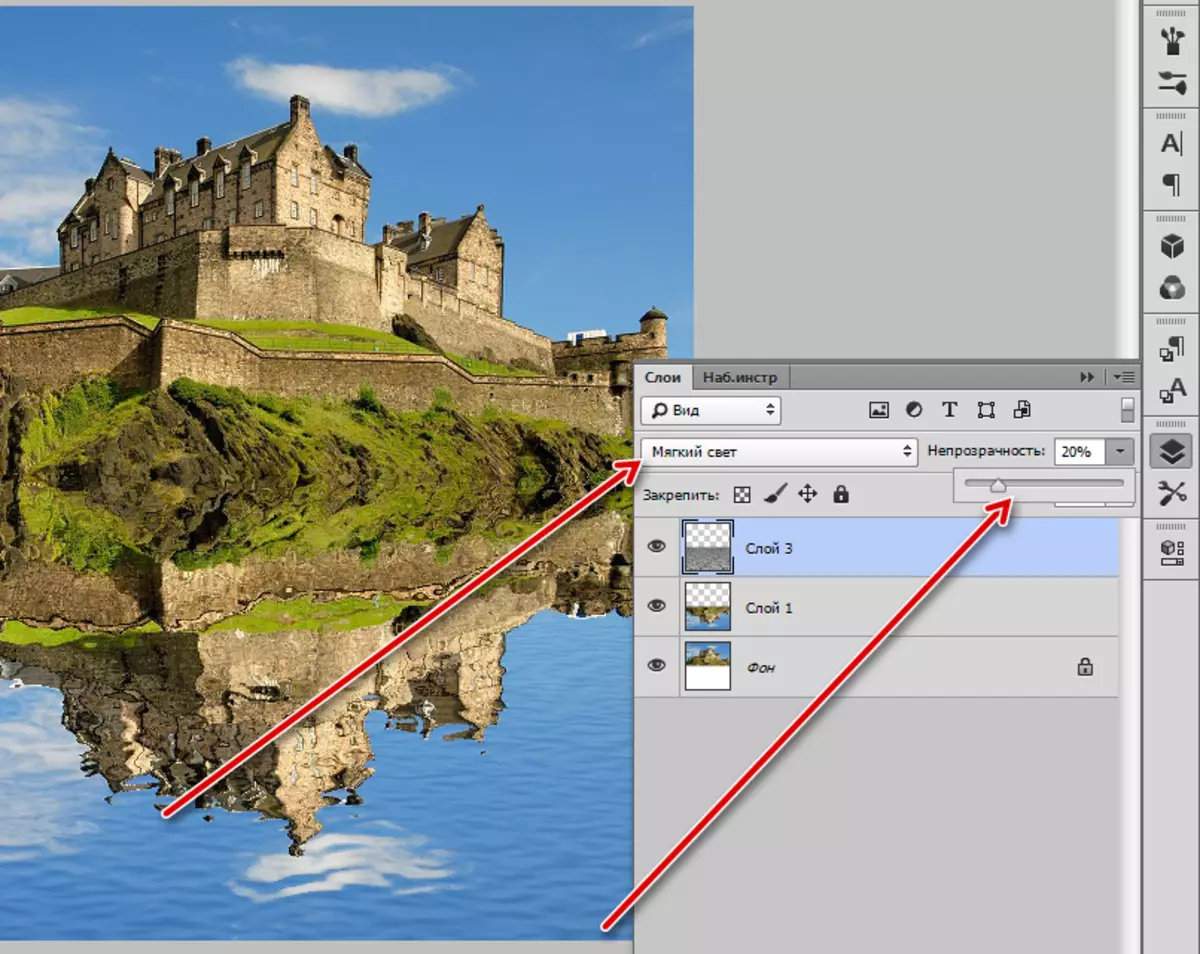
- Odraz, vo všeobecnosti, je pripravený, ale je potrebné pochopiť, že voda nie je zrkadlom, okrem toho, okrem hradu a bylín, odráža oblohu, ktorá je mimo zóny viditeľnosti. Vytvorte novú prázdnu vrstvu a nalejte ho modrou farbou, môžete si vziať vzorku z oblohy.
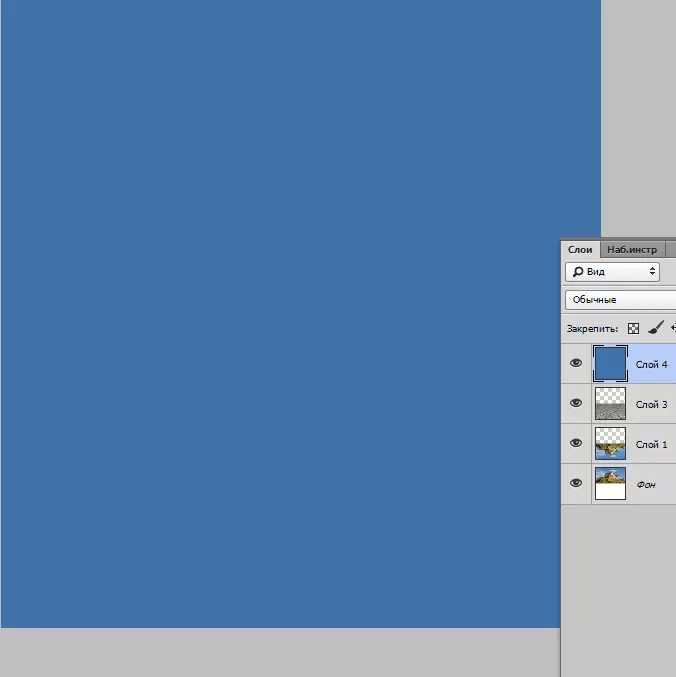
- Premiestnite túto vrstvu nad vrstvou so zámkom, potom kliknite na položku ALT a kliknite na ľavé tlačidlo myši pozdĺž hranice medzi vrstvou s farbou a vrstvou s obráteným zámkom. Zároveň sa vytvorí takzvaná "orezová maska".
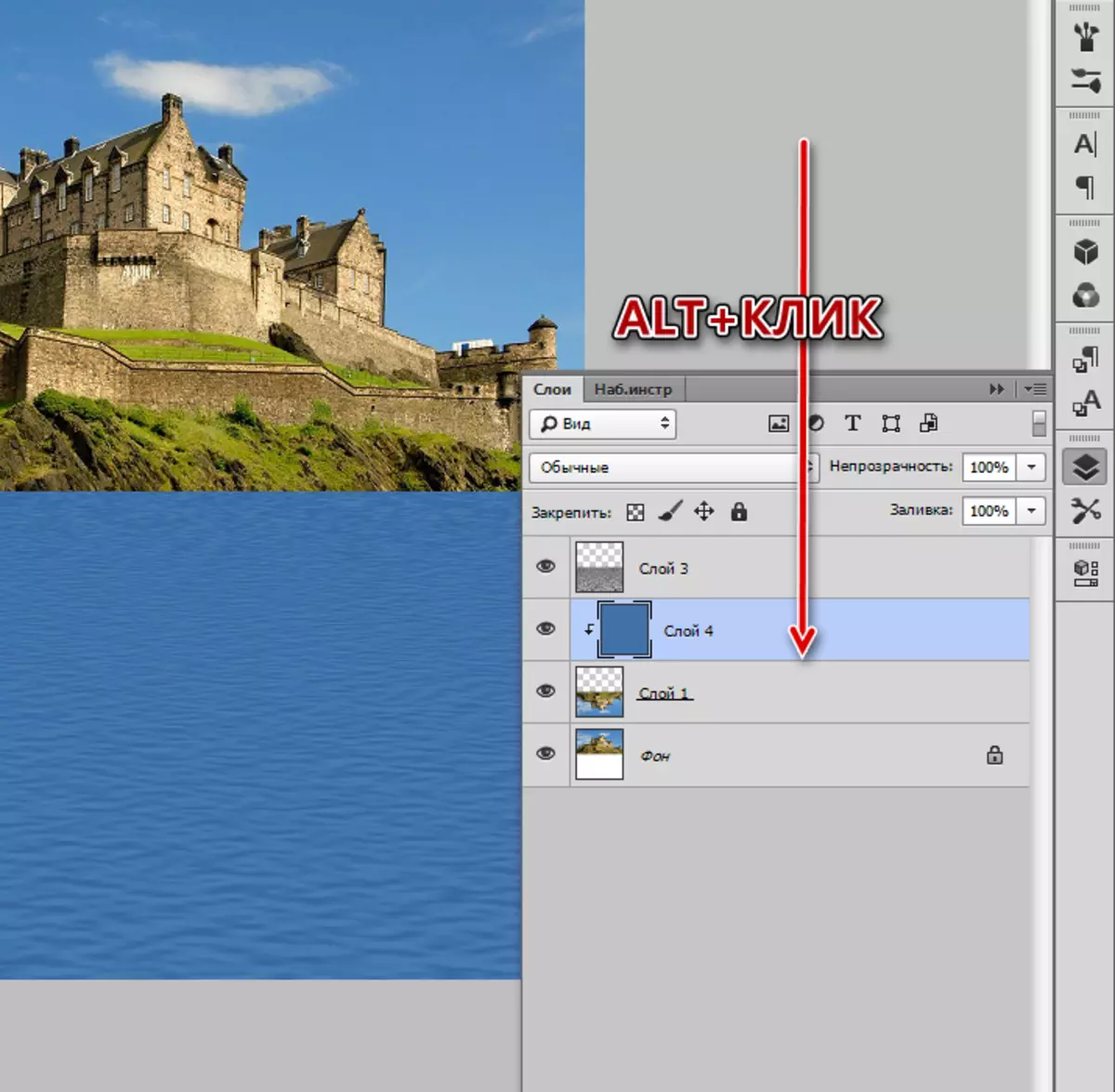
- Teraz pridajte konvenčnú bielu masku.
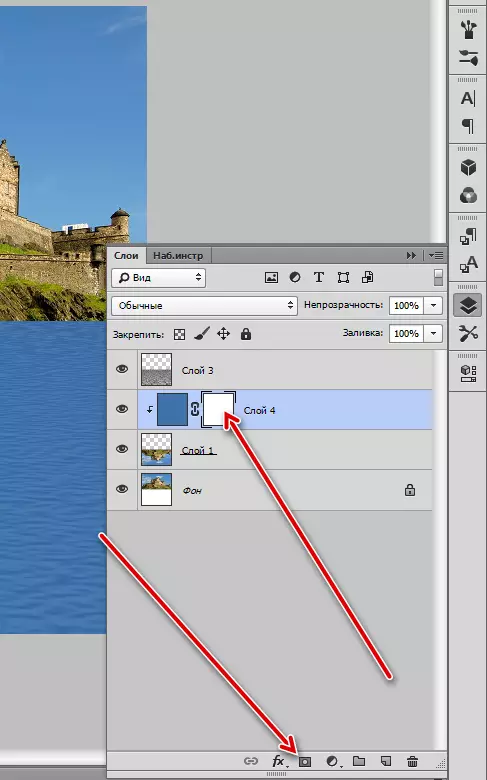
- Vezmite prístroj "gradient".

V nastaveniach si vyberte "z čiernej do bielej".
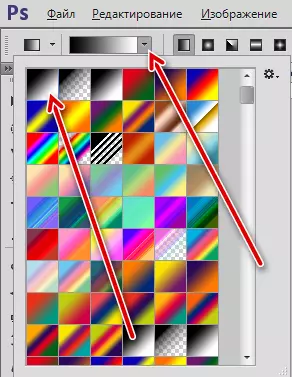
- Roztiahneme gradient na masku zhora nadol.
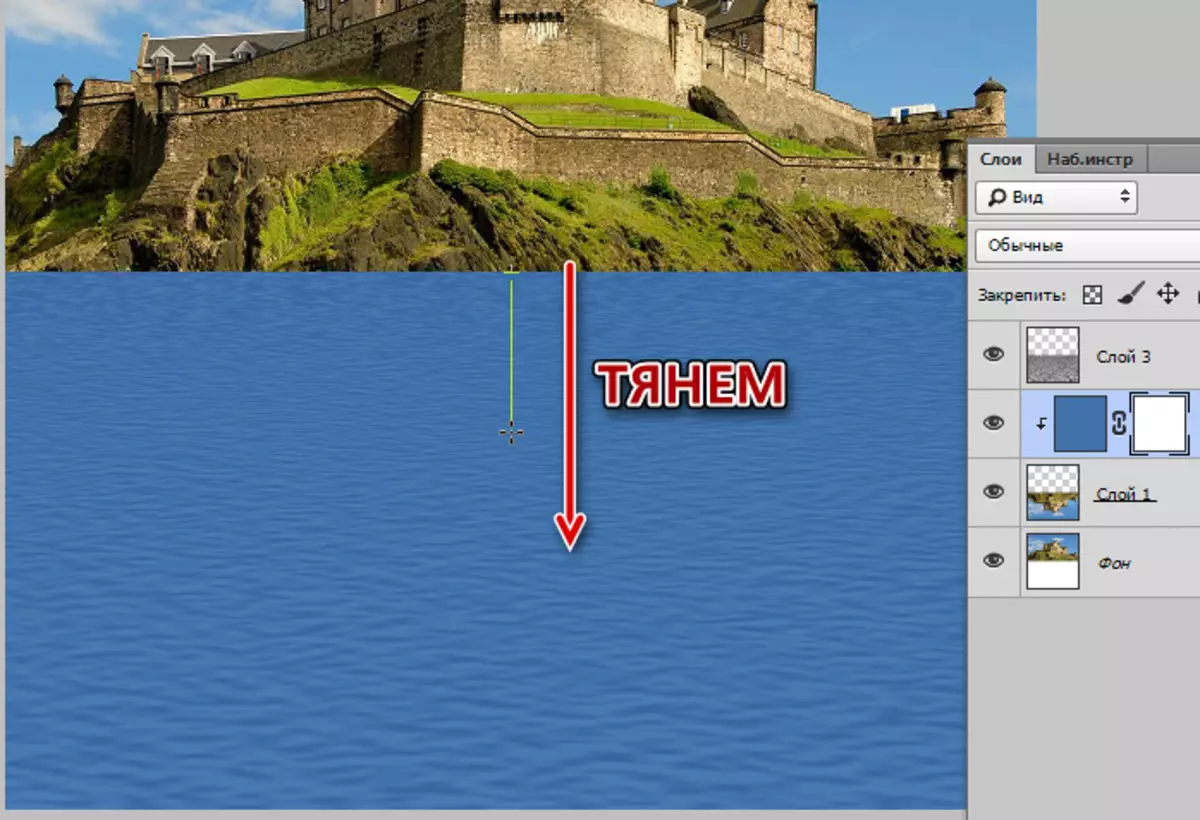
Výsledok:
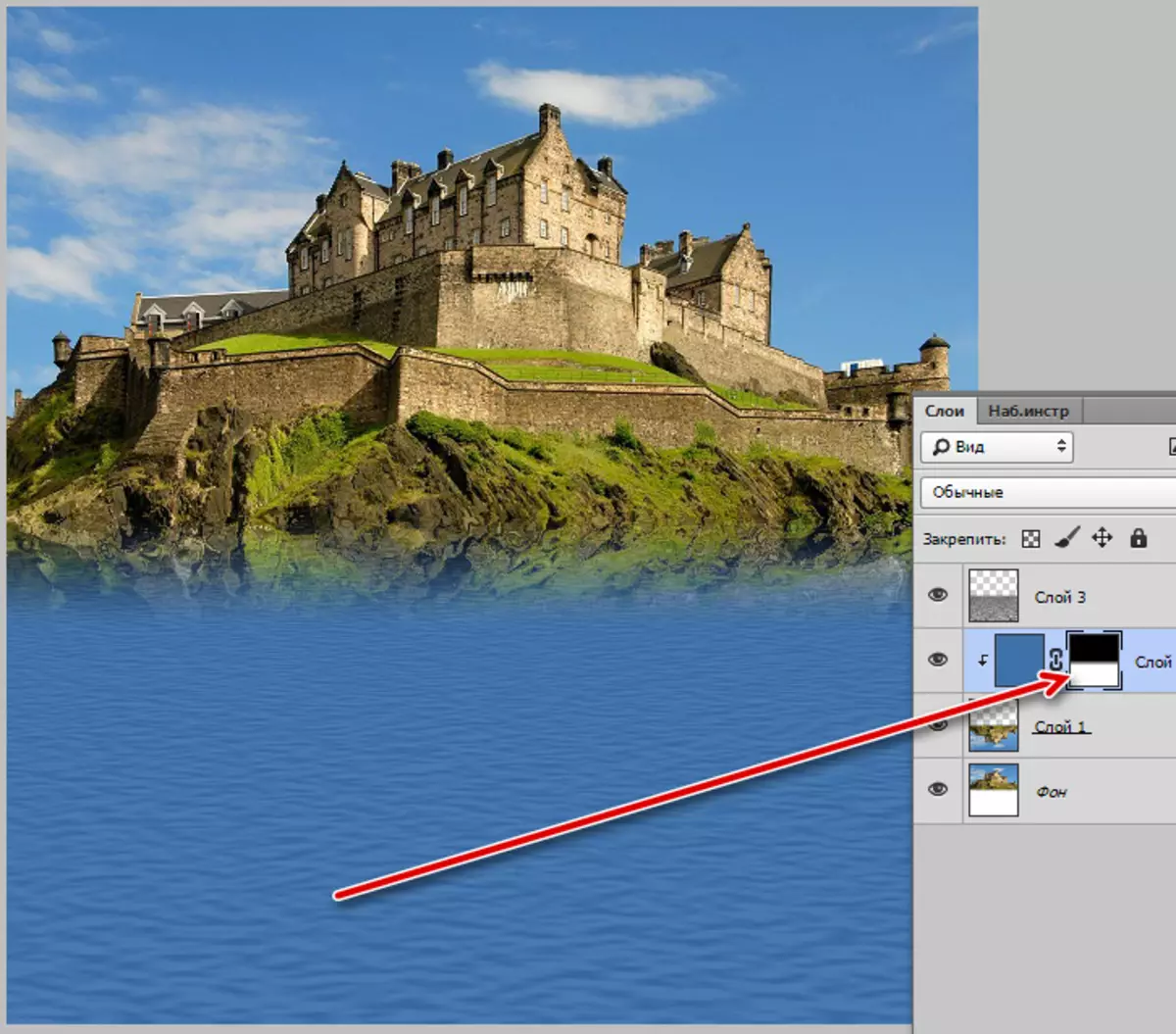
- Znížujeme opacitu vrstvy s farbou až do 50-60%.
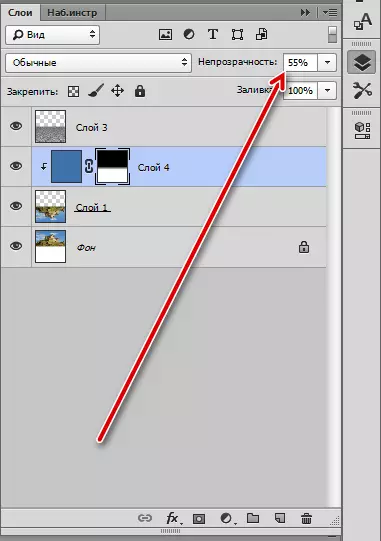
Pozrime sa, aký výsledok sa nám podarilo dosiahnuť.

Veľký podvodník Photoshop opäť dokázal (s našou pomocou, samozrejme) jeho konzistenciu. Dnes sme zabili dva zajace - naučili sa vytvoriť textúru a napodobniť odraz predmetu na vode. Tieto zručnosti budú v budúcnosti vhodné, pretože pri spracovaní fotografie sú vlhké povrchy zďaleka nezvyčajné.
