
Implementácia inštalácie rôznych verzií systému Windows z jednej pohonu sa v rovnakej dobe líši od jedného, ktorý možno nájsť v iných programoch tohto druhu, a možno pre niektorých užívateľov bude to vhodné. Všimol si, že táto metóda nie je celkom vhodná pre začínajúcich užívateľov: bude chápať štruktúru oddielu OS a schopnosť ich vytvoriť nezávisle.
V tomto návode - detail, ako urobiť viacúčelový flash disk s rôznymi verziami systému WinTHDD. Môžete tiež použiť iné spôsoby vytvorenia takejto USB disk: pomocou winsetupfromusb (pravdepodobne najjednoduchší spôsob), zložitejšia metóda - Easy2Boot, tiež venujte pozornosť najlepším programom pre vytvorenie načítania jednotky Flash.
POZNÁMKA: V priebehu uvedených krokov budú vymazané všetky údaje z použitého pohonu (flash disky, externý disk). Zohľadnite si to, ak sa na ňom uložia dôležité súbory.
Vytvorenie inštalácie Flash Drive Windows 10, 8 a Windows 7 v WinTHDD
Kroky Za účelom nahrávania multi-load flash disk (alebo externý pevný disk) v programe WinTOHDD sú veľmi jednoduché a nemali by spôsobiť ťažkosti.
Po stiahnutí a inštalácii programu v hlavnom okne kliknite na "Multi-Inštalácia USB" (v čase písania článku - Toto je jediná položka menu, ktorá nie je preložená).
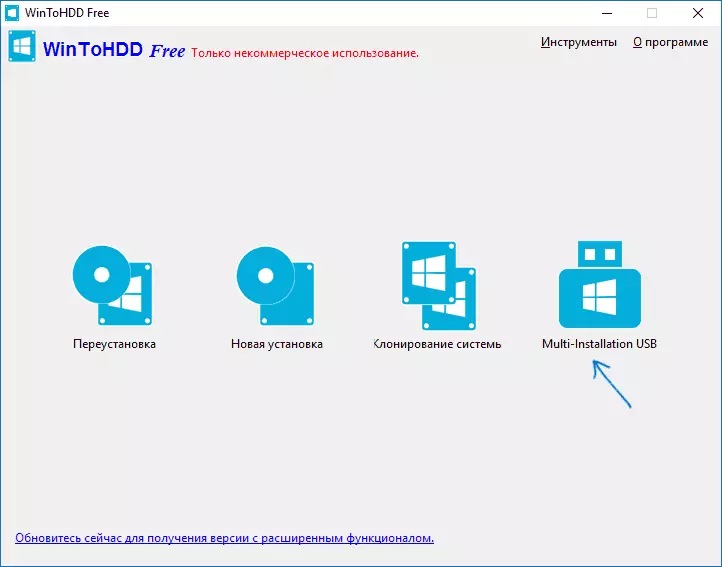
V nasledujúcom okne v poli "Select Destin Disk" zadajte USB disk, ktorý bude zavádzateľný. Keď sa zobrazí správa, že disk bude formátovaný, súhlasím (za predpokladu, že na ňom nie sú dôležité údaje). Tiež špecifikujte systém a zavádzací úsek (v našej úlohe - to je rovnaké, prvý oddiel na jednotke Flash).
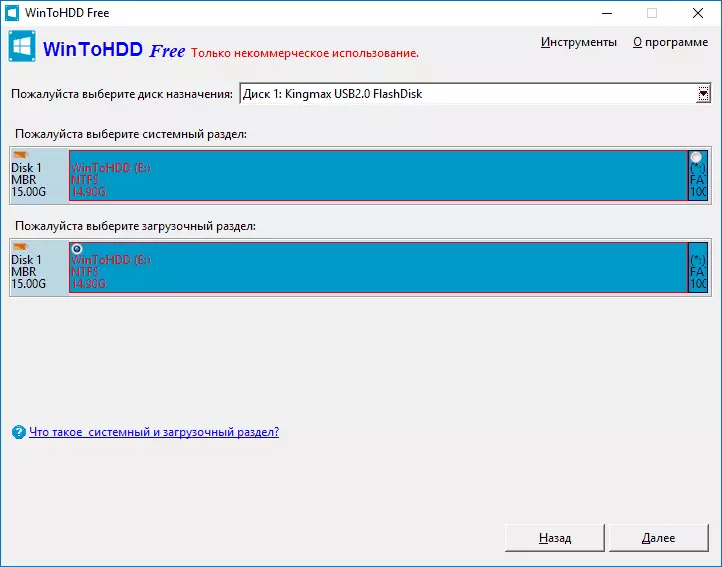
Kliknite na tlačidlo "Ďalej" a počkajte na vstup downloader, ako aj súbory WinTHDD na USB disk. Po dokončení procesu môžete program zatvoriť.
Flash disk je už zavádzací, ale pri inštalácii OS z neho, zostáva vykonať posledný krok - na kopírovanie do koreňového priečinka (to však nie je povinná požiadavka, môžete vytvoriť priečinok na jednotke Flash A vykonajte kopírovanie v IT) ISO obrázky, ktoré potrebujete systém Windows 10, 8 (8.1) a Windows 7 (iné systémy nie sú podporované). Tu môže byť užitočné: Ako si stiahnuť originálne okná ISO od spoločnosti Microsoft.

Po skopírovaní záberov môžete použiť pripravený multi-load flash disk na inštaláciu a preinštalovanie systému, ako aj na jeho obnovenie.
Použitie Wintohdd Boot Flash Drive
Po stiahnutí z predtým vytvorenej jednotky (pozrite si, ako prevziať z flash disku do systému BIOS), uvidíte ponuku, ktorá naznačuje, vyberte bit - 32-bitový alebo 64-bit. Vyberte príslušný systém, ktorý bude nainštalovaný.
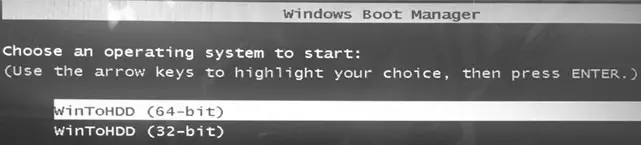
Po stiahnutí sa v ňom uvidíte okno programu WinthDDD, kliknite na "Nová inštalácia" (Nová inštalácia) av nasledujúcom okne zadajte cestu k požadovanému obrazu ISO. Zoznam sa zobrazí v zozname, ktoré sú obsiahnuté vo vybratom obrázku: Vyberte požadované a kliknite na tlačidlo Ďalej.
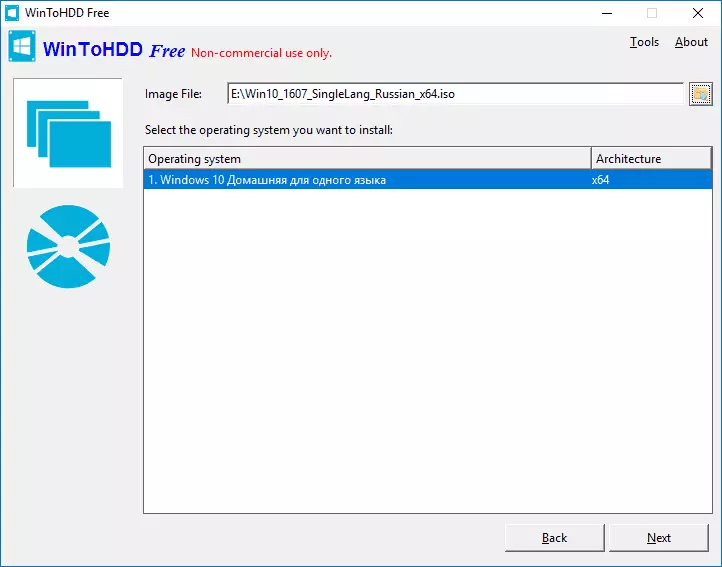
Ďalším krokom je špecifikovať (a možné a vytvoriť) systém a zavádzací úsek; Tiež v závislosti od toho, ktorý typ sťahovania sa používa, môže byť potrebné previesť cieľový disk na GPT alebo MBR. Na tieto účely môžete volať príkazový riadok (umiestnený v položke ponuky Nástroje) a používať DiskPart (pozrite sa, ako previesť disk v MBR alebo GPT).
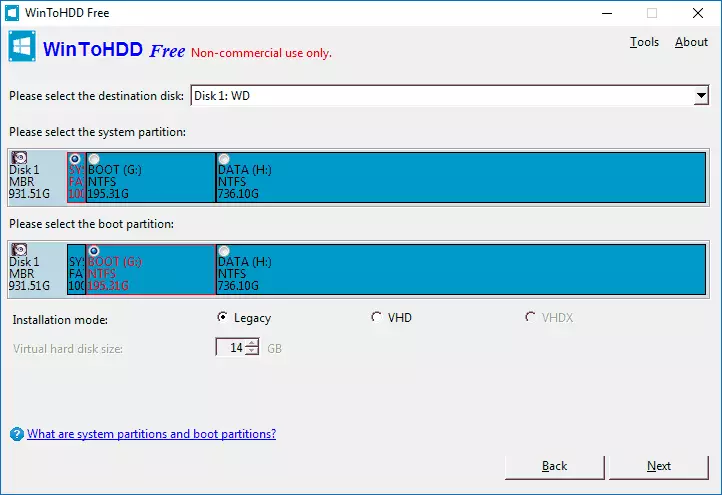
V zadanom kroku stručné referenčné informácie:
- Pre počítače s BIOS a Legacy Download - Previesť disk v MBR, použite sekcie NTFS.
- Pre počítače s downloadom EFI - previesť disk v GPT, pre systémový oddiel, použite sekciu FAT32 (ako v screenshot).
Po zadaní oddielov zostane čaká na dokončenie kopírovania súborov Windows na cieľový disk (a to bude vyzerať inak ako obvyklé nastavenie systému), zavádzanie z pevného disku a vykonajte počiatočné nastavenie systému.
Stiahnite si bezplatnú verziu programu WinTOHDD, ktorú môžete z oficiálnej stránky http://www.easyuefi.com/wintHDD/
