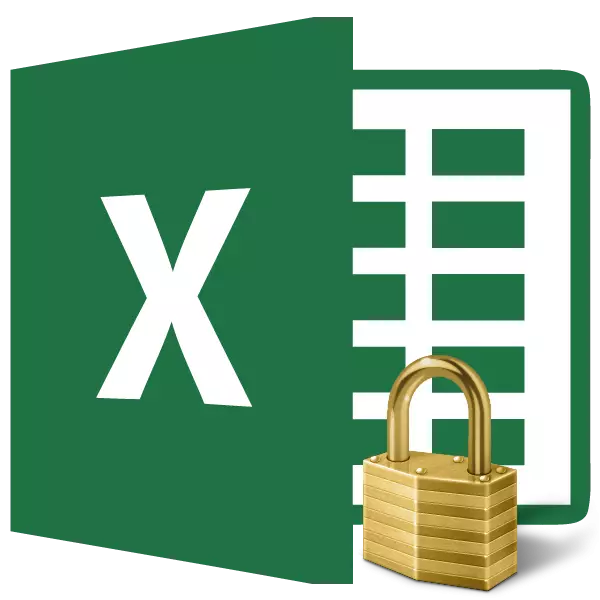
Pri práci s tabuľkami Excel je niekedy potrebné zakázať úpravu bunky. To platí najmä pre rozsahy, v ktorých sú vzorce obsiahnuté, alebo ktoré iné bunky odkazujú. Koniec koncov, nesprávne zmeny v nich môžu zničiť celú štruktúru osídlenia. Ochrana údajov v obzvlášť cenných tabuľkách na počítači, na ktorý majú iné osoby iné, ako ste boli jednoducho potrebné. Non reťazové akcie zahraničného používateľa môžu zničiť všetky ovocie vašej práce, ak niektoré údaje nebudú dobre chránené. Pozrime sa presne na to, ako to môže byť vykonané.
Zapnutie blokovacích buniek
V programe Excel neexistuje špeciálny nástroj určený na blokovanie jednotlivých buniek, ale tento postup sa môže uskutočniť pomocou ochrany celého listu.Metóda 1: Povolenie blokovania cez kartu Súbor
Aby ste chránili bunku alebo rozsah, musíte vykonávať akcie, ktoré sú opísané nižšie.
- Zvýraznite celý hárok kliknutím na obdĺžnik, ktorý je na priesečníku súradnicových panelov programu Excel. Kliknite pravým tlačidlom myši. V kontextovej ponuke, ktoré sa zobrazí, prejdite na "Formát bunky ...".
- Zmeny formátu buniek sa otvoria. Prejdite na kartu "Ochrana". Odstráňte políčko v blízkosti parametra "chránené bunky". Kliknite na tlačidlo "OK".
- Zvýraznite rozsah, ktorý chcete zablokovať. Opäť, choďte do "formátu buniek ...".
- V karte "Ochrana" položte začiarknutie polohy "Krásna bunka". Kliknite na tlačidlo "OK".
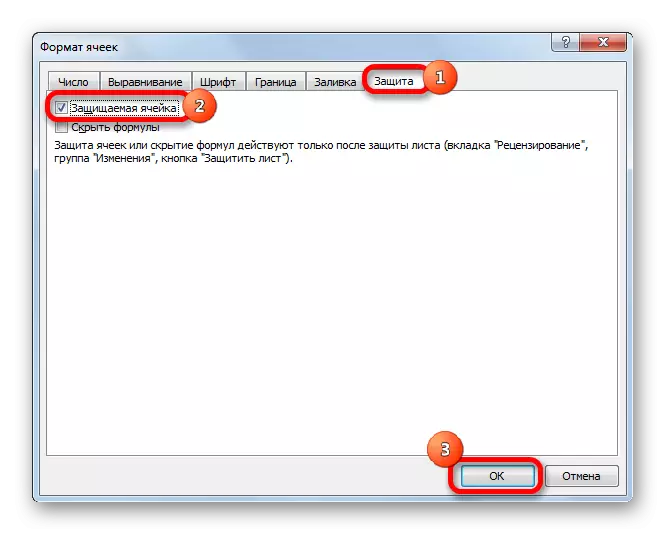
Faktom je však, že po tomto rozsahu ešte nebol chránený. Stane sa tak len vtedy, keď zapneme ochranu listu. Ale zároveň sa môžu zmeniť iba tie bunky, kde sme nainštalovali kliešte v príslušnom odseku, a tie, v ktorých boli začiarknuté políčka odstránené, zostávajú upraviteľné.
- Prejdite na kartu "Súbor".
- V časti "Podrobnosti" kliknite na tlačidlo "Protect Book". V zozname, ktorý sa zobrazí, vyberte položku "Protect Sheet".
- Otvorené nastavenia ochrany listov. Uistite sa, že stojte začiarknutie v blízkosti parametra "Protected Cells a obsah chránených buniek". Ak si želáte, môžete nastaviť blokovanie určitých akcií zmenou nastavení v nižšie uvedených parametroch. Vo väčšine prípadov sú však predvolené nastavenia uspokojujú potreby používateľov na blokovanie rozsahov. V "Heslo na vypnutie ochrany listov" musíte zadať ľubovoľné kľúčové slovo, ktoré sa použijú na prístup k možnostiam úprav. Po vykonaní nastavení kliknite na tlačidlo "OK".
- Otvorí sa ďalšie okno, v ktorom by sa malo heslo opakovať. Toto sa vykonáva, ak používateľ prvýkrát zadal chybné heslo, čím sa navždy neblokuje prístup k úpravám. Po zadaní tlačidla kliknite na tlačidlo "OK". Ak sa heslá zhodujú, blokovanie bude dokončené. Ak sa nezhodujú, bude musieť znova zadať.
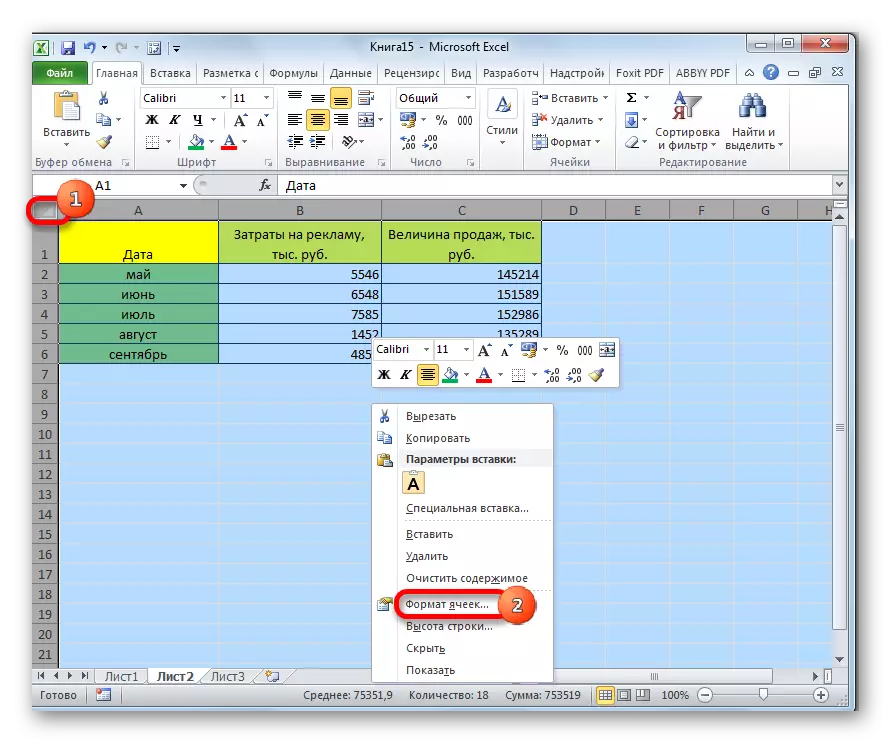
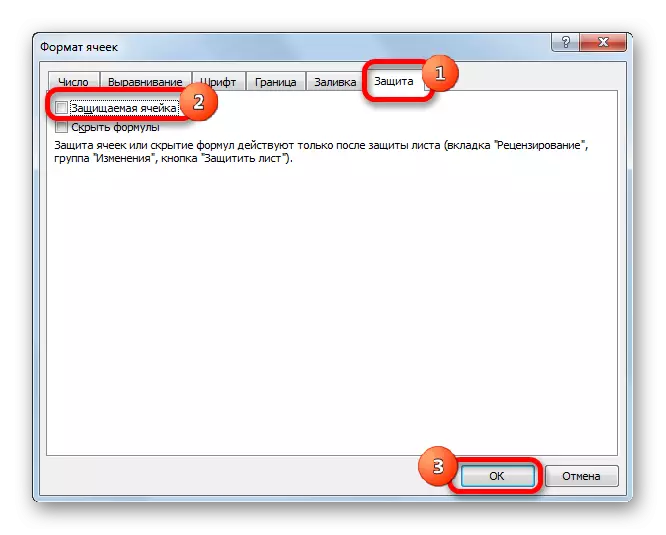
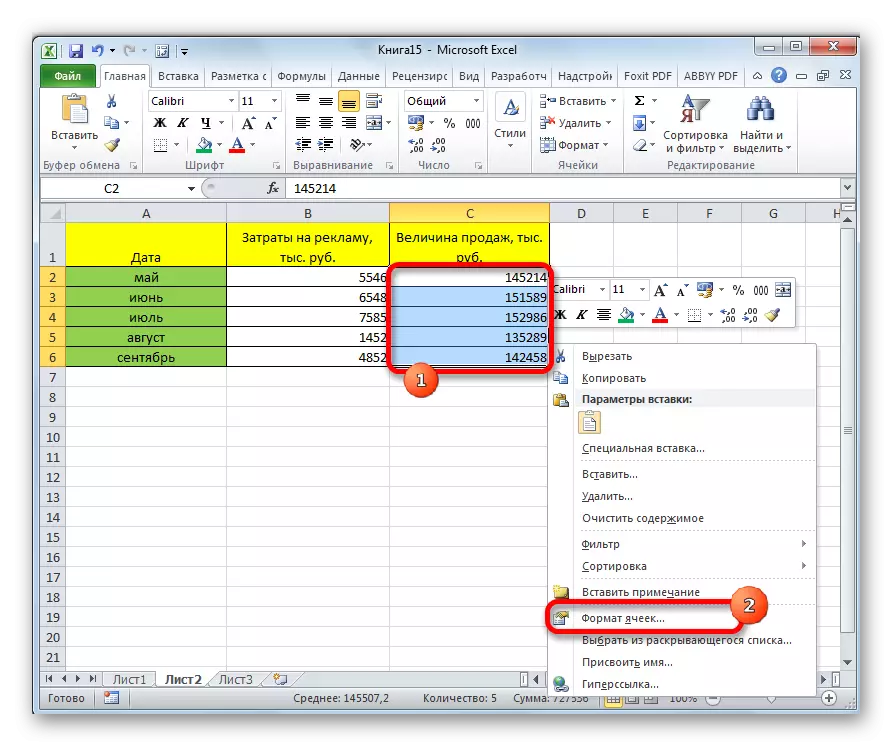
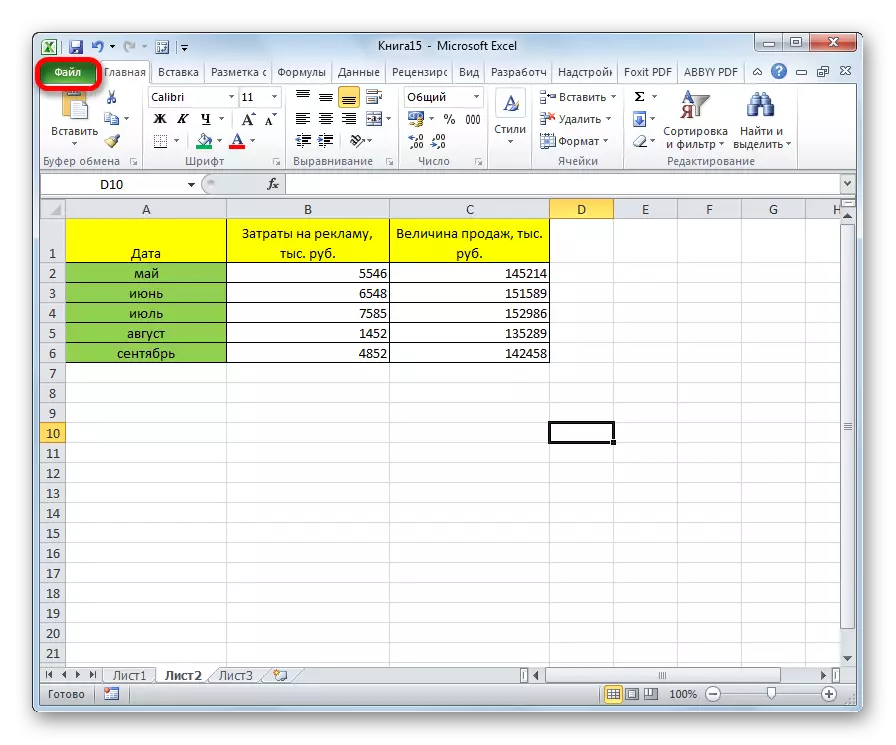
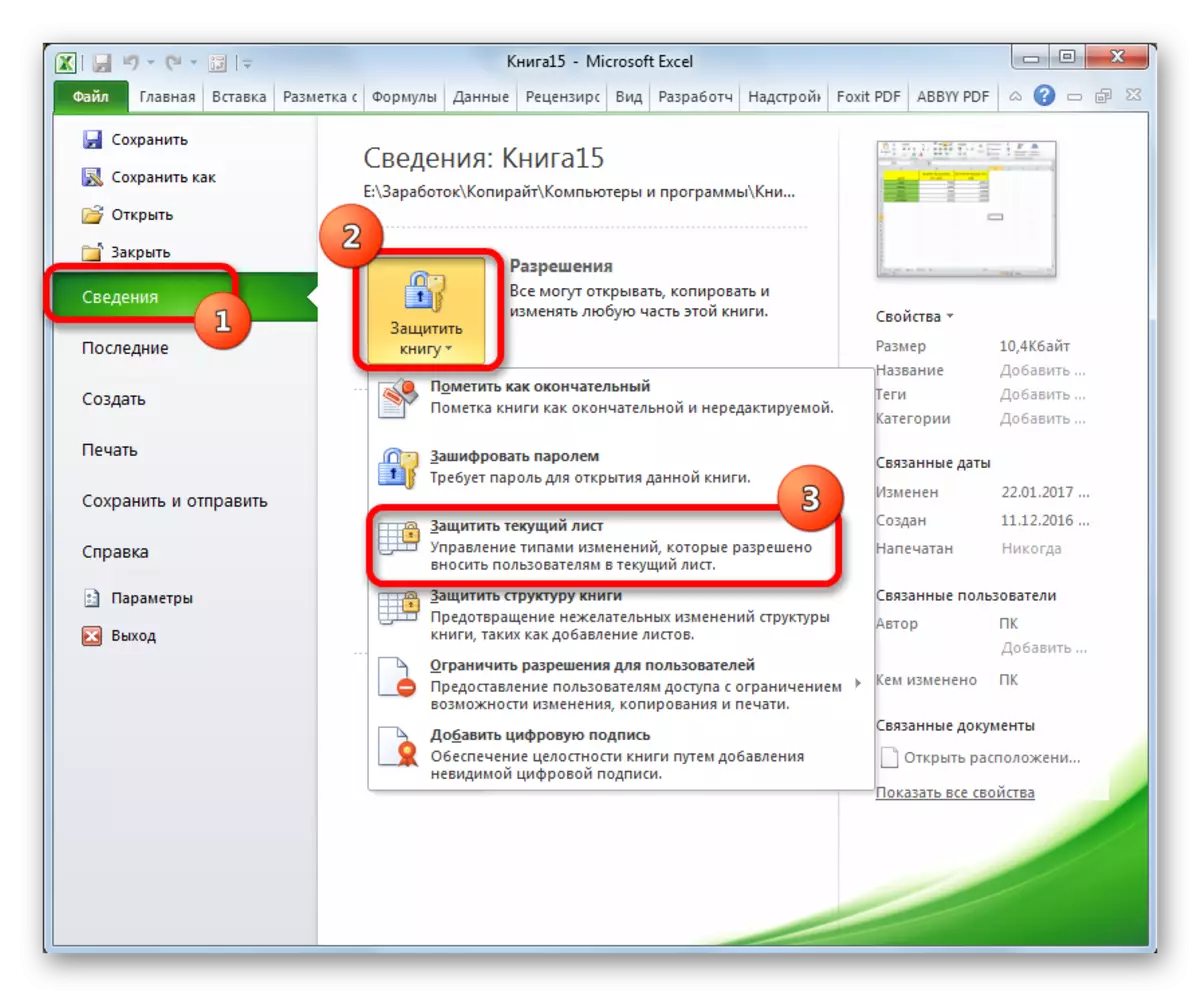
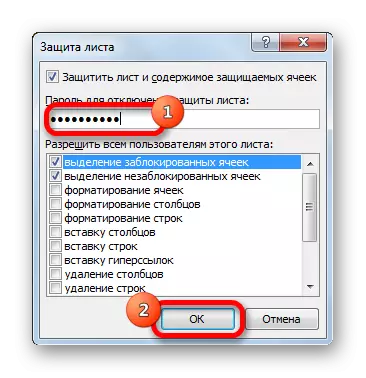

Teraz sa rozsahy, ktoré sme predtým pridelili a nastavili v nastaveniach formátovania, nebudú k dispozícii na úpravu. Vo zvyšku oblastí môžete vykonať akékoľvek kroky a udržiavať výsledky.
Metóda 2: Povolenie blokovania cez kartu "Review"
Existuje ďalší spôsob, ako blokovať rozsah od nechcenej zmeny. Táto možnosť sa však líši od predchádzajúcej metódy len tým, čo sa vykonáva prostredníctvom inej karty.
- Zaškrtávame a nainštalujte políčko v blízkosti parametra "chránenej bunky" v okne formátu príslušných rozsahov rovnakým spôsobom ako sme urobili v predchádzajúcej metóde.
- Prejdite na kartu "Review". Kliknite na tlačidlo "Protect Leaf". Toto tlačidlo sa nachádza v paneli s nástrojmi "Zmeniť".
- Po tom, presne ten istý list okna ochrany listov, ako v prvej verzii. Všetky ďalšie opatrenia sú úplne podobné.
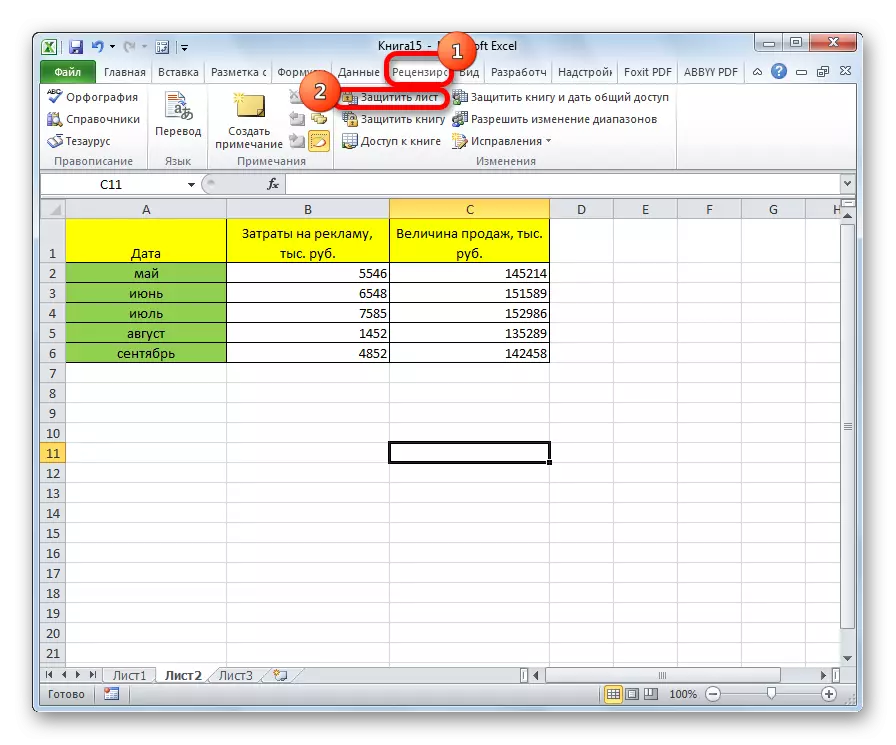
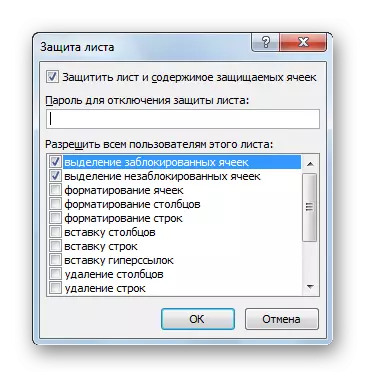
Lekcia: Ako dať heslo do súboru Excel
Odomknutie
Keď kliknete na ľubovoľnú oblasť uzamknutého rozsahu, alebo keď sa pokúsite zmeniť jeho obsah, zobrazí sa správa, ktorá uvádza, že bunka je chránená pred zmenami. Ak viete, že heslo a vedome chcete upraviť údaje, budete musieť vykonať nejaké kroky na odstránenie zámku.
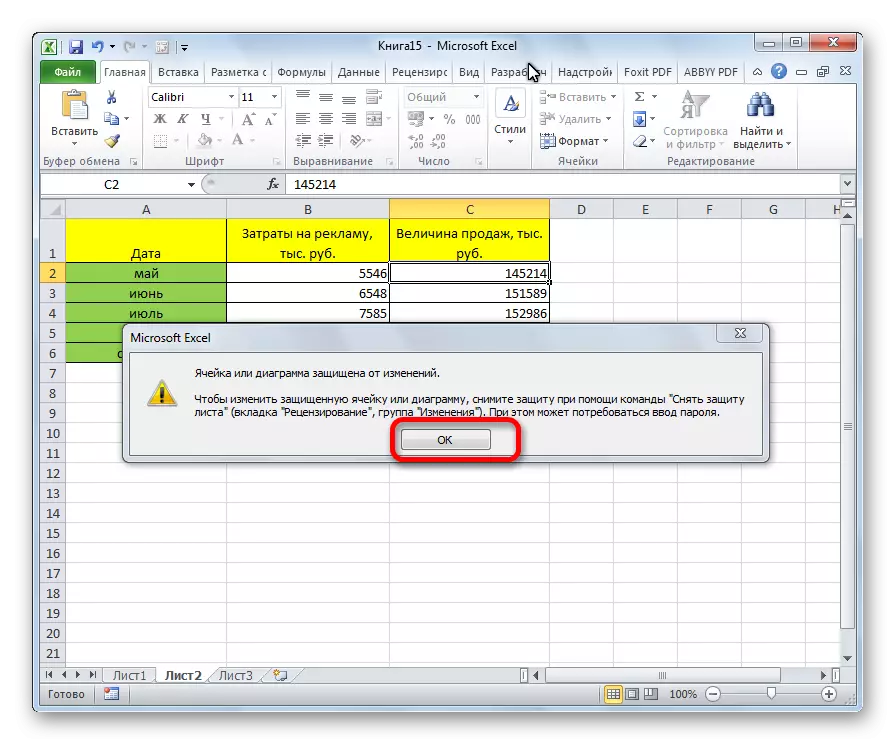
- Prejdite na kartu "Review".
- Na pásku v skupine "Zmeniť" kliknutím na tlačidlo "Odstráňte ochranu z listu".
- Zobrazí sa okno, v ktorom by sa malo zadať predtým nainštalované heslo. Po zadaní musíte kliknúť na tlačidlo "OK".
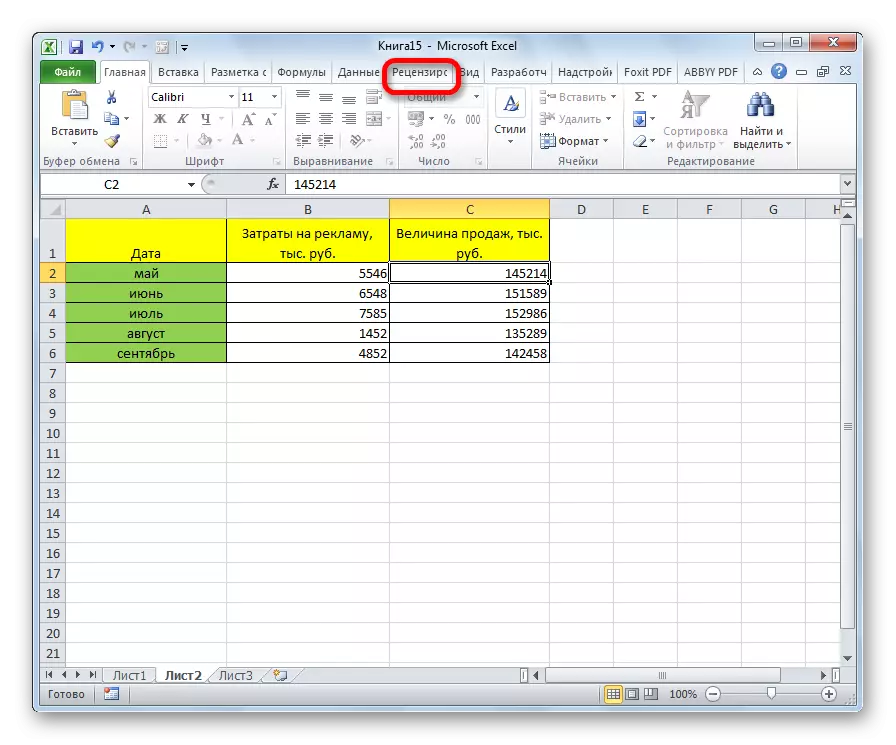
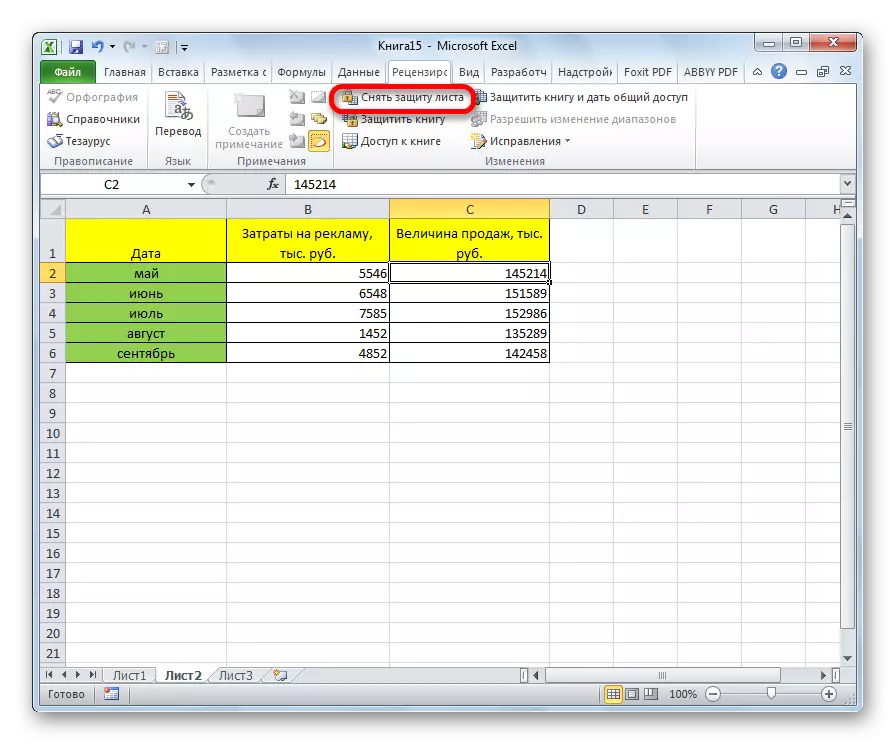
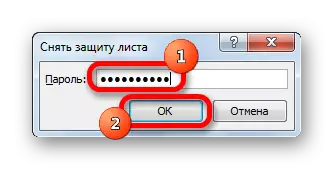
Po týchto činnostiach bude odstránená ochrana pred všetkými bunkami.
Ako vidíme, napriek tomu, že program Excel nemá intuitívny nástroj na ochranu konkrétnej bunky, a nie celý list alebo knihu, tento postup môže byť vykonaná niektorými ďalšími manipuláciami prostredníctvom zmeny formátovania.
