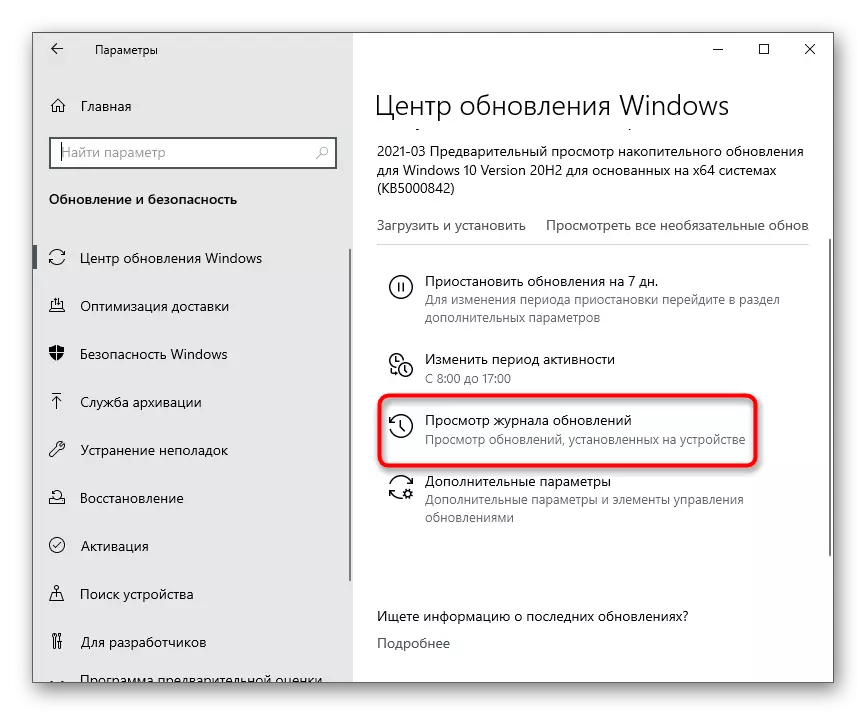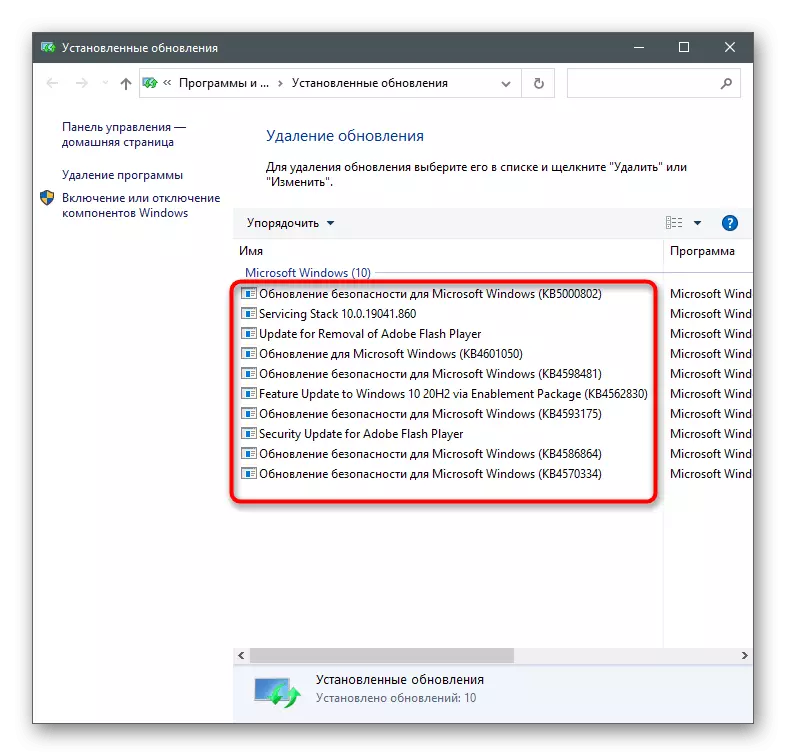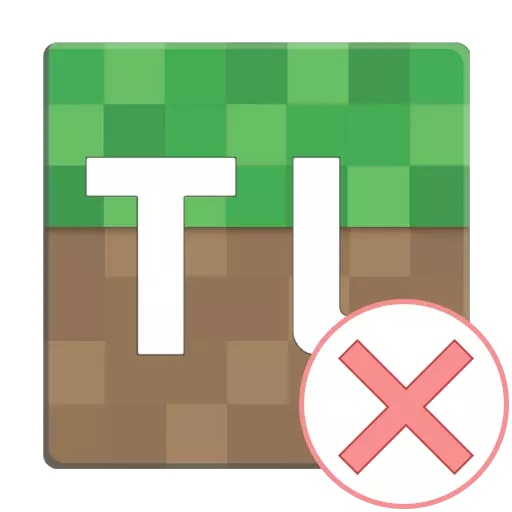
Metóda 1: Inštalácia najnovšej verzie Java
Program Tlauncher je priamo spojený s komponentom Java, takže sa odporúča najprv skontrolovať. Vývojári naznačujú, že keď sa vyskytnú problémy s spustením Java, je lepšie úplne odstrániť z počítača, potom stiahnuť najnovšiu verziu z oficiálnej stránky. Ak chcete pochopiť, že odinštalovanie softvéru pomôže inú inštrukciu na odkaz nižšie.
Čítajte viac: Ako úplne odstrániť Java

Ďalej vykonajte ešte jednoduchšiu sekvenciu akcií - nájsť inštalačný program na oficiálnej stránke, sťahovať ho, spustiť a postupovať podľa pokynov na obrazovke. Ak si nie ste istí svojimi schopnosťami, použite tipy z nasledujúceho článku.
Čítajte viac: Ako nainštalovať Java na PC

Metóda 2: Povolenie podpory UTF-8
Problémy fontu sú jedným z hlavných dôvodov pre riešenie problémov TLAUCHER, ktorý závisí od algoritmov používaných v programovom kóde. Dovoľte nám zvážiť inú metódu spojenú s korekciou písma, ale teraz vám poradíme, aby ste umožnili podpory UTF-8 pomocou nastavení OS.
- Otvorte "Štart" a nájdite nastavenie "Regionálne parametre" prostredníctvom vyhľadávania.
- V novom okne, pokles na blok "Súvisiace nastavenia" a kliknite na "Advanced Dátum, čas, Región" String.
- Pod nápisom "Regionálne normy" nájdite reťazec "Zmena dátumu, času a čísla" a kliknite naň.
- Zobrazí sa okno "Region", kde chcete prejsť na kartu "Rozšírené" a kliknite na "Zmeniť jazyk systému".
- Označte začiarkavacie políčko "Beta verzia: Použite Unicode (UTF-8) na podporu jazyka po celom svete", potom kliknite na tlačidlo "OK" a zatvorte okno s nastaveniami.
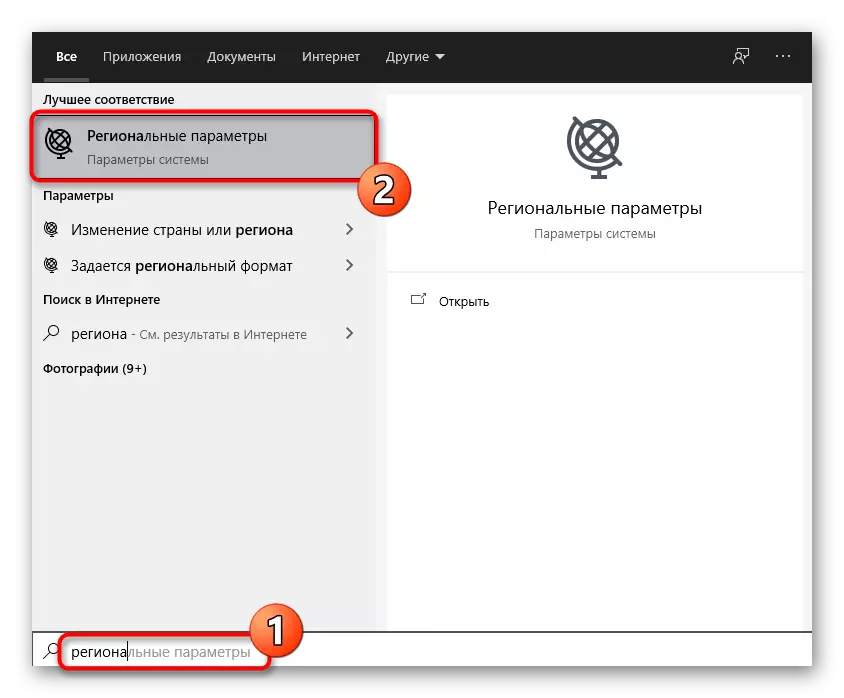

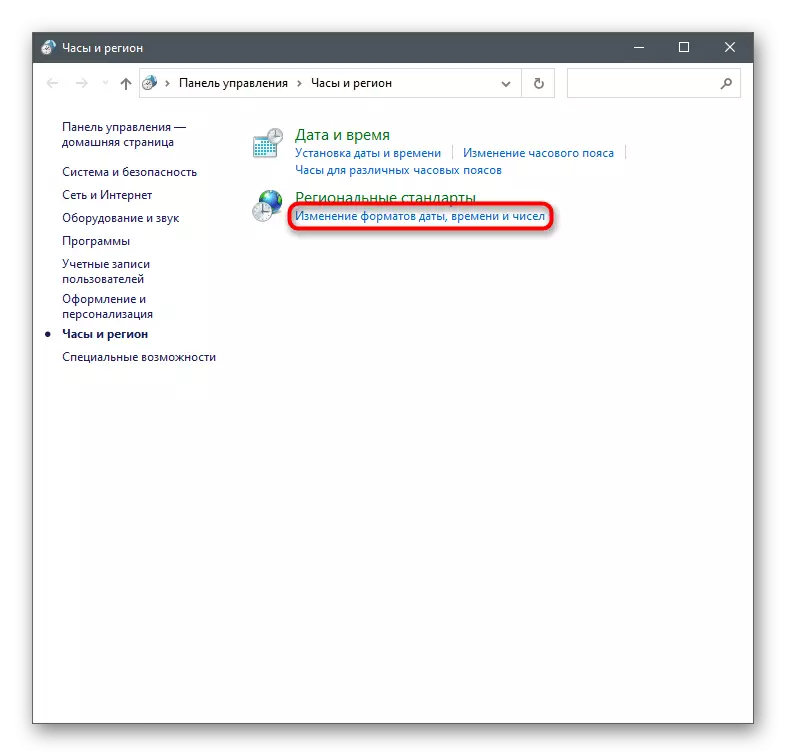


Teraz je vhodné reštartovať počítač tak, aby zmeny nadobudli účinnosť, potom môžete znova spustiť Tlauncher a skontrolujte, ako nové nastavenia ovplyvnia spúšťač.
Metóda 3: Inštalácia najnovších aktualizácií systému Windows
Absencia dôležitých aktualizácií systému je ďalším dôvodom, prečo vznikajú problémy s odpaľovačom Launcher. Skontrolujte, či program nie je naozaj otvorený, pretože je možné vykonať jednoduché akcie.
- Otvorte "Štart" a prejdite na aplikáciu "Parametre".
- V zozname vyberte blok "Update a Security".
- Okamžite sa ocitnete v požadovanej časti, kde kliknete na tlačidlo "Skontrolujte dostupnosť aktualizácií".
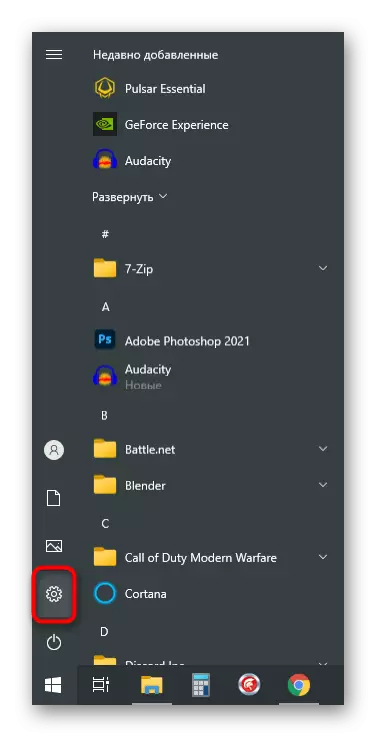
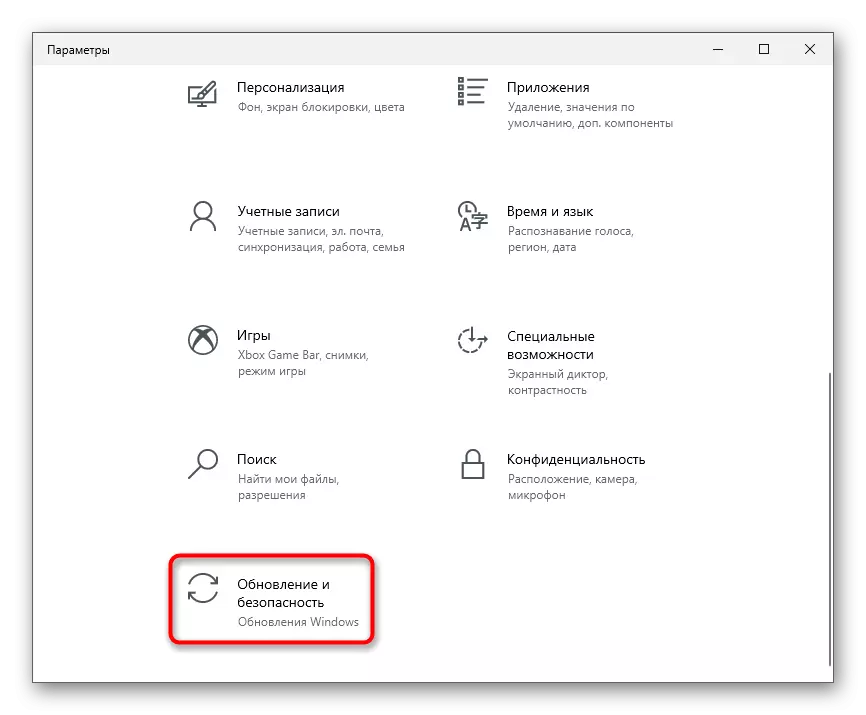
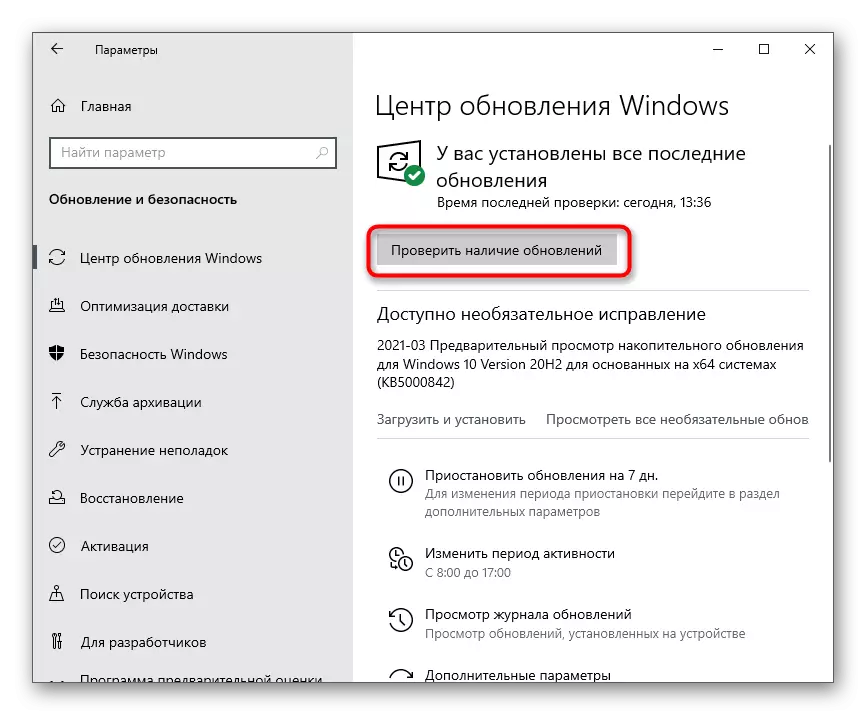
Podrobnejšie usmernenie o inštalácii aktualizácií pre Windows 10 a riešiť problémy s týmto procesom nájdete v iných článkoch na našich webových stránkach. Použite ich, ak inštalácia zlyhala v dôsledku vzhľadu rôznych chýb.
Čítaj viac:
Inštalácia aktualizácií systému Windows 10
Riešenie problémov s výkonom The Windows 10 Update Center
Inštalácia aktualizácií pre Windows 10 Manuálne
Metóda 4: Odstrániť aktualizáciu KB4515384
Aktualizácia systému pod kódom KB4515384 je zameraná na opravu malých problémov v prevádzke operačného systému a pridáva zlepšenia pre vstavané komponenty. Vývojári Tlauncher si všimli, že to bolo, ako to niekedy ovplyvňuje ťažkosti pri spustení ich programu, takže ponúkajú ho odstrániť.
- V tej istej časti s parametrami Windows Update, prejdite na položku "Zobraziť protokol s aktualizáciou".
- Kliknite na riadok "Odstrániť aktualizáciu".
- Položte v zozname s kódom KB4515384, dvakrát kliknite na ňu a v novom okne potvrďte vymazanie.
- Môžete kedykoľvek alebo natrvalo vypnúť inštaláciu aktualizácií systému Windows Ak sa KB4515384 znova pridá k operačnému systému a chyba s odpaľovačom je obrátený.
Metóda 5: Aktualizácia ovládača grafickej karty
Špecifické verzie ovládača grafického adaptéra negatívne ovplyvňujú operáciu Tlauncher, čo spôsobí chyby so začiatkom samotného minecraftu alebo hlavným menu spúšťača. Všetky pozorované verzie problémov sú už považované za zastarané, preto sa situácia vyrieši aktualizáciou vodiča, ktorý je napísaný v inom článku na našej webovej stránke.
Čítajte viac: Spôsoby aktualizácie ovládačov grafických kariet v systéme Windows 10
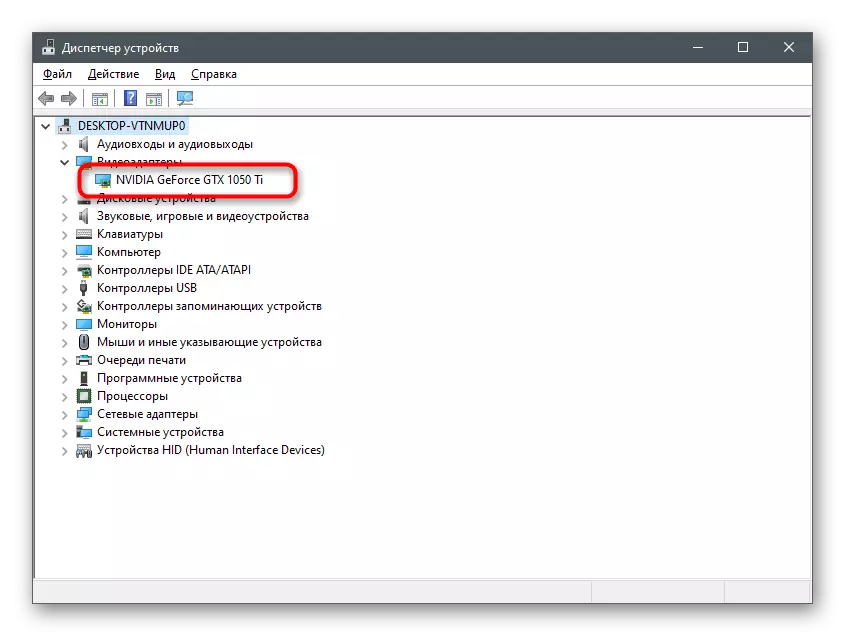
Metóda 6: Povolenie funkcie CLEARTYPE
Tlauncher má konflikty s písmami, čo je dôvod, prečo program nespustí. Jedna z metód riešenia takýchto problémov sa už zvážila v metóde 2, pretože je efektívnejšia. To isté pomáha malým percentom užívateľov a je spojený s nastavením funkcie ClearType.
- Otvorte "Štart" a nájdite nastavenie "ClearTartePe Text".
- Po spustení nástroja na nastavenie skontrolujte začiarkavacie políčko "Povoliť ClearTyPe" a prejdite na ďalší krok.
- Prečítajte si prvú správu a presuňte sa ďalej.
- Vykonajte všetky pokyny tým, že ukazujete na najlepšie zobrazenie textu, potom dokončite nastavenie a reštartujte počítač.
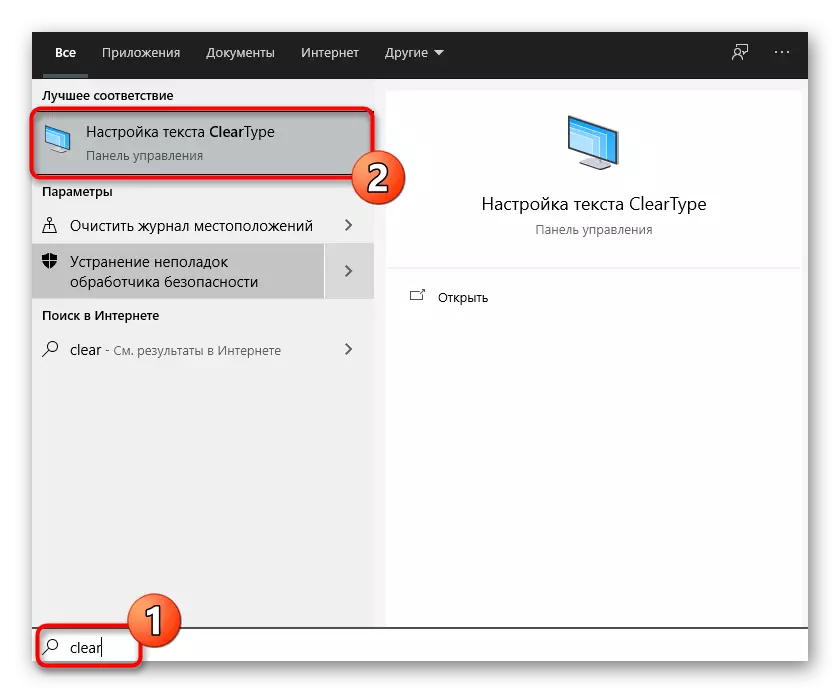
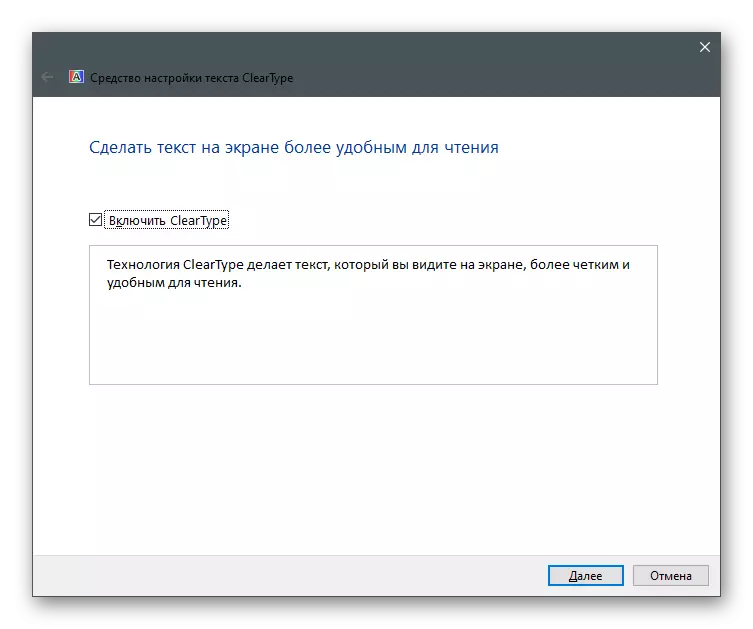
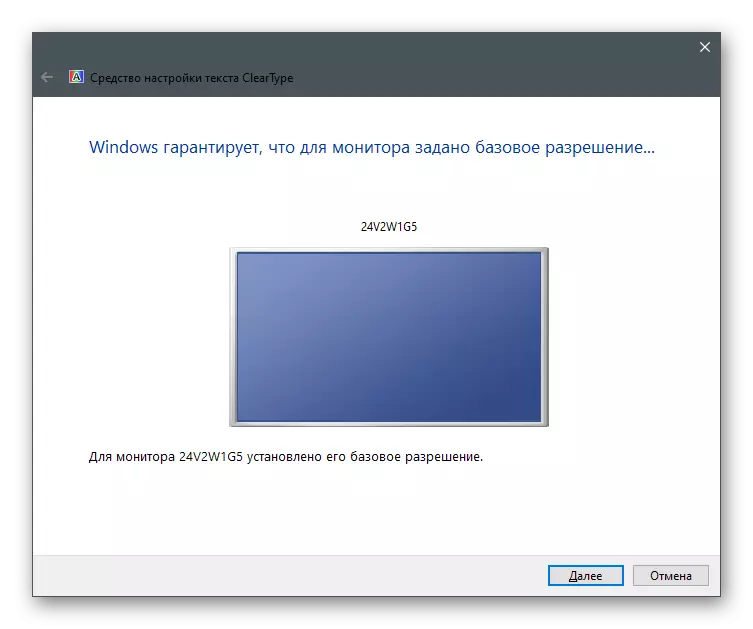
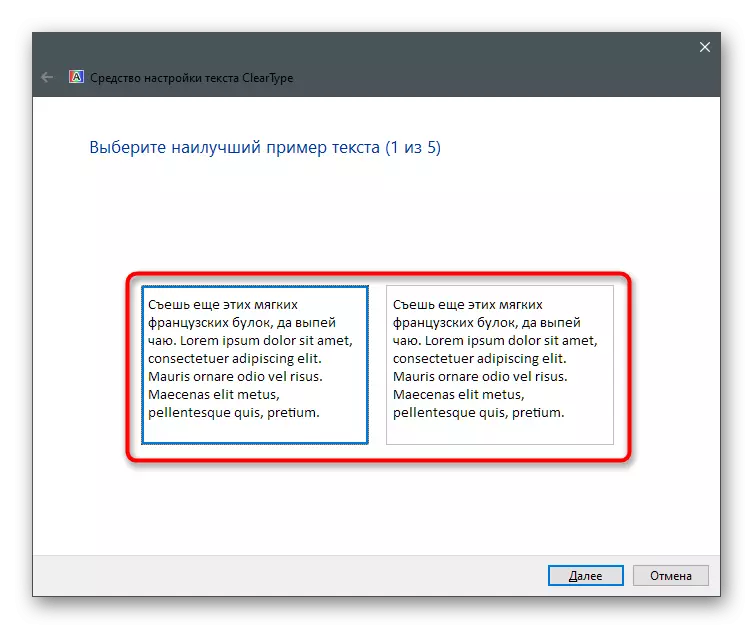
Metóda 7: Zakázať anti-Virus
Ak je na vašom počítači nainštalovaný antivírus tretích strán, môže blokovať prichádzajúce pripojenia, keď sa pokúsite vyskúšať súbory Launcher, čo je dôvod, prečo sa nespustí. Potom je potrebné pozastaviť ochranu a skontrolovať, či sa program objaví po tom.
Prečítajte si viac: Zakázať Antivirus
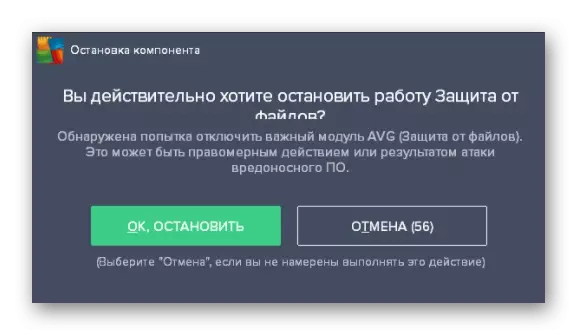
V prípade, že sa problém skutočne stal v dôsledku inštalovaného antivírusu, nemá zmysel udržať ho neustále odpojený, pretože tak znižujete efektívnosť práce na nie. Najlepšie je pridať Tlauncher na výnimku, aby ochrana ignorovala všetky udalosti vytvorené týmto programom.
Čítajte viac: Ako pridať program na vylúčenie Antivirusu
Metóda 8: Zakázať firewall
Približne to isté platí pre štandardnú firewall systému Windows. To môže obmedziť pripojenia pri pokuse o Tlauncher Stiahnuť Chýbajúce súbory alebo kontaktujte server, aby ste mohli spustiť hru. Ak chcete skontrolovať túto metódu, dočasne odpojte bránu firewall a znova otvorte spúšťač znova.
Čítajte viac: Ako vypnúť firewall v systéme Windows 10
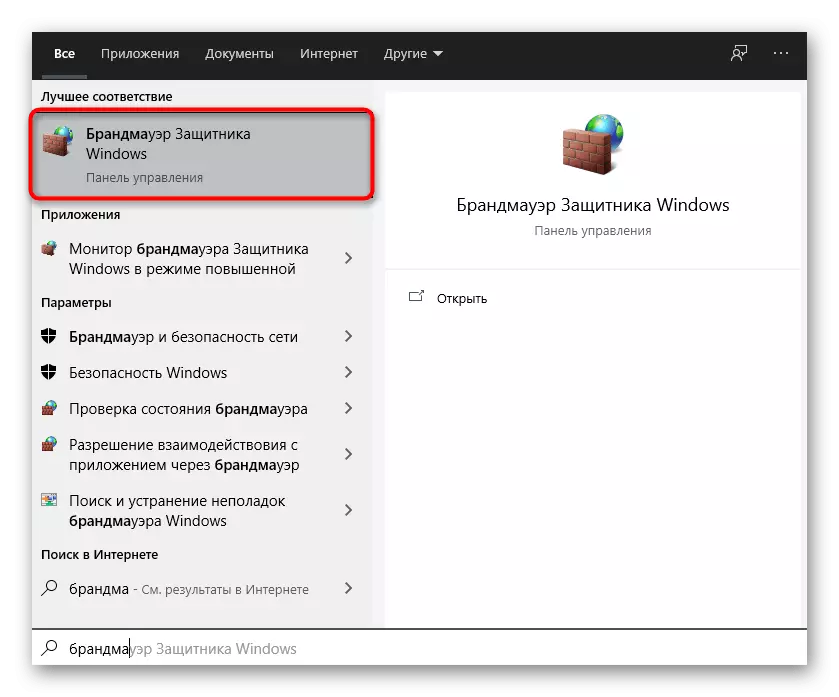
Ak sa po vypnutí brány firewall začne program správne, znamená to, že problém bol skutočne v zámkoch z jeho strany. V tomto prípade urobte to isté ako s antivírusom - prineste Tlauncher vylúčiť bránu firewall.
Čítajte viac: Ako pridať program na výnimky Windows 10 Firewall
Metóda 9: Zakázať alebo odstrániť Afterburner MSI
Z názvu metódy je už jasné, že sa vzťahuje len pre tých používateľov, ktorí inštalovali MSI Afterburner do počítača. Pozoruje sa, že tento softvér pre monitorovanie stavu konfliktu PC spúšťača a zabraňuje jeho spusteniu. Pre začiatok skúste zatvoriť MSI Afterburner, nájsť ikonu na paneli úloh. Ak to nepomôže, odstráňte program z počítača jeden zo štandardných spôsobov.
Čítajte viac: Inštalácia a odstránenie programov v systéme Windows 10
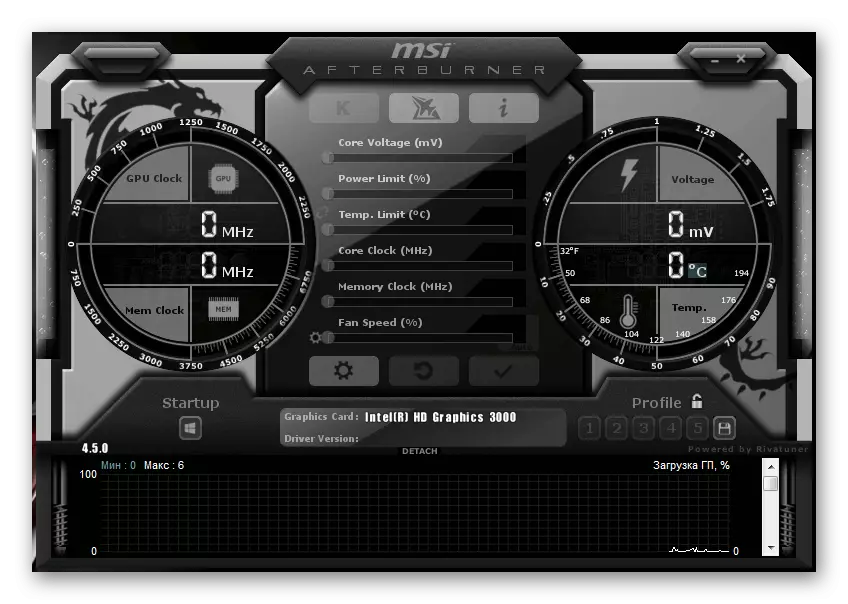
Metóda 10: Sťahovanie najnovšej verzie Tlauncher
Konečná metóda znamená vymazanie aktuálnej verzie Tlauncher (pre to používa pokyn z predchádzajúcej metódy) a nahradenie jeho nových stiahnutých z oficiálnych stránok. Musíte nasledovať odkaz nižšie, sťahovať spustiteľný súbor a nastavte ho podľa pokynov v okne, ktoré sa zobrazí.
Stiahnite si Tlauncher z oficiálnej stránky

Vývojári Tlauncher má svoju vlastnú skupinu VKontakte, kde sú okamžite zodpovední za všetky používateľské otázky. Požiadajte o otázku týkajúcu sa témy ťažkostí s spustením, ak sa vykonanie pokynov z tohto článku nikdy nepomáhalo pri riešení problému.