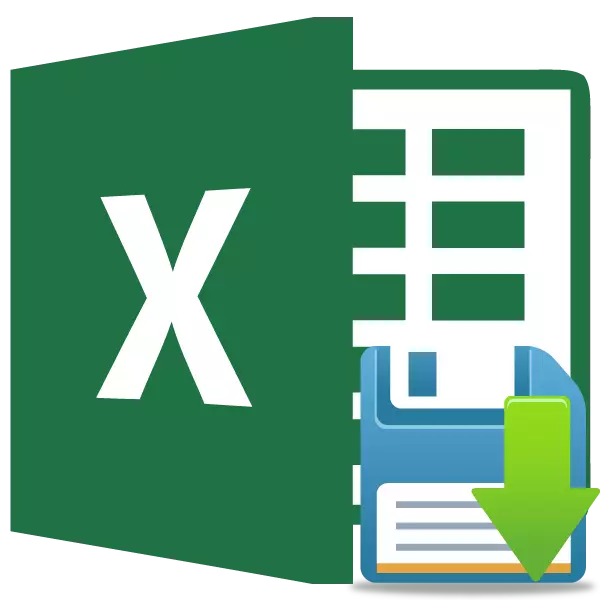
Je veľmi nepríjemné, keď je kvôli prerušeniu s výkonom, počítačom visí alebo iné zlyhanie, údaje, ktoré ste zaznamenali v tabuľke, ale nemali čas zachrániť, stratené. Okrem toho je neustále manuálne zabezpečiť výsledky vašej práce - to znamená byť rozptyľovaní od hlavných tried a stratiť si čas. Program Excel našťastie má taký pohodlný nástroj ako auto skladovanie. Zaoberáme sa, ako ho používať.
Práca s nastaveniami AUTOSAVE
Aby sa maximálne ochránili pred stratou údajov v programe Excel, odporúča sa nastaviť svoje vlastné nastavenia AUTHOSHRY, ktoré by boli orientované presne podľa vašich potrieb a schopností systému.Lekcia: MICROSOFT WORD
Choď do nastavení
Pozrime sa, ako sa dostať do autosave nastavení.
- Otvorte kartu "Súbor". Ďalej sa pohybujeme na pododdiel "Parametre".
- Otvorí sa okno Excel Parametre. Kliknite na nápis na ľavej strane okna "Uložiť". Je tu, že všetky nastavenia, ktoré potrebujete, sú zaslané.
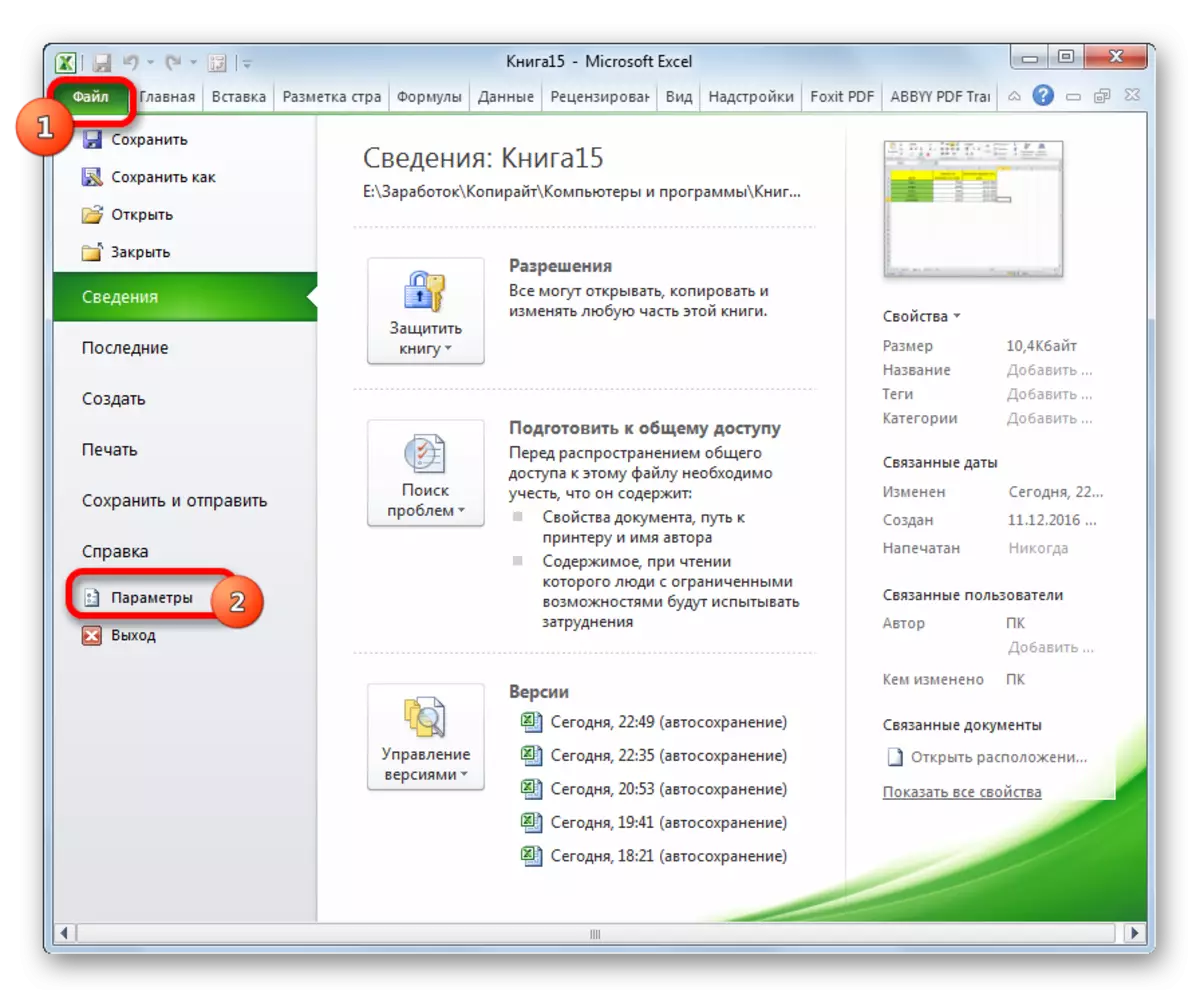
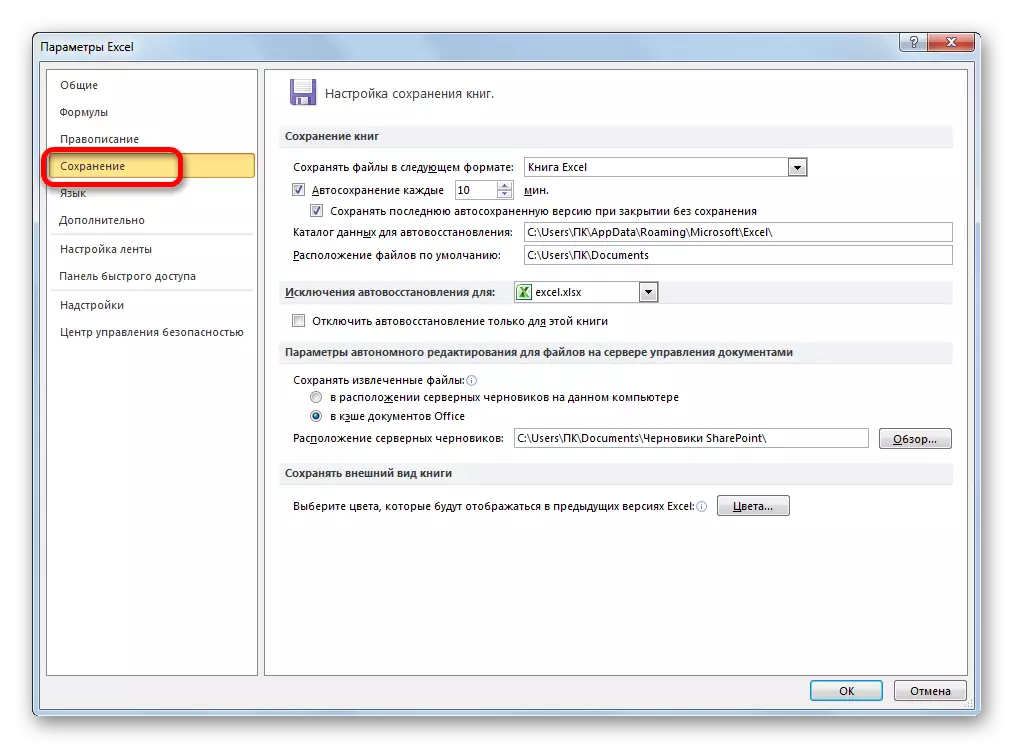
Zmena dočasných nastavení
V predvolenom nastavení je automatické ukladanie povolené a vyrobené každých 10 minút. Nie každý spĺňa také obdobie. Koniec koncov, za 10 minút môžete skóre pomerne veľké množstvo údajov a veľmi nežiaduce ich stratiť spolu s silami a časom stráveným na vyplnenie tabuľky. Preto mnohí používatelia uprednostňujú nastavenie režimu uchovávania 5 minút a dokonca 1 minútu.
Je to 1 minúta - najkratší čas, ktorý je možné nainštalovať. Zároveň by sme nemali zabúdať, že systémové zdroje sa vynakladajú v procese úspor a na slabých počítačoch môže inštalácia viesť k významnému brzdeniu v rýchlosti prevádzky. Preto používatelia, ktorí majú pomerne staré zariadenia, spadajú do ďalších extrémov - vo všeobecnosti vypnú automatické ukladanie. Samozrejme, nie je vhodné urobiť, ale napriek tomu budeme tiež hovoriť neskôr, ako vypnúť túto funkciu. Na väčšine moderných počítačov, aj keď nastavíte obdobie 1 minúty - to nebude mať výrazne ovplyvniť výkon systému.
Ak chcete zmeniť termín v poli "AUTOSAVE AKTUÁLNE". Musí to byť celé číslo av rozsahu od 1 do 120.
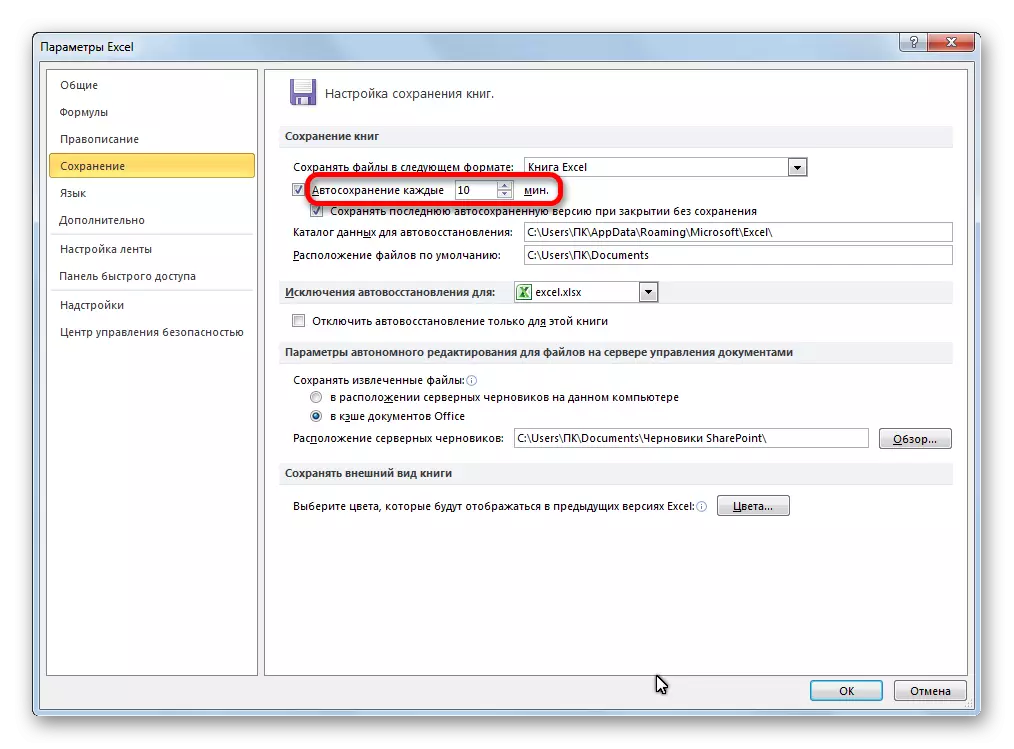
Zmeňte iné nastavenia
Okrem toho, v časti Nastavenia, môžete zmeniť iný počet ďalších parametrov, hoci im neodporúčajú bez toho, aby ste sa ich dotkli. Po prvé, môžete určiť, v akom formáte súbory budú štandardne uložené. Toto sa vykonáva výberom príslušného názvu formátu v poli "Uložiť súbory v nasledujúcom poli. V predvolenom nastavení je to kniha programu Excel (XLSX), ale toto rozšírenie je možné zmeniť na nasledovné:
- Kniha Excel 1993 - 2003 (XLSX);
- Excel kniha s podporou makier;
- Excel šablóna;
- Webová stránka (HTML);
- Jednoduchý text (txt);
- CSV a mnoho ďalších.
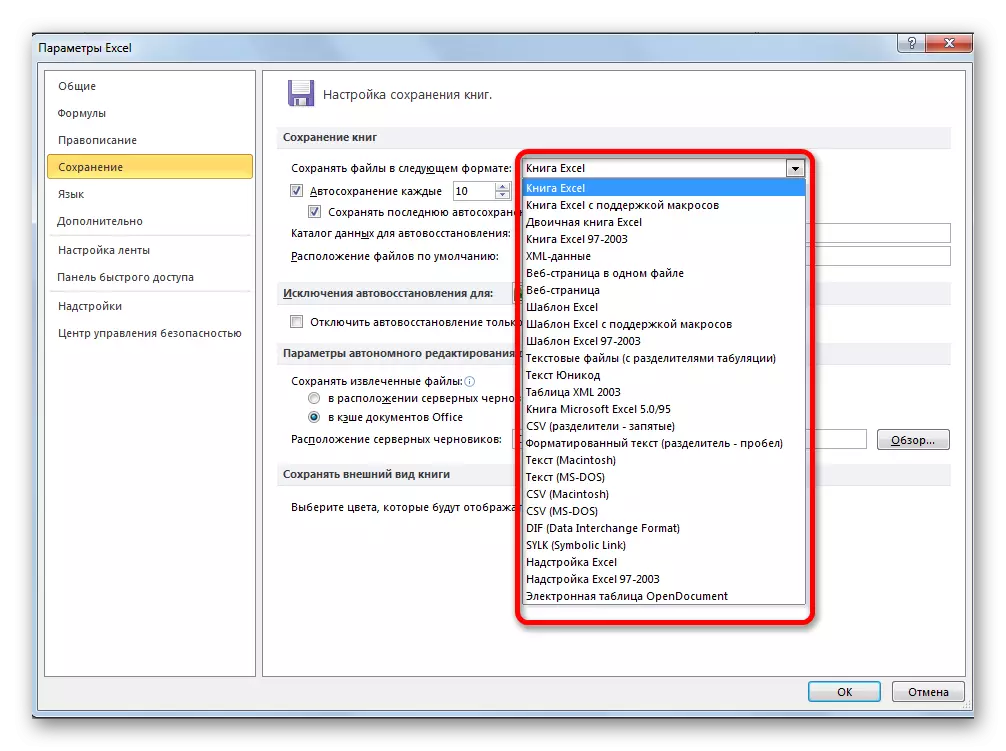
V poli "Katalóg dát" je predpísaná cesta, kde sú uložené tienené kópie súborov. Ak si želáte, táto cesta môže byť zmenená manuálne.
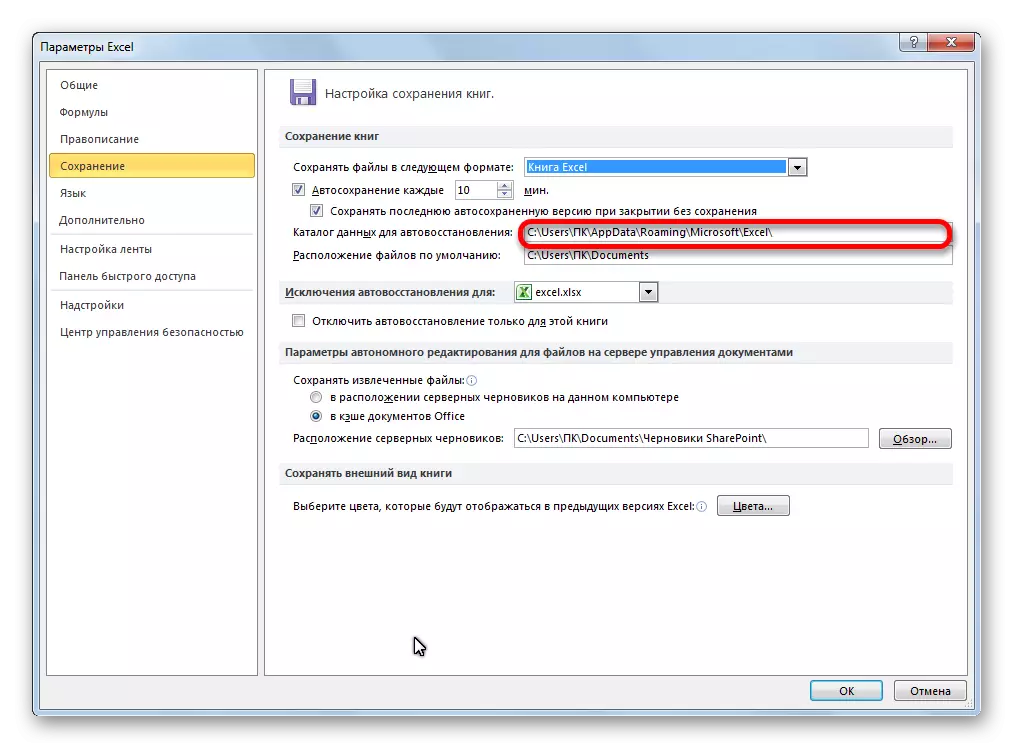
Pole "Umiestnenie predvoleného súboru" zobrazuje cestu k adresár, v ktorom program navrhuje ukladať originálne súbory. Je to tento priečinok, ktorý sa otvorí, keď kliknete na tlačidlo "Uložiť".
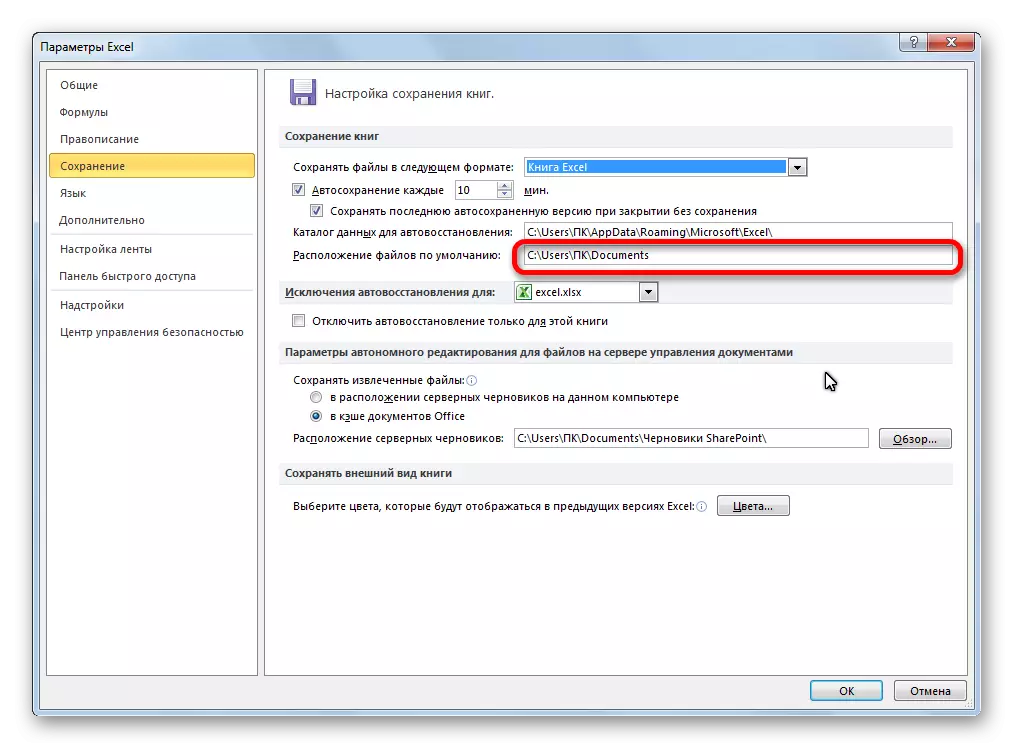
Zakázať funkciu
Ako už bolo uvedené vyššie, automatické ukladanie kópií falíkov Excel môžu byť zakázané. Aby ste to urobili, stačí odstrániť začiarknutie z "Autosave akúkoľvek" položku a kliknite na tlačidlo "OK".
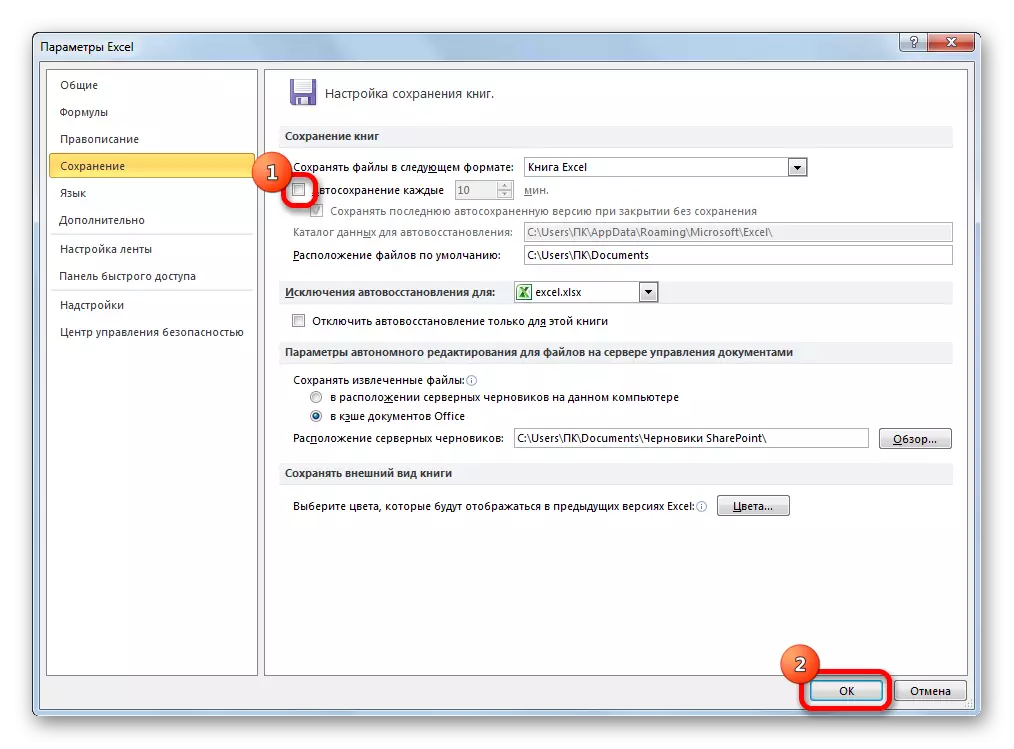
Samostatne môžete zakázať ukladanie poslednej verzie automatického zastavenia pri zatvorení bez uloženia. Ak to chcete urobiť, odstráňte začiarknutie z príslušnej položky nastavení.
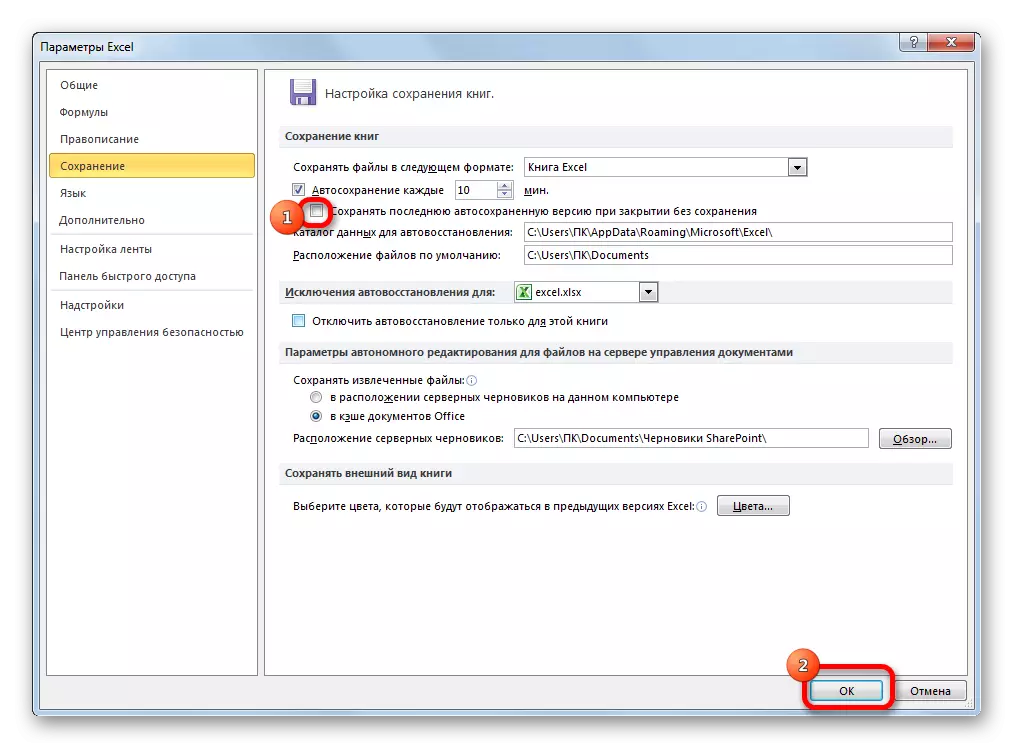
Ako môžeme vidieť, vo všeobecnosti, nastavenia automatického ukladania v programe programu Excel sú pomerne jednoduché a akcie sú intuitívne zrozumiteľné. Samotný užívateľ môže brať do úvahy jeho potreby a schopnosti hardvéru počítača, nastaviť frekvenciu automatického úspory súborov.
