
Windows 7 je založený na pohodlnom zobrazovaní súborov a priečinkov. Sú jasne štruktúrované podľa miesta a určenia. Pri inštalácii programov v závislosti od ich princípu prevádzky sú súbory potrebné na spustenie vytvorené a uložené v rôznych adresároch. Najdôležitejšie súbory (napríklad tie, v ktorých sú uložené nastavenia programu alebo profil používateľa), sú najčastejšie umiestnené v adresároch štandardne skrytým systémom od užívateľa.
S štandardnými skladacími priečinkami, užívateľ ich nevidí vizuálne vidí. Toto sa robí na ochranu kritických súborov a priečinkov z nekompetentného intervencie. Ak však budete musieť pracovať s skrytými prvkami, v nastaveniach systému Windows je možné zapnúť zobrazenie.
Ako povoliť viditeľnosť skrytých súborov a priečinkov
Najžiadanejší skrytý priečinok, ktorý najčastejšie potreboval používateľom je "AppData", ktorá je v priečinku s užívateľskými údajmi. Na tomto mieste je, že všetky programy nainštalované v systéme (a dokonca niektoré prenosné) zaznamenávajú informácie o svojej práci, ponechajte tam protokoly, konfiguračné súbory a ďalšie dôležité informácie. Tam sú tiež súbory Skype a väčšina prehliadačov.
Ak chcete získať prístup k týmto zložkám, musíte najprv vykonať niekoľko požiadaviek:
- Užívateľ musí mať práva správcu, pretože len s takýmito nastaveniami máte prístup k konfigurácii systému;
- Ak používateľ nie je správcom počítača, musí byť obdarený príslušným orgánom.
Po dokončení týchto požiadaviek môžete pokračovať priamo na pokyny. Ak chcete vizuálne vidieť výsledok práce, odporúča sa okamžite prejsť do priečinka používateľa po ceste:
C: užívateľské meno
Konečné okno by malo vyzerať takto:
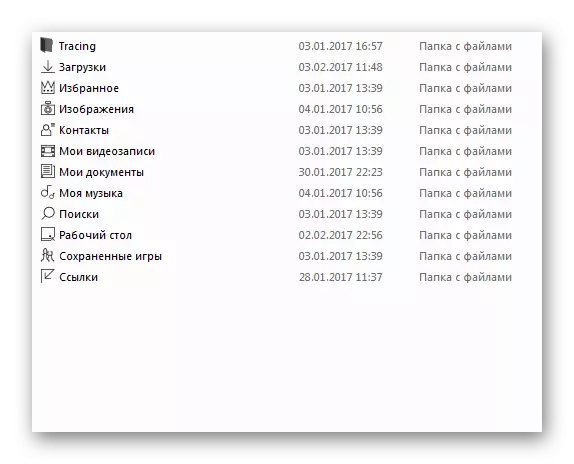
Metóda 1: Aktivácia pomocou ponuky Štart
- Opäť stlačte tlačidlo Štart, v dolnej časti okna otvoru vo vyhľadávaní zadajte výraz "Display skryté súbory a priečinky".
- Systém rýchlo vyhľadáte a vyzve používateľ o jednu možnosť, ktorá môže byť otvorená stlačením ľavého tlačidla myši.
- Po kliknutí na tlačidlo sa zobrazí malé okno, v ktorom budú prezentované parametre priečinkov v systéme. V tomto okne musíte prechádzať myšou s kolesom v dolnej časti a nájsť položku "skryté súbory a priečinky". V tomto bode budú dve tlačidlá - "Neskúšajte skryté súbory, priečinky a disky" (štandardne bude táto položka zapnutá) a "Zobraziť skryté súbory, priečinky a disky". Je to za poslednú, ktorú potrebujeme na prepnutie. Potom musíte kliknúť na "Apply" na KNKU, potom na "OK".
- Po kliknutí na posledné tlačidlo sa okno zatvorí. Teraz späť do okna, ktoré sme otvorili na samom začiatku inštrukcie. Teraz môžete vidieť, že vo vnútri sa objavil predtým skrytý priečinok "Appdata", v ktorom môžete teraz ísť dvojitým kliknutím, as v konvenčných priečinkoch. Všetky položky, ktoré boli predtým skryté, Windows 7 sa zobrazia vo forme priesvitných ikon.
- V okne vodiča, vľavo hore, musíte raz kliknúť na tlačidlo "Usporiadať".
- V okne pádu musíte stlačiť tlačidlo "Priečinok a vyhľadávanie"
- Malé okno sa otvorí, v ktorom musíte prejsť na druhú kartu "Zobraziť"
- Potom konať analogicky s predposlednou položkou z predchádzajúcej metódy
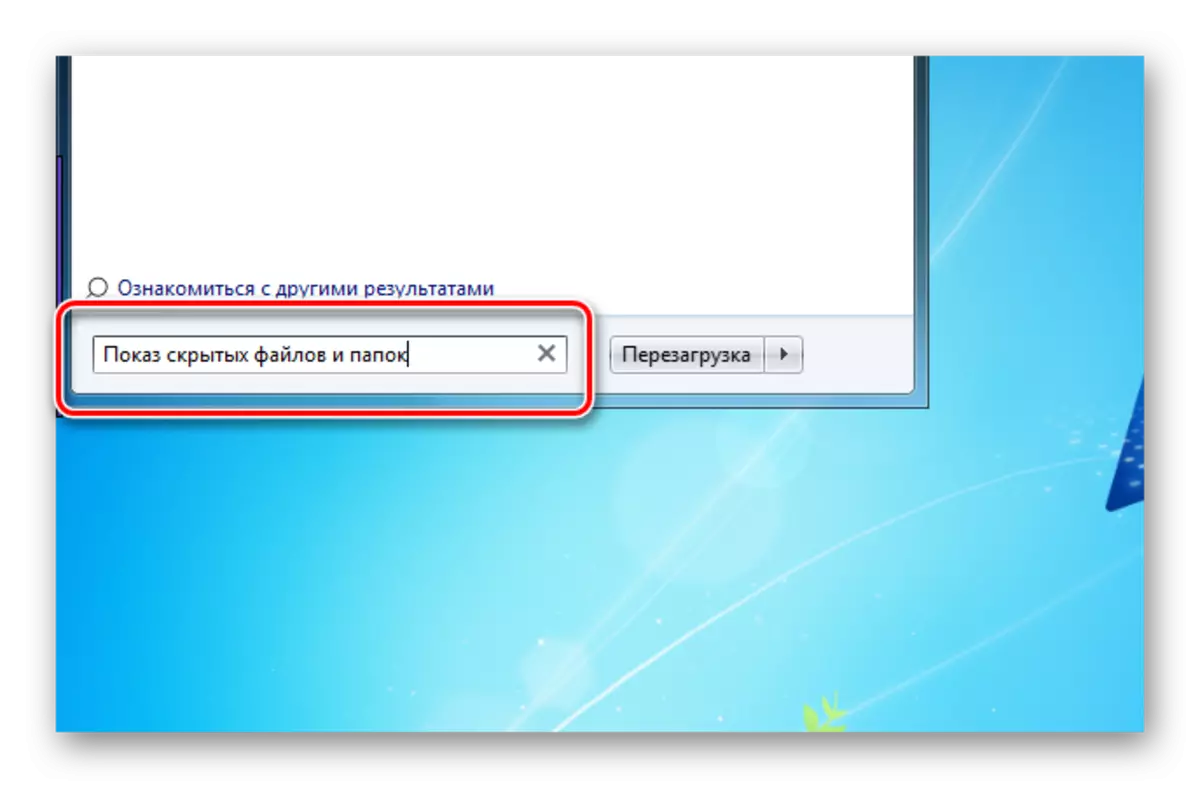
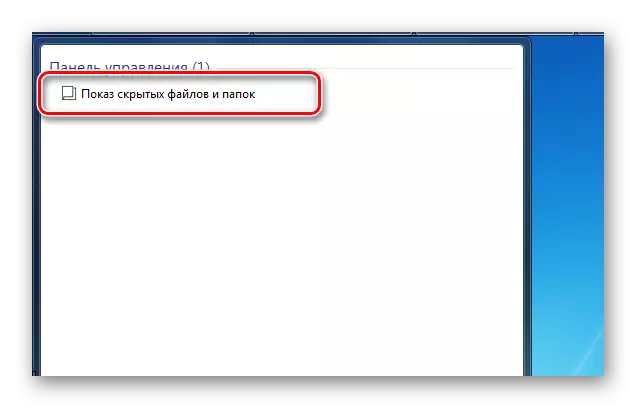

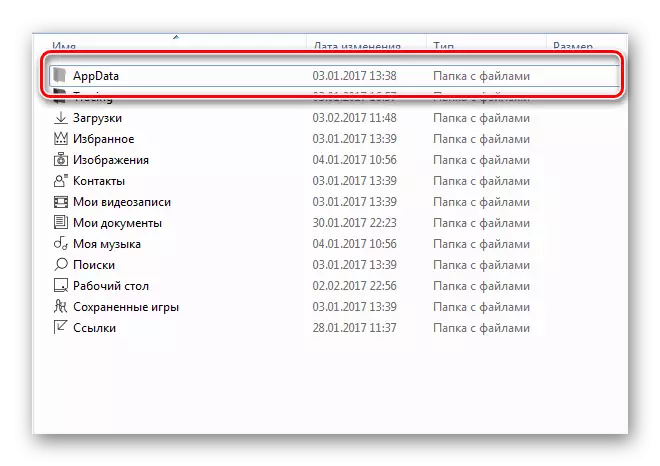
Metóda 2: Aktivácia priamo cez vodič
Rozdiel s predchádzajúcim spôsobom je na ceste do okna Parametre priečinkov.



Buďte opatrní, úpravou alebo odstránením týchto prvkov, pretože systém ich neustále neskrýva pred priamym prístupom. Zvyčajne je potrebné ich zobrazenie potrebné na čistenie stôp vzdialených aplikácií alebo priamo editovať konfiguráciu používateľa alebo programu. Pre pohodlný pohyb v štandardnom prieskumníkovi, ako aj na ochranu dôležitých údajov pred náhodným vymazaním, nezabudnite vypnúť zobrazenie skrytých súborov a priečinkov.
