
Avšak, jedna požiadavka na ovládanie myši pomocou klávesnice je stále: budete potrebovať klávesnicu, ktorá má samostatný digitálny blok vpravo. Ak to nie je, táto metóda nie je vhodná, ale v pokynoch, okrem iného, sa ukázalo, že sa dostane na požadované položky, zmeňte ich a vykonajte iné akcie bez myši, len pomocou klávesnice: Takže aj keď robíte Nemáte digitálny blok, je možné, že poskytnuté informácie budú pre vás užitočné v súčasnej situácii. Pozri tiež: Ako používať Android telefón alebo tablet ako myš alebo klávesnicu.
DÔLEŽITÉ: Ak je váš počítač stále pripojený k počítaču alebo je TouchPad zapnutý, ovládanie myši nebude fungovať (tj potrebujú byť odpojené: myš je fyzicky, dotykový panel nájdete v časti Ako vypnúť TouchPad na notebooku ).
Začnem s niektorými výzvami, ktoré môžu byť užitočné, ak budete musieť pracovať bez myšieho z klávesnice; Sú vhodné pre Windows 10 - 7. Pozri tiež: Windows 10 klávesové skratky.
- Ak kliknete na tlačidlo s obrázkom systému Windows Emblem (WIN KEY), otvorí sa ponuka Štart, môžete sa pohybovať spolu so šípkami. Ak okamžite po otvorení "Štart" začnite napísať niečo na klávesnici, nájdete požadovaný program alebo súbor, ktorý je možné spustiť pomocou klávesnice.
- Ak ste v okne s tlačidlami, poliami pre značky, a ďalšie prvky (to funguje a na pracovnej ploche), môžete použiť kláves Tab, aby ste mohli prejsť medzi nimi a pre kliknutím na tlačidlo "kliknutím" alebo nastavte značku - priestor alebo zadať.
- Kľúč na klávesnici v spodnom riadku na pravý obraz ponuky volá kontextové menu pre vybranú položku (ten, ktorý sa zobrazí s pravým tlačidlom myši), pozdĺž ktorej sa potom môžete pohybovať so šípkami.
- Vo väčšine programov, ako aj v dirigente, môžete sa dostať do hlavného menu (riadok zhora) pomocou klávesu Alt. Microsoft Programy a program Windows Explorer po stlačení ALT tiež zobrazte značky s tlačidlami, aby ste otvorili každú z položiek ponuky.
- Tlačidlá ALT + TAB vám umožnia zvoliť aktívne okno (program).
Toto sú len základné informácie o práci v systéme Windows pomocou klávesnice, ale zdá sa mi, že najdôležitejšie nie je "stratiť", bez myšou.
Zapnutie ovládania ukazovateľa myši z klávesnice
Našou úlohou je zahrnúť ovládací prvok kurzora (alebo skôr ukazovateľ) z klávesnice, pre toto:
- Stlačte tlačidlo WIN a spustite písanie "Špeciálne funkcie", kým môžete vybrať takúto položku a otvorte ho. Môžete tiež otvoriť Windows 10 a Windows Search Windows 8 Win + s klávesy.
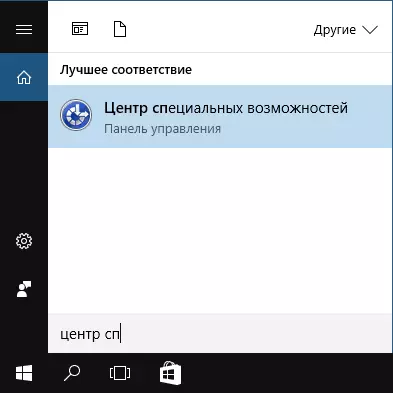
- Otvorenie špeciálnych funkcií pomocou tlačidla Tab vyberte položku "Zjednodušiť prácu pomocou položky Myš a stlačte ENTER alebo SPACE.
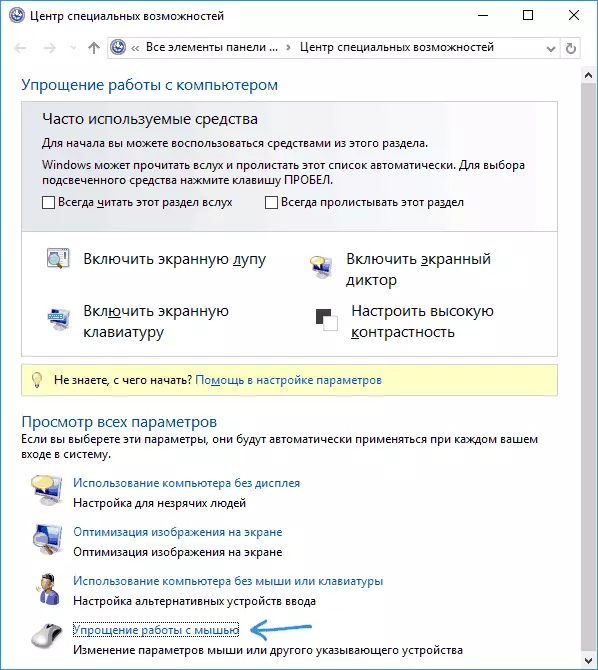
- Pomocou tlačidla Tab vyberte možnosť "Nastavenie správy ukazovateľa" (nezapínajte ukazovateľ klávesnice okamžite) a stlačte ENTER.
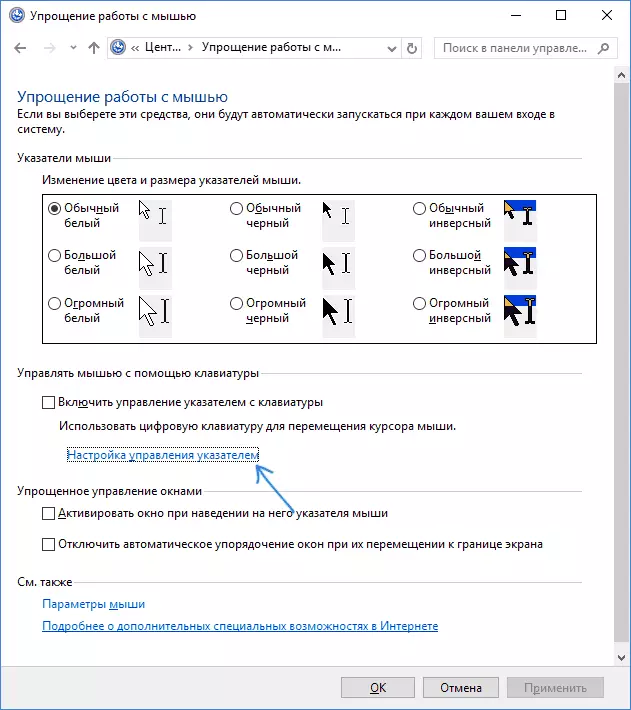
- Ak je zvolené "Enable myš Control Mouse Control", stlačte medzerník, aby ste ho zapnite. V opačnom prípade ho vyberte pomocou tlačidla Tab.
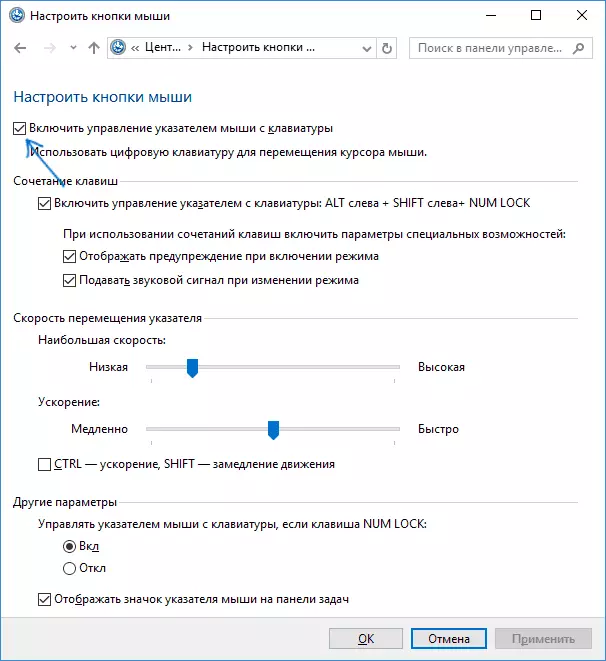
- Pomocou tlačidla karty môžete konfigurovať iné možnosti ovládania myši a potom vyberte tlačidlo "Apply" v dolnej časti okna a stlačte medzerník alebo zadajte, aby ste zapli ovládaciu kontrolu.
Dostupné možnosti pri nastavení:
- Zapnutie a vypnutie ovládania myši z klávesnice klávesnice (ľavý alt + Shift + Num Lock).
- Nastavenie rýchlosti kurzora, ako aj kľúče na urýchlenie a spomalenie jeho pohybu.
- Zapnutie ovládania, keď je num Lock zapnutý a keď je vypnutý (Ak používate digitálnu klávesnicu vpravo na zadanie čísel, nastavte "OFF", ak sa nepoužívate - nechať "ON").
- Zobrazí ikonu myši v oblasti oznámení (môže byť užitočné, pretože zobrazí vybraté tlačidlo myši, ktoré bude viac).

Ready, ovládanie myši je zapnuté. Teraz o tom, ako to spravovať.
Ovládanie myši s klávesnicou v systéme Windows
Všetky ovládanie ukazovateľa myši, ako aj stlačením tlačidiel myši sa vykonáva pomocou numerickej klávesnice (NUMPAD).
- Všetky kľúče s číslami, okrem 5 a 0 presunúť ukazovateľ myši na boku, v ktorej je tento kľúč relatívny k "5" (napríklad kľúč 7 posunie ukazovateľ naľavo hore).
- Stlačením tlačidla myši (zvolené tlačidlo sa zobrazí v oblastiach oznámení, ak ste túto možnosť nevypnete predtým) sa vykoná stlačením tlačidla 5. Pre dvakrát kliknite, stlačte tlačidlo "+" (plus).
- Pred stlačením tlačidla môžete vybrať tlačidlo myši, ktoré bude vykonané: ľavé tlačidlo je "/" kľúč (Slash), vpravo - "-" (mínus), bezprostredne dve tlačidlá - "*".
- Presunutie položiek: Presuňte ukazovateľ na to, čo potrebujete na presúvanie, stlačte tlačidlo 0, potom presuňte ukazovateľ myši, kde chcete položku presunúť a stlačte tlačidlo "." (Bod) pustiť.
To je všetko kontroly: Nič zložité, aj keď nie je možné povedať, že je to veľmi pohodlné. Na druhej strane existujú situácie, keď si nemusíte vybrať.
