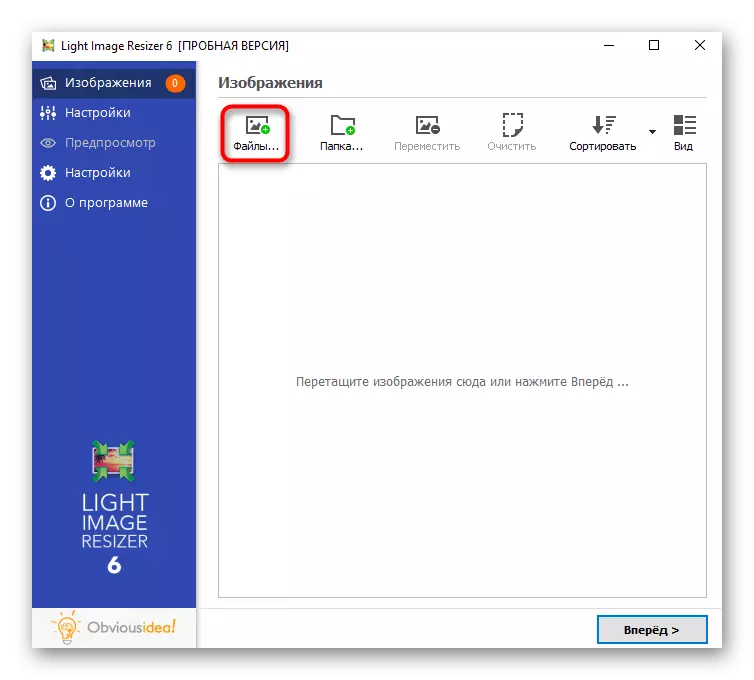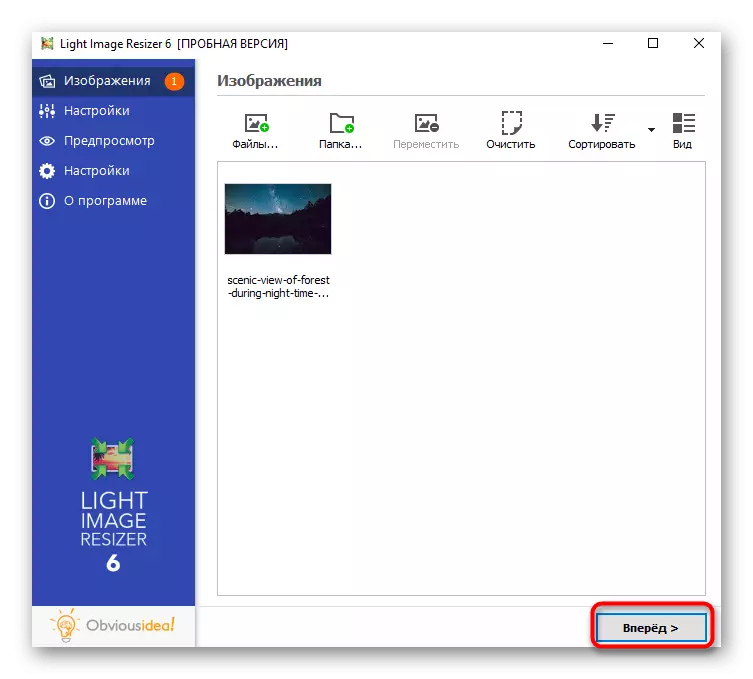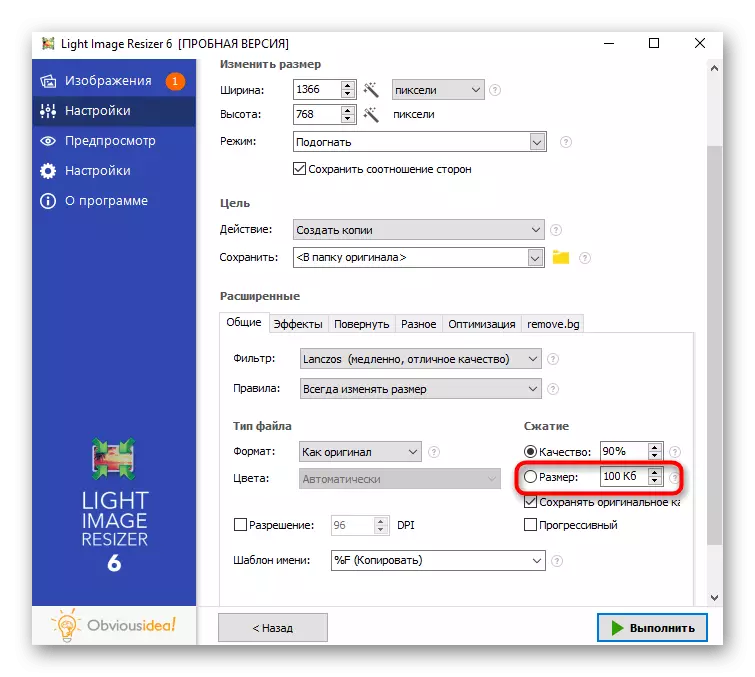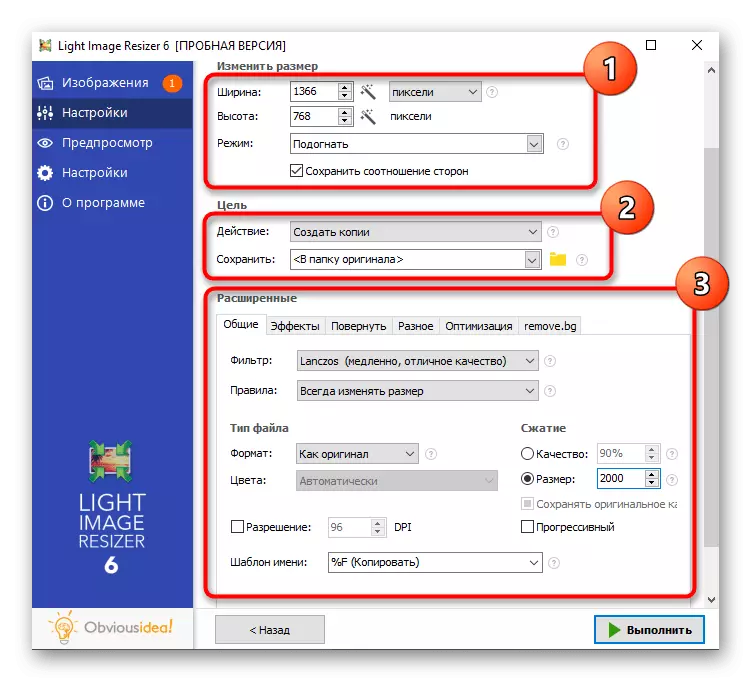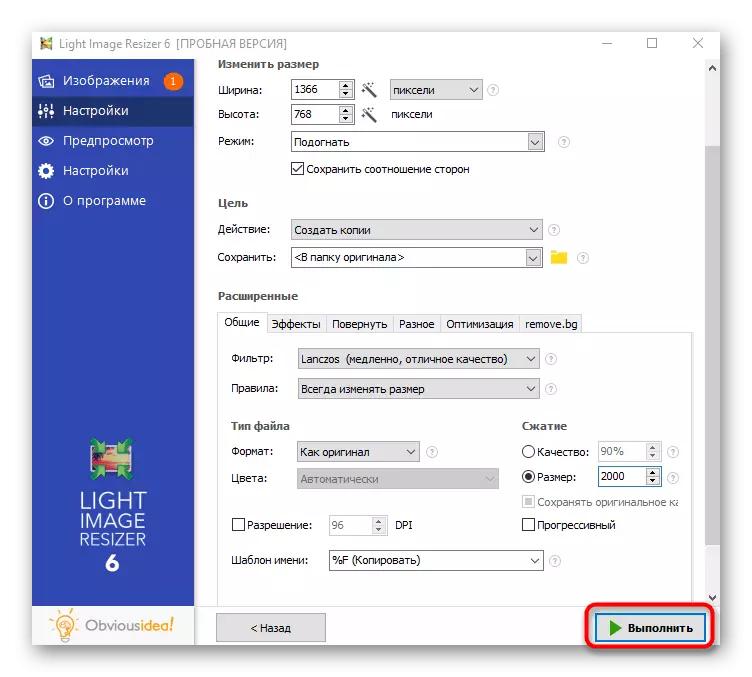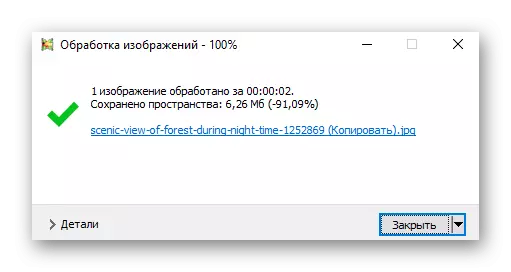V tomto článku sa budeme zaoberať oboma klesajúcimi povoleniami a veľkosťou fotografie. V každej metóde sú naraz opísané dva typy úprav, takže si úplne prečítajte pokyny pre vybraný program.
Metóda 1: Adobe Photoshop
Populárny grafický editor Adobe Photoshop je ideálny pre redukciu fotografie. Existuje niekoľko funkcií v programe naraz, navrhnuté tak, aby zmenili povolenie a kompresiu, aby samotný objekt vážil menej ako teraz. V inom článku, tri dostupné metódy môžete využiť naše webové stránky na našich webových stránkach.
Čítajte viac: Znížte obrázok v Photoshope

Metóda 2: GIMP
Stojí za zmienku voľného analógu Photoshop - GIMP, ktorý má približne rovnaký súbor nástrojov. V ňom môžete zmeniť rozlíšenie snímky a znížiť jeho kvalitu tým, že veľkosť konečného súboru niekoľkokrát menej ako pôvodný.
- Spustite program, otvorte ponuku Súbor a vyberte položku Otvoriť. Namiesto toho môžete použiť štandardný kľúč CTRL + O.
- Na obrazovke sa zobrazí nové okno, kde musíte prejsť na umiestnenie fotografie a kliknúť na to dvakrát na otvorenie.
- Ak chcete začať, zvážte, ako znížiť rozlíšenie pridaného obrázka. Ak to chcete urobiť, zavolajte na menu "Image" a nájdite tam funkciu "Veľkosť obrázka".
- V malom okne musíte zmeniť šírku a výšku v závislosti od osobných požiadaviek. Upozorňujeme, že je povolená predvolená proporcionálna zmena. Ak ho chcete vypnúť, musíte kliknúť na tlačidlo vpravo od polí s veľkosťou. Rovnaké okno obsahuje blok "Kvalita" s niekoľkými možnosťami spracovania. Nevzťahujú sa na kompresiu obrazu, pretože tento algoritmus je určený na kompenzáciu pixelov so zvyšujúcim sa rozlíšením obrazu, čo zvyšuje jeho kvalitu.
- Zníženie telesa hmotnosti s fotografiou sa vyskytuje s kompresiou počas sporenia. V tomto prípade musíte najprv zavolať funkciu "Exportovať ako" z ponuky Súbor.
- Rozbaliť "Vyberte typ súboru (expanziou".
- Ak potrebujete získať súbor formátu PNG, môžete na to previesť. PNG váži viac ako JPEG, ale GIMP vám umožní vybrať si kompresný pomer, čím sa udržiava potrebný formát a znižuje jeho hmotnosť.
- Po výbere PNG sa otvorí úprava ďalších parametrov. Vyjadrite kompresný pomer v súlade s tým, aký malý by mal byť nová veľkosť súboru. Bohužiaľ, môžete ho skontrolovať až po exporte. Zostávajúce položky okrem "Uložiť povolenie", je lepšie sa dotknúť.
- Pri ukladaní vo formáte JPEG je namiesto kompresie zvolená kvalita obrazu. Samozrejme, funkcia "Použiť kvalitatívne charakteristiky pôvodného obrázka" musí byť vypnuté a regulátor "Quality" je pre vás nainštalovaný v prijateľnej polohe pre vás.
- Ak otvoríte ďalšie parametre, funkcia Sub-Professional sa zobrazí s dostupnou hodnotou pre maximálne úspory hmotnosti. Vyhladzovanie je lepšie ponechať nulovú hodnotu.



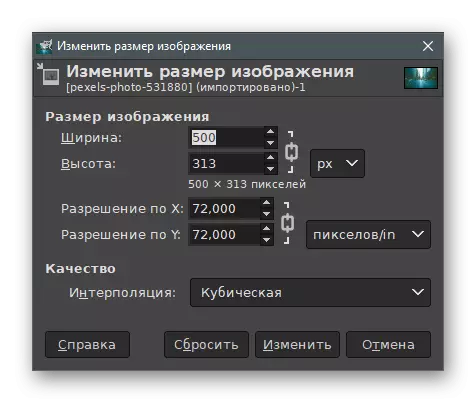
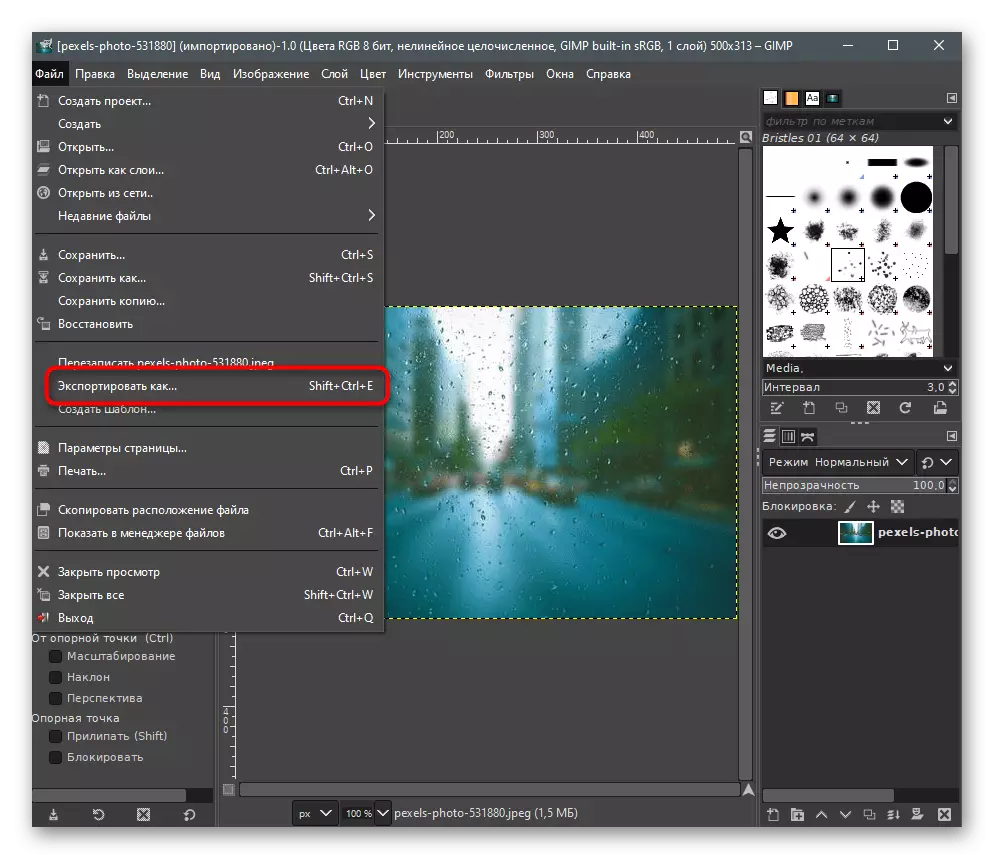
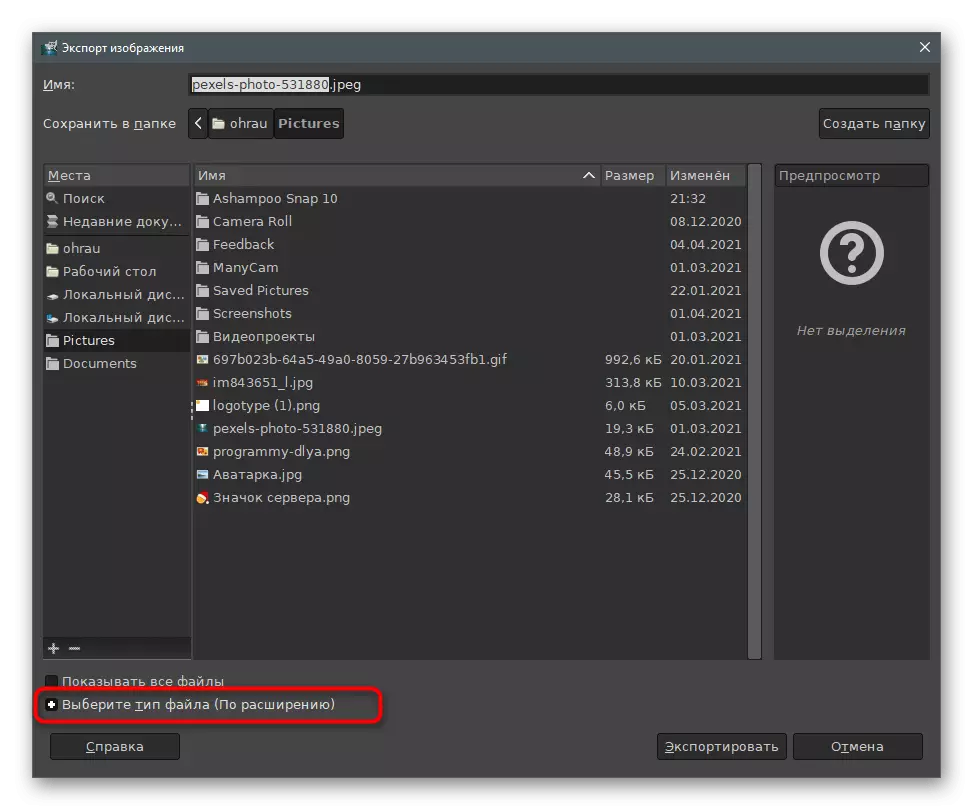

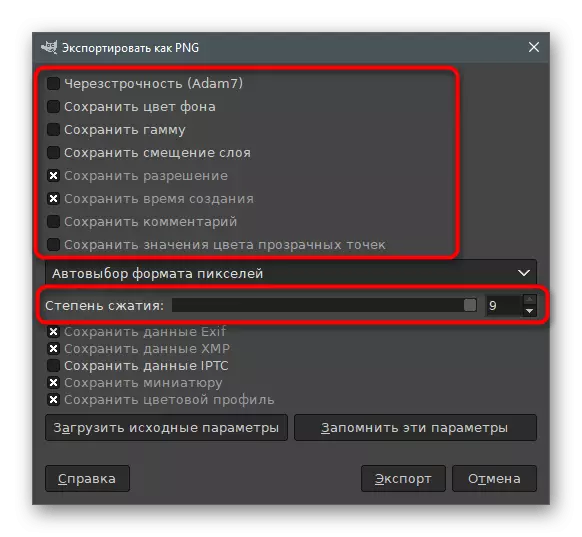
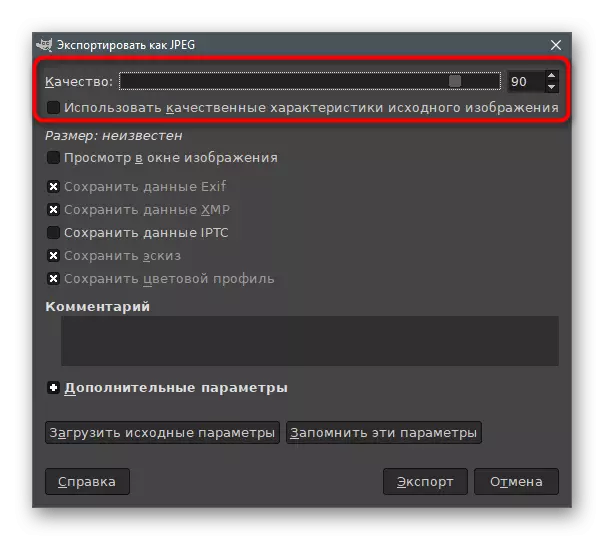

Metóda 3: nepokoje
Dovoľte nám ísť ďalej z grafických editorov na špeciálne programy určené na zmenu veľkosti a kvality obrazu. Sú dobré, pretože vám umožnia okamžite kontaktovať požadované parametre a zoznámiť sa s výsledkom pred uložením. Prvé rozhodnutie sa nazýva Riot a interakcia sa jej stane takto:
- Stlačte tlačidlo nad a stiahnite si najnovšiu verziu nepokojov do počítača. Po spustení prejdite na kartu s názvom formátu súboru, v ktorom je požadovaný obrázok uložený na úpravu a kliknutím na tlačidlo Otvoriť otvorte obrázok.
- V okne otvorenia nájdete objekt a kliknite naň dvakrát.
- Návrh okamžite zmení veľkosť obrazu, s ktorou musíte súhlasiť.
- V malom okne "RESAMPLE" musíte znížiť rozlíšenie obrazu, úpravy polí v bloku novej veľkosti.
- Po potvrdení akcií sa otvorí hlavné okno programu. V ňom vidíte váhu obrazu po optimalizácii. Ak chcete získať komprimovaný súbor, upravte posuvník "Kvalita". Na ľavej strane ukazuje pôvodný vzhľad obrazu a na pravej strane po spracovaní.
- Na karte Metadáta môžete odstrániť obrázok obrázka, pretože sa používajú veľmi zriedka, ale zvyšuje veľkosť súboru.
- Nasleduje "nastavenia obrazu" so slovami na zmenu jasu, kontrastu a rozhrania obrazu. Prakticky neovplyvňuje veľkosť prvku, ale pomáha len mierne zlepšiť vzhľad obrazu.
- Ak chcete automaticky komprimovať fotografiu na určitú veľkosť, použite tlačidlo "COMPRESS TO SIZE".
- V novom poli zadajte požadovaný výsledok v kilobajtoch.
- Po dokončení kliknite na tlačidlo "Uložiť", aby ste uložili nový súbor s už stlačeným alebo upraveným vo veľkosti obrázka.
- Zadajte názov pre ňu a vyberte optimálne rozšírenie.
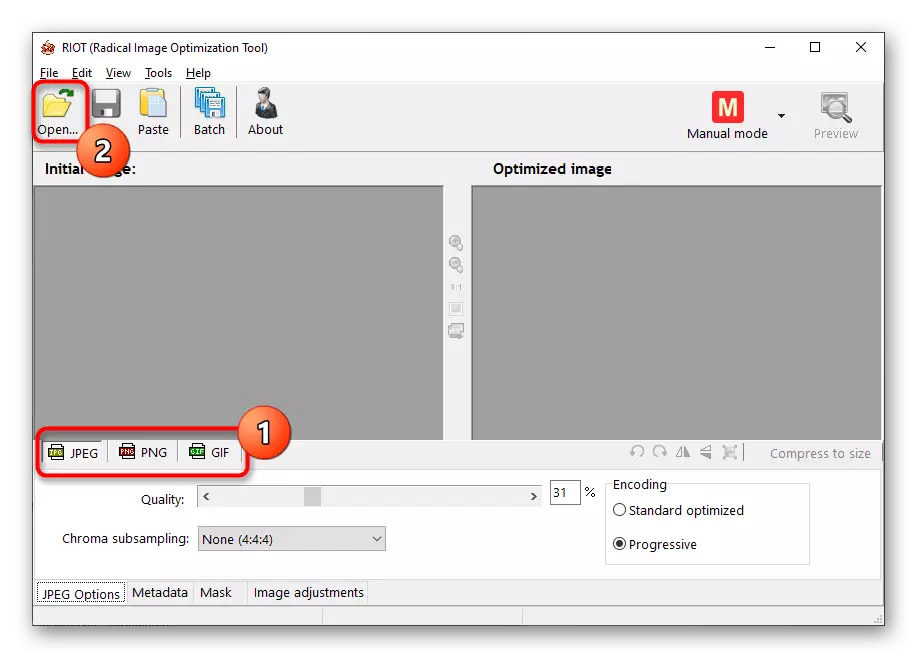


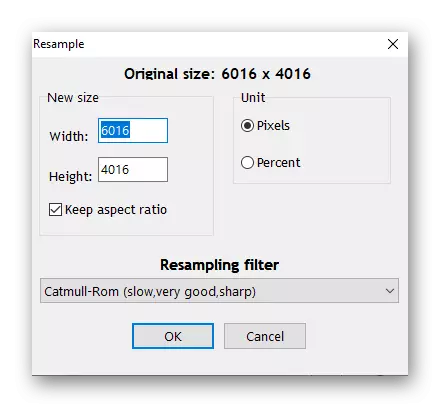

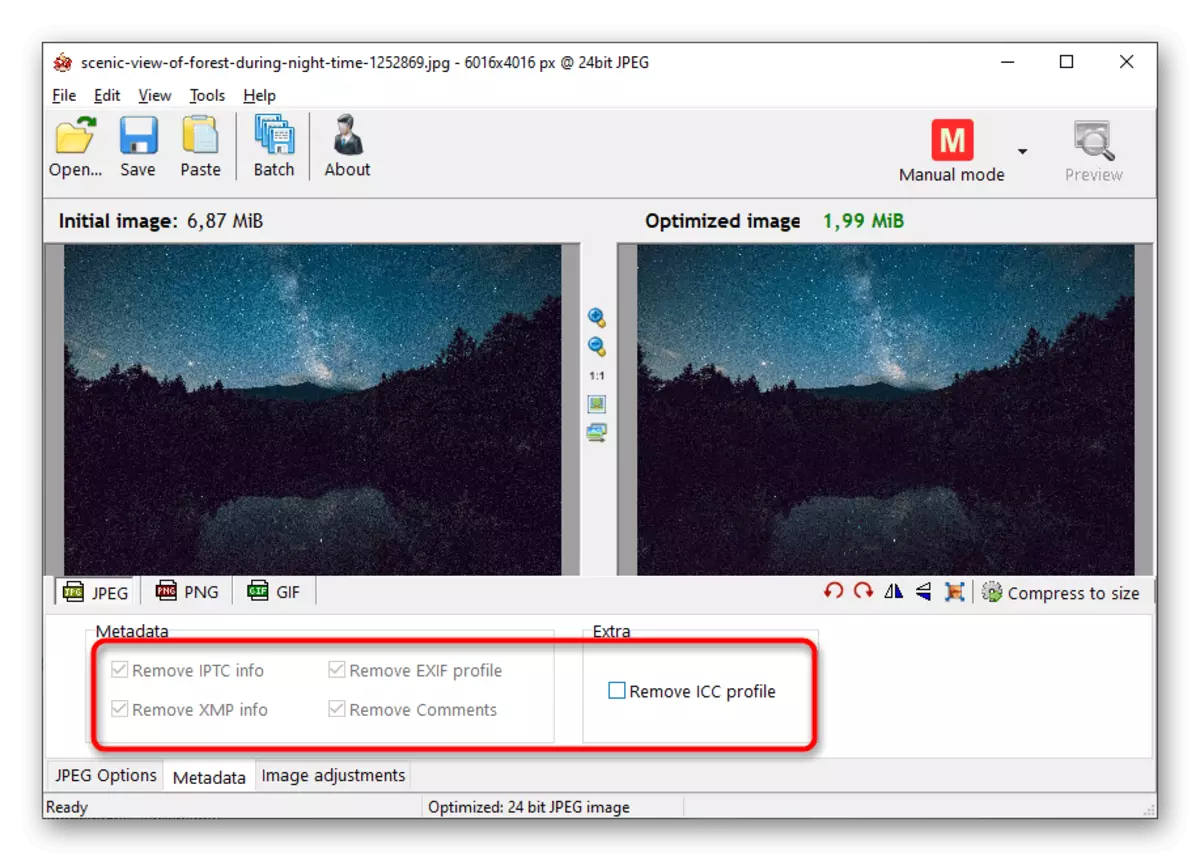
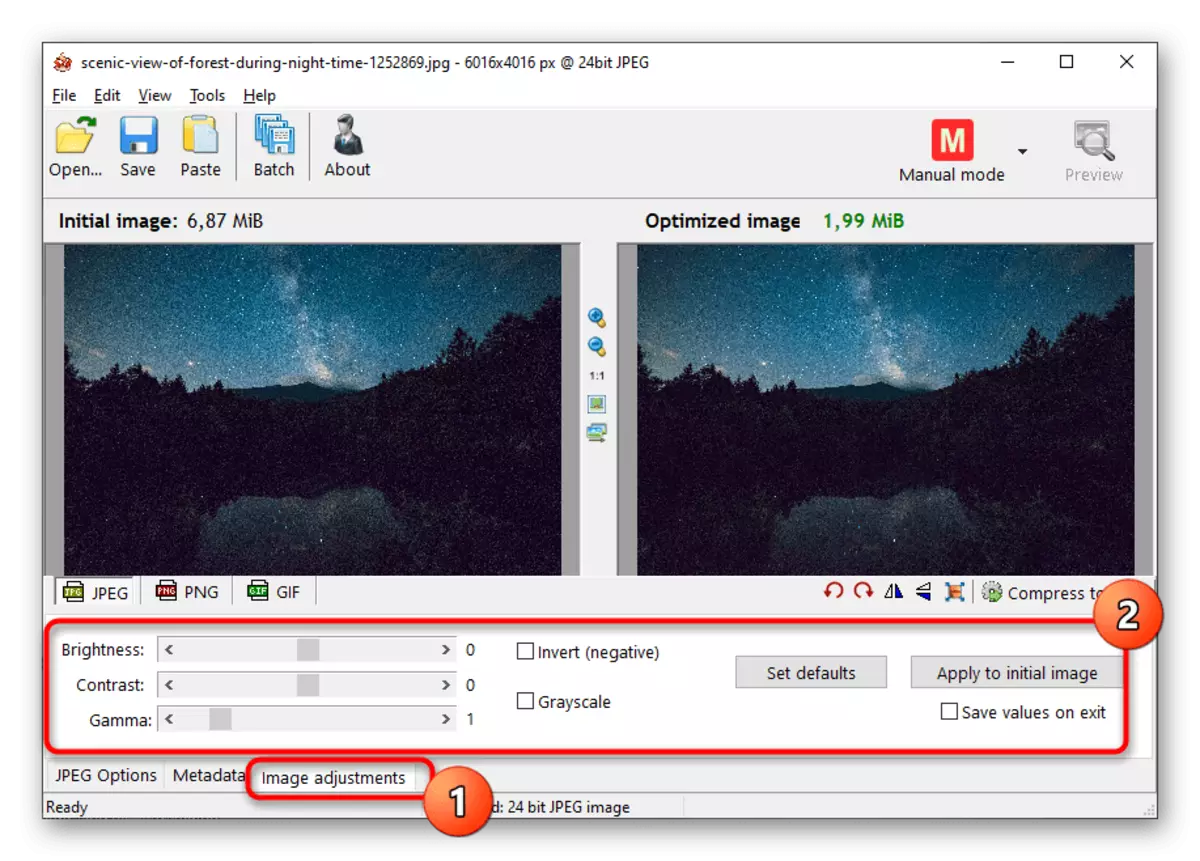

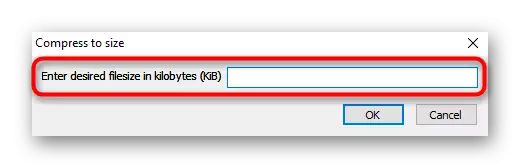
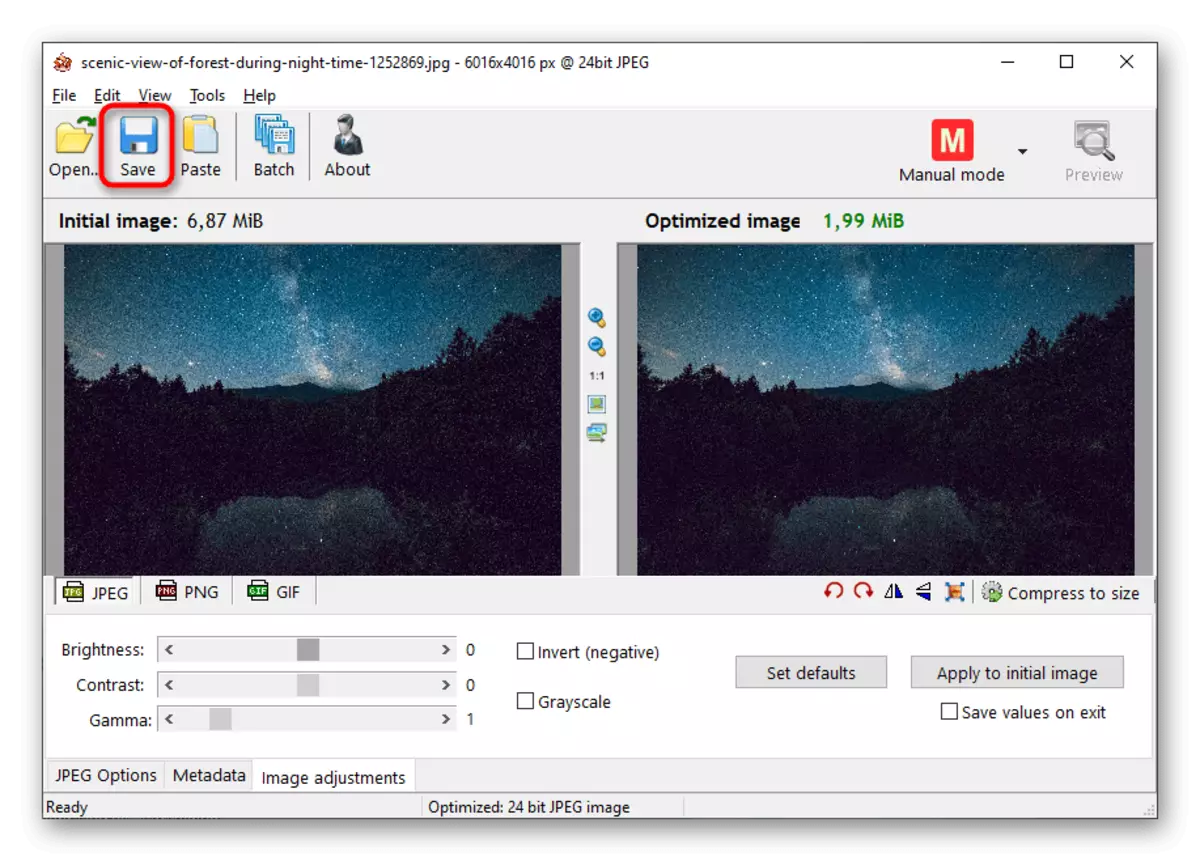

Metóda 4: CESION
CESION poskytuje užívateľovi súbor nástrojov na kompresiu obrázkov z hľadiska kvality a povolenia. Funkčne, tento program je podobný predchádzajúcemu, ale práca v ňom je trochu iná.
- Po spustení stlačením tlačidla prejdete do okna Otvoriť súbor.
- V "Explorer" nájdite obrázok a potvrďte svoj doplnok k programu.
- Blok "Parametre kompresie" predstavuje posuvník redukcie kvality a zoznam dostupných formátov konverzie. Ak ste pridali niekoľko obrázkov naraz, aktivujte parameter "Použiť pre všetky".
- Vložte rámček v blízkosti "Veľkosti obrázka", keď potrebujete upraviť svoje povolenie, a nie veľkosť samotného súboru. V poliach "Šírka" a "Výška" nastavte požadované hodnoty v pixeloch.
- Zostáva len určiť priečinok na výstup spracovaných objektov.
- Znova skontrolujte správnosť zvolených parametrov a kliknite na tlačidlo "Vykonajte kompresiu".
- Proces trvá určitý čas, ktorý závisí od počtu a objemu pridaných súborov. V poli "Nová veľkosť" vidíte hodnotu v kilobajtoch, ak vám nevyhovuje, zmeňte parametre kvality a stlačte znova.

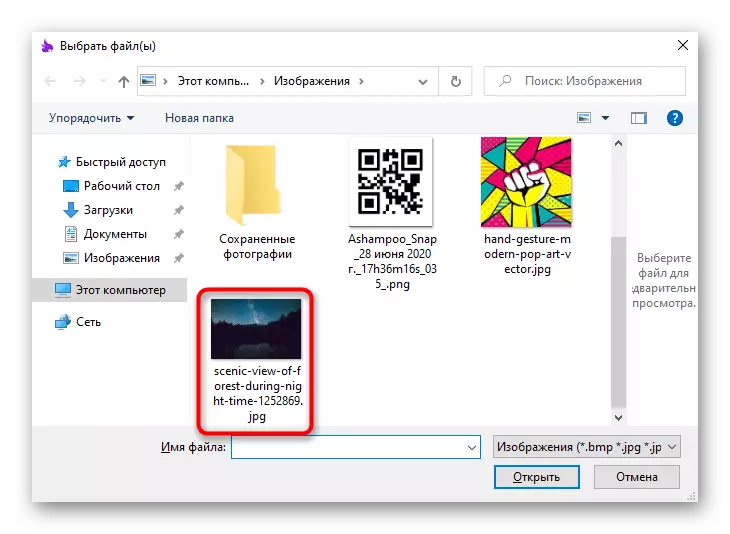
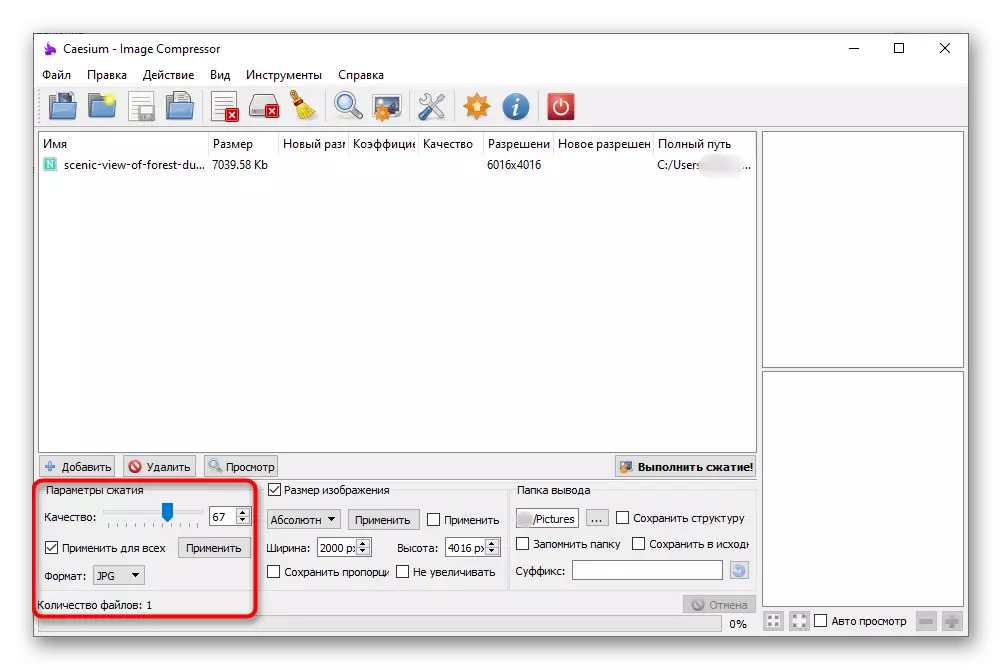
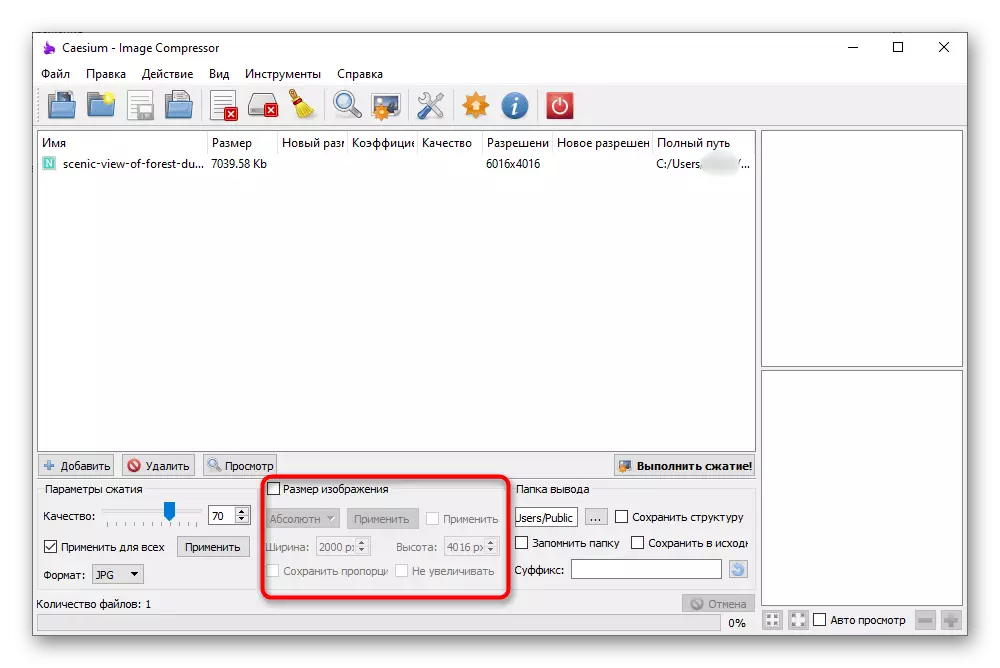

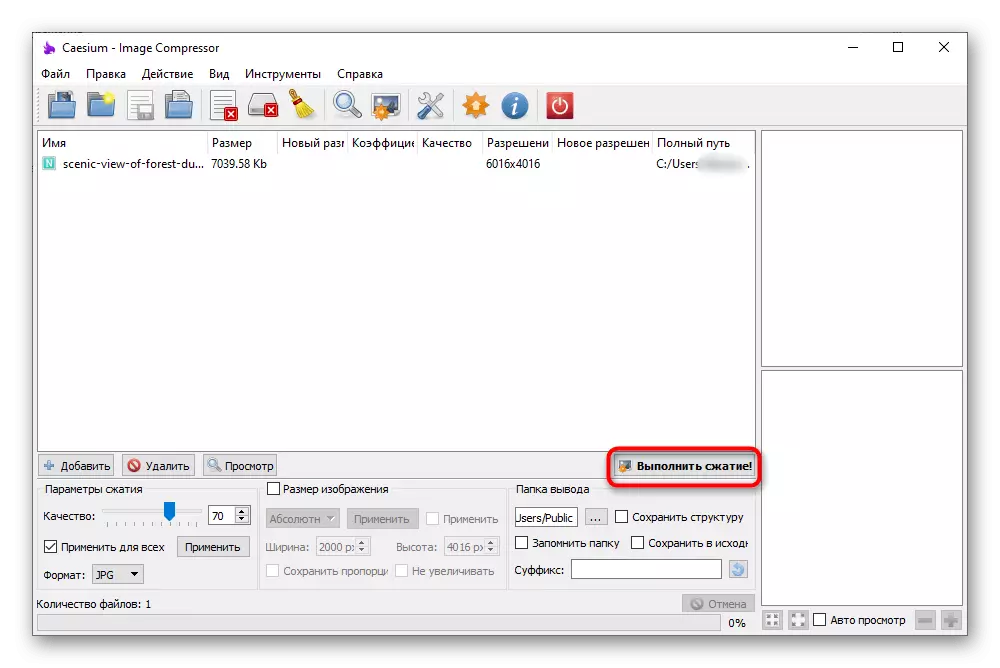

Metóda 5: Zmes svetelný obraz
Light Image Resizer je distribuovaný za poplatok, ale jeho skúšobná doba stačí na zníženie veľkosti niekoľkých obrázkov. Rozhranie je vyrobené v pohodlnom štýle a práca všetkých funkcií je jasná aj začiatočníci, takže by nemali byť žiadne problémy s spracovaním fotografií.
- Po úspešnom spustení programu kliknite na tlačidlo "Súbory".
- V "Explorer" vyberte snímku, aby ste zmenšili veľkosť, vráťte sa do hlavného menu a kliknite na tlačidlo "dopredu".
- Ak chcete komprimovať veľkosť súboru, aktivujte parameter "Veľkosť" a nastavte požadované číslo KILOBYTE.
- Zvážte ďalšie funkcie užitočné pri úprave fotografií. V bloku "Veľkosť" môžete nastaviť ľubovoľné rozlíšenie a vypnúť pomer uloženia strán. Ďalej je "gól", kde si vybrať, či chcete vytvoriť kópie súborov alebo nahradiť ich originály v rovnakom priečinku. V "Rozšírené" existuje mnoho rôznych kariet, ale nepatria k kompresii obrazu. Aplikujte ich na iné účely - napríklad, keď chcete pridať filtre alebo zmeniť orientáciu obrazu.
- Po dokončení kliknite na tlačidlo "RUN", čím sa spracuje proces spracovania.
- Budete informovaní o dokončení práce s fotografiou a získať informácie o objeme uloženého priestoru.