
Najčastejšie pri spracovaní fotografií sa snažíme zvýrazniť centrálny predmet alebo charakter na pozadí okolitého sveta. To sa dosahuje vývojom, aby sa objekt definície alebo inverzné manipulácie s pozadím.
Existujú však takéto situácie v živote, keď sa najdôležitejšie udalosti vyskytujú presne proti pozadí, a je potrebné poskytnúť obraz na pozadí Maximálna viditeľnosť. V tejto lekcii sa naučíme rozjasniť tmavé pozadie na obrázkoch.
Zosvetlenie temného pozadia
Zosvetliť pozadie, ktoré budeme na tejto fotografii:

Nič nebudeme vyrezať, ale budeme študovať niekoľko techník na osvetlenie pozadia bez tohto únavu.
Metóda 1: Krivky korekčnej vrstvy
- Vytvorte kópiu pozadia.
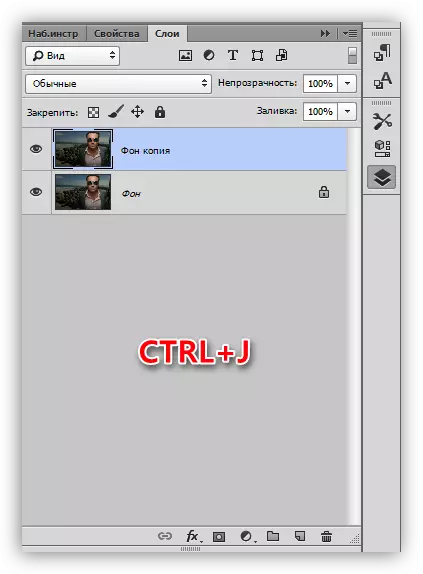
- Použite korekčnú vrstvu "krivky".
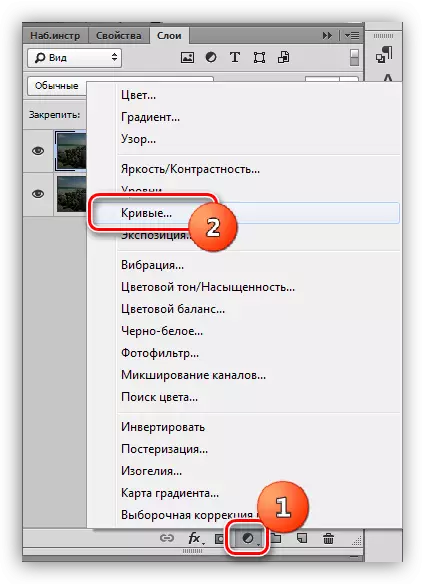
- Ohýbanie krivky hore a doľava, objasnenie celého obrazu. Neodporujeme pozornosť tomu, že charakter sa objaví príliš lemované.
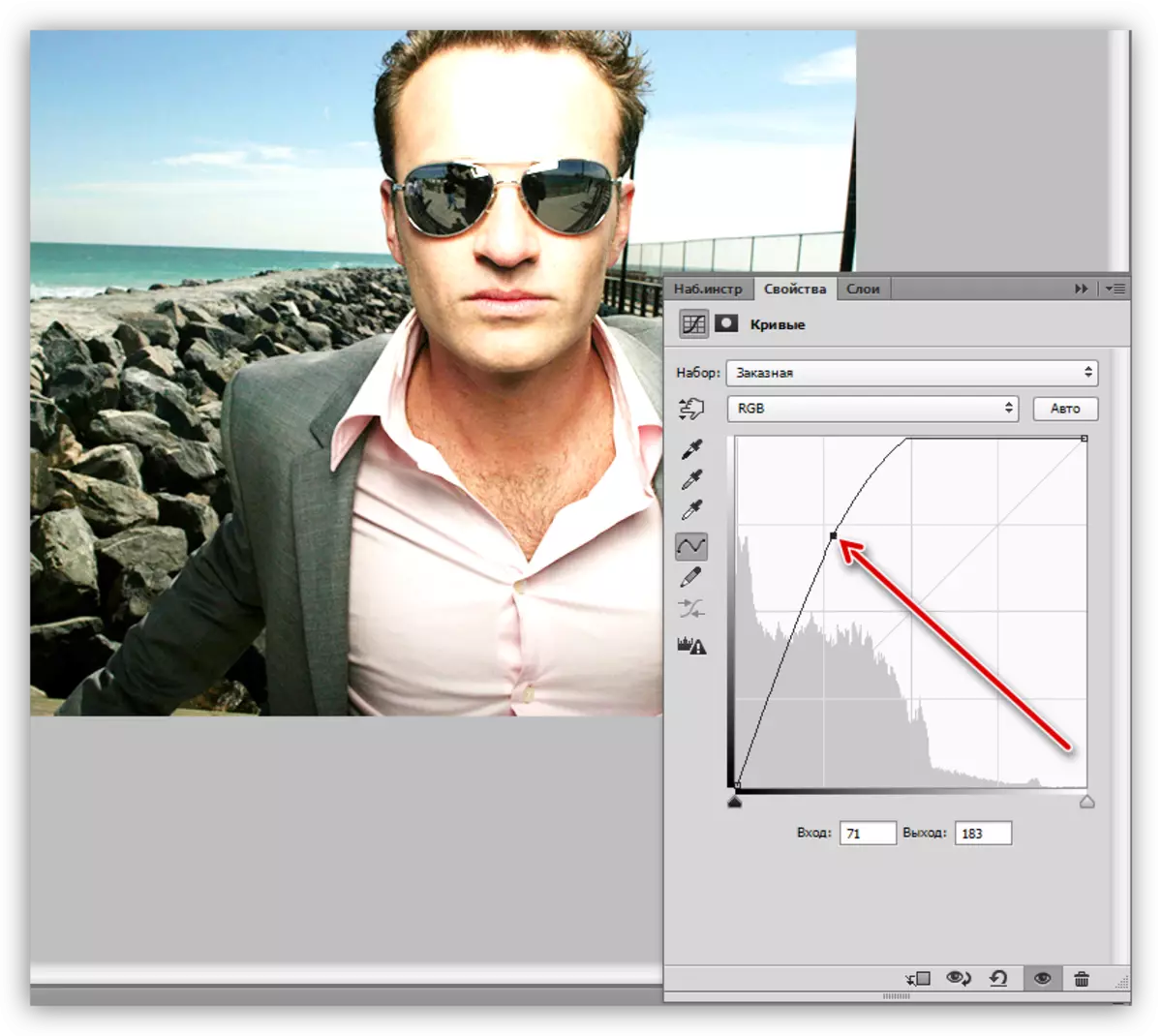
- Prejdeme do palety vrstvy, stávame sa na masku vrstvy s krivkami a stlačte kombináciu klávesov CTRL + I, ktorý invertuje masku a úplne skrývajúc účinok objasnenia.
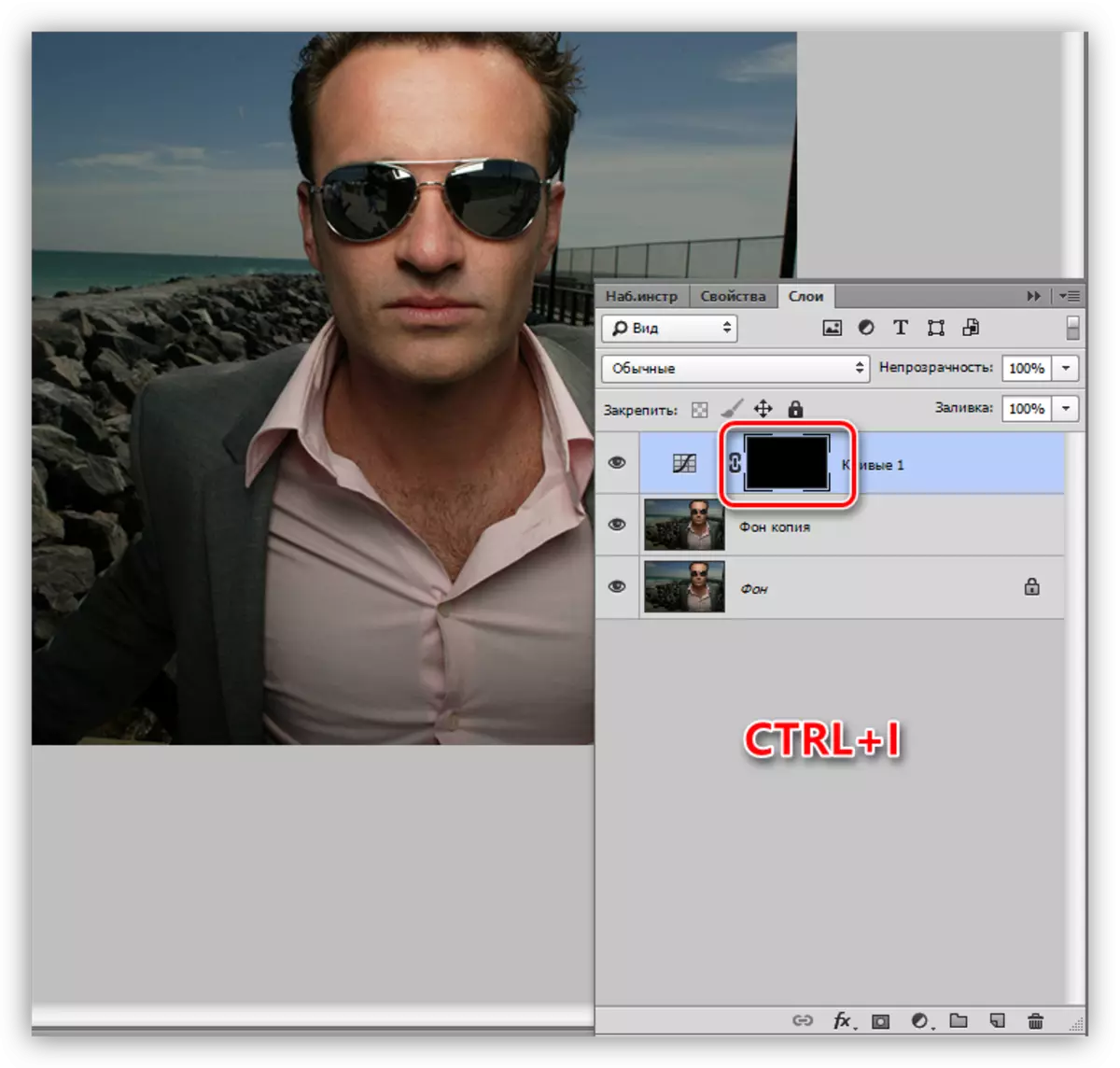
- Ďalej musíme otvoriť efekt len na pozadí. V tomto pomôžeme nástroj "kefa".

Biela farba.
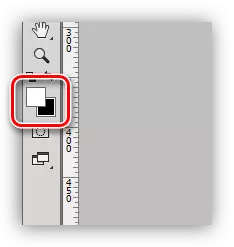
Na naše účely je mäkká kefa najvhodnejšia, pretože to pomôže vyhnúť sa ostrým hraníc.
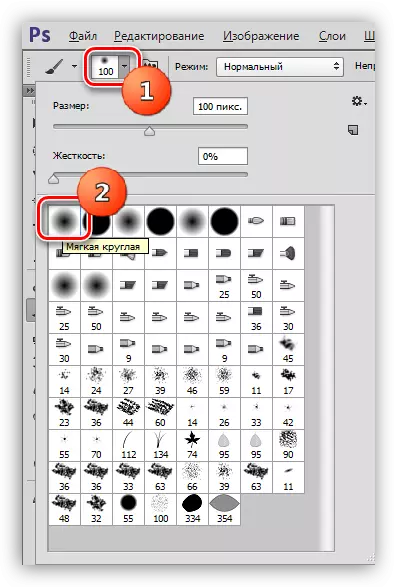
- Tento strapec je jemne prechádza pozdĺž pozadia, snaží sa nedotýkať znaku (strýko).
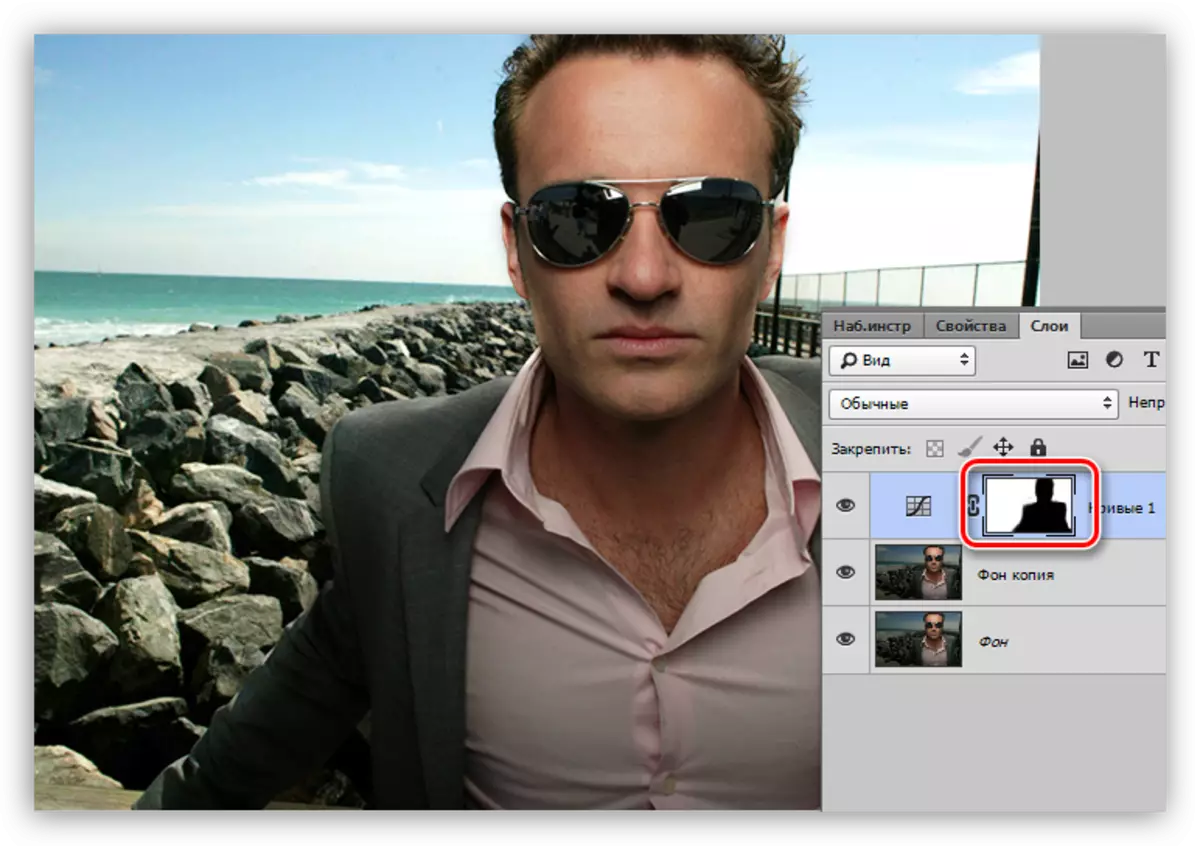
Metóda 2: Úrovne nápravných vrstiev
Táto metóda je veľmi podobná predchádzajúcemu, takže informácie budú stručné. Rozumie sa, že je vytvorená kópia vrstvy pozadia.
- Používame "úrovne".
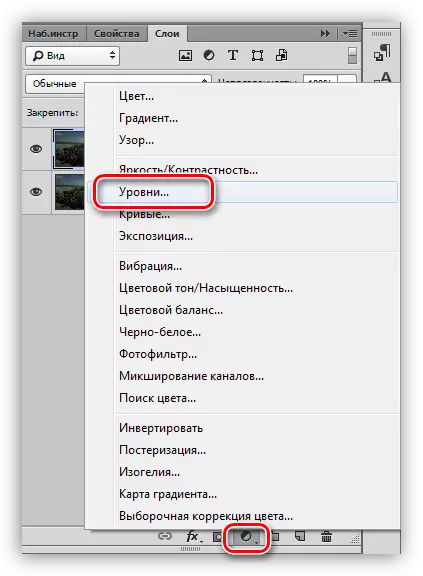
- Prispôsobte si nastavovaciu vrstvu posúvača, zatiaľ čo pracujeme len extrémne pravé (ľahké) a stredné (stredné tóny).

- Vykonajte rovnaké akcie ako v príklade s "krivky" (inverting masky, biela kefa).
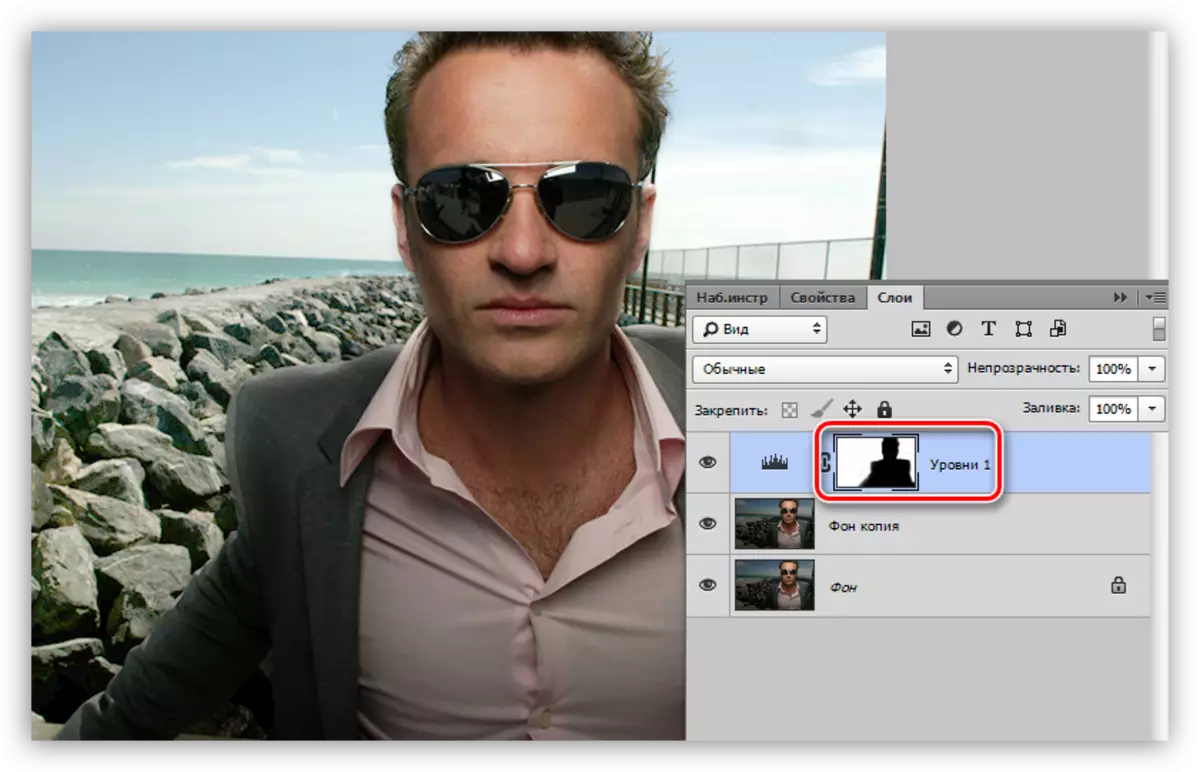
Metóda 3: Režimy prekrytia
Táto metóda je najjednoduchšia a nevyžaduje konfiguráciu. Vytvorená kopírovacia vrstva?
- Zmeňte režim prekrytia pre kópiu na "obrazovku" alebo na "lineárny čistenie". Tieto režimy sa od seba líšia objasnením energie.
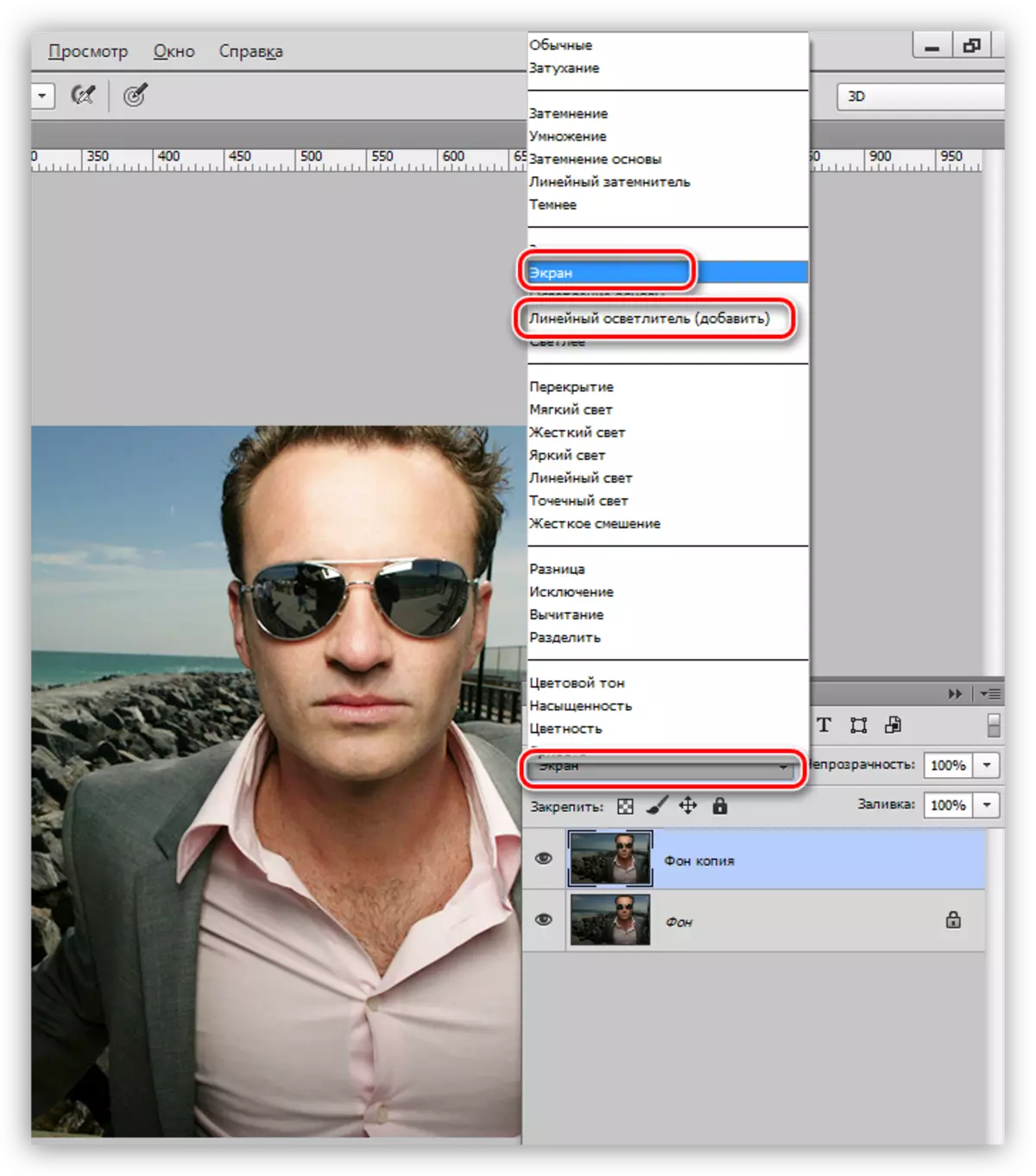
- Kliknite na položku ALT a kliknite na ikonu masky v spodnej časti palety vrstvy, získajte čiernu skrýšu masku.
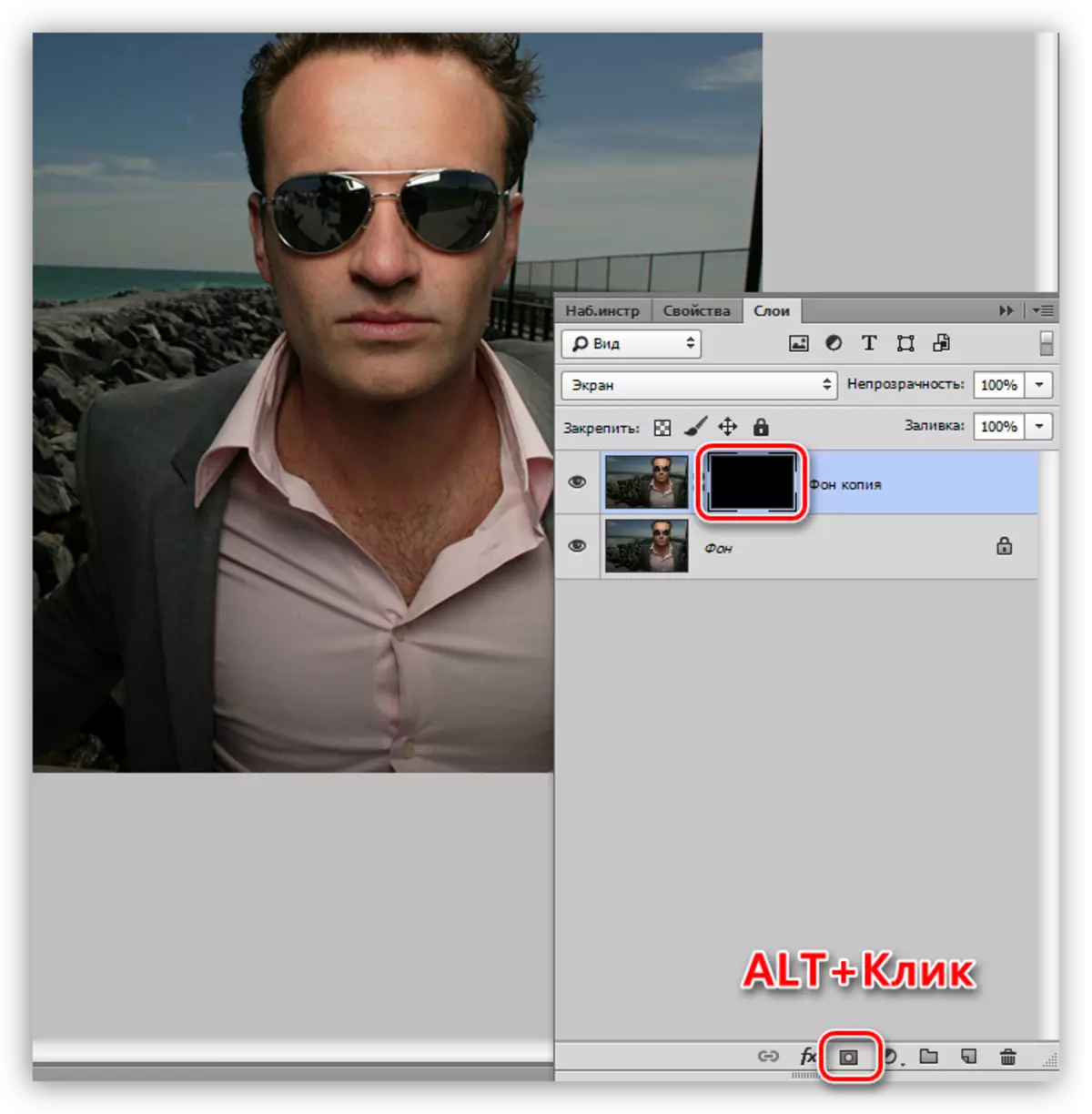
- Znova si vezmite bielu kefu a otvorte objasnenie (na masku).
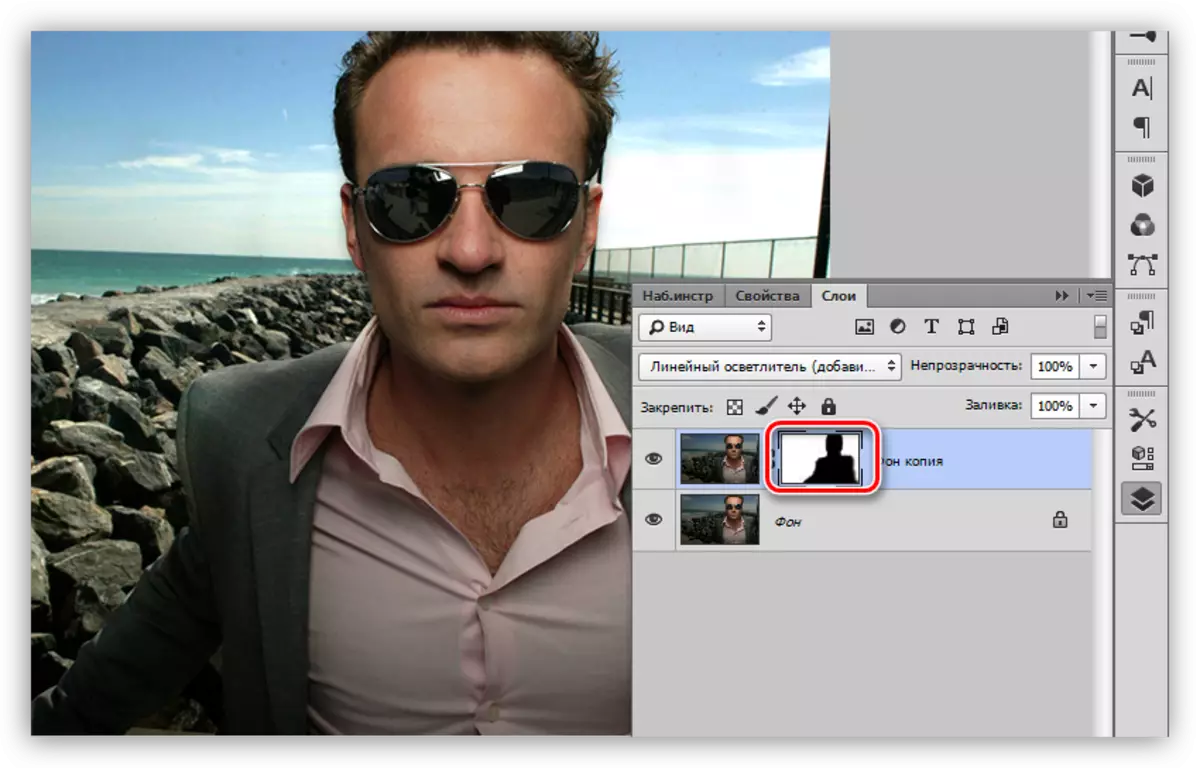
Metóda 4: Biela kefa
Ďalší najjednoduchší spôsob, ako zosvetliť pozadie.
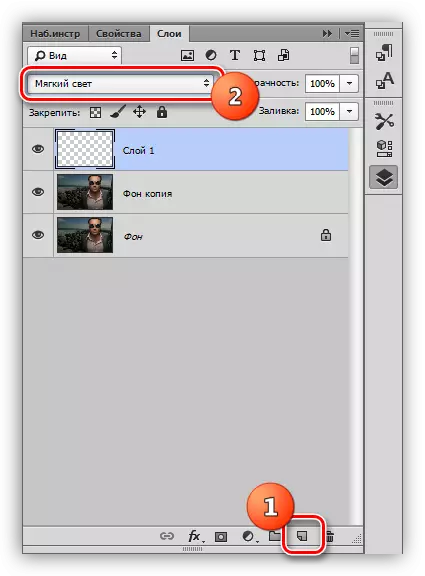
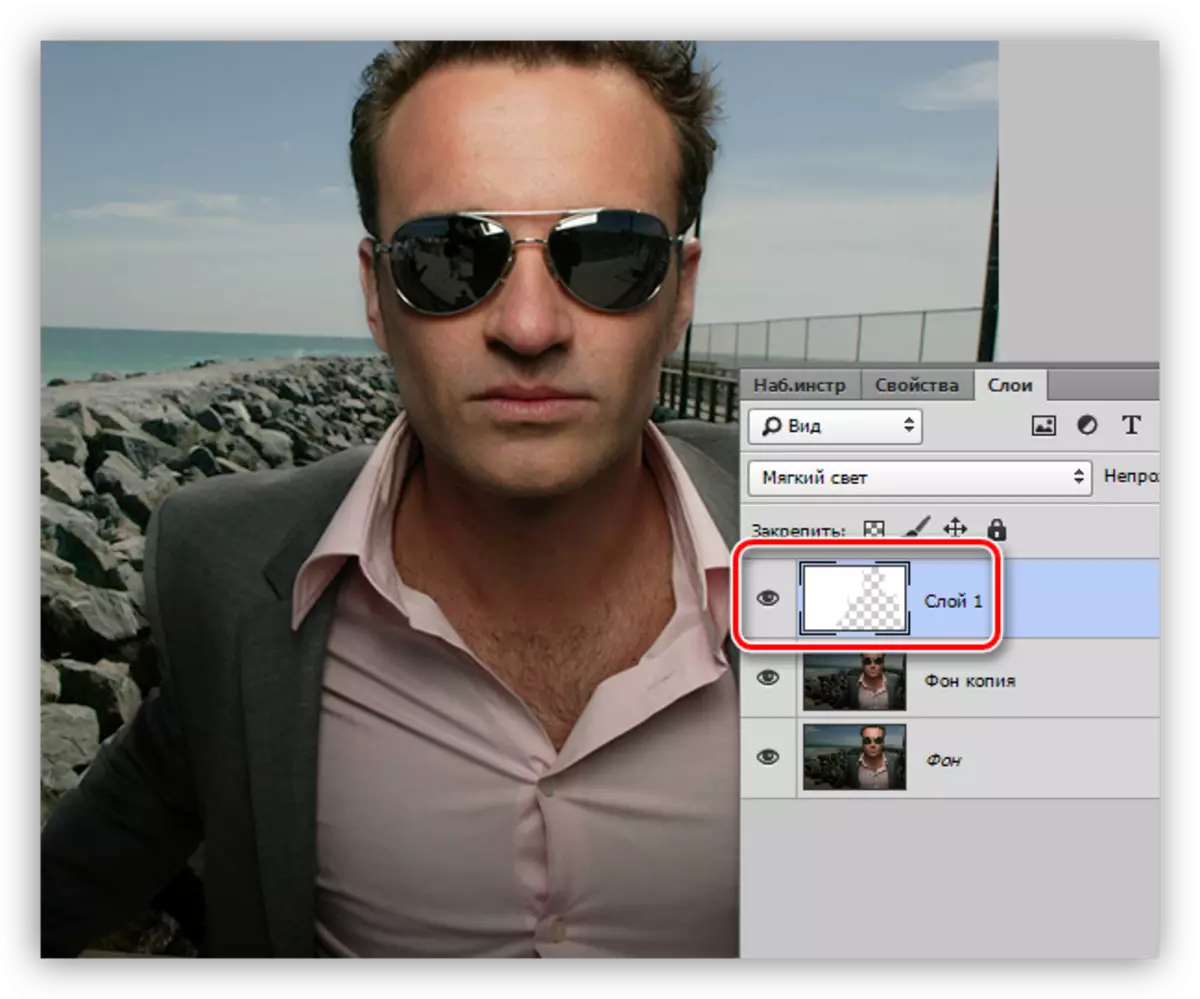
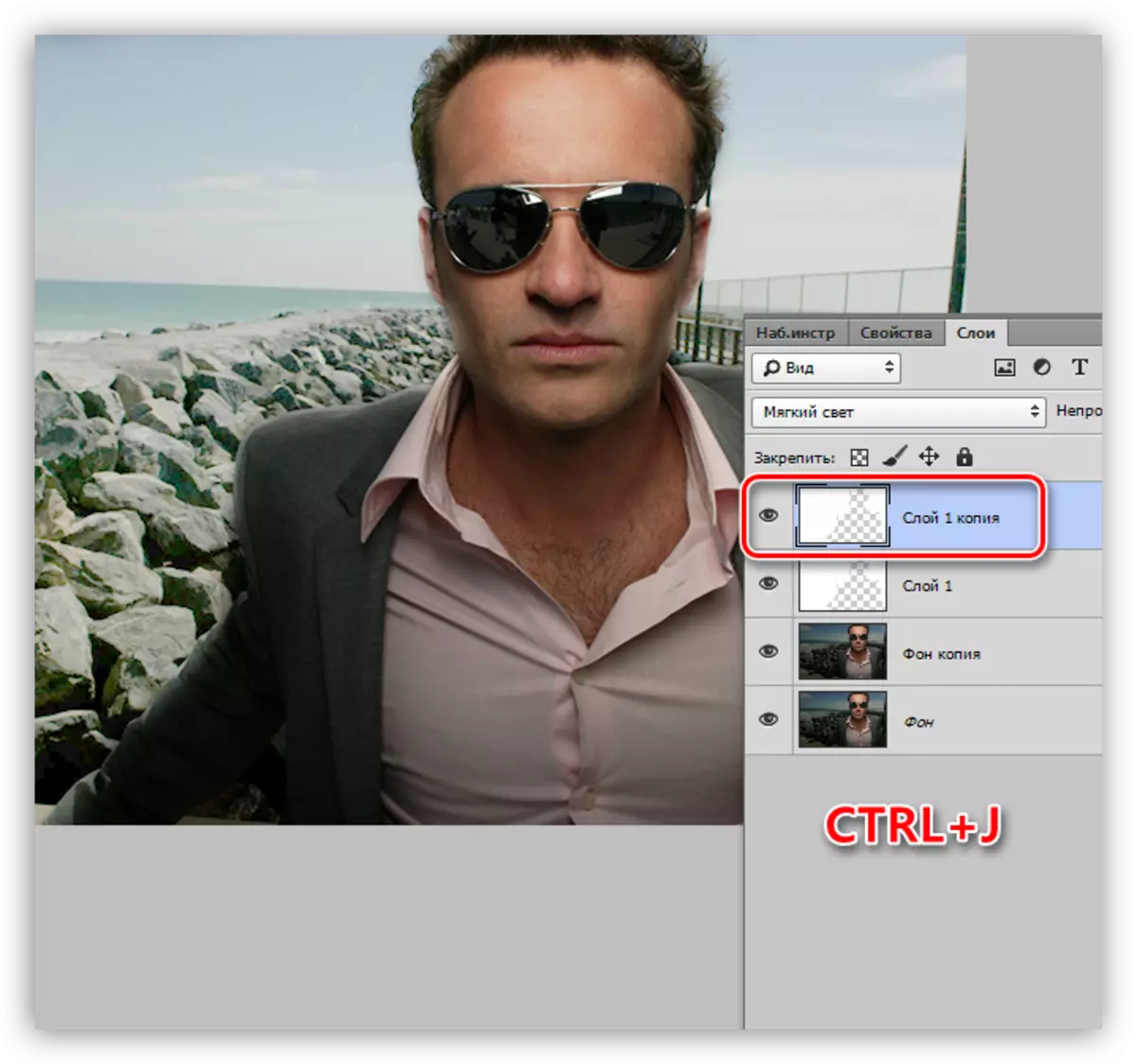
Metóda 5: Nastavenie tieňa / svetlo
Túto metódu je o niečo komplikovanejšie, ale predpokladá flexibilné nastavenia.
- Prejdeme do ponuky "Image - korekcia - Shadow / Light".
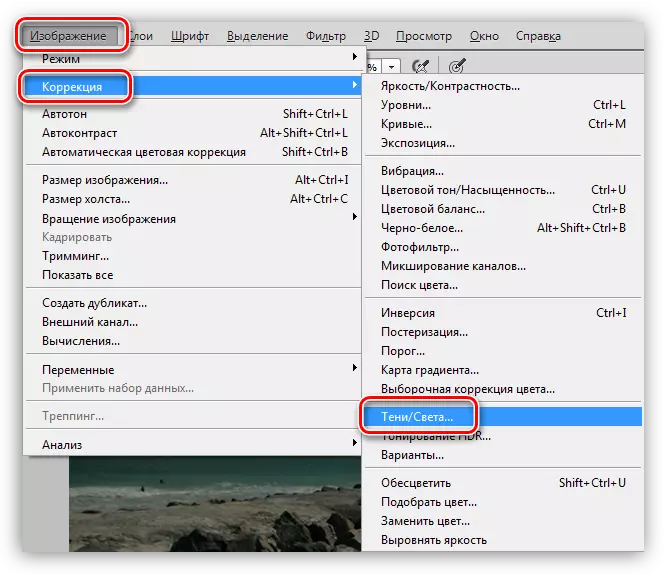
- Dali sme nádrž oproti položke "Rozšírené parametre", v bloku "Shadow", pracujeme s posuvníkmi nazývanými "efektom" a "šírkou tónov".
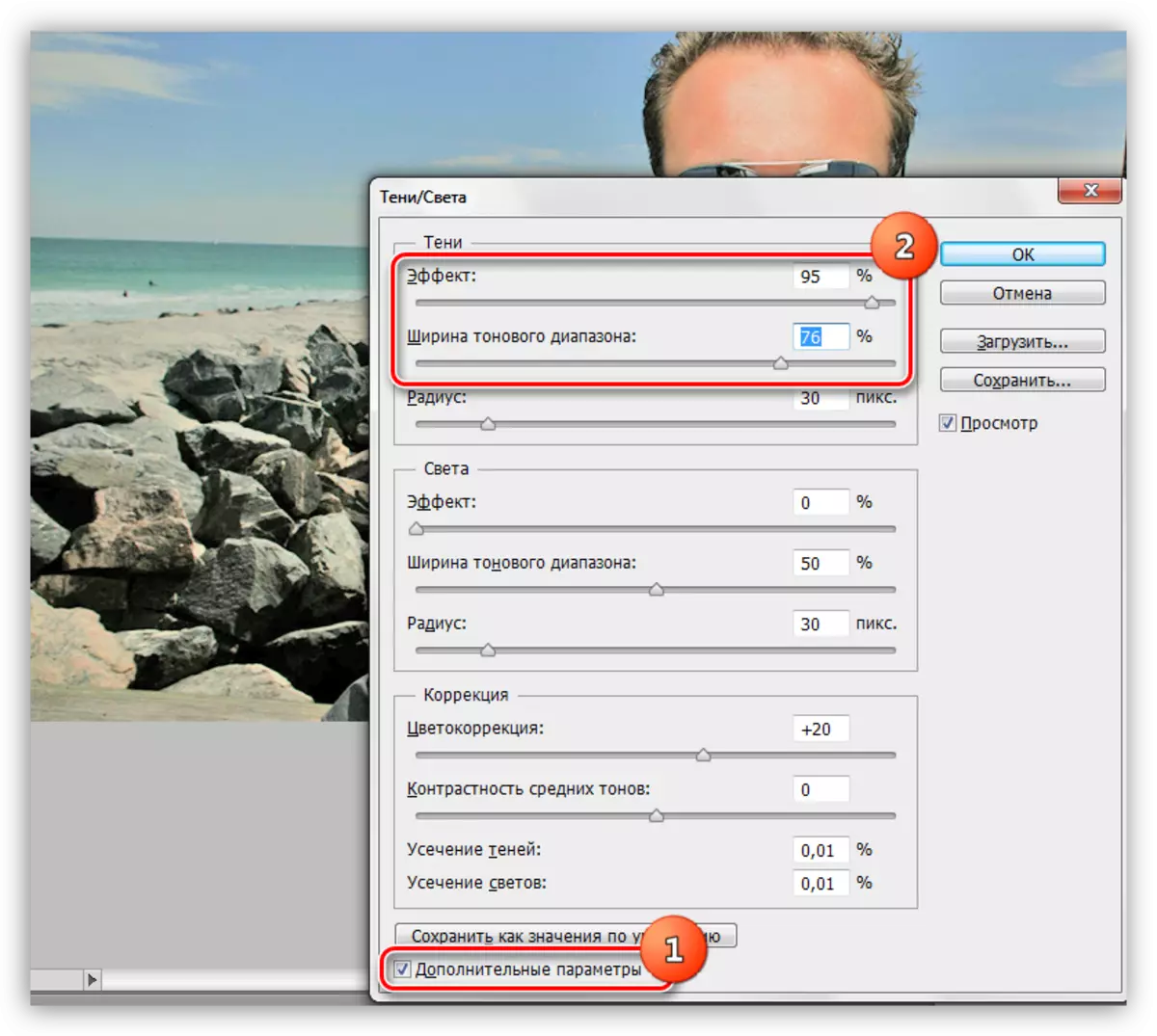
- Ďalej vytvárame čiernu masku a maľujeme pozadie s bielym štetcom.
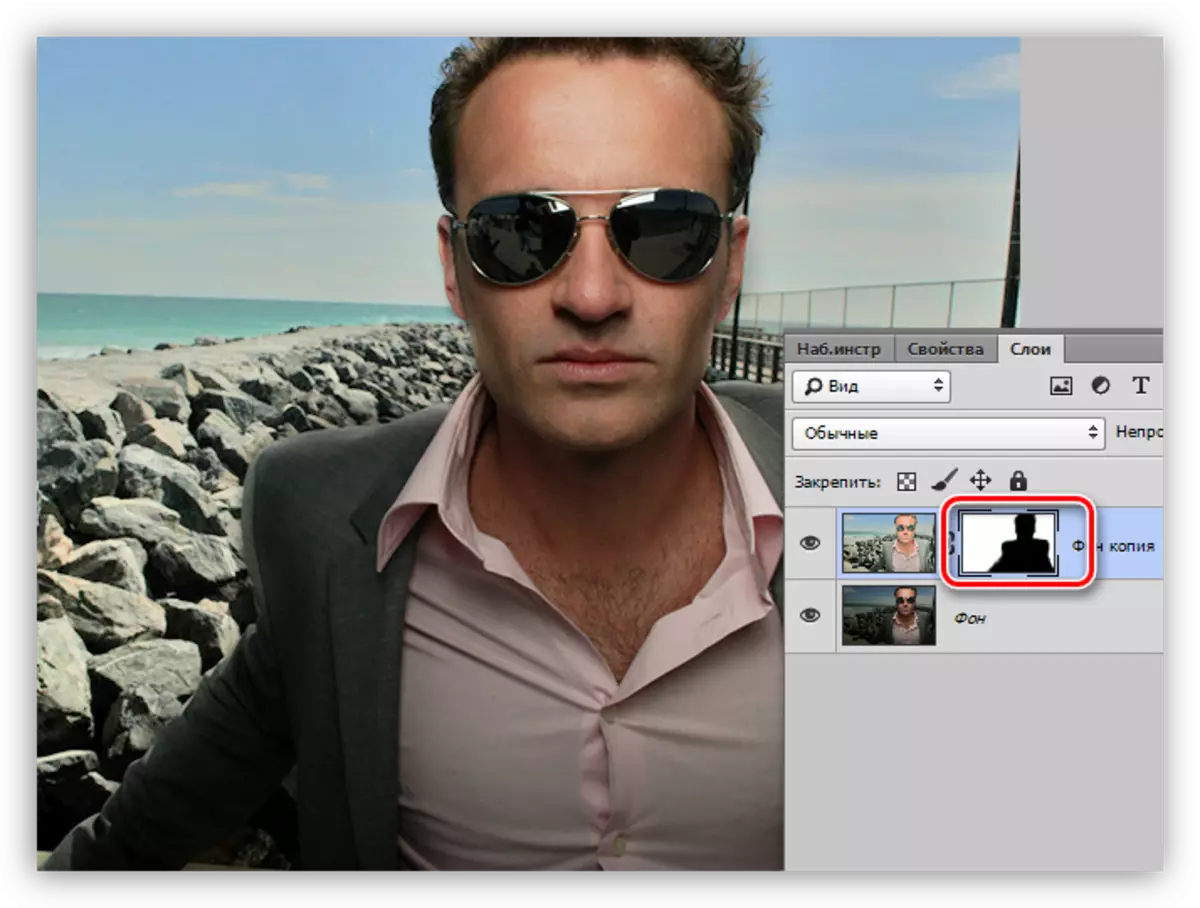
Na tomto sú vyčerpané metódy osvetlenia pozadia v Photoshope. Všetci majú vlastné vlastnosti a umožňujú vám dosiahnuť rôzne výsledky. Okrem toho, tie isté fotografie sa nestanú, takže musíte mať všetky tieto techniky v Arsenale.
