
Pri práci s tabuľkou alebo databázou s veľkým počtom informácií je situácia možná, keď sa niektoré riadky opakujú. Tým sa ešte viac zvyšuje pole údajov. Okrem toho, v prítomnosti duplikátov je možné nesprávne počítanie výsledkov vo vzorcoch. Poďme zistiť, ako nájsť a odstrániť opakované riadky v programe Microsoft Excel.
Vyhľadávanie a vymazanie
Nájsť a odstrániť hodnoty tabuľky, ktoré sú duplikované, možno rôznymi spôsobmi. V každej z týchto možností sú vyhľadávanie a likvidácia duplikátov odkazy rovnakého procesu.Metóda 1: Jednoduché odstránenie opakovaných línií
Najjednoduchší spôsob, ako odstrániť duplikáty, je použitie špeciálneho tlačidla na pásku určenom na tieto účely.
- Zvýrazňujeme celý tabuľkový rozsah. Prejdite na kartu "Údaje". Kliknite na tlačidlo "Odstrániť duplikáty". Nachádza sa na páse v "Práca s údajmi" Toolbar.
- Otvorí sa duplicitné okno s odstránením. Ak máte stôl s uzáverom (a v ohromnej väčšine, je tu vždy tak), potom "Moje údaje obsahuje titulky" Parameter by mal byť začiarknutím. V hlavnom okne okna je zoznam stĺpcov, ktoré sa skontrolujú. String bude považovaný za doodle len vtedy, ak sa údaje všetkých stĺpcov izolovaných kontrolnou značkou zhodujú. To znamená, že ak si vezmete začiarknutie polohy z mena stĺpca, čím sa zopakujete pravdepodobnosť nahrávania nahrávania. Po vyrábaní všetkých požadovaných nastavení kliknite na tlačidlo "OK".
- Excel vykonáva vyhľadávanie a odstránenie duplikátov. Po dokončení sa zobrazí informačné okno, v ktorom sa uvádza, koľko opätovných hodnôt je počet zostávajúcich jedinečných záznamov. Ak chcete zatvoriť toto okno, kliknite na tlačidlo "OK".
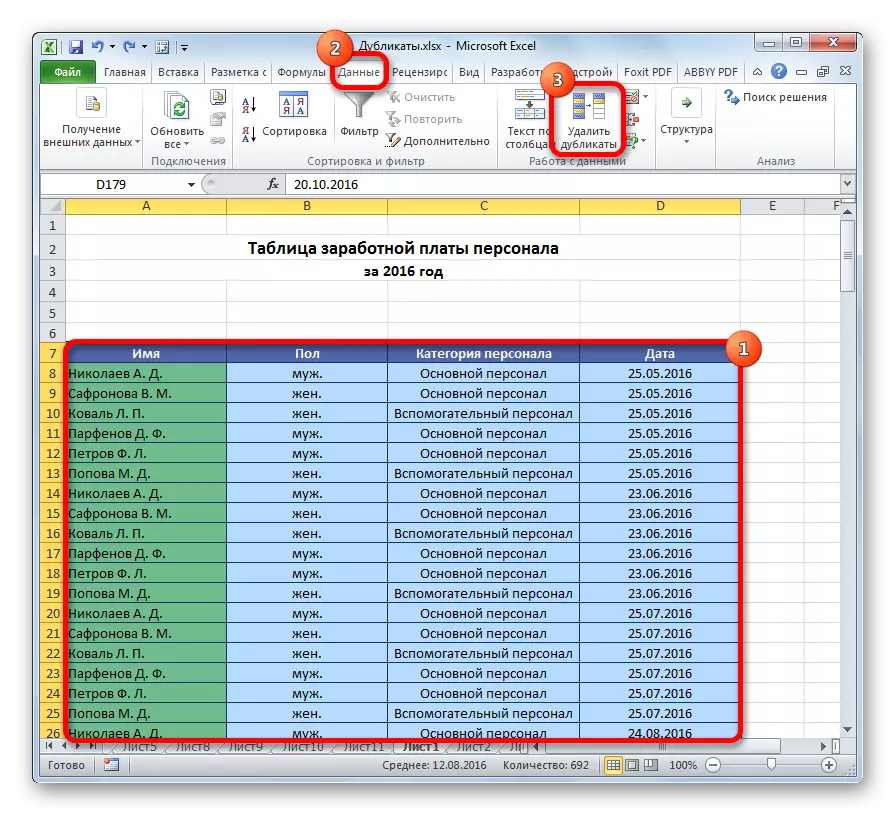


Metóda 2: Vymazanie duplikátov v inteligentnej tabuľke
Duplikáty môžu byť odstránené z rozsahu buniek vytvorením inteligentnej tabuľky.
- Zvýrazňujeme celý tabuľkový rozsah.
- Kým na karte Domov kliknite na tlačidlo "Formát ako tabuľka", ktorý sa nachádza na páske v bloku náradia "štýly". V zozname, ktorý sa zobrazí, vyberte ľubovoľný štýl, ktorý sa vám páči.
- Potom sa malé okno otvorí, v ktorom potrebujete potvrdiť vybraný rozsah, aby ste vytvorili "inteligentnú tabuľku". Ak ste všetko správne pridelili, môžete potvrdiť, či ste urobili chybu, potom by sa malo upevniť v tomto okne. Je tiež dôležité upozorniť na skutočnosť, že parameter "tabuľka s titulkami" stála za začiatok. Ak to nie je, mali by ste dať. Po dokončení všetkých nastavení kliknite na tlačidlo "OK". Vytvorená "inteligentná tabuľka".
- Ale vytvorenie "inteligentnej tabuľky" je len jedným krokom na vyriešenie našej hlavnej úlohy - odstránenie duplikátov. Kliknite na ľubovoľný tabuľku rozsahu stolov. Zároveň sa objaví ďalšia skupina kariet "Práca s tabuľkami". Kým v karte Designer, kliknite na tlačidlo "Odstrániť duplicitné", ktoré sa nachádza na páske v servisnom paneli.
- Otvorí sa okno duplicitné odstránenie, práca, s ktorou bola podrobne opísaná pri popise prvej metódy. Všetky ďalšie akcie sa vykonávajú presne v rovnakom poradí.



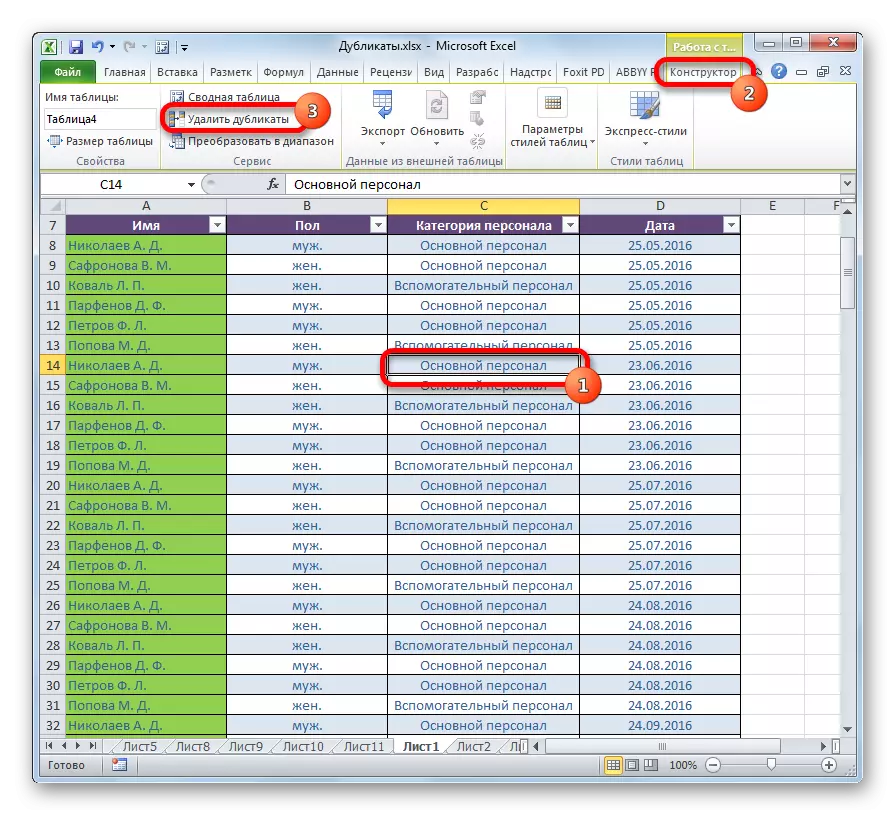
Táto metóda je najuniverzálnejšia a funkčná a funkčná v tomto článku.
Lekcia: Ako urobiť stôl v programe Excel
Metóda 3: Triedenie aplikácií
Táto metóda nie je úplne odstránená duplikáty, pretože triedenie skrýva iba opakované záznamy v tabuľke.
- Vyberte tabuľku. Prejdite na kartu "Údaje". Kliknite na tlačidlo "Filter", ktorý sa nachádza v poli "Sort and Filter" Nastavenia.
- Filter je zahrnutý, ako je naznačené objavovanými piktogramami vo forme invertovaných trojuholníkov v názvoch stĺpcov. Teraz ho musíme konfigurovať. Kliknite na tlačidlo "Rozšírené", ktoré sa nachádzajú v blízkosti všetkých v rovnakej skupine nástrojov "Triedenie a filter".
- Otvorí sa rozšírené okno filtra. Inštalácia v ňom a začiarknite oproti parametrom "Iba jedinečné položky". Všetky ostatné nastavenia zanechajú predvolené. Potom kliknite na tlačidlo "OK".
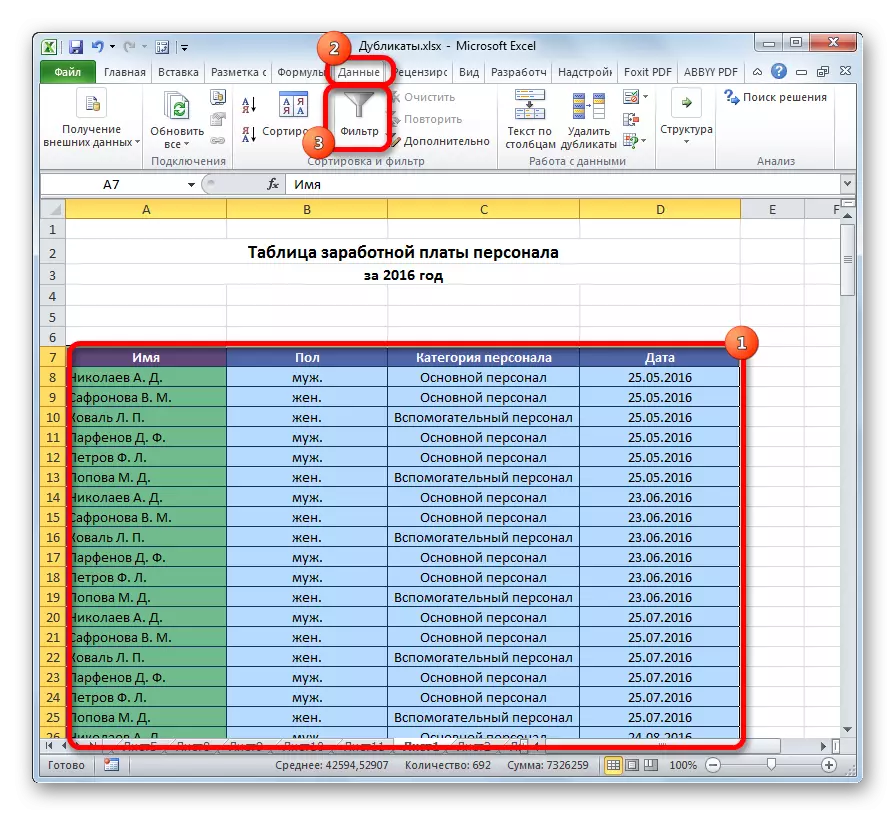


Potom budú opakované záznamy skryté. Displej je však možné zapnúť kedykoľvek stlačením tlačidla "Filter".

Lekcia: Pokročilý filter v programe Excel
Metóda 4: Podmienené formátovanie
Môžete tiež nájsť opakované bunky pomocou tabuľky formátovania tabuľky. TRUE, DELETE ich bude musieť byť iným nástrojom.
- Vyberte oblasť stola. Kým na karte Domov, kliknite na tlačidlo "Podmienené formátovanie" umiestnené v bloku nastavení "štýly". V ponuke, ktoré sa objaví, postupne prejdeme položkami pravidiel prideľovania a "opakujúce sa hodnoty ...".
- Otvorí sa okno Nastavenia formátovania. Prvý parameter v nej sa nezmení - "opakovanie". Ale v parametri výberu môžete, ako opustiť predvolené nastavenia a vybrať akúkoľvek farbu vhodnú pre vás, potom, čo klikneme na tlačidlo "OK".


Potom budú vybrané bunky s opakovanými hodnotami. Tieto bunky potom budete môcť manuálne odstrániť štandardným spôsobom.
Pozor! Hľadanie DUB s použitím podmienečného formátovania sa nevykoná na riadku ako celok, ale pre každú konkrétnu bunku, preto nie je vhodný pre všetky prípady.
Lekcia: Podmienené formátovanie v Excel
Metóda 5: Použitie vzorca
Okrem toho môžete použiť duplikáty so vzorcom s použitím niekoľkých funkcií naraz. S ním môžete vyhľadávať duplikáty na konkrétnom stĺpci. Všeobecný pohľad na tento vzorec bude vyzerať takto:
Vybavenie (index (adresa_stolbets; výkladná tabuľa (0; odpočítavanie (address_sapki_stolbts_dlikatov: address_shpki_stolbts_dlikatov (absolútne); adresa_stolbets;) + if
- Vytvorte samostatný stĺpec, kde sa zobrazia duplikáty.
- Predstavujeme vzorec na zadanú šablónu v prvej voľnej bunke nového stĺpca. V našom konkrétnom prípade bude mať vzorca nasledujúci formulár:
= Ak je nástroj (index (A8: A15; Umiestnenie (0; Ski (E7: $ E $ 7; A8: A15) + IF (počítané (A8: A15; A8: A15)> 1; 0; 1); 0) ); "")
- Zvýrazňujeme celý stĺpec pre duplikáty, okrem hlavičky. Nainštalujte kurzor na konci reťazca vzorca. Stlačte tlačidlo F2 na klávesnici. Potom zadajte CTRL + SHIFT + ENTER TELECTION CHCEUNTY. Je to spôsobené zvláštnosťou vzorcov pre polia.


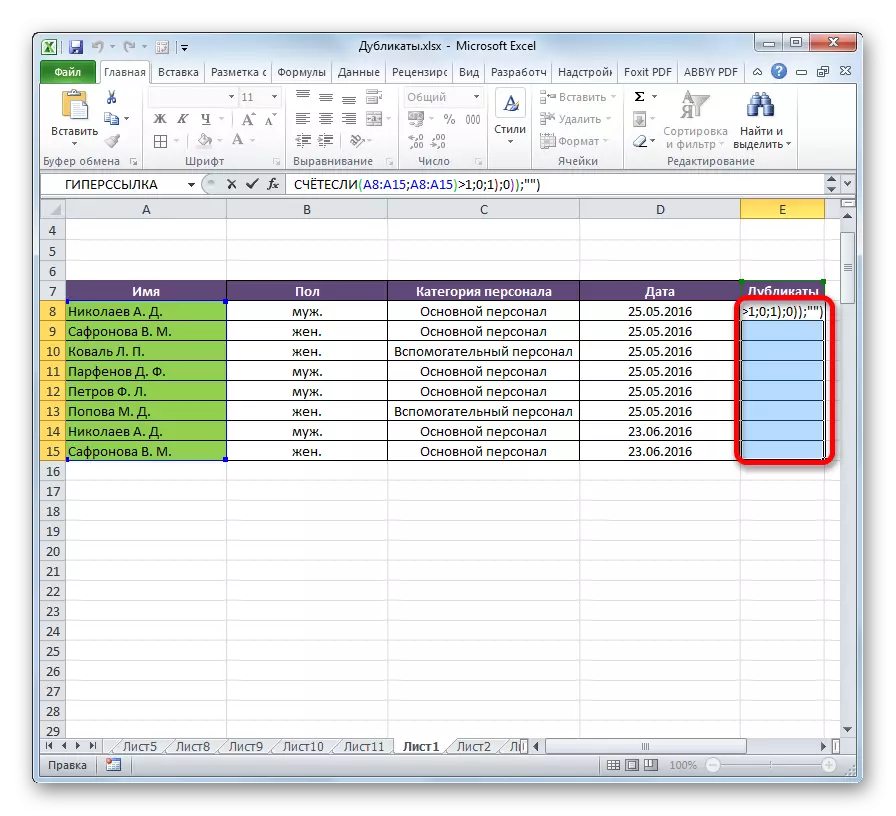
Po týchto činnostiach v duplicitnom stĺpci sa objavia opakované hodnoty.

Ale táto metóda je pre väčšinu používateľov stále príliš komplikovaná. Okrem toho predpokladá len hľadanie dvojitého, ale nie ich odstránenie. Preto sa odporúča použiť jednoduchšie a funkčné riešenia opísané vyššie.
Ako vidíte, existuje mnoho nástrojov určených na vyhľadávanie a odstránenie dvojitého. Každý z nich má svoje vlastné charakteristiky. Napríklad podmienené formátovanie zahŕňa vyhľadávanie dvojitého len pre každú bunku samostatne. Okrem toho nie všetky nástroje môžu nielen vyhľadávať, ale tiež odstrániť opakované hodnoty. Najuniverzálnejšou verziou je vytvorenie "inteligentnej tabuľky". Pri použití tejto metódy môžete ľahko a pohodlne nakonfigurovať vyhľadávanie duplikátov. Okrem toho ich odstránenie nastáva okamžite.
