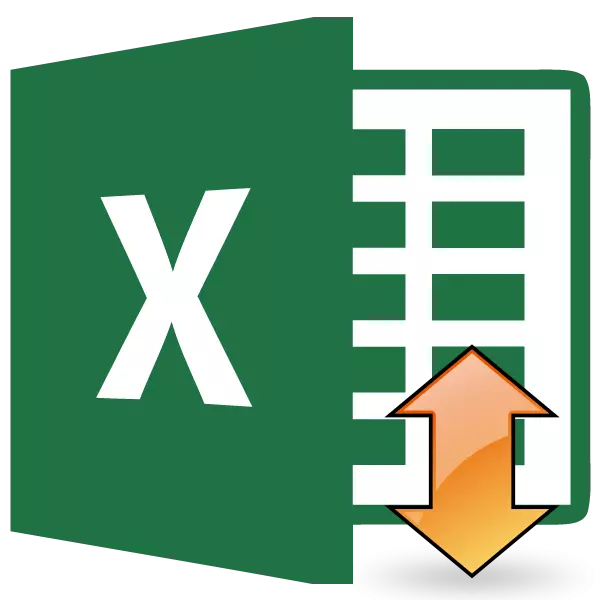
Niekedy pri práci s tabuľkami, musíte vložiť text do bunky vertikálne, a nie vodorovne, pretože je častejšie akceptované. Táto funkcia poskytuje program Excel. Ale nie každý užívateľ vie, ako ho používať. Poďme sa zaoberať tým, aké metódy v exteriéri môžete napísať text vertikálne.
Lekcia: Ako napísať vertikálne v Microsoft Word
Písanie nahrávok vertikálne
Otázka vrátane vertikálneho záznamu v programe Excel sa rieši pomocou formátovacích nástrojov. Ale napriek tomu existujú rôzne spôsoby, ako ho implementovať v praxi.Metóda 1: Zarovnanie cez kontextové menu
Najčastejšie používatelia radšej zahrnúť vertikálne písanie textu pomocou zarovnania v okne "Cell Format", kde môžete prejsť cez kontextové menu.
- Kliknutím pravým tlačidlom myši na bunke, ktorá obsahuje záznam, ktorý musíme preložiť do vertikálnej polohy. V kontextovom menu, ktorá sa otvorí, vyberte položku "Formát bunky".
- Otvorí sa okno "Cell Format". Prejdite na kartu "zarovnanie". Na pravej strane otvoreného okna sa nachádza "orientácia". V poli "stupeň" je predvolená hodnota "0". To znamená horizontálny smer textu v bunkách. Jazdite v tomto poli pomocou hodnoty klávesnice "90".
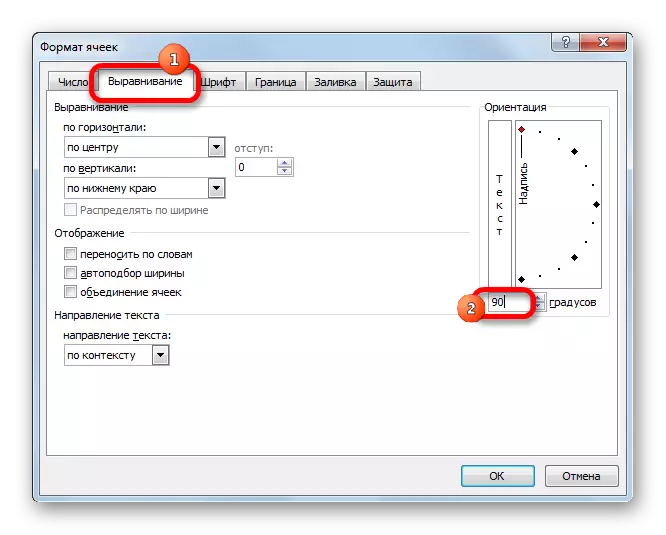
Môžete tiež urobiť trochu inak. V texte "text" je slovo "nápis". Kliknite naň, upnite ľavé tlačidlo myši a natiahnite, kým slovo neprijme vertikálnu polohu. Uvoľníme tlačidlo myši.
- Po vytvorení nastavení opísaných v okne kliknite na tlačidlo OK.
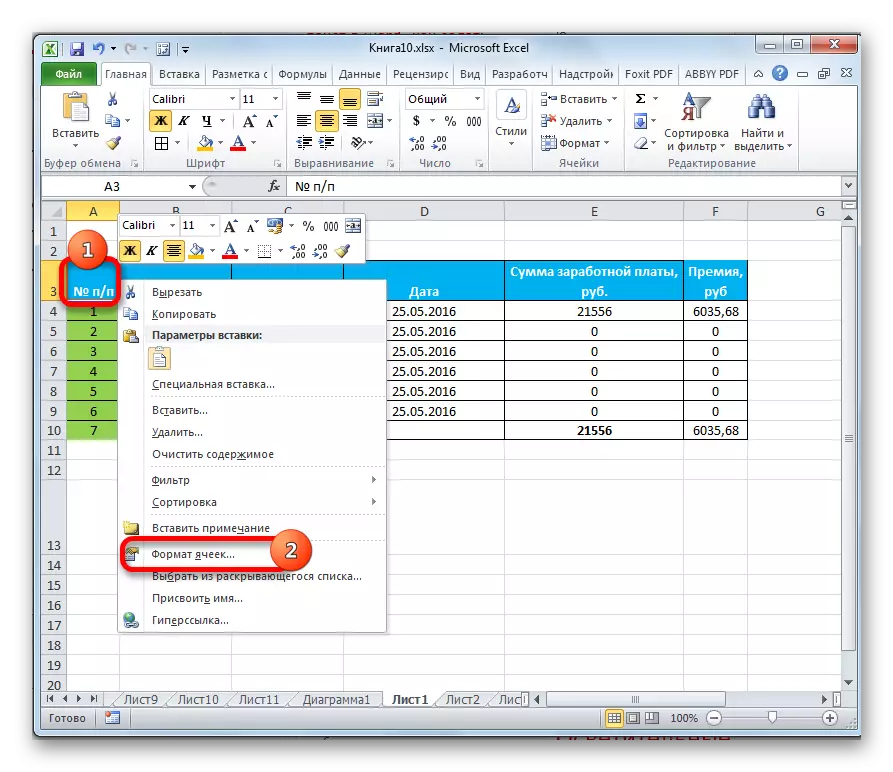
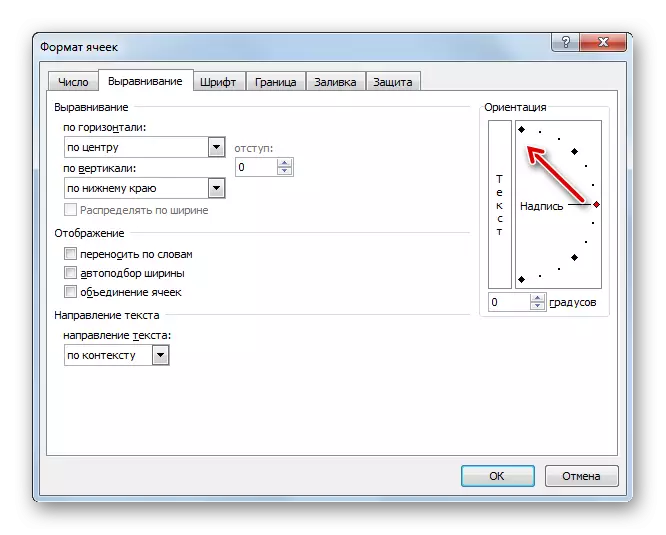
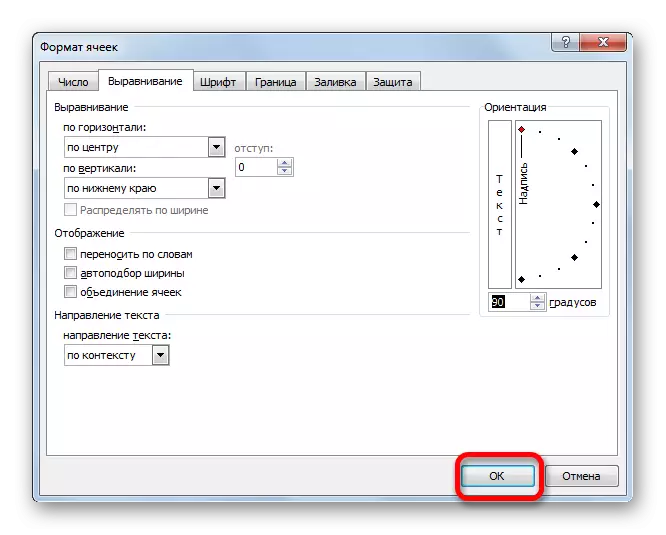
Ako vidíme, po týchto činnostiach sa záznam vo vybranej bunke stal vertikálnym.
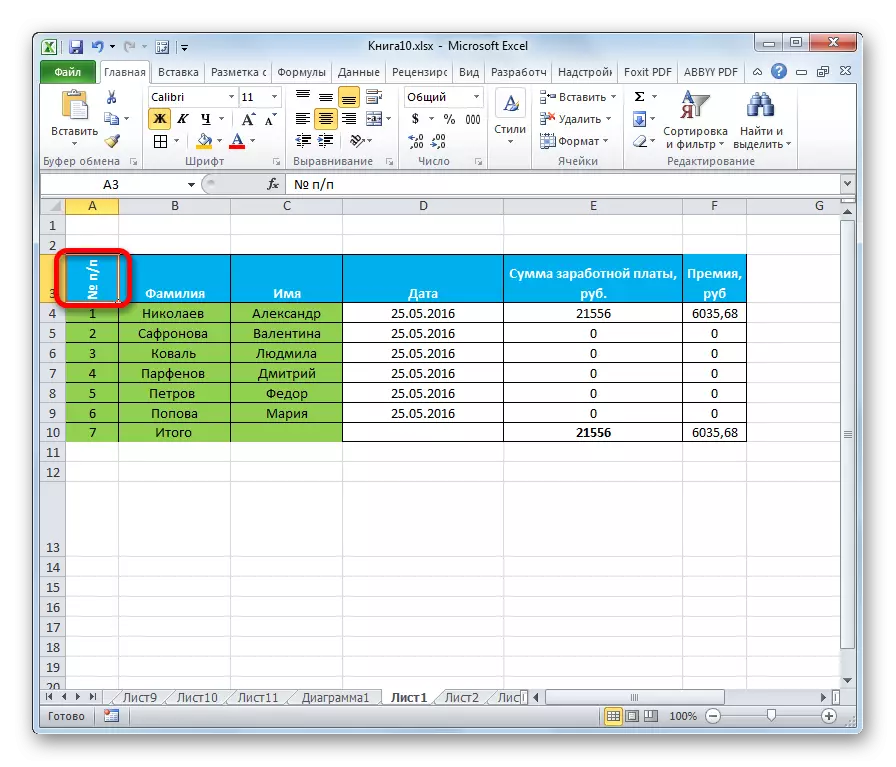
Metóda 2: Stuha akcie
Je ešte jednoduchšie, aby text vertikálny - používa sa špeciálnym tlačidlom na páse, ktorý väčšina používateľov vedia ešte menej ako o okne formátovania.
- Vyberte bunku alebo rozsah, kde plánujeme umiestniť informácie.
- Prejdite na kartu "Domov", ak sme v okamihu, keď sme na inej karte. Na páske v bloku náradia "zarovnanie" kliknite na tlačidlo "Orientation". V zozname, ktorý sa otvorí, vyberte položku "Otočiť text hore".
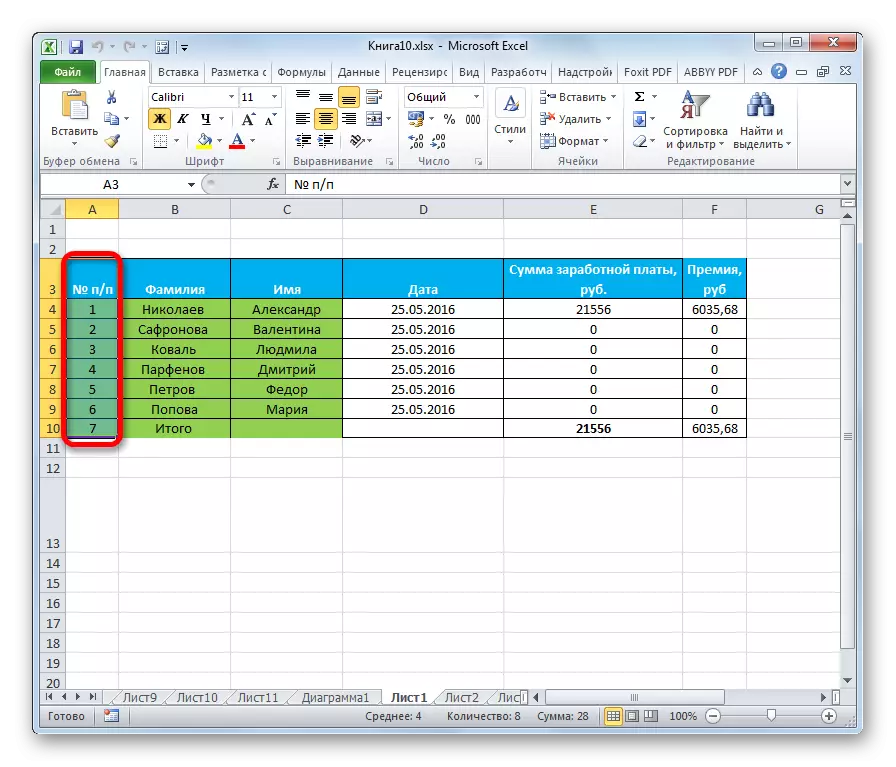

Po týchto akciách sa text vo vybranej bunke alebo rozsahu zobrazí vertikálne.
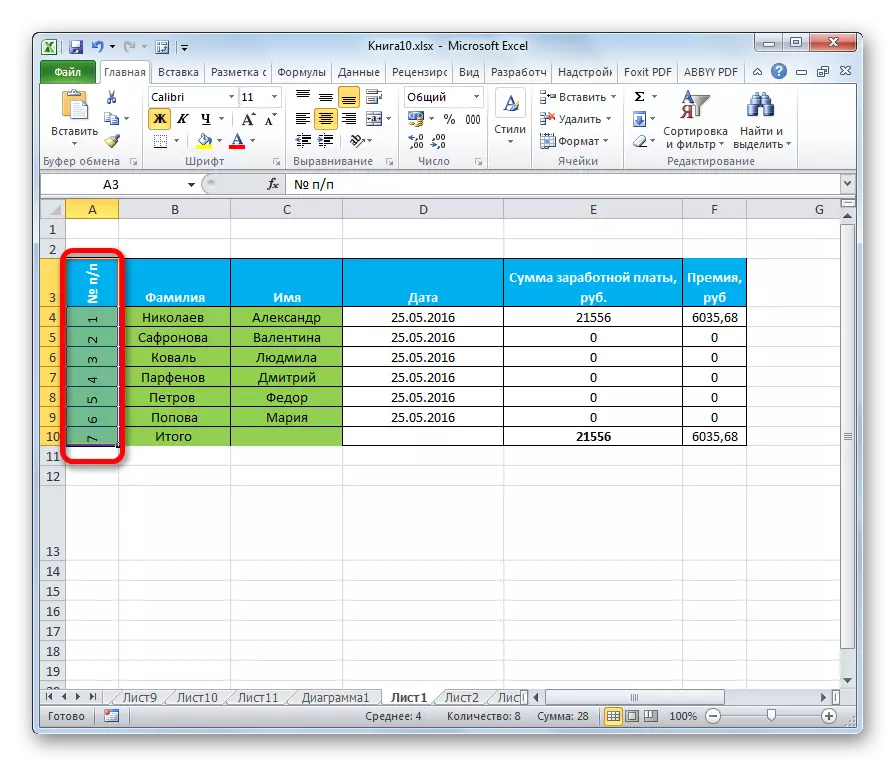
Ako vidíte, táto metóda je ešte pohodlnejšia ako predchádzajúca, ale napriek tomu sa používa menej často. Do všetkých rovnakých, viac ako vykonať tento postup prostredníctvom okna Formátovania, potom môžete prejsť na príslušnú kartu a z pásky. Ak to chcete urobiť, zatiaľ čo v karte "HOME", stačí kliknúť na ikonu vo forme šikmnej šípky, ktorá sa nachádza v pravom dolnom rohu skupiny vyrovnávacej skupiny.
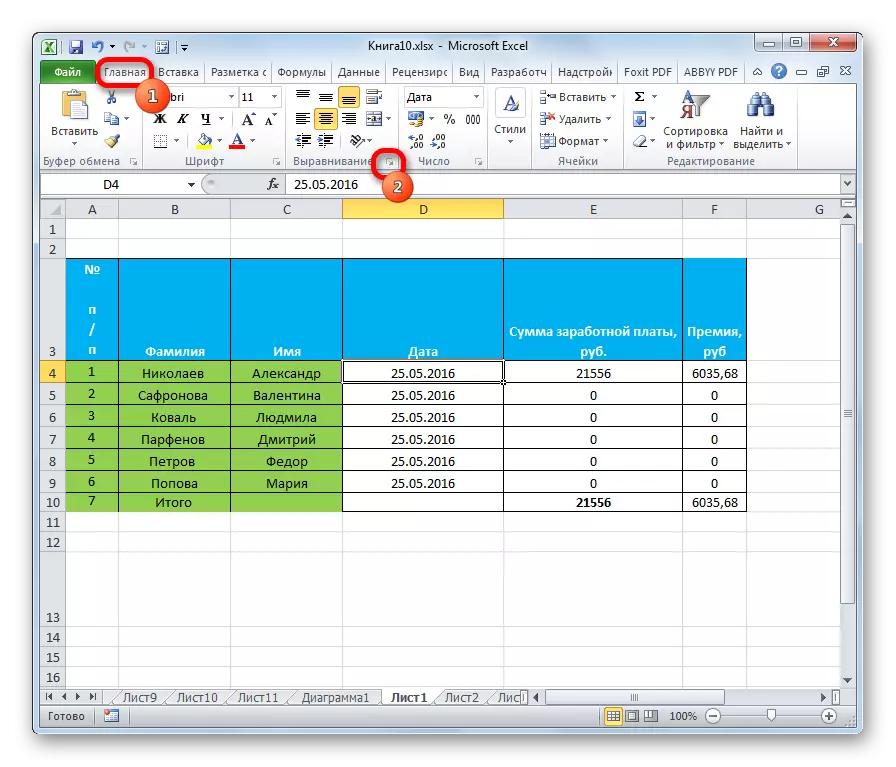
Potom sa otvorí okno "Cell Format" a všetky ďalšie akcie používateľa by mali byť presne rovnaké ako v prvej metóde. To znamená, že bude potrebné vykonať manipulácie s nástrojmi v bloku "Orientation" v záložke.
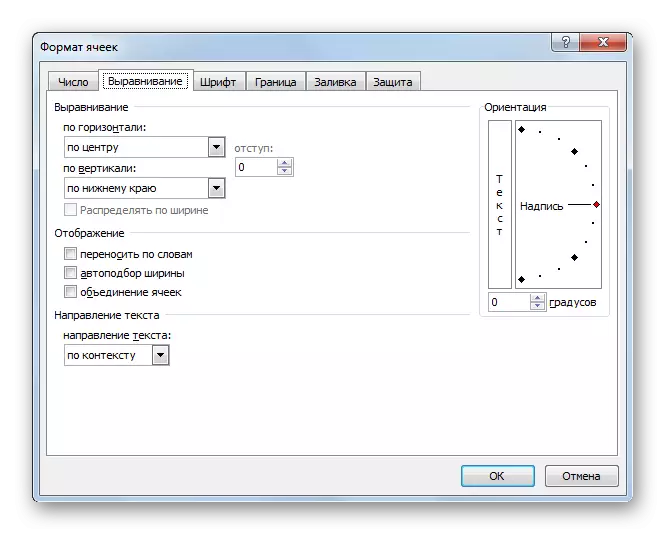
Ak chcete byť vertikálny na umiestnenie samotného textu, a písmená boli v obvyklej polohe, potom sa vykonáva aj pomocou tlačidla orientácie na páske. Kliknutím na toto tlačidlo a v zozname, na ktorom sa zobrazí, vyberte položku "Vertical Text".
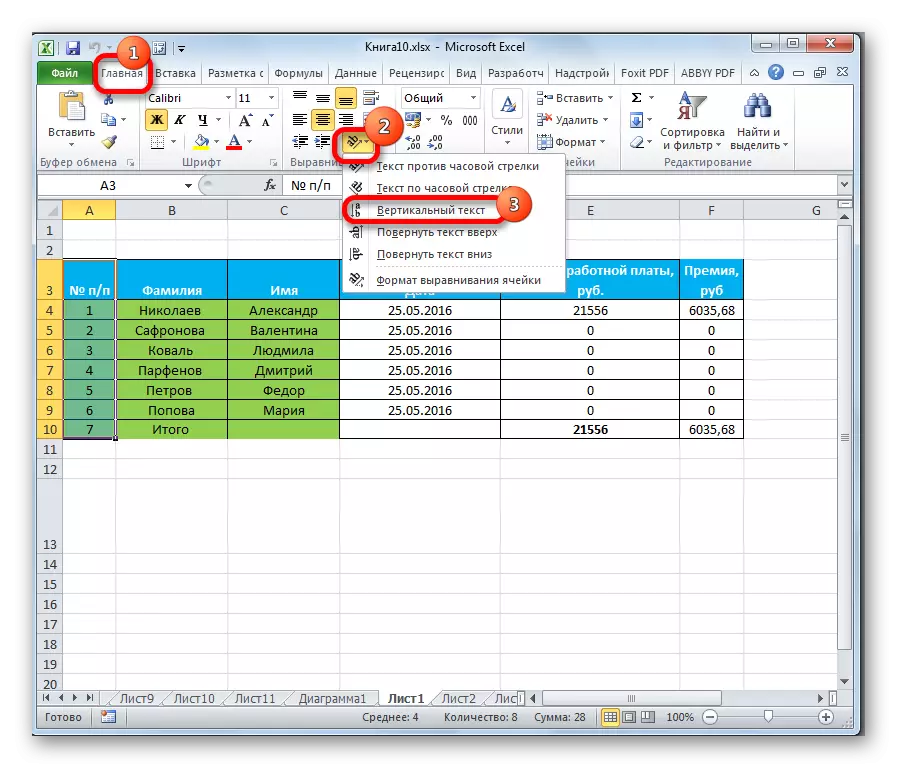
Po týchto akciách text bude mať zodpovedajúcu pozíciu.
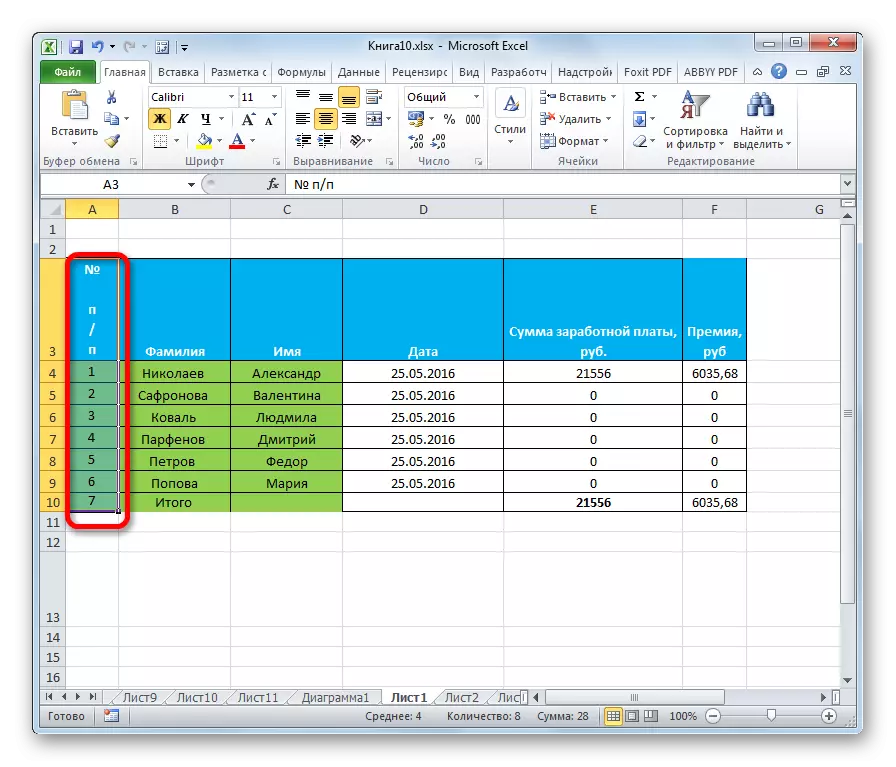
Lekcia: Formátovanie tabuliek v programe Excel
Ako vidíte, existujú dva hlavné spôsoby, ako nastaviť orientáciu textu: cez tlačidlo "Formát buniek" a cez tlačidlo "zarovnanie" na pásku. Obe tieto metódy používajú rovnaký mechanizmus formátovania. Okrem toho by ste mali vedieť, že existujú dve verzie vertikálneho umiestnenia prvkov v bunke: vertikálne umiestnenie písmen a podobné umiestnenie slov všeobecne. V druhom prípade sú písmená napísané v obvyklej pozícii, ale v stĺpci.
