
XML je univerzálny formát údajov. Podporuje mnoho programov, vrátane sféry DBMS. Preto je konverzia informácií v XML dôležitá z hľadiska interakcie a výmeny údajov medzi rôznymi aplikáciami. Excel je len medzi programami, ktoré pracujú s tabuľkami a dokonca môžu vykonávať manipulácie s databázami. Zistíme, ako previesť súbory programu Excel na XML.
Konverzný postup
Konverzia dát do formátu XML nie je taký jednoduchý proces, pretože v jej kurze musí byť vytvorená špeciálna schéma (schema.xml). Avšak, na premenu informácií do najjednoduchšieho súboru tohto formátu, stačí mať pravidelné nástroje na ochranu v programe Excel po ruke, a tu na vytvorenie dobre štruktúrovaného prvku bude musieť byť dôkladne prepojené s kompiláciou okruhu a jeho pripojenie k dokumentu.Metóda 1: Jednoduchá úspora
V programe Excel môžete uložiť dáta vo formáte XML, jednoducho pomocou menu "Uložiť ako ...". TRUE, neexistuje žiadna záruka, že potom všetky programy budú fungovať správne so súborom, ktorý bol vytvorený týmto spôsobom. Áno, a nie vo všetkých prípadoch, táto metóda funguje.
- Spustite program Excel. Ak chcete otvoriť prvok, ktorý sa má previesť, prejdete na kartu Súbor. Ďalej kliknite na položku "Otvoriť".
- Spustí sa okno Otvorené súbory. Prejdite do adresára, kde je obsiahnutý súbor, ktorý potrebujeme. Musí byť v jednom z formátov programu Excel - XLS alebo XLSX. Vyberte ho a kliknite na tlačidlo "Otvoriť" umiestnené v spodnej časti okna.
- Ako vidíte, súbor bol otvorený a jeho údaje sa objavili na aktuálnom hárku. Opäť prejdite na kartu "Súbor".
- Potom prejdite cez položku "Uložiť ako ...".
- Otvorí sa okno Uložiť. Prejdite do adresára, v ktorom si želáme uložiť konvertovaný súbor. Môžete však zanechať predvolený adresár, to znamená, že program navrhol. V tom istom okne, ak sa vyskytne túžba, môžete zmeniť názov súboru. Zameranie sa však musí zvrátiť na poli "Typ súboru". Recompay zoznam kliknite na toto pole.
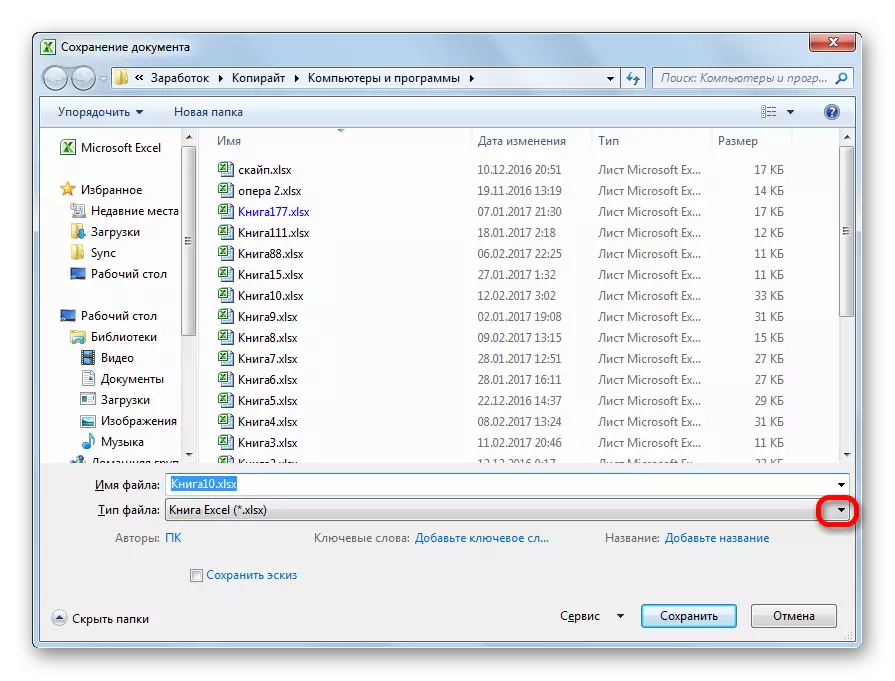
Medzi možnosti ukladania hľadáte názov "Tabuľka XML 2003" alebo "XML". Vyberieme jednu z týchto položiek.
- Potom kliknite na tlačidlo "Uložiť".
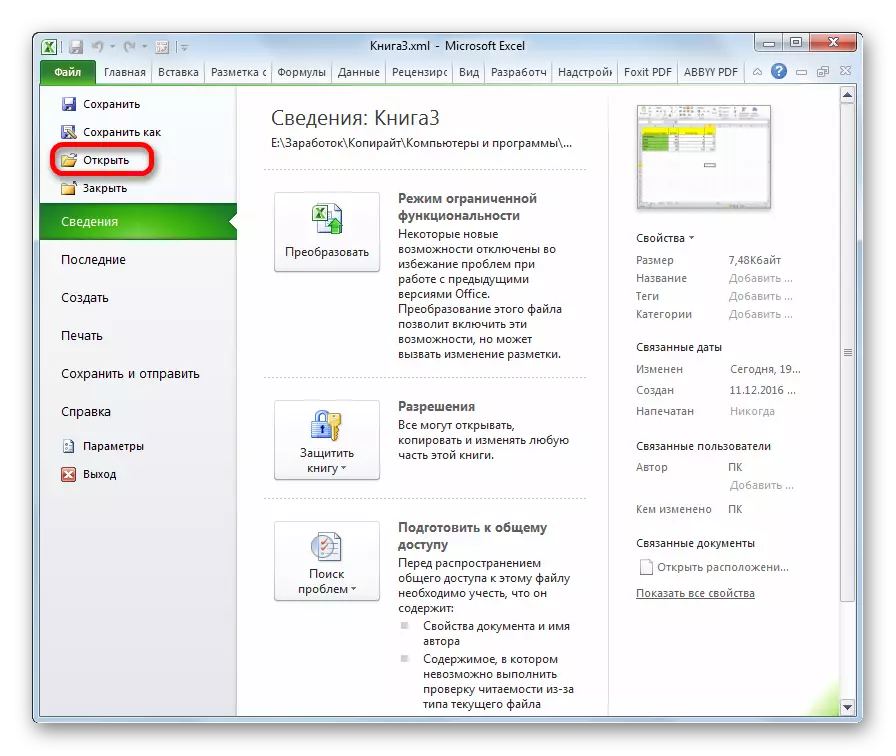
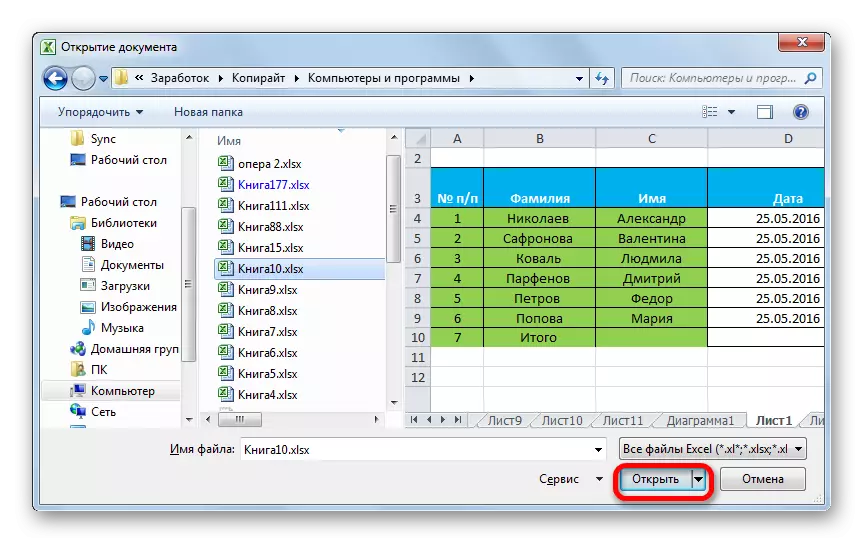
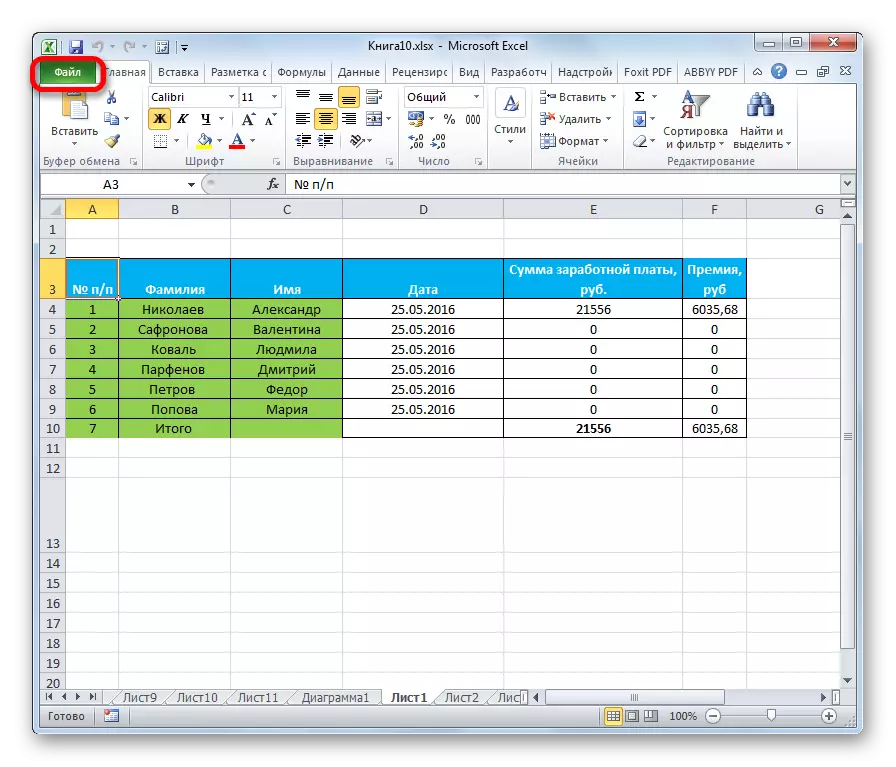
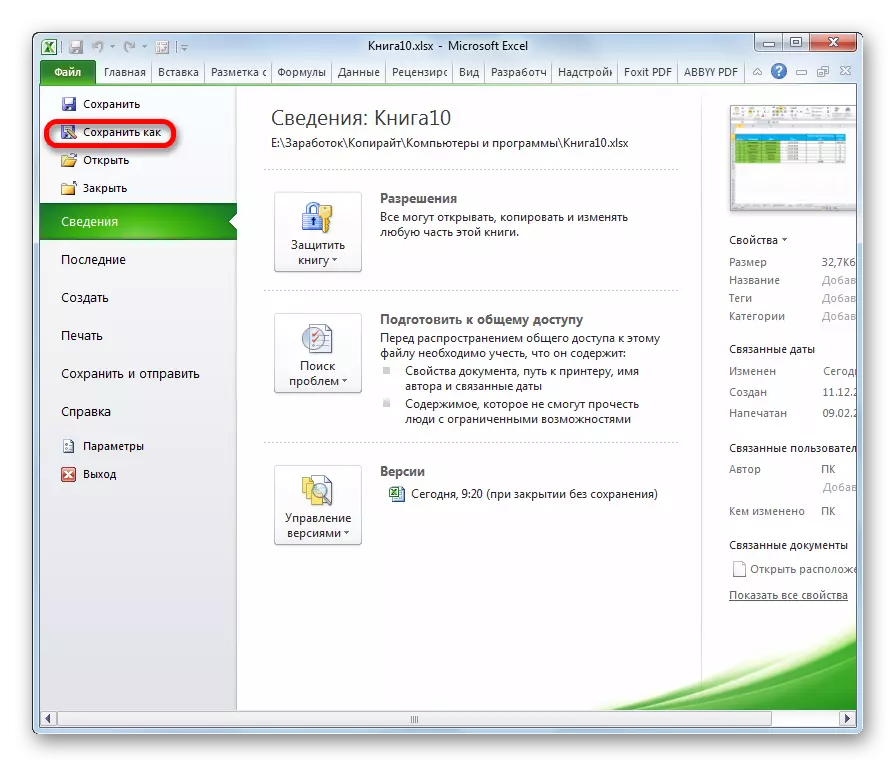
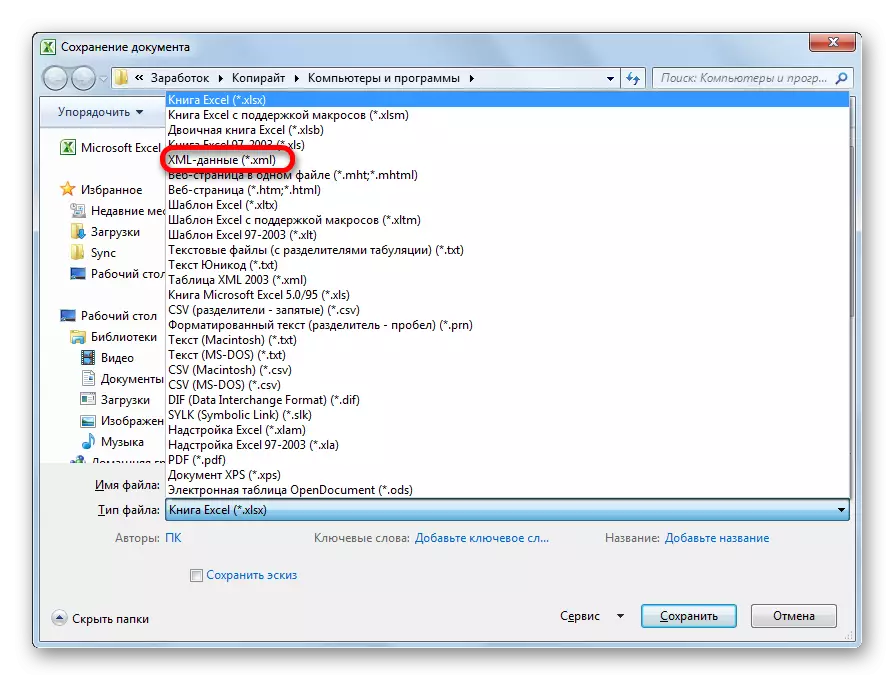
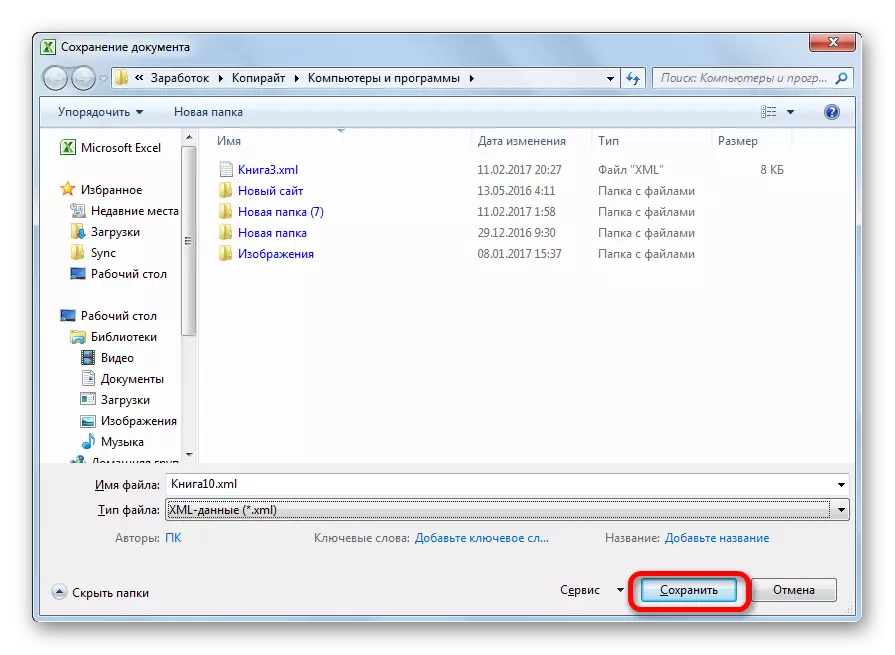
Transformácia súboru z formátu programu Excel v XML sa teda vykoná.
Metóda 2: Nástroje pre vývojárov
Môžete previesť formát programu Excel v XML pomocou nástrojov vývojára na karte Program. Zároveň, ak užívateľ urobí všetko správne, potom na výstup dostane, na rozdiel od predchádzajúcej metódy, úplný súbor XML, ktorý bude správne vnímaná aplikáciami tretích strán. Ale okamžite musíte povedať, že nie každý nováčik môže mať dostatok vedomostí a zručností sa okamžite naučia konvertovať údaje týmto spôsobom.
- V predvolenom nastavení je karta Vývojárna nástroj zakázaná. Preto je potrebné ju aktivovať. Prejdite na kartu "Súbor" a kliknite na klauzulu "Parametre".
- V okne otvorených parametrov sa presunieme na pododdiel "pásky". Na pravej strane okna sme nastavili značku v blízkosti hodnoty "Developer". Po tom, klikneme na tlačidlo "OK", ktoré sa nachádza v spodnej časti okna. Tab nástroj pre vývojárov je teraz povolený.
- Ďalej otvorte tabuľku programu Excel v programe akýmkoľvek pohodlným spôsobom.
- Na svojom základe musíme vytvoriť schému, ktorý je vytvorený v ľubovoľnom textovom editore. Na tieto účely môžete použiť obvyklé notebookové okná, ale je lepšie aplikovať špecializovanú aplikáciu na programovanie a prácu s Notepad ++ Markup Languages. Spustiť tento program. Vytvoriť systém v ňom. V našom príklade bude vyzerať, ako je znázornené na spodnej strane okna Notepad ++.
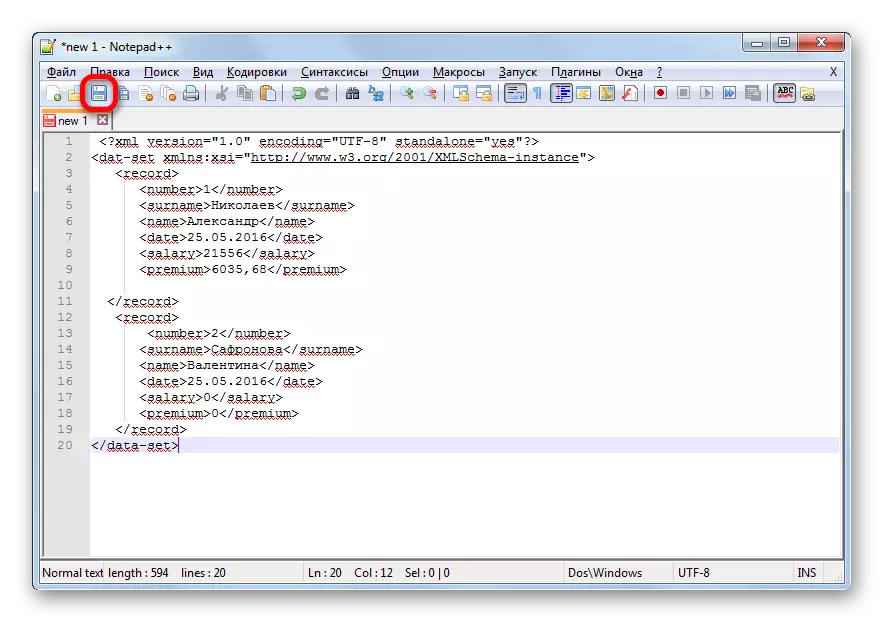
Ako vidíme, otvorenie a zatváranie tag pre dokument ako celok slúži "Data-Set" . V rovnakej úlohe pre každý riadok vyčnieva tag "Record" . Pre schému bude stačiť, ak budeme mať len dva riadky stola, a nebudeme to prekladať všetko manuálne v XML. Názov otváracieho a uzatváracieho štítku stĺpca môže byť ľubovoľný, ale v tomto prípade, pre pohodlie, sme radšej jednoducho prekladať ruské hovoriace mená reproduktorov do angličtiny. Po vykonaní údajov ich jednoducho uložte prostredníctvom funkčnosti textového editora kdekoľvek na pevnom disku vo formáte XML s názvom "Schéma".
- Opäť prejdite na program Excel s už otvorenou tabuľkou. Presunieme sa na kartu "Developer". Na páske v bloku náradia "XML" kliknutím na tlačidlo "SOURCE". V poli, ktoré sa otvorí na ľavej strane okna, klikneme na tlačidlo "XML ...".
- V okne, ktoré sa otvorí, kliknite na tlačidlo "Pridať ...".
- Začína sa okno výberu zdroja. Prejdite do adresára umiestnenia okruhu vypracovaného skôr, vyberte ho a kliknite na tlačidlo "Otvoriť".
- Po zobrazení prvkov programu sa zobrazia v okne, presuňte ich pomocou kurzora na zodpovedajúce bunky názvov stĺpcov tabuľky.
- Kliknite pravým tlačidlom myši na výslednú tabuľku. V kontextovom menu sme postupne prešli cez položky "XML" a "Export ...". Potom uložte súbor v ľubovoľnom adresári.
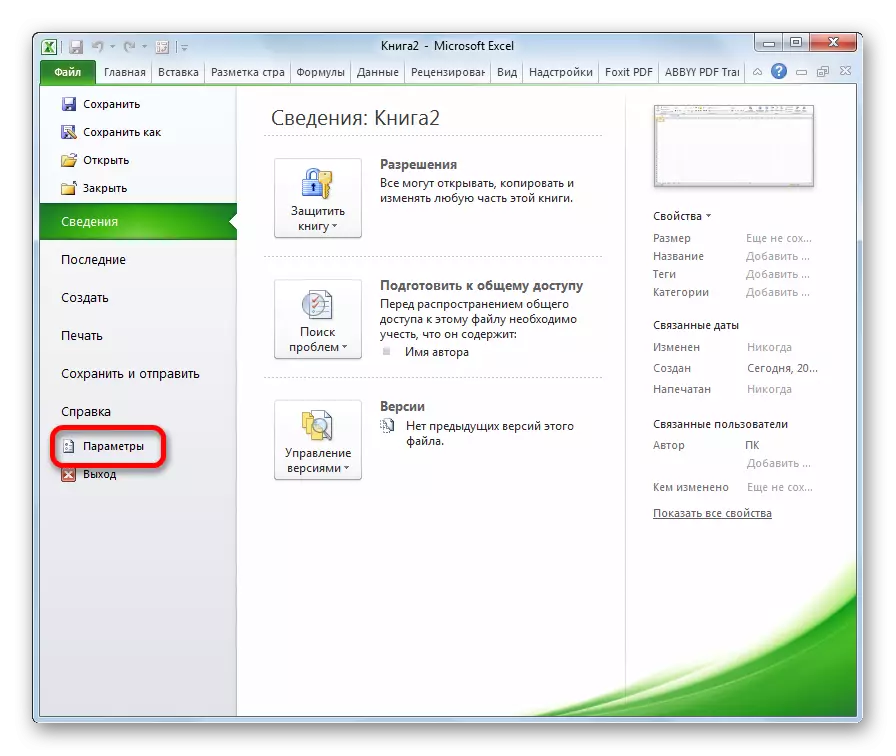
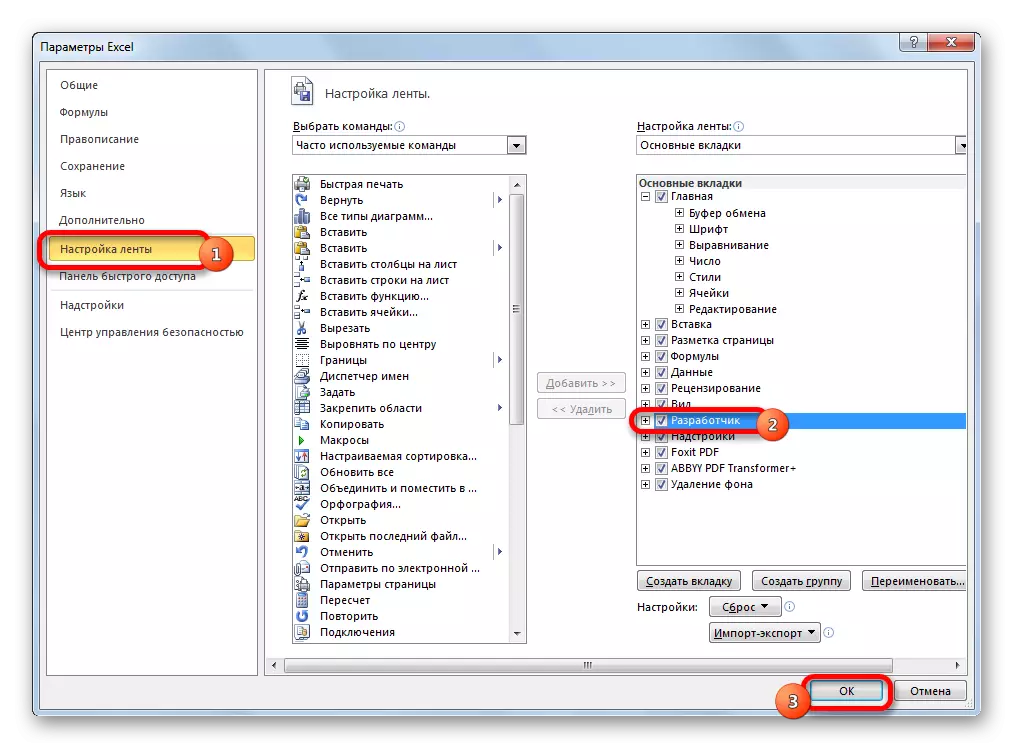
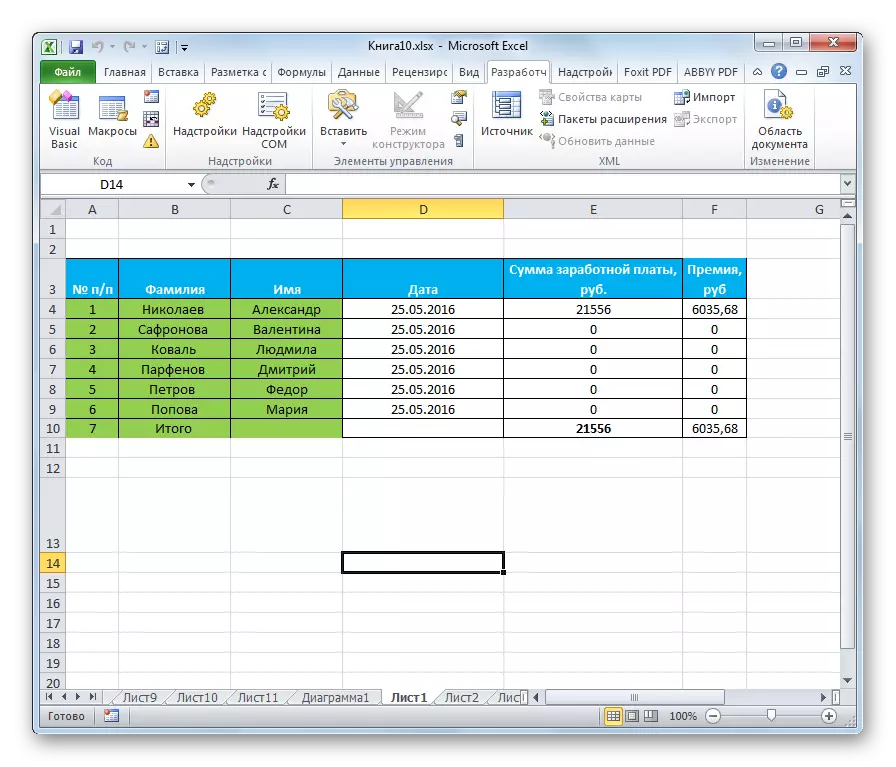
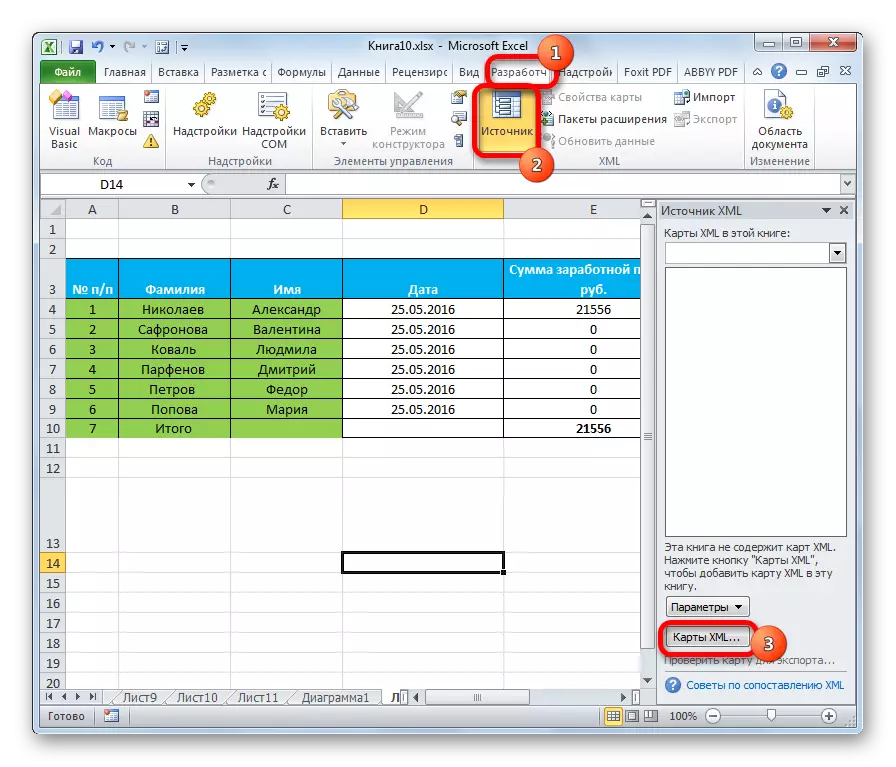
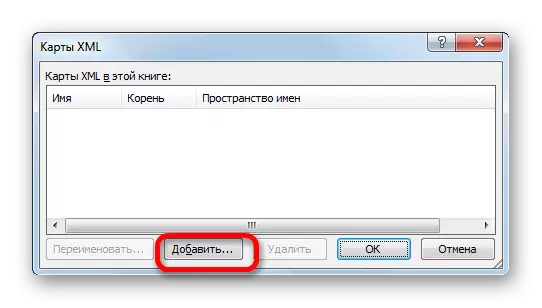
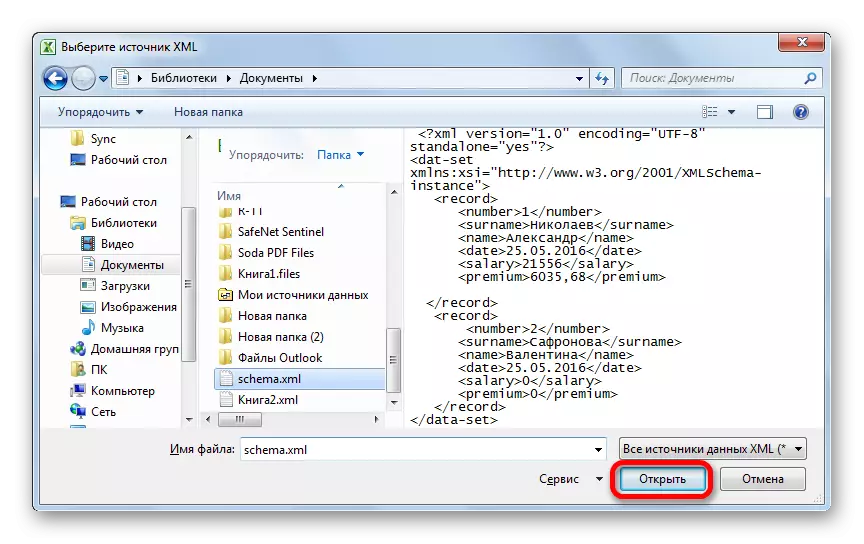
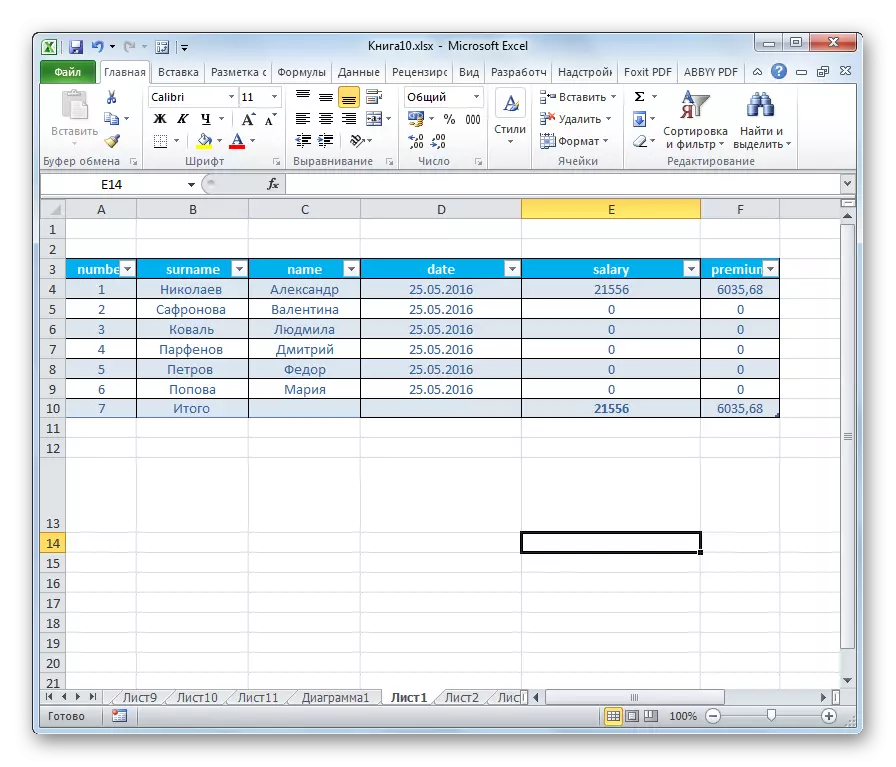
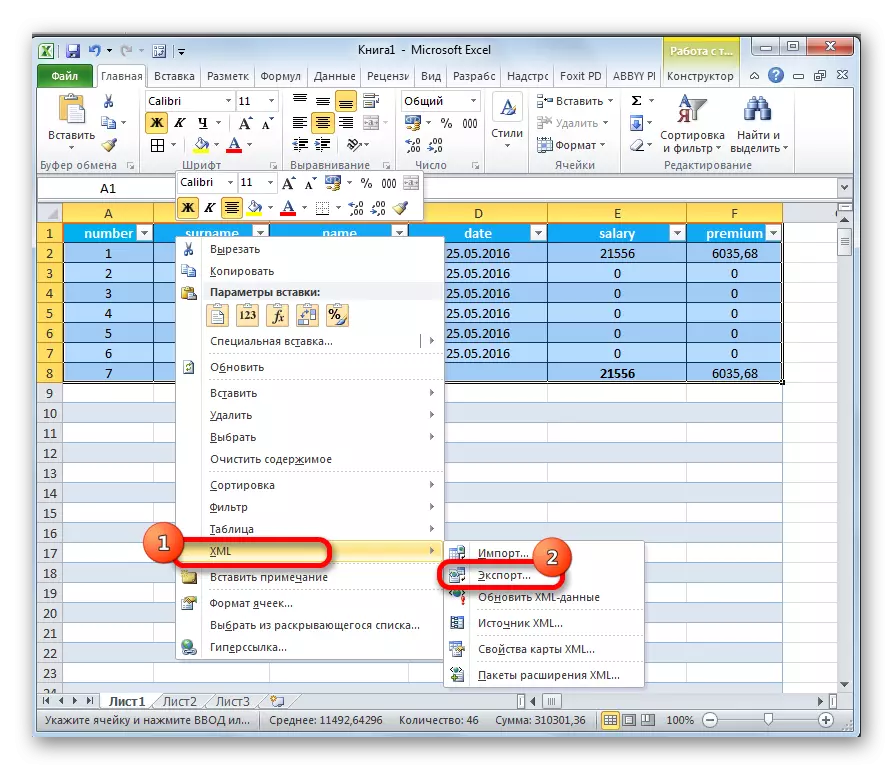
Ako vidíte, existujú dva hlavné spôsoby, ako previesť súbory XLS a XLSX na formát Microsoft Excel XML. Prvá je mimoriadne jednoduchá a leží v základnom postupe na ukladanie špecifikovanej expanzie cez funkciu "Uložiť ako ...". Jednoduchosť a zrozumiteľnosť tejto možnosti sú nepochybne výhody. Ale má jednu vážnu nevýhodu. Transformácia sa vykonáva bez zohľadnenia určitých noriem, a preto súbor konvertibilný touto metódou, aplikácie tretích strán sa môžu jednoducho uznať. Druhá možnosť zahŕňa kompiláciu XML mapy. Na rozdiel od prvej metódy, tabuľka, prevedená podľa tejto schémy, spĺňa všetky normy kvality XML. Ale, bohužiaľ, nie každý užívateľ bude schopný rýchlo riešiť nuansy tohto postupu.
