
Ale niektoré ďalšie nuansy nemusia byť zrejmé, najmä pre začínajúcich používateľov, napríklad: Ako zmeniť tapetu na neaktivované Windows 10, nakonfigurujte automatický posun tapety, prečo fotografia na pracovnej ploche stráca kvalitu, kde sú Štandardne uložené a je možné vykonať animované tapety na pracovnej ploche. To všetko je predmetom tohto článku.
- Ako nainštalovať a zmeniť tapetu (vrátane, ak OS nie je aktivovaný)
- Automatický posun (Slideshow)
- Kde je systém Windows 10 uložený
- Tapety na plochu
- Animované tapety
Ako dať (Zmeniť) Tapety Windows 10 Desktop
Prvý a najjednoduchší - ako nainštalovať obrázok alebo obrázok na pracovnej ploche. Ak to chcete urobiť, v systéme Windows 10, stačí kliknúť na pravé tlačidlo myši na prázdne miesto na pracovnej ploche a vyberte položku menu Personalizácia.
V časti "Pozadie" nastavenia personalizácie vyberte "Fotografie" (ak nie je k dispozícii výber, pretože systém nie je aktivovaný, informácie o tom, ako sa dostať okolo nej, budú ďalej), a potom - fotografiu z navrhovaného Zoznam alebo kliknutím na tlačidlo "Prehľad" Nastavte svoj vlastný obrázok ako tapety na plochu (ktoré je možné uložiť v ktoromkoľvek z priečinka v počítači).
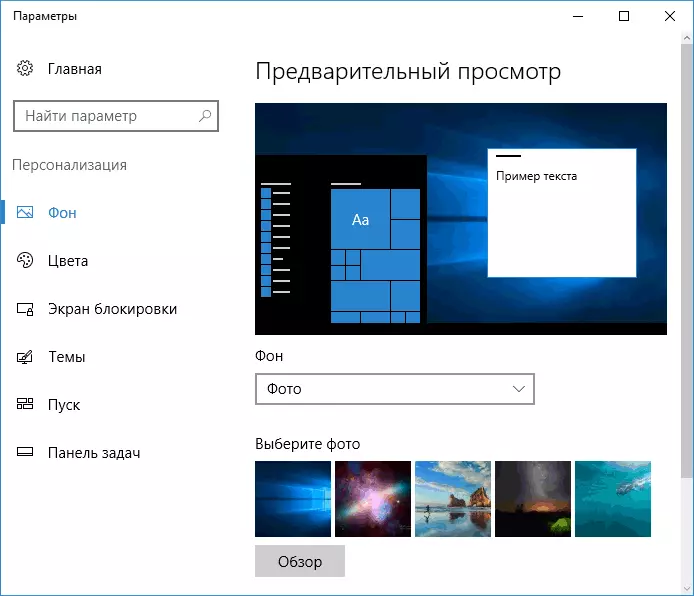
Okrem iných nastavení, možnosti "rozšírenia", "úsek", "plnenie", "vo veľkosti", "do výbuchu" a "v centre" sú k dispozícii pre tapetu. Ak fotografia nezodpovedá rozlíšeniu alebo pomerom obrazovky, môžete si priniesť tapetu do príjemnejšieho zobrazenia pomocou zadaných možností, ale odporúčam jednoducho nájsť tapety, ktoré zodpovedajú rozlíšeniu obrazovky.
Ihneď, prvý problém môže tiež čakať na vás: ak nie je všetko v poradí s aktiváciou systému Windows 10, v parametroch personalizácie uvidíte správu, že "musíte aktivovať systém Windows, aby sa počítač mohol prispôsobiť."
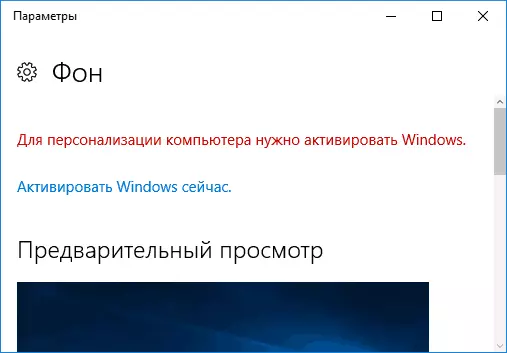
Avšak, v tomto prípade máte možnosť zmeniť tapetu na plochu:
- Vyberte ľubovoľný obrázok v počítači, kliknite na tlačidlo IT doprava a vyberte položku "Urobiť obrázok na pozadí pracovnej plochy".

- Podporovaná podobná funkcia je tiež podporovaná v programe Internet Explorer (a s najväčšou pravdepodobnosťou bude mať vo vašom Windows 10, v štandardných systémoch Windows): Ak otvoríte obrázok v tomto prehliadači a kliknite na IT pravé tlačidlo myši, môžete ho urobiť Vzor pozadia.
Takže, aj keď váš systém nie je aktivovaný, môžete stále zmeniť tapetu na ploche.
Automatický posun tapety
Windows 10 podporuje prácu prezentácie na pracovnej ploche, t.j. Automatický posun tapiet medzi vybranými. Ak chcete použiť túto funkciu, v parametroch personalizácie, v poli "Pozadie", vyberte Slideshow.

Potom môžete nastaviť nasledujúce parametre:
- Priečinok obsahujúci tapetu na plochu, ktorá sa má použiť (priečinok je zvolený, keď je zvolený priečinok, tj po stlačení "prehľadu" a zadanie priečinka s obrázkom, uvidíte, že je to "prázdne", toto je normálna prevádzka tohto Funkcia v systéme Windows 10, tapeta bude stále zobrazená na pracovnej ploche).
- Automatický interval zmeny tapety (môžu byť tiež zmenené na nasledujúci kliknutím na pravý kliknutie na pracovnú plochu).
- Objednať a typ miesta na pracovnej ploche.
Nič zložité a pre niekoho od užívateľov, ktorí sa nudia po celú dobu vidieť ten istý obraz, funkcia môže byť užitočná.
Kde je uložený Windows 10 Desktop Tapeta
Jedna z často kladených otázok týkajúcich sa funkcie pracovnej plochy v systéme Windows 10 je miesto, kde sa nachádza štandardný priečinok s tapetou na počítači. Odpoveď nie je úplne jasná, ale pre tých, ktorí majú záujem o to môžu byť užitočné.
- Niektoré zo štandardných tapiet, vrátane tých, ktoré sa používajú pre obrazovku uzamknutia, nájdete v C: Windows Web Priečinok na obrazovke a podvolače tapety.
- V priečinku C: User_Name AppData roaming Microsoft Windows Témy Nájdete súbor TranscodDwallPaper, ktorý je aktuálna tapeta na plochu. Súbor bez rozšírenia, ale v skutočnosti je to pravidelný JPEG, t.j. Rozšírenie .jpg môžete nahradiť na názov tohto súboru a otvorte ľubovoľný program na spracovanie príslušného typu súboru.
- Ak idete do editora databázy Registry Windows 10, potom v HKEY_CURRENT_USER SOFTWARE Microsoft Internet Explorer pracovnej plochy Všeobecné, uvidíte parameter tapetarovanie, ktorý označuje cestu k aktuálne tapety pracovnej plochy.
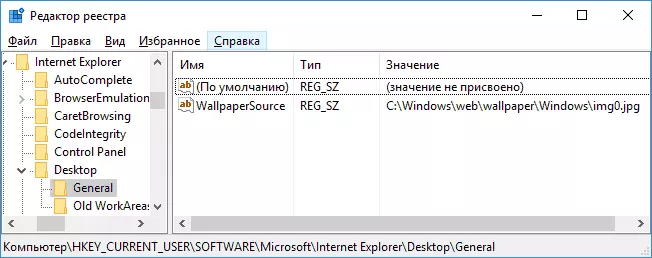
- Tapeta z tém nájdete v priečinku C: užívateľ_Name - AppData Miestny Microsoft Windows Témy
Toto sú všetky hlavné lokality, kde je uložená Windows 10 tapety, okrem tých zložiek v počítači, kde ich uložíte sami.
Kvalita tapety na pracovnej ploche
Jednou z častých sťažností používateľov je zlá kvalita tapety na plochu. Príčiny tohto môže slúžiť ako nasledujúce body:- Rozlíšenie tapety nezodpovedá rozlíšeniu obrazovky. Tí. Ak má váš monitor rozlíšenie 1920 × 1080, mali by ste použiť tapetu v rovnakom rozlíšení, bez použitia možností "rozšírenie", "úsek", "plnenie", "vo veľkosti" v nastaveniach parametrov tapety. Optimálna možnosť je "zameraná" (alebo "uzavretie" pre mozaiku).
- Systém Windows 10 sa raduje na tapetu, ktorá bola vo vynikajúcej kvalite, stláčajúc ich do JPEG vlastným spôsobom, čo vedie k kvalite zornej boxe. Toto môže byť obchádzané, potom opísané, ako to urobiť.
V záujme inštalácie tapety v systéme Windows 10 sa nestratia v kvalite (alebo stratené nie tak dôležité), môžete zmeniť jeden z parametrov registra, ktorý definuje parametre kompresie JPEG.
- Prejdite na editor databázy Registry (WIN + R, zadajte regedit) a prejdite na funkciu HKEY_CURRENT_USER Ovládací panel.
- Kliknite pravým tlačidlom myši na pravej strane editora databázy Registry, vytvorte nový parameter DWORD s názvom JPEGIMPortQuality
- Dvakrát kliknite na novo vytvorený parameter a nastavte ju hodnotu od 60 do 100, kde 100 je maximálna kvalita obrazu (bez kompresie).
Zatvorte editor databázy Registry, reštartujte počítač alebo reštartujte vodič a znova nainštalujte tapetu na ploche, ktorá sa má zobraziť v dobrej kvalite.
Druhá možnosť použiť vysokokvalitné tapety na pracovnej ploche je vymeniť súbor TranscodDwallPaper v C: užívateľom Uscod_name AppData ROAMING Microsoft Windows Témy váš pôvodný súbor.
Animované tapety v systéme Windows 10
Otázkou je o tom, ako urobiť živé animované tapety v systéme Windows 10, vložte video ako pozadie pracovnej plochy - jeden z najčastejších používateľov. V najviac vložených funkciách nie sú žiadne na tieto účely, a jediným riešením je použitie softvéru tretích strán.
Z toho, čo možno odporučiť, a čo presne funguje - program deskscapes, ktorý je však platený. Okrem toho, funkčnosť nie je obmedzená na animované tapety. Môžete si stiahnuť deskscapes z oficiálnej stránky http://www.stardock.com/products/dekscapes/
Dokončím toto: Dúfam, že ste tu našli, čo nevedeli pred plochou tapety a čo bolo užitočné.
