
Onemosting Moment Keď užívateľ vloží svoju informačnú jednotku k portu USB, počítač nemusí reagovať žiadnym spôsobom. Až do tohto bodu bolo všetko v poriadku: systém pokojne definoval dopravcu informácií a mohol by s ním pracovať. Ale teraz je všetko iné a počítač zároveň odmieta dokonca ukázať, že do neho vložená flash. V takejto situácii nie je potrebné paniku, pretože všetko môže byť opravené, hlavnou vecou je vedieť, ako to urobiť správne, tak, aby úplne nepoškodil disk úplne.
Vo väčšine prípadov pomáha banálnym opätovným pripojením. Ak ste zadržali a znova vložili informácie o médiách, ale problém nezmizol, potom vám náš sprievodca pomôže.
Počítač nevidí jednotku Flash: Čo robiť
Je veľmi dôležité dodržiavať poradie, v ktorom budú všetky akcie ďalej načrtnúť. Ak sa rozhodnete využiť nejaký spôsob samostatne, je nepravdepodobné, že problém vyrieši. Počas opisu metód budeme schopní skontrolovať všetky možné dôvody, prečo nie je disk flash určený operačným systémom.Metóda 1: Skontrolujte samotný prístroj a počítač
Najprv musíte urobiť nasledovné:
- Určiť, či samotný nosič pracuje. Ak to chcete urobiť, vložte ho do portu USB a zistite, či sa na ňom rozsvieti kontrolka svetla. V niektorých prípadoch sa používa aj špeciálny zvuk. V každom prípade by mal byť nejaký druh reakcie na flash disk.
- Pripojte jednotku na iný USB port. Odporúča sa použiť ten, ktorý presne funguje (môže to byť napríklad konektor, ktorý používate na pripojenie myši alebo tlačiarne).
- Opatrne skontrolujte svoj disk Flash. Možno má nejaký odpad alebo prach, ktorý ho nedávajú, aby bol definovaný počítačom.
Problém so zariadením
Ak je určený váš disk (niečo, čo je svietiť alebo je tu charakteristický zvuk), ale nič sa nestane, znamená to, že problém je v prístavoch alebo v samotnom počítači. Ak však nie je žiadna reakcia na samotnom disku, znamená to, že problém je v ňom.
Uistite sa, že sa uistite, že sa budete snažiť pripojiť ho k inému konektoru. Pozorne ju vyčistite pred prachom. Ak to chcete urobiť, použite strapce a vlnu s alkoholom. Dajte zariadenie vysušiť a využívať ich znova.
Problém nezmizol? Potom môže byť prekážka v samotnom zariadení, alebo skôr v jeho kontaktoch. V tomto prípade môže byť pripísaná na opravu, ale postup vymáhania je pravdepodobne veľmi drahý. Často je lepšie kúpiť novú flash disk, než platiť za opravu starého.

Problém s portami
Ak má jednotka nejaký druh pripojenia k pripojeniu, ale samotný počítač nereaguje žiadnym spôsobom, problém je v portoch USB. Uistite sa, že to:
- Skúste ho pripojiť k inému počítaču (veľmi pohodlné, ak máte počítač a notebook).
- Na počítači použite nástroje na správu disku. Ak to chcete urobiť, súčasne stlačte tlačidlo "Win" a "R" tlačidlá na spustenie okna Execution Program. Zadajte príkaz "diskmgmt.msc". Stlačte Enter". Keď nástroj potrebujeme, skúste odstrániť a znova vložiť disk Flash. Ak nie je žiadna reakcia v riadení pohonu, znamená to, že problém je presne v prístavoch. Ale ak existuje reakcia, všetko je oveľa jednoduchšie. Potom, aby ste problém vyriešili, použite metódu 2-7 tohto návodu.

Takže, ak sa vám darí určiť, aký je problém v prístavoch, urobte to:
- Otvorte kryt systému PC alebo demontujte notebook. Skontrolujte, či je kábel z portov USB niekde pripojený. Ak tomu tak nie je, pripojte ho k základnej doske. Aj keď to je, stále stojí za to snažiť používať základnú dosku do práce s portami. Určite, čo a kde sa pripojiť, je dostatočne jednoduché. Z portov v počítači sa uskutočňuje len jeden kábel, pretože je vhodný len jeden konektor v "základnej doske".
- Skontrolujte, či sú pripojené porty, ktoré potrebujete v systéme BIOS (alebo UEFI). Pokiaľ ide o BIOS, musíte ísť na to a nájsť bod súvisiaci s USB tam, vo väčšine prípadov sa to bude nazývať "USB konfigurácia". Kliknite naň. V ďalšom okne skontrolujte, či sa vedľa všetkých parametrov (ak je to možné) zobrazí "ENABLED". Väčšina z nich máme záujem o parameter "USB Controller". Ak tomu tak nie je, položte stav "Enabled", to znamená "ENABLED". Je to celkom možné, pretože nejaký druh zlyhania, systém vypol porty.


Je pravdepodobné, že po týchto akciách sa flash disk začne zobraziť na počítači, aspoň v prostriedkoch na riadenie disku. Ak tento pokyn nepomohol a médiá stále nečítajú, obráťte sa na špecialistu a uveďte počítač opravy. Je celkom možné, problém v úplnej chybe portov a bude lepšie ich nahradiť. Horšie, ak je v základnej doske nejaký druh poruchy. Ale toto všetko môže byť kontrolované len podrobnejšie analýzy pomocou špeciálnych prostriedkov.
Metóda 2: Použite zariadenie Riešenie problémov s USB v systéme Windows
Takže, s USB porty, všetko je v poriadku, flash disk má nejaký druh pripojenia k počítaču a zobrazí sa v ovládaní disku ako neznáme zariadenie. Ale žiadne ďalšie súbory sa neuskutočňujú, že nie je možné zobraziť. V tomto prípade použite Riešenie problémov so štandardným zariadením. Pravdepodobne bude systém nezávisle schopný určiť, aký je problém a ako to vyriešiť.
Ak to chcete urobiť, postupujte podľa týchto akcií:
- Stiahnite si požadovaný program na oficiálnej webovej stránke spoločnosti Microsoft. Spustite ho, kliknite na tlačidlo "Ďalej" spustíte prostriedky.
- Potom zostane ľahké sledovať, ako nástroj nájde a opravuje chyby. TRUE, to nebude opraviť všetky problémy, ale v každom prípade uvidíte, čo nedovoľuje, aby počítač videl USB flash disk.
- Výsledkom je, že tento obrázok sa zobrazí ako na fotografii nižšie. Ak je objavená nejaká prekážka, naproti tomu bude napísaná. V tomto prípade jednoducho stlačte problém a postupujte podľa pokynov. A ak nie sú žiadne problémy, bude uviesť, že "prvok chýba."
- Aj keď nie je zistený žiadny problém, skúste odstrániť médium z počítača a znova ho vložiť. V niektorých prípadoch, že takéto riešenie pomáha.

Tento program, žiaľ, neumožňuje vždy opravovať chyby. Preto, ak nič pomáha, vykonávať nasledujúce spôsoby manuálne.
Pozri tiež: Ako vytvoriť zavádzací USB Flash disk s Mac OS
Metóda 3: Update ovládače
Tam sú dve metódy vykonávania tejto akcie: prostredníctvom programu Windows Device Manager a prostredníctvom ďalšieho softvéru. Ak chcete využiť prvú, postupujte takto:
- V ponuke "Štart" (alebo "Windows" menu v závislosti od verzie OS) otvorte "Ovládací panel" a nájdite tam manažér zariadenia. Ten môže byť vykonaný vyhľadávaním. Otvor to.
- Rozbaľte časť "Ostatné zariadenia". Tam uvidíte nejaký druh neznámeho zariadenia alebo zariadenia s názvom jednotky flash. Tiež je možné, že v časti "USB regulátory" bude rovnaké neznáme alebo "úložné zariadenie ...".
- Kliknite pravým tlačidlom myši a vyberte položku "Update Ovládače ...". Vyberte možnosť "Automatické vyhľadávanie ..." a postupujte podľa pokynov sprievodcu.
- Ak to nepomôže, znova vykonajte akcie 1 a 2 tohto zoznamu. Kliknite pravým tlačidlom myši a vyberte položku Odstrániť položku.
- Skontrolujte, či sa vymeniteľná jednotka nezískala. Je to celkom možné, že to stačí na to, aby to spustilo.
Ďalej vyberte menu "Akcia" v hornej časti otvoreného okna a kliknite na možnosť "Update Equipment Configuration".
- Postupujte podľa pokynov sprievodcu.

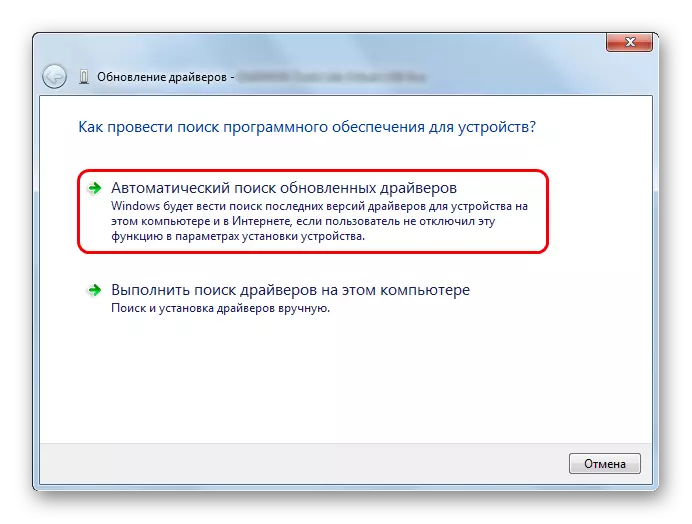

Metóda 4: Skontrolujte vírusy flash disk a počítač
Táto metóda je relevantná pre tie prípady, keď je disk určený počítačom, ale stále sa neotvorí. Namiesto toho sa zobrazí chyba. Napríklad môže byť napísaný "odmietnutý prístup" alebo niečo také. Tiež nosič sa môže otvoriť, ale na ňom nebude žiadne súbory. Ak vo vašom prípade nie je tak, stačí skontrolovať počítač na vírusy a ak nie je nič zistené, preskočte túto metódu a prejdite na nasledujúci.
Využite svoj antivírus, aby ste sa uistili, že na počítači nie sú žiadne vírusy. Ak máte slabý antivírusový program, použite jednu zo špeciálnych nástrojov na odstránenie vírusov. Jeden z najlepších je Kaspersky vírusový nástroj na odstránenie vírusu. V prípade, keď nie je zistený žiadny vírus, urobte to:
- Otvorte ponuku Štart a nájdite utility s názvom "Zobraziť skryté súbory a priečinky" (len takúto požiadavku a musíte zadať vyhľadávacie okno). Otvor to.
- V okne, ktoré sa otvorí, prejdite na kartu Zobraziť na vrchole. Vyberte si značku z položky "Skryť bezpečné systémové súbory", ak tam stojí, a nastavte "Zobraziť skryté súbory, priečinky a disky" v blízkosti nápisu. Kliknite na tlačidlo "Apply", potom "OK" v dolnej časti otvoreného okna.
- Otvorte svoj disk Flash. Pravdepodobne vo vnútri uvidíte súbor s názvom "Autorun.inf". Odober to.
- Odstráňte a znova vložte disk. Potom by všetko malo fungovať dobre.



Metóda 5: Zmeňte názov vymeniteľného média v systéme
Je celkom možné, konflikt vznikol kvôli menám niekoľkých diskov v systéme. Ak je to jednoduchšie, znamená to, že systém už má disk s menom, pod ktorým by sa mal určiť váš USB dopravca. Zároveň sa bude naďalej určiť v programe riadenia disku. Ako to spustiť, v prvom spôsobe sme sa považovali za vyššie vyššie. Preto otvorte nástroj na správu disku a postupujte podľa týchto krokov:
- Na vymeniteľnom zariadení, kliknite pravým tlačidlom myši (toto môže byť vykonané ako v bloku zhora a na paneli nižšie). Vyberte položku "Zmeňte písmeno disku ..." v rozbaľovacej ponuke.
- V ďalšom okne kliknite na tlačidlo Upraviť .... Potom, druhý, v ňom, položte značku na nápisy "Priradenie písmena disku ...", trochu vpravo vybrať si nový názov a kliknite na tlačidlo "OK".
- Odstráňte a prilepte USB Flash disk. Teraz by sa mal určiť podľa nového listu.


Metóda 6: Formát informačných médií
V niektorých prípadoch, keď sa pokúšate otvoriť disk, zobrazí sa upozornenie, že pred použitím disku musíte formátovať. Potom to bude efektívnejšie urobiť. Ak chcete spustiť vymazanie všetkých údajov, stlačte tlačidlo "Format Disk".

Aj keď sa vyššie uvedené upozornenie nezobrazí, bude ešte lepšie naformátovať jednotku USB Flash.
- Ak to chcete urobiť, stlačte na ňu pravým tlačidlom myši (to môže byť vykonané v prostriedkoch na správu disku) a vyberte položku "Vlastnosti". V rozbaľovacej ponuke kliknite na "Formátovanie".
- V poli Súborového systému sa uistite, že ste vložili ten istý, ktorý sa používa v počítači. Skontrolujte blok "Fast ..." v bloku "Methods formátovania". Potom bude možné uložiť všetky súbory. Kliknite na tlačidlo Štart.
- Nepomohol? Potom urobte to isté, ale vyberte si začiarkavacie políčko z položky "Fast ...".

Ak chcete skontrolovať systém súborov, v "Počítač" na pevnom disku, kliknite pravým tlačidlom myši.
V okne, ktoré sa otvorí, prejdite na kartu Všeobecné a venujte pozornosť nápisu "Súborový systém". Je veľmi dôležité, aby bol flash disk formátovaný na rovnakom systéme.

Ak sa na disku nezobrazí čokoľvek, zostáva na jednom z nástrojov obnovy.
Metóda 7: Obnovte svoje úložisko
Túto úlohu môžete vykonať pomocou štandardného nástroja Windows. Urobte to nasledovné:
- Na požadovanom disku kliknite pravým tlačidlom myši a vyberte "Vlastnosti" v rozbaľovacom zozname.
- V okne, ktoré sa otvorí, prejdite na kartu "Service". Kliknite na tlačidlo "Skontrolovať".
- Otvorte kliešte oproti položkám "Automaticky správne chyby" a "Skontrolujte a obnovte poškodené sektory". Kliknite na tlačidlo Spustiť.
- Postupujte podľa pokynov na obnovenie sprievodcu.


Okrem toho existujú špecializované programy na obnovenie odnímateľných médií takýchto značiek ako presahujúc, Kingston, Silicon Power, Sandisk, Verbatim a A-dát. Pokiaľ ide o zariadenia od iných výrobcov, v návode na obnovenie Kingstonu venujte pozornosť spôsobu, akým tam popísal, ako používať službu FlashBoot Iflash Service. To vám umožní nájsť špeciálne programy pre flash diskov širokej škály firiem.
Pozri tiež: Ako odstrániť ochranu pred písaním z flash disku
