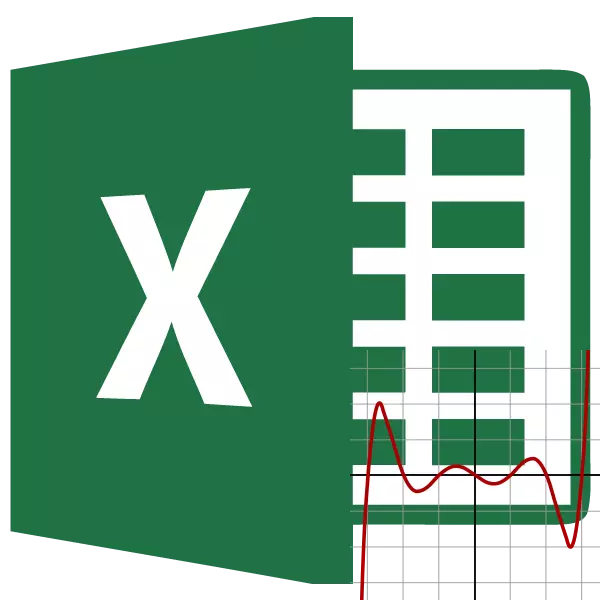
Jedným z hlavných štatistických ukazovateľov sekvencie čísel je variačný koeficient. Ak chcete nájsť, je to dosť zložité výpočty. Nástroje spoločnosti Microsoft Excel vám umožňujú výrazne zmierniť ich pre používateľa.
Výpočet variácie koeficientu
Tento ukazovateľ je pomer štandardnej odchýlky na strednej aritmetike. Získaný výsledok je vyjadrený ako percento.Excel neexistuje samostatne funkcie na výpočet tohto ukazovateľa, ale existujú vzorce na výpočet štandardnej odchýlky a priemernej aritmetickej série čísel, a to, že sa používajú na nájdenie variácie koeficientu.
Krok 1: Výpočet štandardnej odchýlky
Štandardná odchýlka, alebo, ako sa nazýva inak, štandardná odchýlka je odmocnina od disperzie. Ak chcete vypočítať štandardnú odchýlku, použije sa funkcia standotclone. Počnúc verziou programu Excel 2010 je rozdelená v závislosti od toho, či je všeobecná hodnota vypočítaná alebo vzorkou, dve samostatné možnosti: stojanClone.g and stojanClona.b.
Syntax týchto funkcií zodpovedajúcim spôsobom vyzerá:
= Standotclone (číslo1; číslo2; ...)
= Standotclonal.g (číslo1; číslo2; ...)
= Standotclonal.v (číslo1; číslo2; ...)
- Aby ste mohli vypočítať štandardnú odchýlku, vyberte ľubovoľnú voľnú bunku na hárku, ktorá je pre vás vhodná na zobrazenie výsledkov výpočtov. Kliknite na tlačidlo "Prilepte funkciu". Má výskyt piktogramu a nachádza sa na ľavej strane reťazca vzorca.
- Uskutočňuje sa aktivácia čarodejníka funkcií, ktorá sa začína ako samostatné okno so zoznamom argumentov. Prejdite do kategórie "štatistický" alebo "plný abecedný zoznam". Vyberieme názov "standotclonal.g" alebo "standotclona.v", v závislosti od toho, či by sa mala vypočítať všeobecná kombinácia alebo vzorka. Kliknite na tlačidlo "OK".
- Otvorí sa okno argumentov. Môže mať od 1 do 255 polí, v ktorých existujú špecifické čísla a odkazy na bunky alebo rozsahy. Vložíme kurzor do poľa "Number1". Myš prideľte rozsah hodnôt, ktoré sa majú spracovať na hárku. Ak existuje niekoľko takýchto oblastí a nie sú priľahlé medzi sebou, súradnice nasledovného označujú pole "ČÍSLO2", atď. Keď sa zadávajú všetky potrebné údaje, kliknite na tlačidlo "OK"
- V predbežnej bunke sa zobrazí celkový výpočet zvoleného typu štandardnej odchýlky.
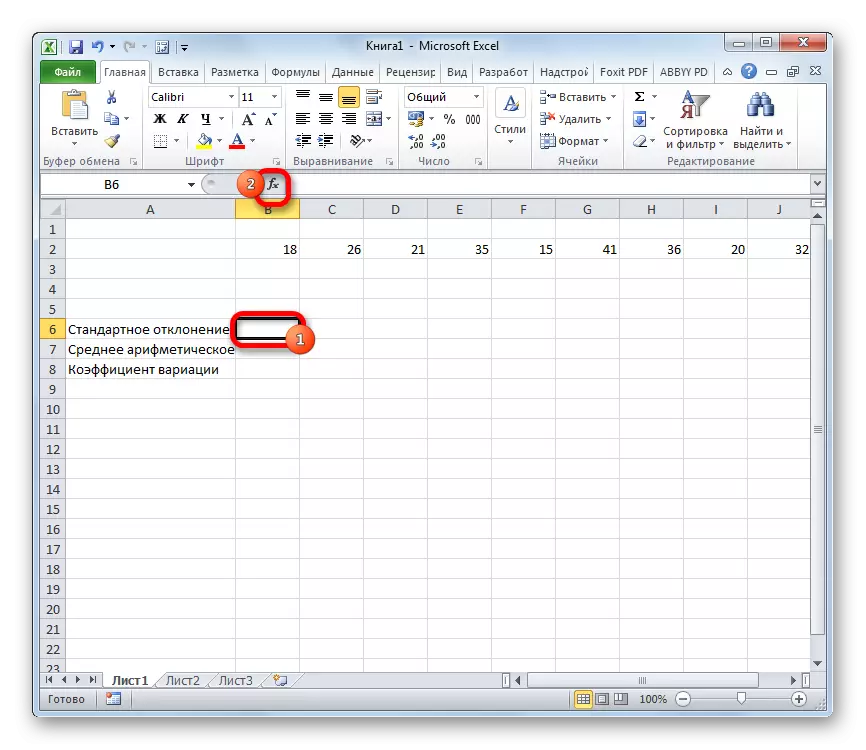
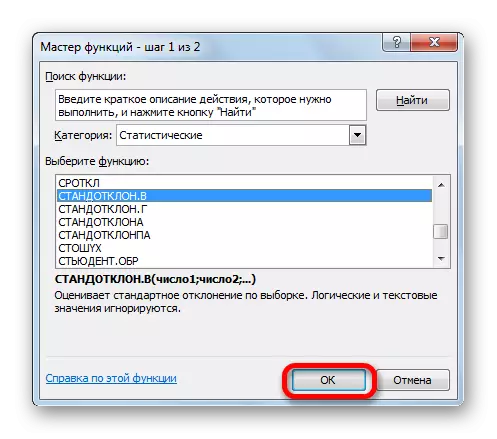
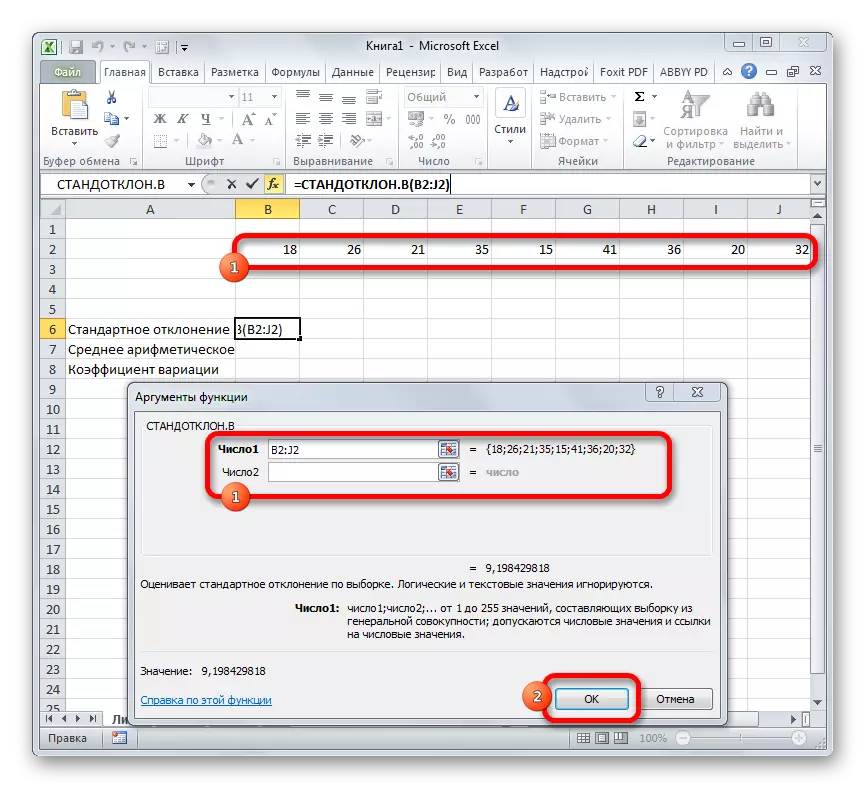
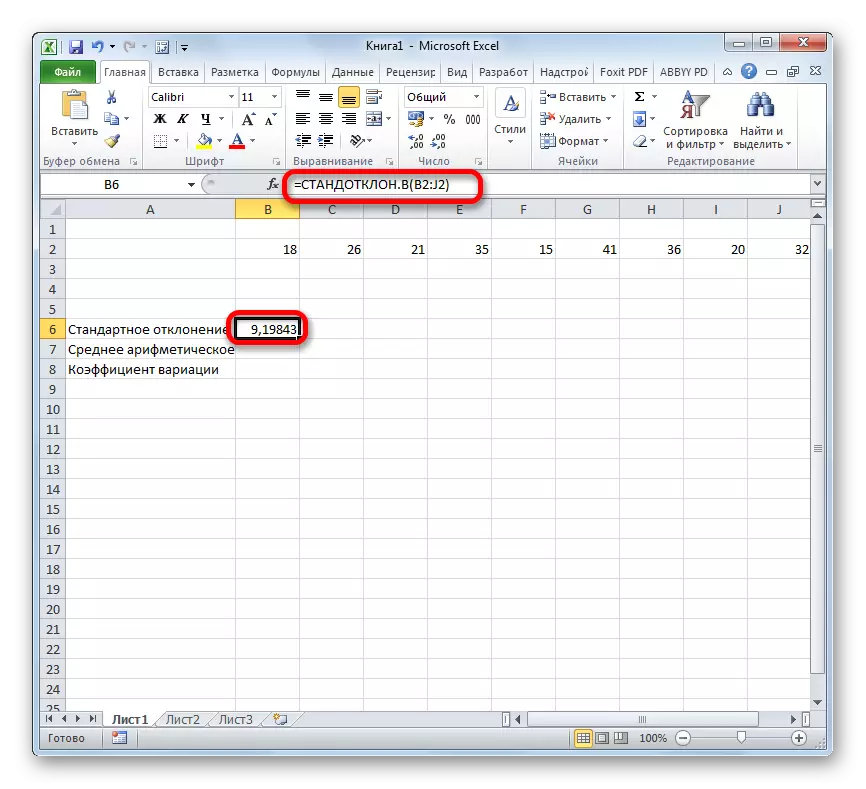
Lekcia: Stredná kvadratická odchýlka Vzorec v Excel
Krok 2: Výpočet priemerného aritmetika
Aritmetický priemer je pomer celkového množstva všetkých hodnôt numerickej série na ich množstvo. Na výpočet tohto indikátora je tiež samostatná funkcia - CPNPH. Vypočítajte svoju hodnotu na konkrétny príklad.
- Vyberte bunku na hárku, aby ste dosiahli výsledok. Kliknutím na tlačidlo "INSERT FUNCTION" už na nás známe.
- V štatistickej kategórii čarodejníka funkcií hľadáme meno "Srnvov". Po výbere stlačte tlačidlo "OK".
- Spustí sa okno argumentu. Argumenty sú úplne totožné so skutočnosťou, že prevádzkovatelia platobnej skupiny. To znamená, že v ich kvalite môže pôsobiť ako samostatné číselné hodnoty a odkazy. Nainštalujte kurzor do poľa "NUMBER1". Taktiež, ako v predchádzajúcom prípade, prideľujeme sadu buniek na hárku. Potom, čo boli ich súradnice uvedené v okne okna argumentu, kliknite na tlačidlo "OK".
- Výsledok výpočtu priemerného aritmetika je odvodený v bunke, ktorý bol zvýraznený pred otvorením Sprievodcu funkcií.
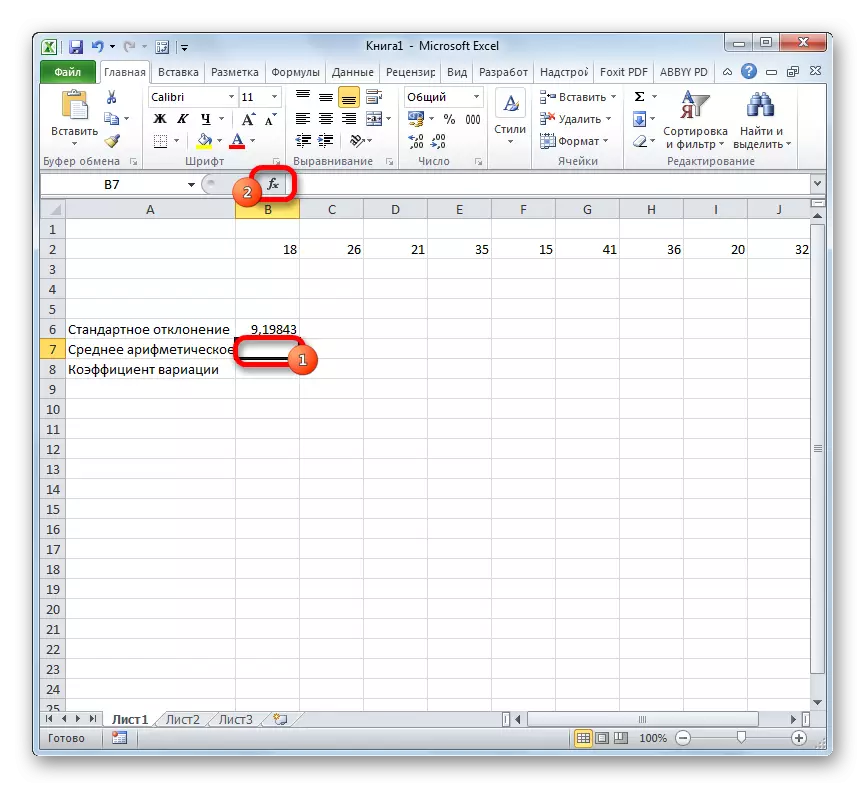
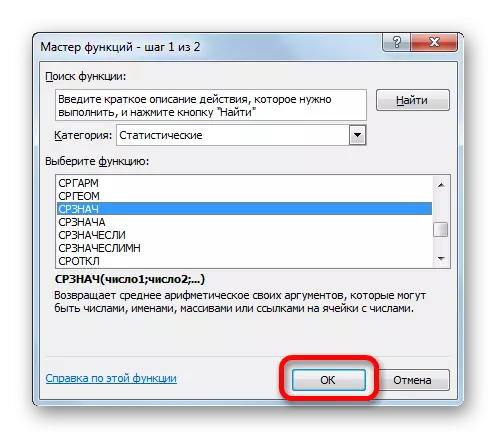
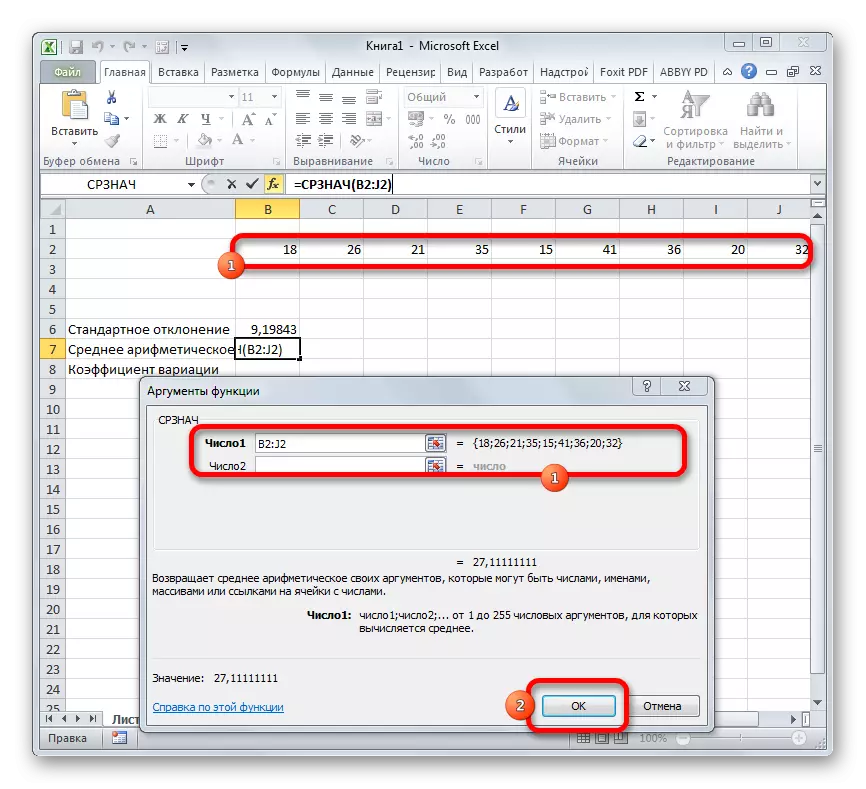
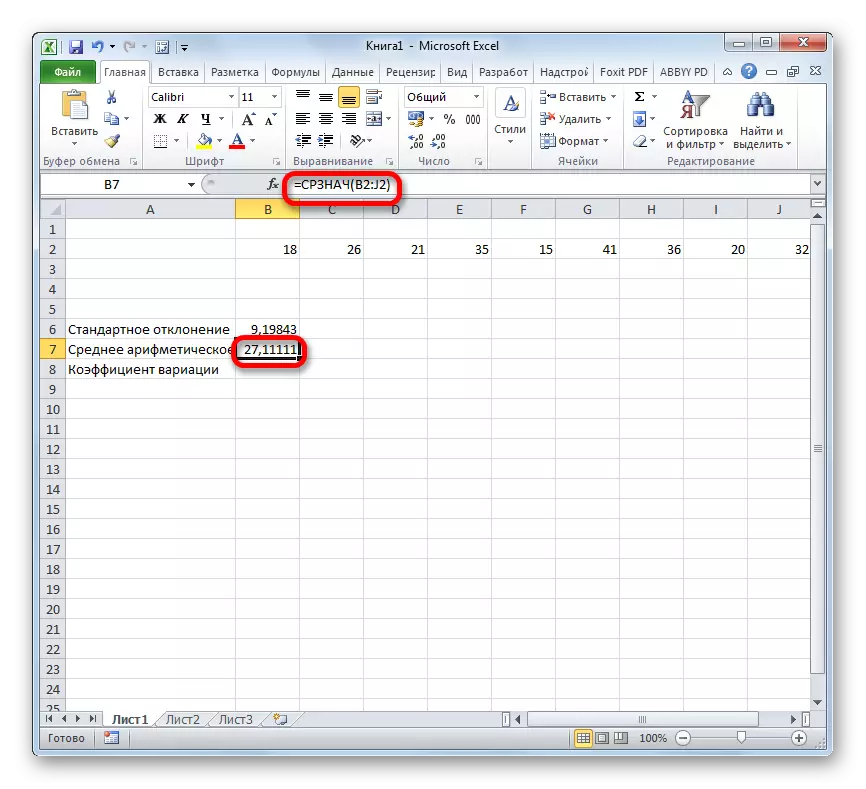
Lekcia: Ako vypočítať priemernú hodnotu v programe Excel
Krok 3: Nájdenie variácie koeficientu
Teraz máme všetky potrebné údaje, aby sme mohli priamo vypočítať samotný variačný koeficient.
- Vyberte bunku, do ktorej sa zobrazí výsledok. V prvom rade je potrebné zvážiť, že variačný koeficient je percentuálny podiel. V tomto ohľade by mal byť formát buniek zmeniť na príslušné. To možno vykonať po jeho výbere, zatiaľ čo v karte "Domov". Kliknite na pole formátu na pásei v paneli s nástrojmi "Číslo". Z diskusie zoznamu možností si vyberte "percento". Po týchto činnostiach bude vhodný formát na prvom.
- Vrátenie návratu do bunky zobrazíte výsledok. Aktivujte ho dvojitým kliknutím ľavým tlačidlom myši. Dali sme do neho označenie "=". Vyberte prvok, v ktorom je výsledok výsledkom výpočtu štandardnej odchýlky. Kliknite na tlačidlo "Split" (/) na klávesnici. Ďalej prideľujeme bunku, v ktorej sa nachádza aritmetická aritmetika set numerická séria. Ak chcete vykonať výpočet a výstup, kliknite na tlačidlo ENTER na klávesnici.
- Ako vidíte, zobrazí sa výsledok výpočtu.
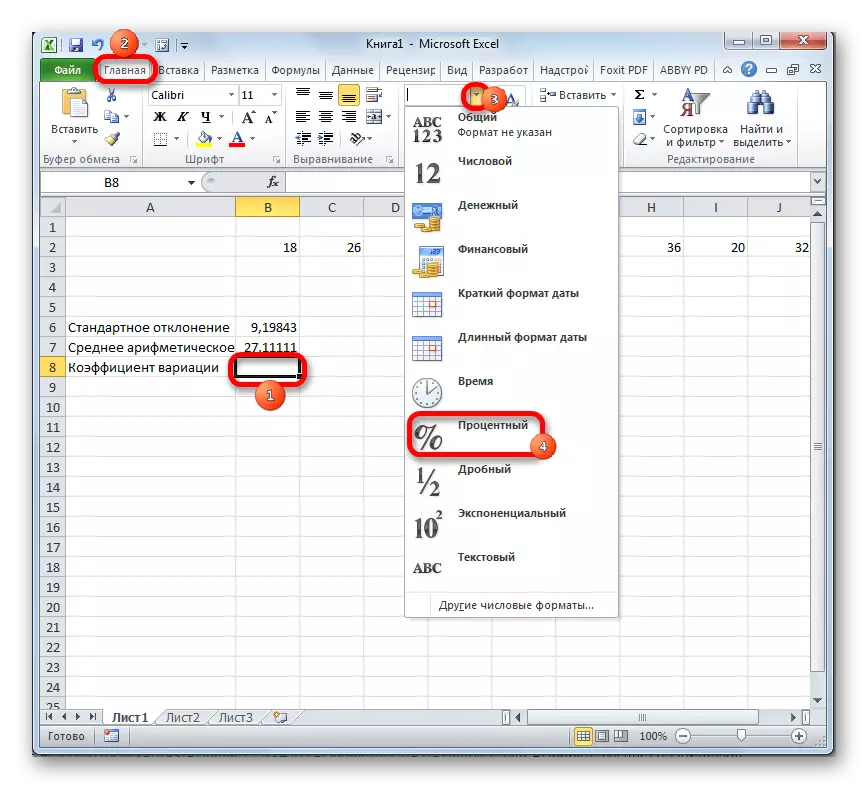
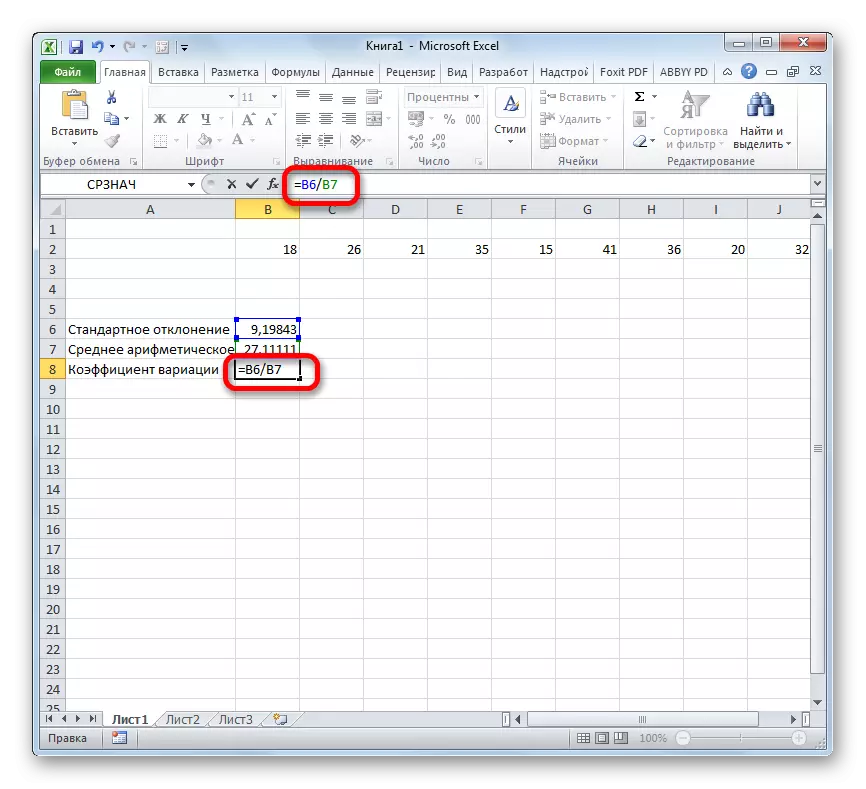
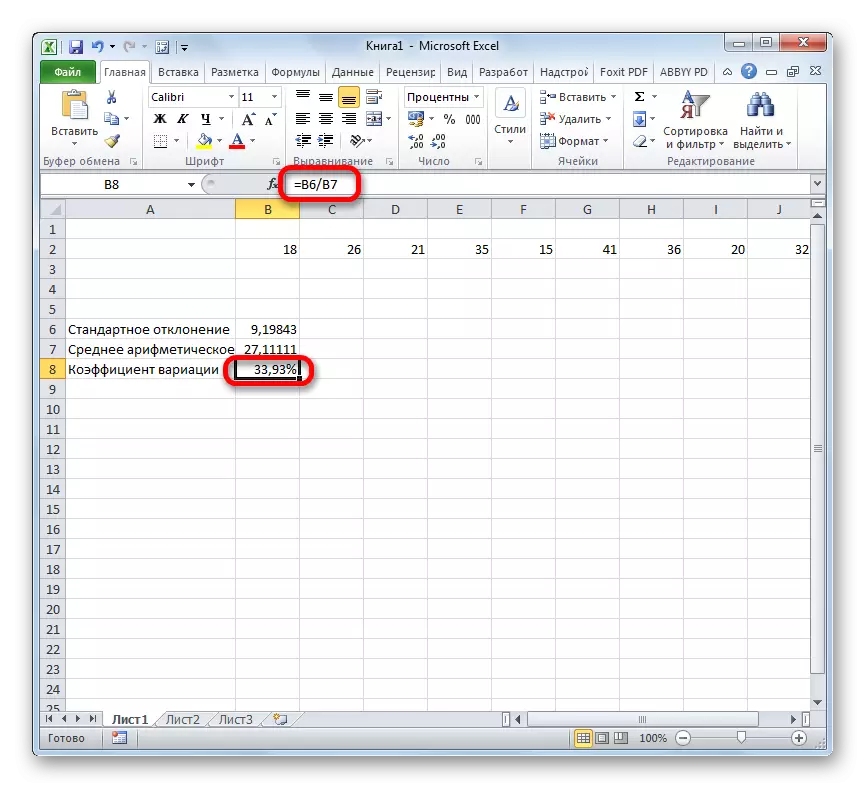
Preto sme vypočítali variačný koeficient, s odkazom na bunky, v ktorých sa už vypočítala štandardná odchýlka a aritmetické priemery. Ale môžete postupovať a trochu inak, bez výpočtu týchto hodnôt.
- Vyberte bunku predtým formátovanú v percentuálnom formáte, v ktorom bude výsledok odvodený. Predpíšeme v ňom typ typu:
= STANDOTCLONAL.V (REGION_NAME) / SR (REGION_NAME)
Namiesto názvu "rozsahu" vložte skutočné súradnice regiónu, v ktorom bola umiestnená numerická séria. To môže byť vykonané jednoduchým prideľovaním tohto rozsahu. Namiesto pohotovostného operátora. V prípade, že užívateľ považuje za potrebné, je možné použiť štandardné stojanové funkcie.
- Potom, aby ste vypočítali hodnotu a zobrazte výsledok na obrazovke monitora, kliknite na tlačidlo ENTER.
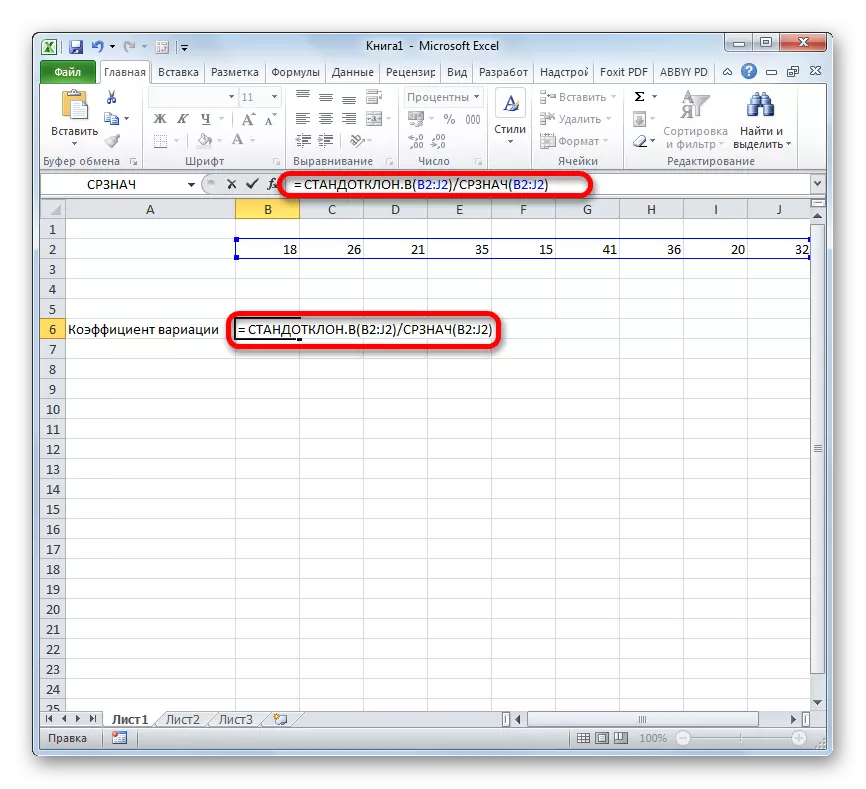
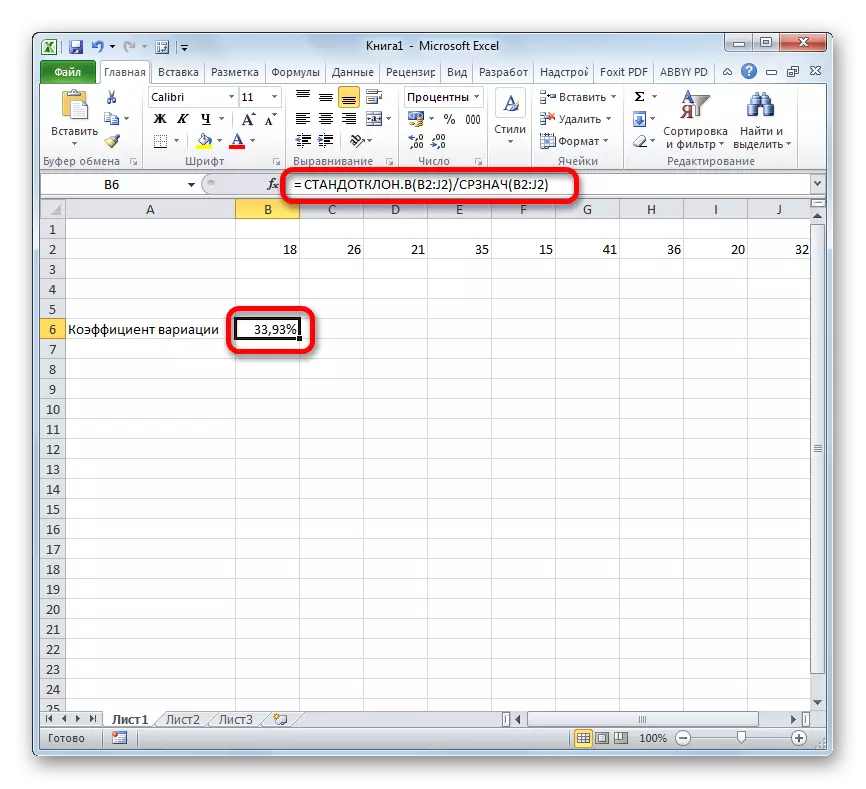
Existuje podmienený rozdiel. Predpokladá sa, že ak je indikátor variácie koeficientu menší ako 33%, potom sa súbor čísel homogénny. V opačnom prípade je obvyklé charakterizovať ako heterogénne.
Ako vidíte, program Excel vám umožňuje výrazne zjednodušiť výpočet takéhoto komplexného štatistického výpočtu ako vyhľadávanie variácie koeficient. Bohužiaľ, dodatok ešte neexistuje funkcia, ktorá by vypočítala tento ukazovateľ v jednej akcii, ale s pomocou prevádzkovateľov štandardných klonov, táto úloha je veľmi zjednodušená. V programe Excel sa môže uskutočniť aj osoba, ktorá nemá vysokú úroveň poznatkov spojených so štatistickými vzormi.
