
Pri práci v programe Excel, niekedy musíte vypočítať počet riadkov určitého rozsahu. Môžete to urobiť niekoľkými spôsobmi. Algoritmus budeme analyzovať na vykonanie tohto postupu pomocou rôznych možností.
Určenie počtu riadkov
Existuje pomerne veľký počet spôsobov, ako určiť počet riadkov. Pri použití platia rôzne nástroje. Preto potrebujete sledovať konkrétny prípad vybrať si vhodnejšiu možnosť.Metóda 1: Ukazovateľ v stavovom riadku
Najjednoduchší spôsob, ako vyriešiť úlohu v vyhradenom rozsahu, je vidieť sumu v stavovom riadku. Ak to chcete urobiť, jednoducho zvýraznite požadovaný rozsah. Je dôležité zvážiť, že systém považuje každú bunku s údajmi pre samostatnú jednotku. Preto, aby sa vyskytli žiadne dvojité počítanie, pretože potrebujeme poznať počet riadkov, prideľujeme len jeden stĺpec v študijnej oblasti. V stavovom riadku po slovom "Číslo" vľavo od tlačidla na prepnutie režimov zobrazenia sa objaví indikácia skutočného počtu naplnených prvkov v vyhradenom rozsahu.

TRUE, Stáva sa to, že keď nie sú v tabuľke žiadne plne naplnené stĺpce a v každom riadku sú hodnoty. V tomto prípade, ak pridelíme len jeden stĺpec, potom tieto prvky, ktoré sú v tomto stĺpci, nebudú vypočítané. Preto okamžite prideľujte úplne špecifický stĺpec a potom podržaním tlačidla CTRL kliknutím na naplnené bunky, v týchto riadkoch, ktoré sa ukázali ako prázdne vo zvolenom stĺpci. Zároveň prideľujeme viac ako jednu bunku na reťazci. Počet všetkých čiar v vyhradenom rozsahu sa teda zobrazí v stavovom riadku, v ktorom je naplnená aspoň jedna bunka.

Existujú však situácie, keď ste prideľovali naplnené bunky do riadkov a zobrazenie množstva na štátnom paneli sa nezobrazí. To znamená, že táto funkcia je jednoducho vypnutá. Ak chcete povoliť pravé tlačidlo myši na stavovom paneli av ponuke, ktoré sa zobrazí, nastavte políčko oproti hodnote "Množstvo". Teraz sa zobrazí počet vybraných riadkov.

Metóda 2: Používanie funkcie
Vyššie uvedená metóda však neumožňuje stanoviť výsledky počítania v špecifickej oblasti na hárku. Okrem toho poskytuje schopnosť vypočítať iba tie čiary, v ktorých sú hodnoty, av niektorých prípadoch je potrebné vypočítať všetky prvky v agregáte, vrátane prázdnych. V tomto prípade príde súbor smotany na pomoc. Jeho syntax vyzerá takto:
= Esej (pole)
Môže byť poháňaný do akejkoľvek prázdnej bunky na list, a ako argument "pole" nahradiť súradnice rozsahu, v ktorom je potrebné vypočítať.

Ak chcete zobraziť výsledok, dostatočne stlačte tlačidlo ENTER.

Okrem toho sa vypočítajú aj úplne prázdne riadky rozsahu. Stojí za zmienku, že na rozdiel od predchádzajúcej metódy, ak vyberiete oblasť, ktorá obsahuje niekoľko stĺpcov, operátor zváži extrémne riadky.
Používatelia, ktorí majú malý zážitok s vzorcami v exteriéri, je ľahšie pracovať s týmto operátorom prostredníctvom funkcií Master.
- Vyberte bunku, do ktorej sa zobrazia hotové výsledky počítania prvkov. Kliknite na tlačidlo "Funkcia paste". Ihneď sa umiestni doľava od reťazca vzorca.
- Spustí sa malé funkcie Sprievodca Wizard. V poli "Kategória" nastavujeme polohu "Odkazy a polia" alebo "plný abecedný zoznam". Hľadáme význam "základných", prideľujeme ho a kliknite na tlačidlo "OK".
- Otvoria sa argumenty funkcií. Vložíme kurzor do poľa "Array". Zvýrazňujeme rozsah na hárku, počet riadkov, v ktorých musíte vypočítať. Po súradniciach tejto oblasti sa zobrazia v poli okna argumentu, kliknite na tlačidlo "OK".
- Program spracováva údaje a zobrazí výsledok počítania riadka v predčítanej bunke. Teraz sa tento výsledok zobrazí v tejto oblasti neustále, ak sa nerozhodnete, že ho odstránite manuálne.


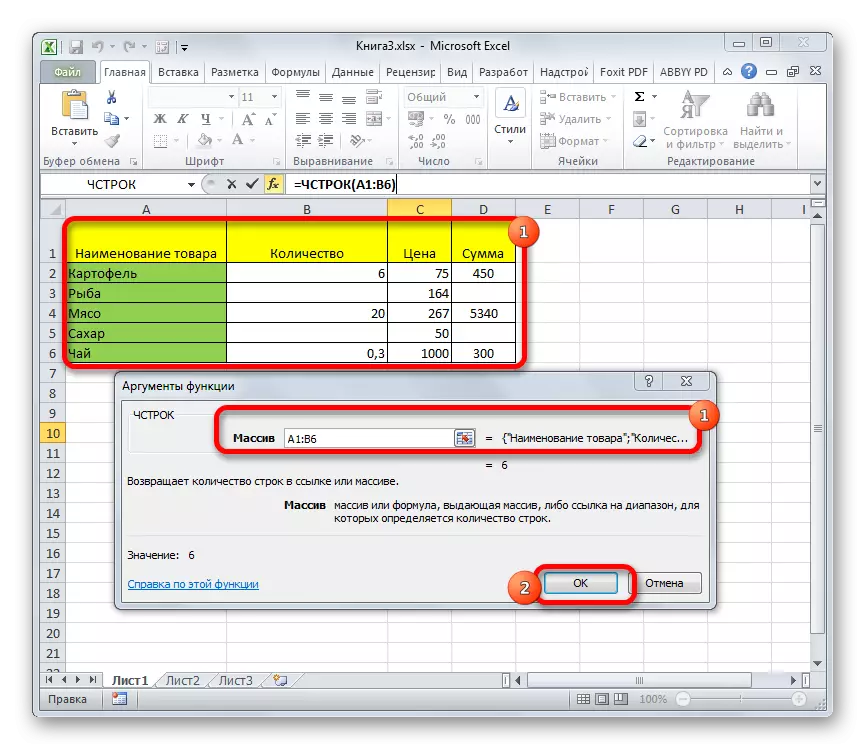
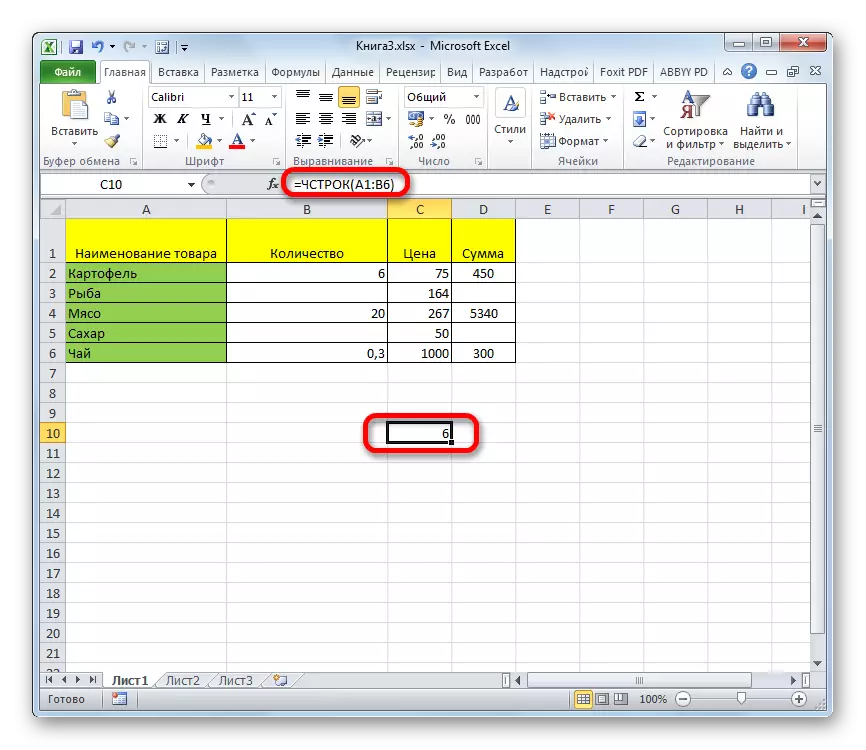
Lekcia: Majster funkcií v exteriéri
Metóda 3: Použitie filtra a podmieneného formátovania
Existujú však prípady, keď by sa mali vypočítať všetky riadky rozsahu, ale iba tie, ktoré spĺňajú špecifický stav žiadanej hodnoty. V tomto prípade prídu podmienená formátovanie a následné filtrovanie na záchranu
- Pridelenie rozsahu, ktorým bude stav skontrolovať.
- Prejdite na kartu "Domov". Na páske v "Štýly" Nástroje Block Kliknite na tlačidlo "Podmienené formátovanie". Vyberte položku "Pravidlá pre pridelenie buniek". Ďalej otvorí položku rôznych pravidiel. Pre náš príklad si vyberieme položku "viac ...", hoci pre ostatné prípady môže byť voľba zastavená a na inom mieste.
- Okno sa otvorí, v ktorom je stav nastavený. V ľavom poli špecifikujte číslo, bunky, ktoré obsahujú hodnotu väčšie, ako je natretá v určitej farbe. V pravom poli je možné túto farbu vybrať, ale môžete ho opustiť štandardne. Po dokončení stavu kliknite na tlačidlo "OK".
- Ako vidíme, po týchto činnostiach boli bunky uspokojujúce stav, boli naplnené vybranou farbou. Pridelíme celý rad hodnôt. Byť vo všetkom na tom istom záložke "HOME", kliknite na tlačidlo "Zoradiť a filter" v paneli s nástrojmi "Úprava". V zozname, na ktorom sa zobrazí, vyberte položku "Filter".
- Potom sa ikona filtra zobrazí v názve stĺpcov. Kliknite na ňu v stĺpci, kde sa uskutočnilo formátovanie. V ponuke, ktorá sa otvorí, vyberte položku "Farebný filter". Ďalej kliknete na farbu, ktorú formátovali bunky, ktoré spĺňajú stav, sú zaplavené.
- Ako vidíme, farba zaznamenaná farbou bunky po skrytých. Jednoducho si vyberieme zostávajúci rozsah buniek a pozrite sa na "číslo" indikátor v stavovom riadku, ako aj pri riešení problému prvým spôsobom. Je to toto číslo, ktoré uvedie počet riadkov, ktoré spĺňajú špecifickú podmienku.




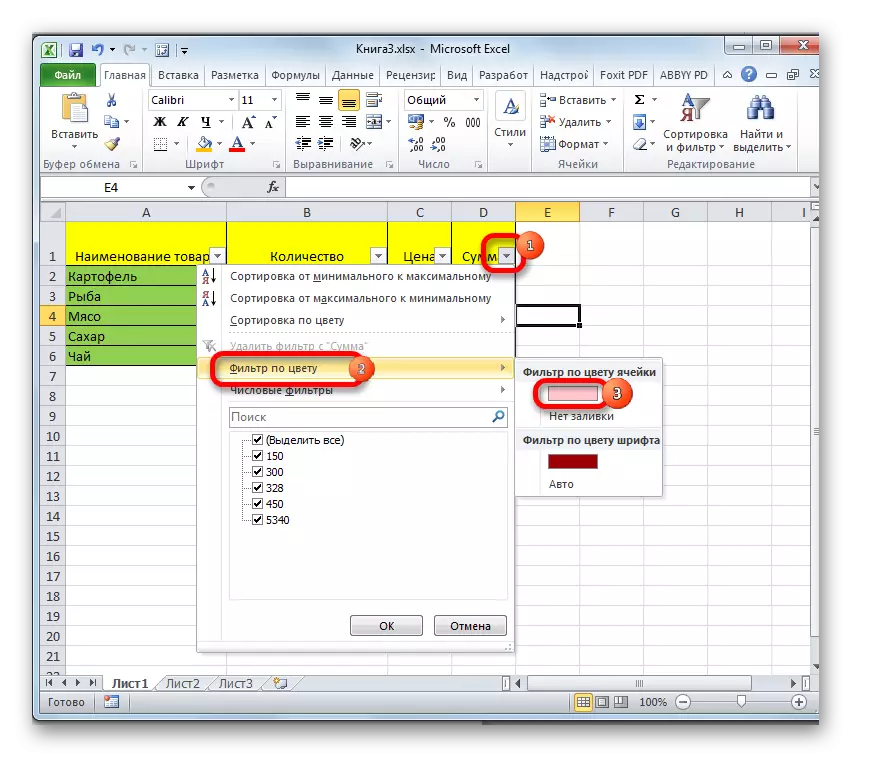

Lekcia: Podmienené formátovanie v Excel
Lekcia: Triedenie a filtrovanie údajov do programu Excel
Ako vidíte, existuje niekoľko spôsobov, ako zistiť počet riadkov vo zvolenom fragmente. Každá z týchto metód je vhodná na určité účely. Napríklad, ak potrebujete vyriešiť výsledok, v tomto prípade je možnosť vhodná s funkciou, a ak je úlohou vypočítať struny zodpovedajúce určitej podmienke, potom sa pod podmienkou dostane na pomoc, po ktorej nasleduje filtrácia.
