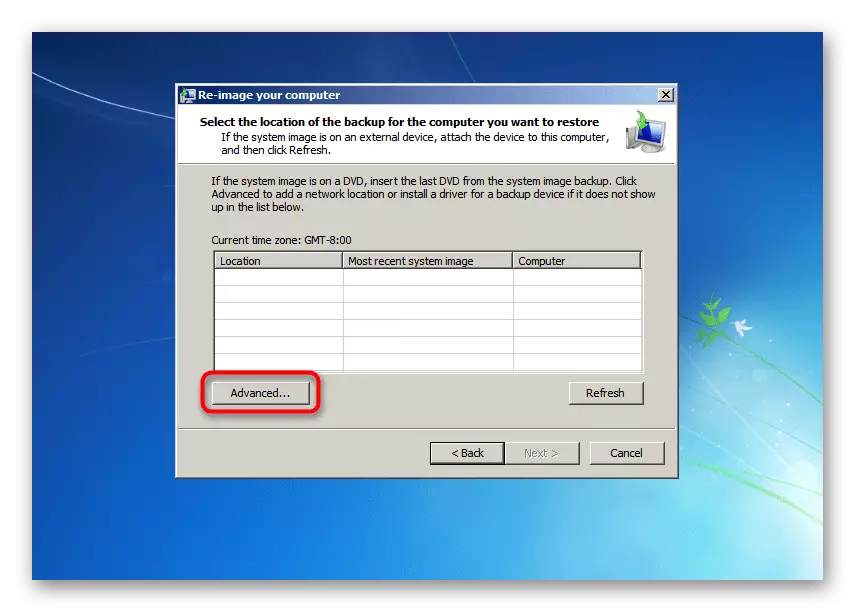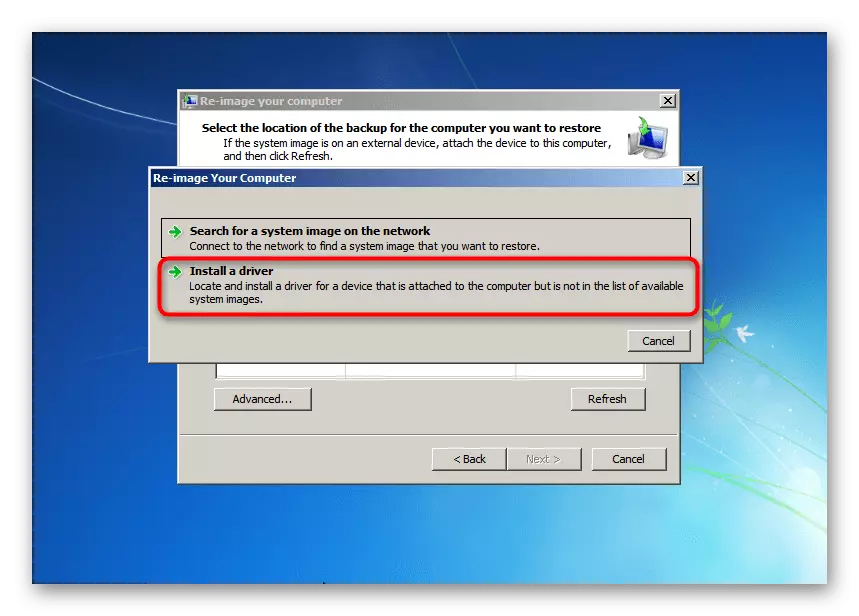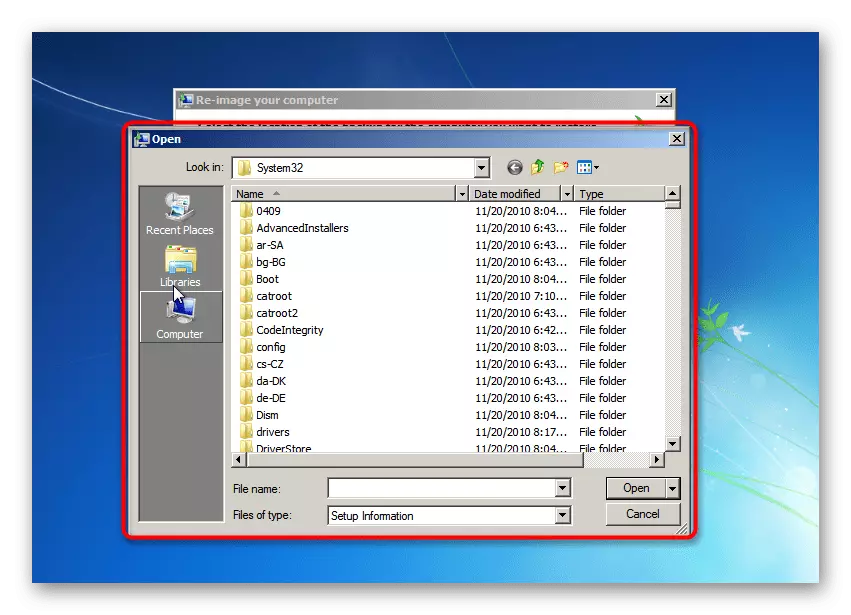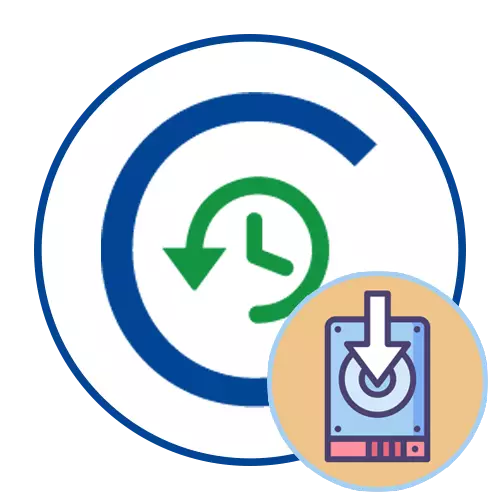
Bezpečný režim so sieťovým ovládačom na stiahnutie
Pred analýzou hlavnej témy je potrebné objasniť, že možnosť načítania ovládačov je prítomná nielen v režime obnovy systému, ale aj keď začína v núdzovom režime, je to však len pre sieťové ovládače. Toto sa vykonáva, aby ste mohli pristupovať k internetu a vykonať potrebné akcie, zatiaľ čo všetky ostatné služby, ovládače a komponenty tretích strán budú zakázané. O vstupe do bezpečného režimu v rôznych verziách systému Windows, prečítajte si v jednotlivých článkoch na našich webových stránkach na nasledujúcich odkazoch.
Prečítajte si viac: Zadajte "bezpečný režim" v systéme Windows 10 / Windows 7

Používanie funkcie "Stiahnite si ovládače" v parametroch obnovy systému
Na predchádzajúcej screenshote sa zobrazí okno "Ďalšie možnosti preberania", zobrazí sa na obrazovke po stlačení tlačidla F8, keď sa počítač spustí pred spustením operačného systému. Odtiaľ nemôžete nielen prepnúť do zabezpečeného režimu alebo zakázať určité akcie, ale aj použite samostatný modul "Riešenie problémov", kde sa počas obnovenia načítavajú ovládače.Ak spustíte nástroj na obnovenie cez vyššie uvedené okno, nefunguje z dôvodu problémov s výkonom celého operačného systému alebo obnovenia oddielu, musíte vytvoriť zavádzací USB flash disk a prihlásiť sa do inštalatéra z neho. Tam si môžete vybrať položku "Obnoviť systém" a nie jeho inštaláciu, ktorá zabezpečí prechod na rovnaké menu.
Určíme, že načítanie ovládačov pevný disk zahŕňa ich hľadanie regulátora SATA na oficiálnej stránke výrobcu jednotky, notebooku alebo základnej dosky (pre stacionárny počítač). Avšak, zriedkavé inštalácia ovládačov rieši všetky problémy, pretože vzhľad takýchto chýb, keď operačný systém chýba v zozname alebo nie je nainštalovaný, častejšie označuje problémy s montážou pevného disku alebo poruchy.
Čítajte viac: Čo robiť, ak systém Windows vyžaduje ovládač pri inštalácii
Možnosť 2: Reštaurovanie obrazu
Táto metóda zahŕňa obnovenie systému pomocou vopred určeného obrazu pomocou zálohovania a iných funkcií. V tomto prípade si môžete tiež prevziať ovládače, ak je to potrebné, ale vykonávanie niektorých iných akcií:
- V rovnakom menu "Možnosti obnovy systému" zvoľte "System Image Recovery" alebo "Restore System Image".
- Použite najnovší dostupný obrázok vytvorený automaticky, alebo ho vyberte zo súborov na odnímateľnom alebo internom úložnom priestore.
- V ponuke Zoznam s prístupnými obrázkami kliknite na tlačidlo Rozšírené alebo Rozšírené tlačidlo.
- V novom okne kliknite na tlačidlo "Inštalovať ovládač" alebo "Inštalovať ovládač" riadku.
- Vložte disk Flash do počítača s ovládačom, ak nie je na pevnom disku sám a kliknite na tlačidlo OK.
- Otvorenie otvoreného okna sa otvorí, v ktorom sa má nájsť súbor ovládača a dvakrát kliknite na ňu, aby ste ho pridali. Na obrazovke sa zobrazí informácie o inštalácii alebo že je nemožné nainštalovať tento súbor.