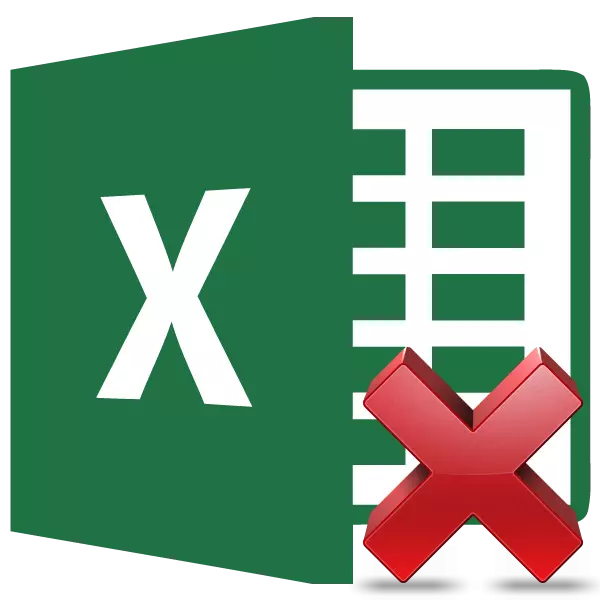
Práca s vzorcami v programe Excel môže výrazne uľahčiť a automatizovať rôzne výpočty. Zároveň nie je vždy potrebné, aby výsledok bol viazaný na výraz. Napríklad pri zmene hodnôt v súvisiacich bunkách sa zmenia súhrnné údaje av niektorých prípadoch nie je potrebné. Okrem toho, pri prenose kopírovanej tabuľky s vzorcami do inej oblasti, hodnoty sa môžu stratiť. Ďalším dôvodom, prečo ich skryť, môže byť situácia, keď nechcete, aby iné osoby videli, ako sa výpočty konajú v tabuľke. Pozrime sa, aké metódy môžu byť odstránené vzorcom v bunkách, takže len výsledok výpočtov.
Postup odstraňovania
Bohužiaľ, neexistuje žiadny nástroj v programe Excel, ktorý by okamžite odstránila vzorec z buniek a nechal tam len hodnoty. Preto musíte hľadať zložitejšie spôsoby, ako problém vyriešiť.
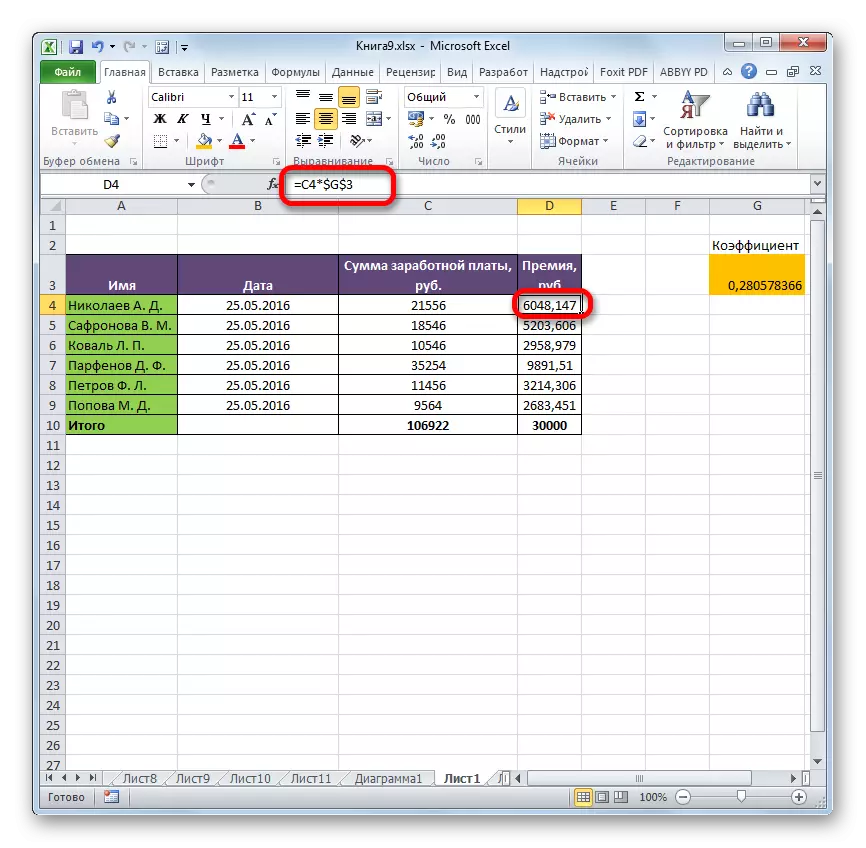
Metóda 1: Hodnoty kopírovania prostredníctvom parametrov vloženia
Kopírovať údaje bez vzorec na inú oblasť môže byť možné pomocou parametrov vloženia.
- Zvýrazňujeme tabuľku alebo rozsah, pre ktorý ho dodávame kurzorom ľavým tlačidlom myši. Zostať v karte "HOME", kliknite na ikonu "Kopírovať", ktorý sa nachádza na páske v "Buffer".
- Vyberte bunku, ktorá bude vložená tabuľka ľavej ľavej bunky. Vykonajte kliknite na tlačidlo IT RIGHT MOUSE. Aktivuje sa kontextové menu. V bloku "Parametre vloženia" zastavíte výber v odseku "Hodnota". Je reprezentovaný ako ikona s obrazom čísiel "123".
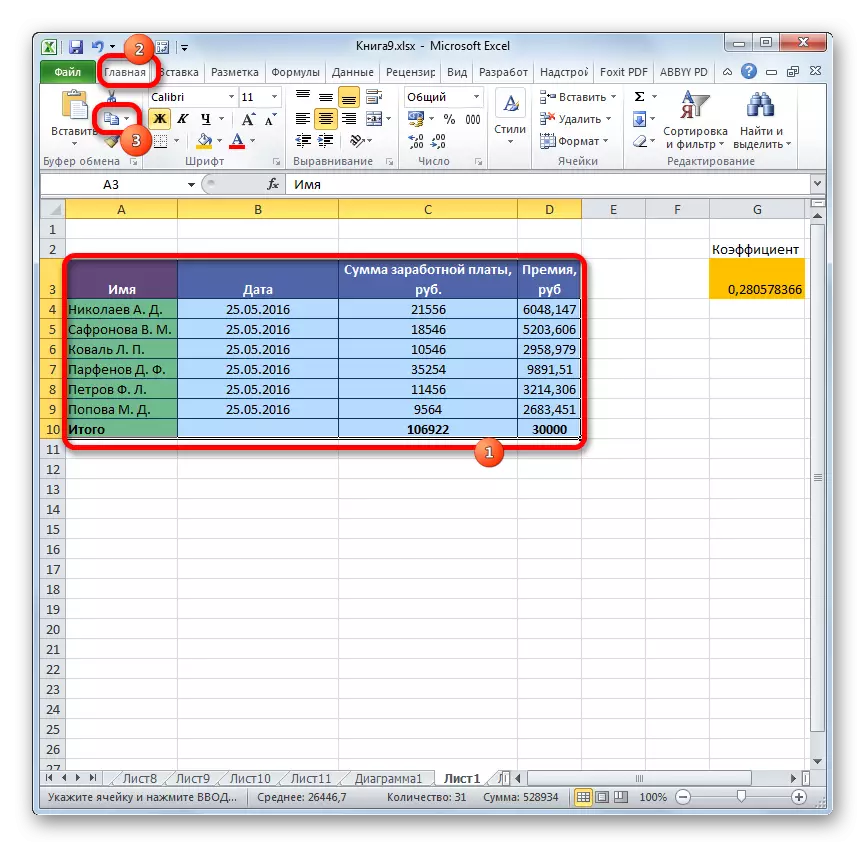

Po vykonaní tohto postupu sa vloží rozsah, ale len vo forme hodnôt bez vzorcov. Pravdivé, počiatočné formátovanie je tiež stratené. Preto bude musieť formátovať tabuľku manuálne.
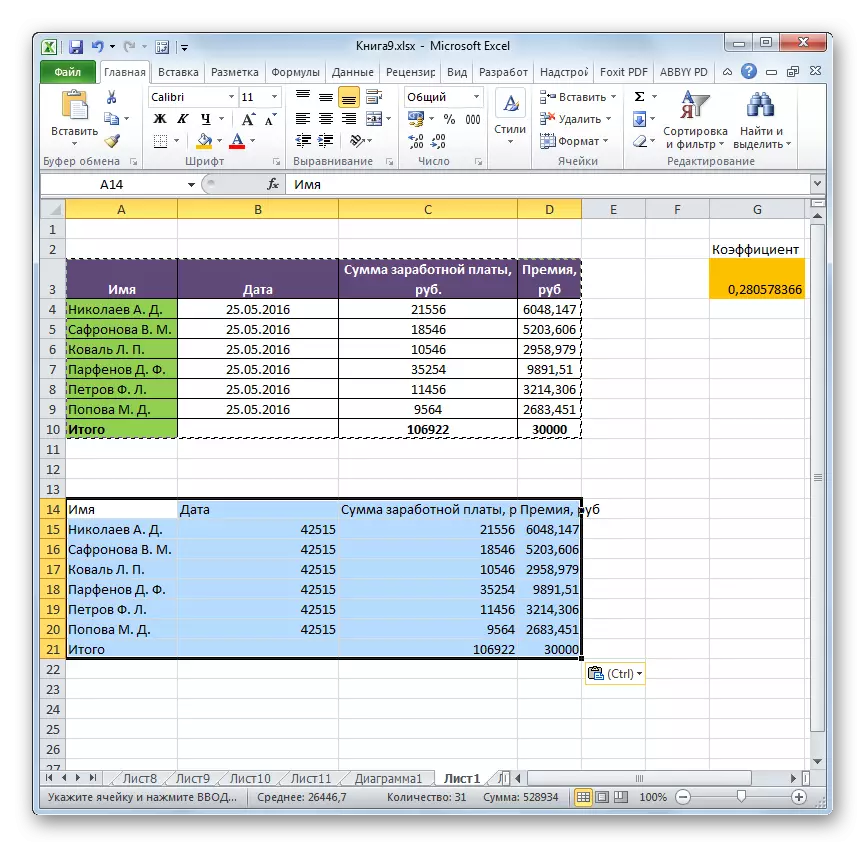
Metóda 2: Kopírovanie špeciálnej vložky
Ak potrebujete uložiť pôvodné formátovanie, ale nechcete tráviť čas na manuálnom spracovaní tabuľky, potom je možné použiť "špeciálnu vložku" na tieto účely.
- Skopírujte rovnakým spôsobom ako naposledy obsah tabuľky alebo rozsahu.
- Zvýrazňujeme celú vloženú oblasť alebo jeho ľavú hornú bunku. Klikneme na pravé tlačidlo myši, čím sa voláte kontextové menu. V zozname, ktorý sa otvorí, vyberte položku "Špeciálna vložka". Ďalej v ďalšom menu kliknite na tlačidlo "Hodnoty a počiatočné formátovanie", ktoré je umiestnené v skupine "Vložiť hodnoty" a je ikona vo forme štvorca, kde sú zobrazené čísla a kefka.
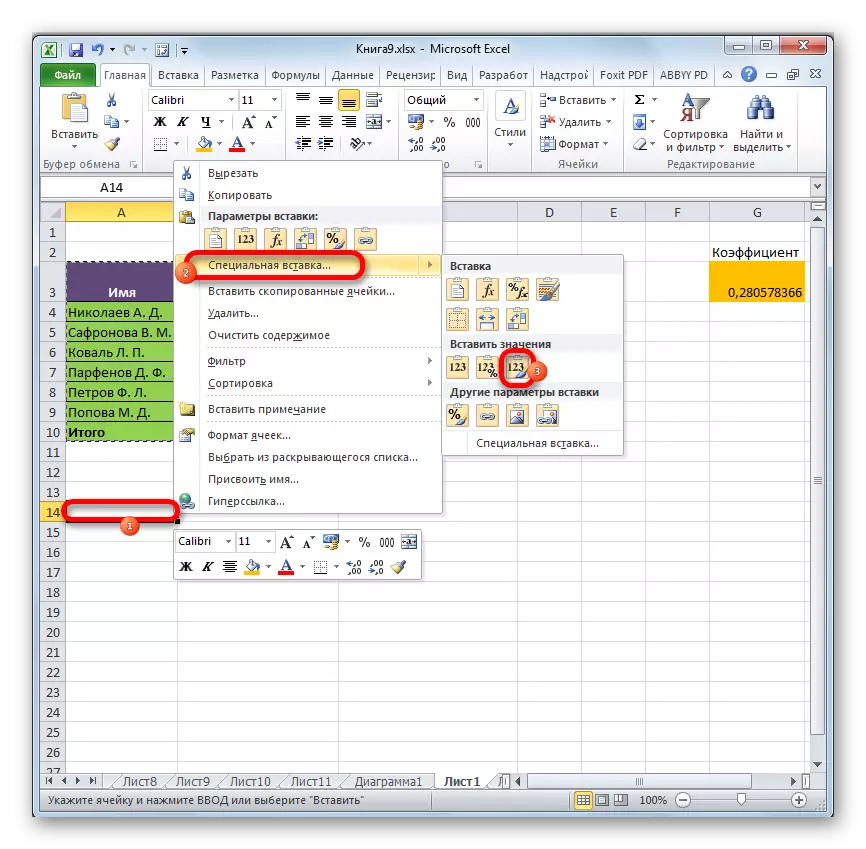
Po tejto operácii budú údaje kopírovať bez vzorcov, ale zároveň sa uložia počiatočné formátovanie.
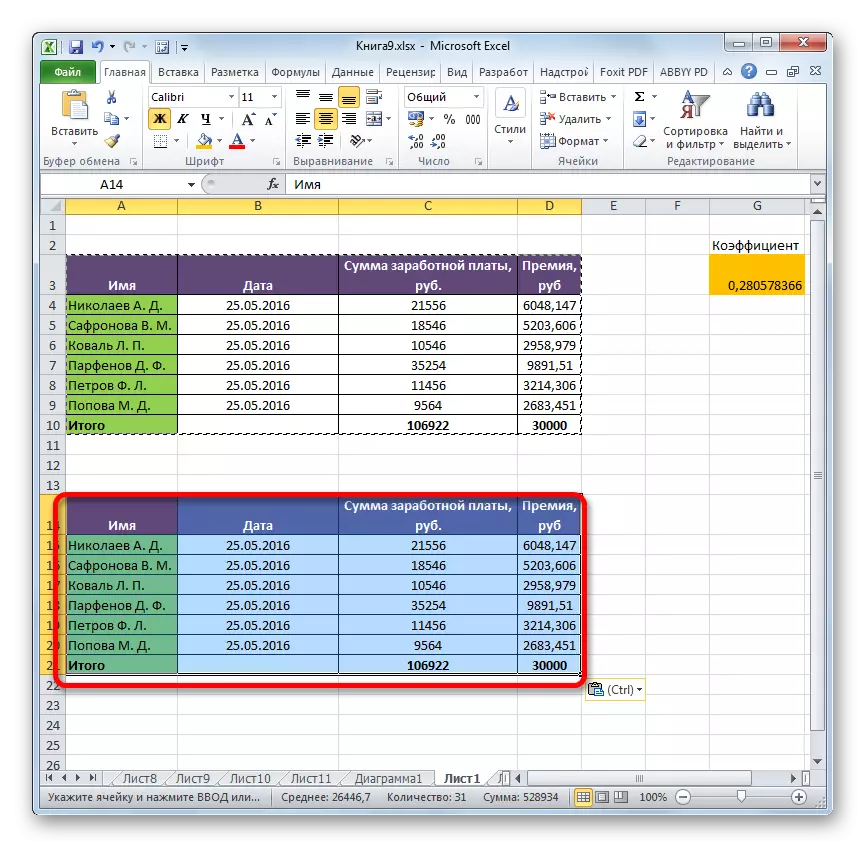
Metóda 3: Odstránenie vzorca zo zdrojovej tabuľky
Predtým sme povedali, ako odstrániť vzorec pri kopírovaní, a teraz zistiť, ako ho odstrániť zo zdrojového rozsahu.
- Vyrábame kópiu tabuľky akýmkoľvek z týchto metód, ktoré bola konverzácia vyššia, v prázdnej oblasti listu. Výber konkrétneho spôsobu v našom prípade, že hodnoty nebudú mať.
- Vyberte skopírovaný rozsah. Kliknite na tlačidlo "Kopírovať" na páske.
- Vyberte počiatočný rozsah. Kliknite na tlačidlo IT doprava. V zozname Kontext v skupine Nastavenia vloženia vyberte položku "Hodnoty".
- Po vložení údajov môžete odstraňovať tranzitný rozsah. Zdôrazňujeme to. Zavolajte kontextové menu kliknutím pravým tlačidlom myši. Vyberte položku "Delete ...".
- Otvorí sa malé okno, v ktorom potrebujete nainštalovať to, čo potrebujete na odstránenie. Konkrétne je naše tranzitné rozmedzie dole zo zdrojovej tabuľky, takže musíme odstrániť riadky. Ak by sa však nachádzal na boku, bolo by potrebné odstrániť stĺpce, je veľmi dôležité, aby ste sa zmiasť, pretože môžete zničiť hlavnú tabuľku. Nastavte nastavenia odstránenia a kliknite na tlačidlo "OK".
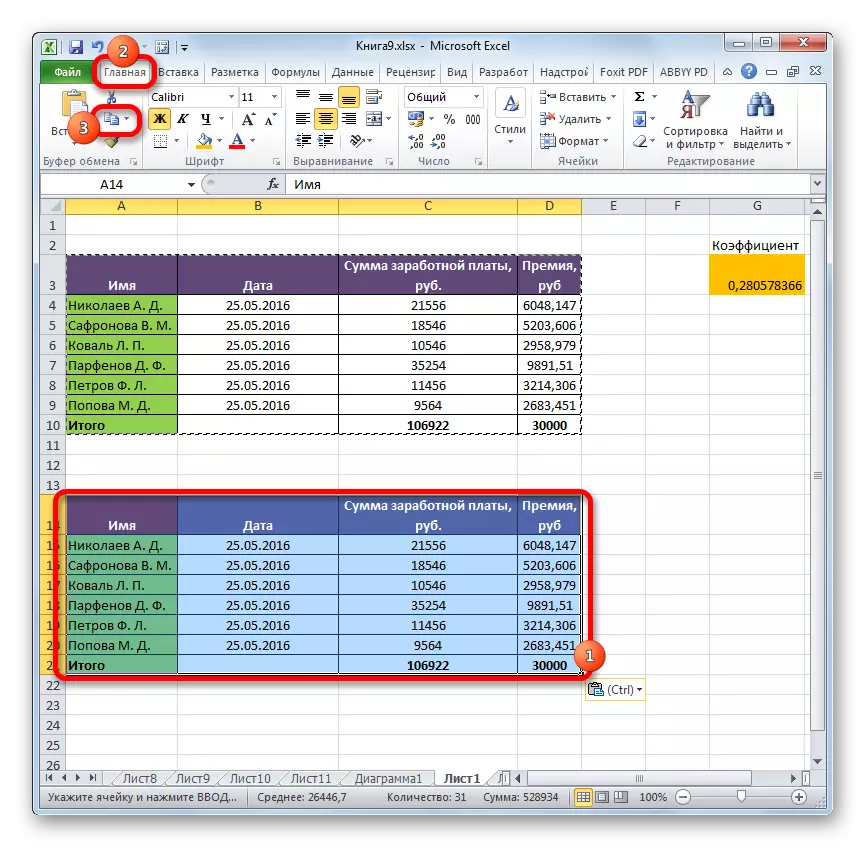
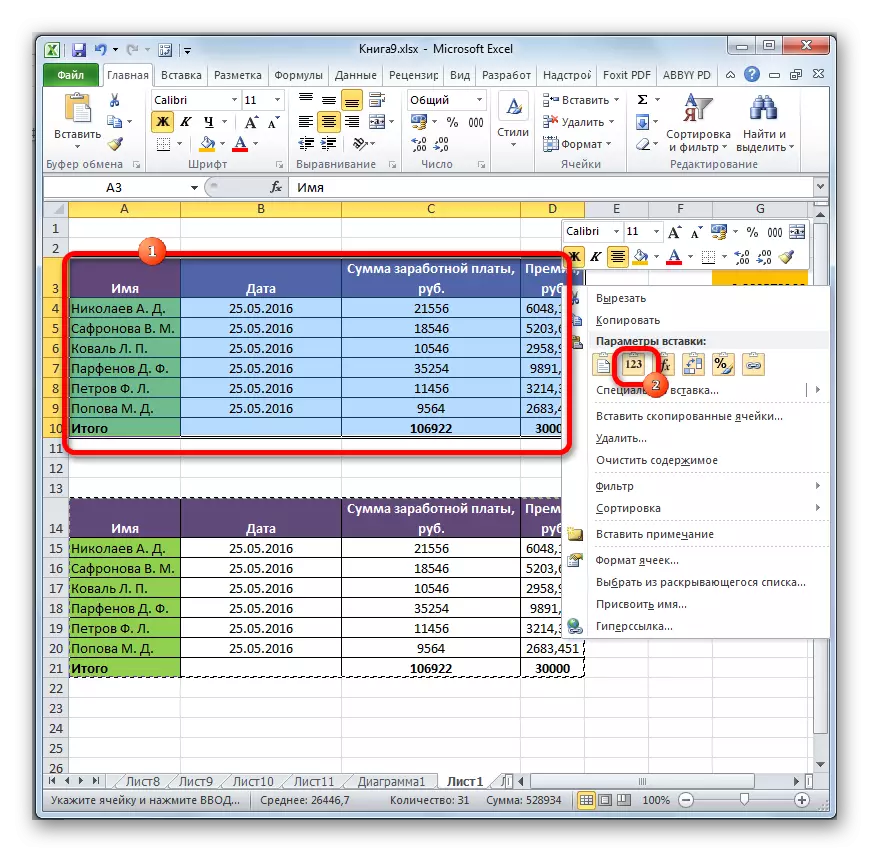
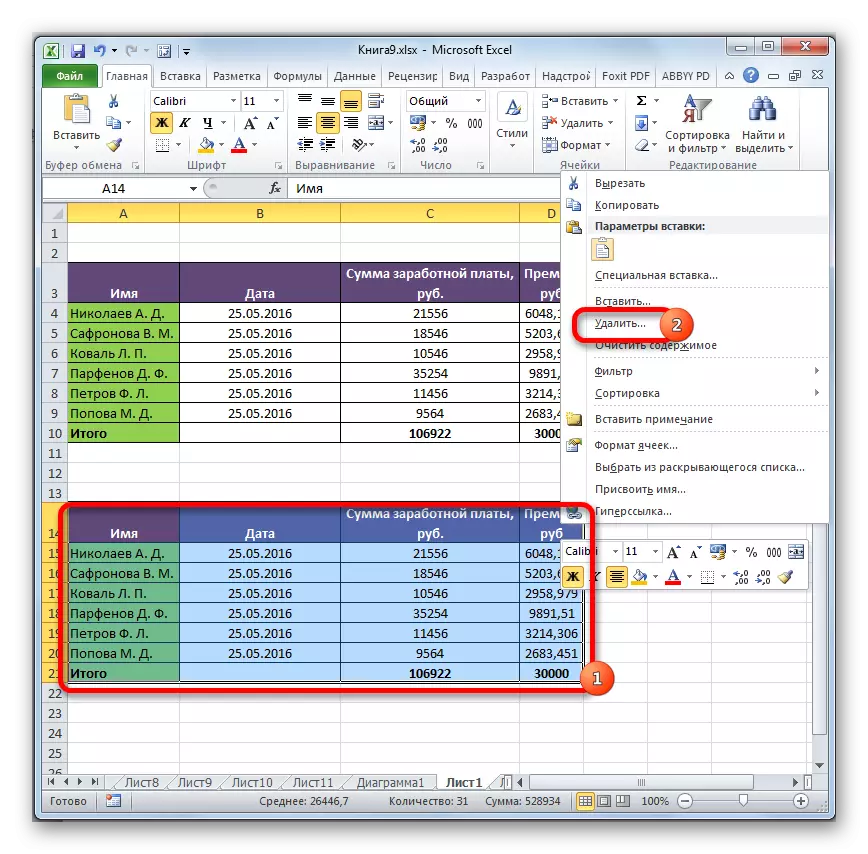

Po vykonaní týchto akcií budú odstránené všetky zbytočné prvky a vzorce zo zdrojovej tabuľky zmiznú.
Metóda 4: Odstránenie vzorcov bez vytvorenia tranzitného pásma
Môže sa to urobiť ešte jednoduchšie a nie vytvoriť tranzitný rozsah vôbec. Je pravda, že v tomto prípade musíte konať obzvlášť starostlivo, pretože všetky akcie budú vykonané v rámci hraniciach tabuľky, čo znamená, že každá chyba môže narušiť integritu údajov.
- Zvýrazňujeme rozsah, v ktorom potrebujete odstrániť vzorce. Kliknite na tlačidlo "Kopírovať", umiestnené na pásku alebo skóre kombinácie klávesov CTRL + C na klávesnici. Tieto akcie sú ekvivalentné.
- Potom, bez odstránenia výberu kliknutím pravým tlačidlom myši. Spustí sa kontextové menu. V bloku "Vložiť parametre" kliknite na ikonu "Hodnoty".
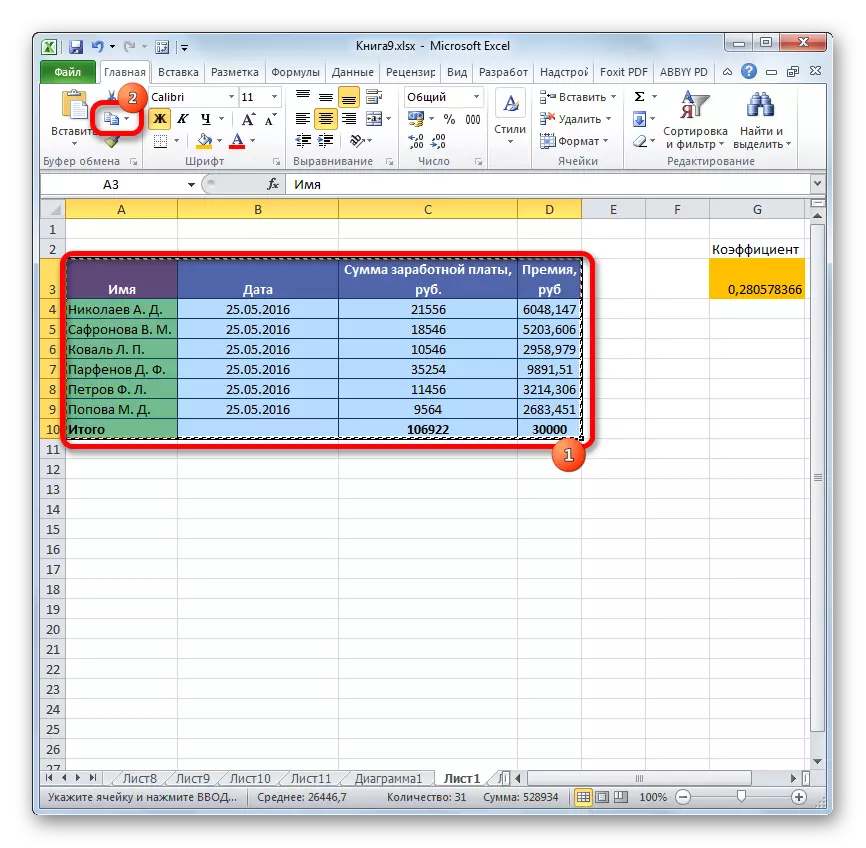

Všetky údaje sa tak skopírujú a okamžite vkladajú ako hodnoty. Po týchto činnostiach nezostane vzorce v zvýraznenej oblasti.
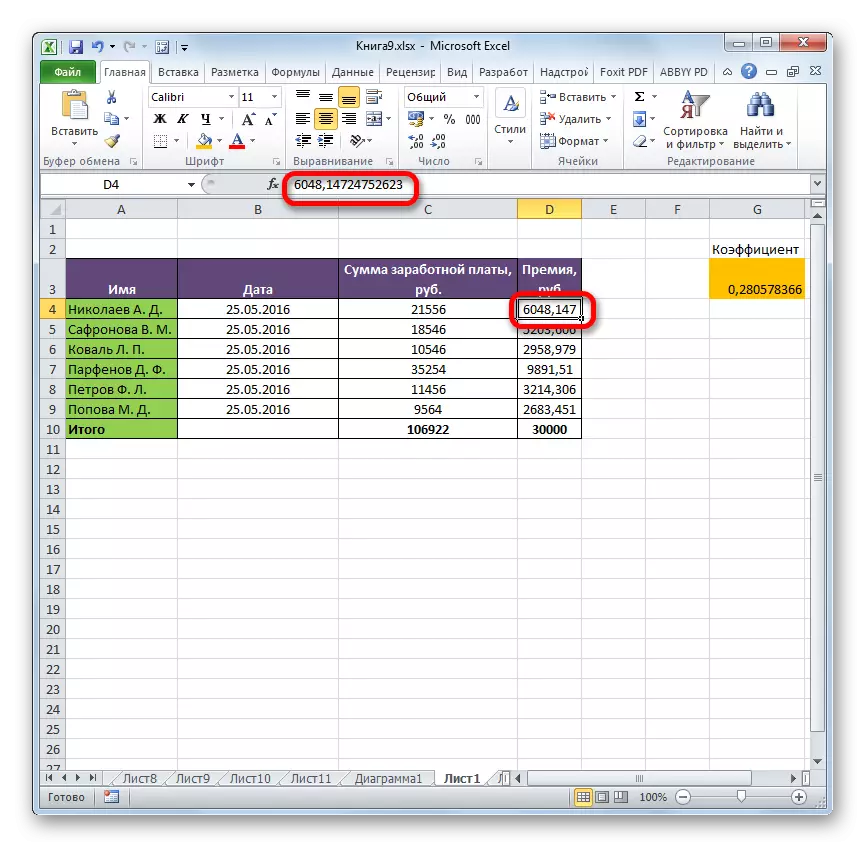
Metóda 5: Makro Použitie
Ak chcete odstrániť vzorce z buniek, môžete tiež použiť makrá. Ale pre to musíte najprv aktivovať kartu Developer, rovnako ako zahrnúť samotnú prácu makier, ak nie sú aktívne. Ako to urobiť, môžete zistiť v samostatnej téme. Budeme hovoriť priamo o pridaní a používaní makra na odstránenie vzorcov.
- Prejdite na kartu Developer. Kliknite na tlačidlo "Visual Basic" umiestnené na páske v paneli s nástrojmi "Kód".
- Makro editor začína. Vložte kód nižšie:
Sub Delete_formula ()
Výber.Value = Selection.Value.
Koniec sub.
Potom zatvorte okno editora so štandardným spôsobom stlačením tlačidla v pravom hornom rohu.
- Vrátime sa na list, ktorý sa nachádza na nás. Zvýrazňujeme fragment, kde sa nachádzajú vzorce, ktoré chcete odstrániť. Na karte Developer kliknite na tlačidlo MacROS, umiestnené na pásku v skupine kódov.
- Otvorí sa okno Startup MacROS. Hľadáme prvok s názvom "Delete_formula", zvýraznite ho a stlačte tlačidlo "RUN".
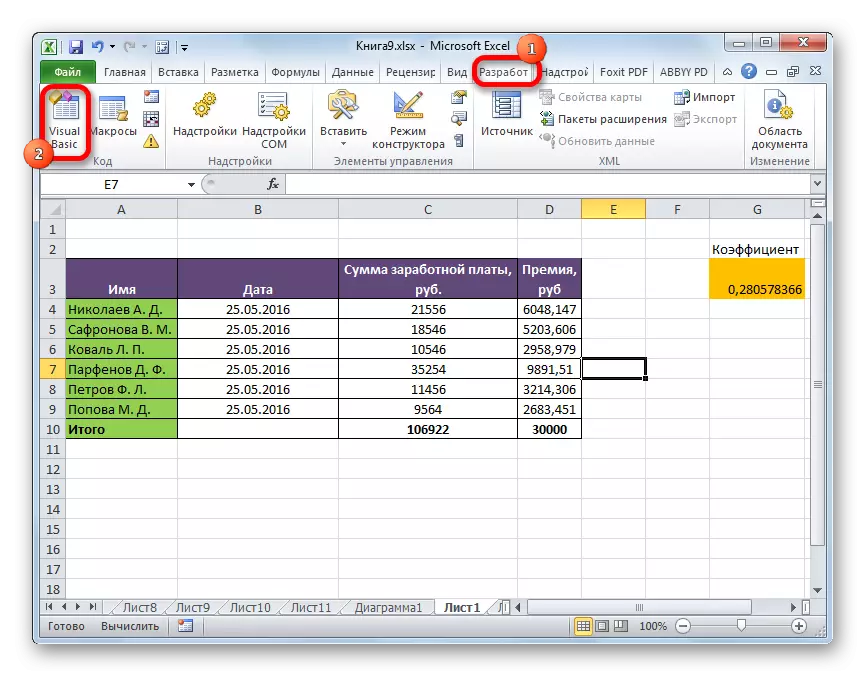
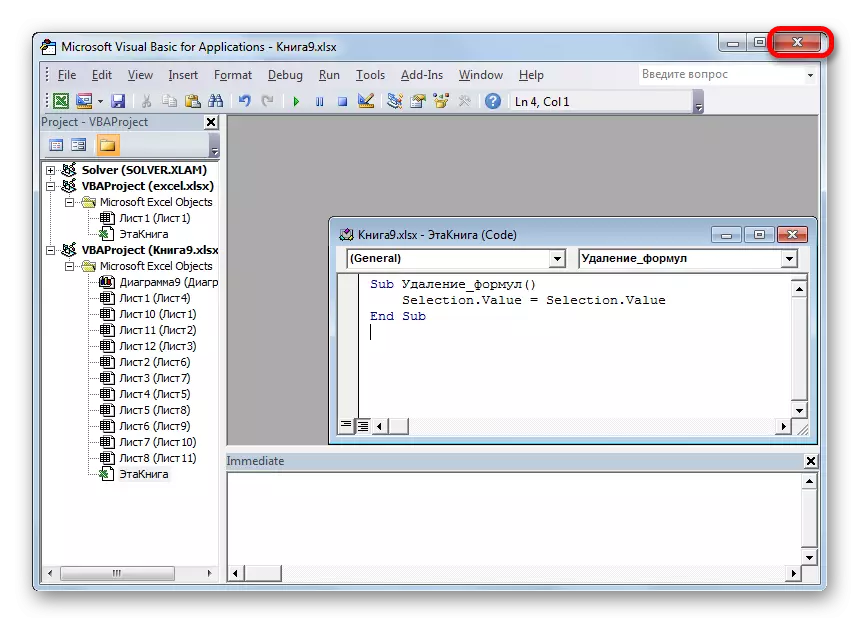
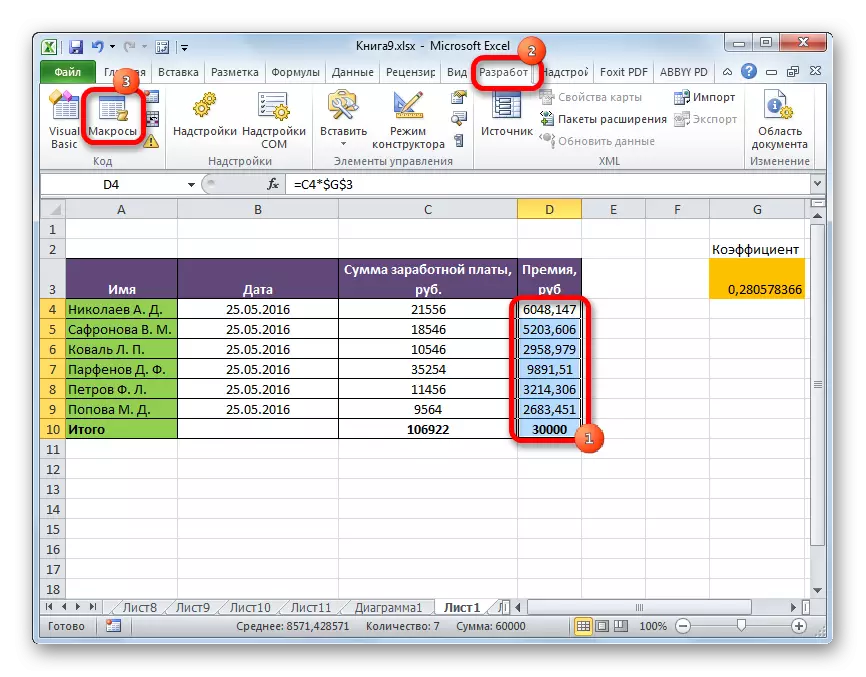

Po tejto akcii budú všetky vzorce vo vybranej oblasti odstránené a zostanú len výsledky výpočtov.

Lekcia: Ako povoliť alebo vypnúť makrá v programe Excel
Lekcia: Ako vytvoriť makro v programe Excel
Metóda 6: Odstránenie vzorca spolu s výsledkom
Existujú však prípady, keď je potrebné odstrániť nielen vzorca, ale aj výsledok. Uľahčite ho ešte jednoduchšie.
- Zvýrazňujeme rozsah, v ktorom sú umiestnené vzorce. Kliknite pravým tlačidlom myši. V kontextovom menu zastavíte výber na položku "Clear Content". Ak nechcete volať ponuku, môžete jednoducho stlačiť tlačidlo Delete po výbere.
- Po týchto činnostiach sa odstráni všetok obsah buniek vrátane vzorcov a hodnôt.
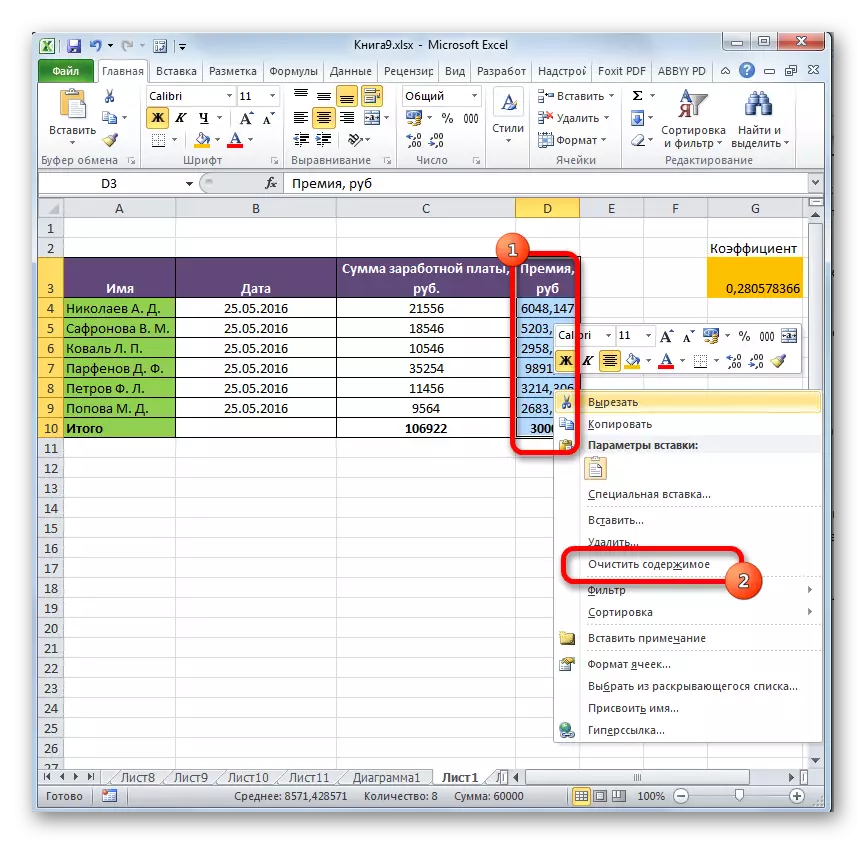
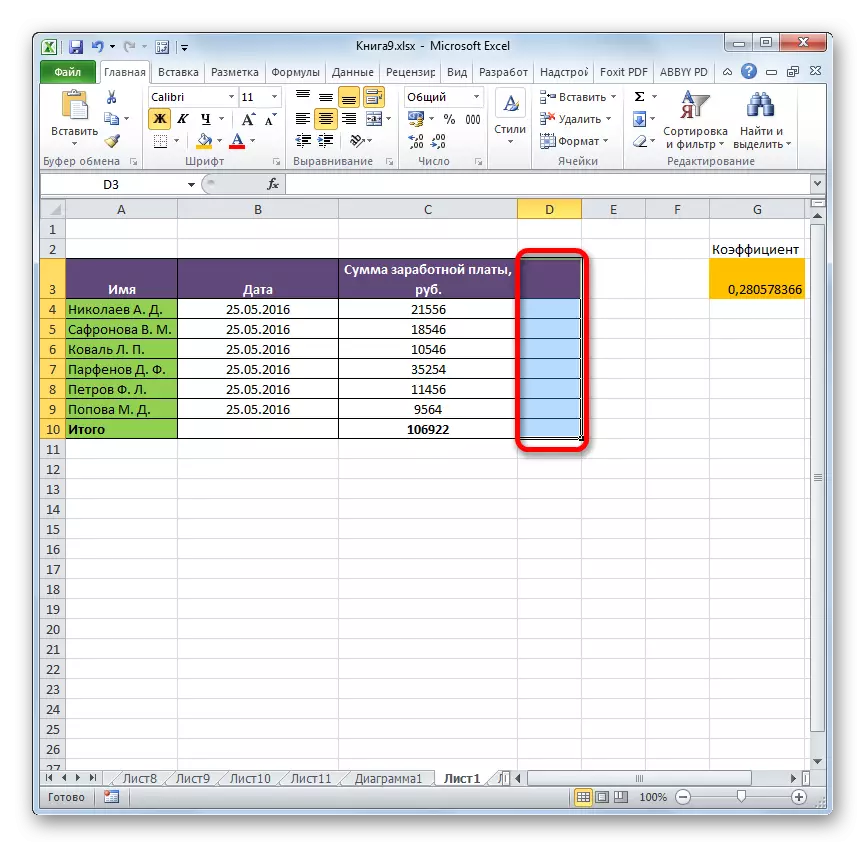
Ako vidíme, existuje niekoľko spôsobov, ako môžete odstrániť vzorce, a to ako pri kopírovaní údajov a priamo v samotnom stole. TRUE, personálny nástroj Excel, ktorý by automaticky odstránil výraz jedným kliknutím, bohužiaľ, až kým nie je. Týmto spôsobom môžu byť odstránené iba vzorce s hodnotami. Preto musíte ovládať cestovnými cestami cez parametre vloženia alebo pomocou makier.
