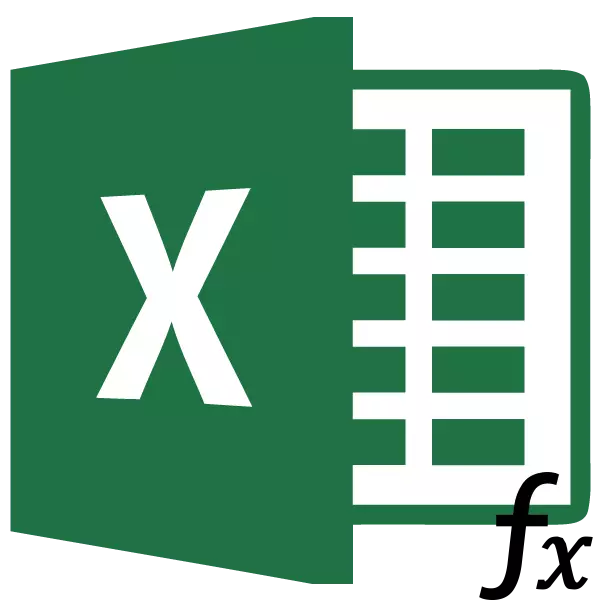
Práca so zovšeobecňovacím stolom zahŕňa vytiahnutie hodnôt z iných tabuliek do nej. Ak existuje veľa tabuliek, manuálny prenos bude mať obrovské množstvo času, a ak sú údaje neustále aktualizované, už bude to práca SISPHERS. Našťastie existuje funkcia HPP, ktorá ponúka možnosť automatického odberu vzoriek. Poďme uvažovať o konkrétnych príkladoch tejto funkcie.
Definícia funkcie FPR
Názov funkcie FPR je dešifrovaný ako "vertikálna funkcia zobrazenia". V angličtine, jeho názov zvuky - Vlookup. Táto funkcia hľadá dáta v ľavom rozsahu rozsahu rozsahu a potom vráti výslednú hodnotu do zadanej bunky. Jednoducho povedané, umenie vám umožňuje usporiadať hodnoty z bunky jednej tabuľky do inej tabuľky. Zistite, ako používať funkciu VLOOKUP v programe Excel.Príklad použitia UPR
Pozrite sa na to, ako funguje funkcia PRD na určitý príklad.
Máme dve tabuľky. Prvým z nich je tabuľka obstarávania, ktorá obsahuje mená potravy. Nasledujúci stĺpec po mene je hodnota počtu tovaru, ktorý chcete kúpiť. Nasleduje cena. A v poslednom stĺpci - celkové náklady na zakúpenie špecifického názvu výrobku, ktorý sa vypočíta na bunku násobenia vzorec na cenu. Ale cena, ktorú musíme jednoducho dotiahnuť pomocou funkcie ozbrojených síl z nasledujúcej tabuľky, čo je cenník.
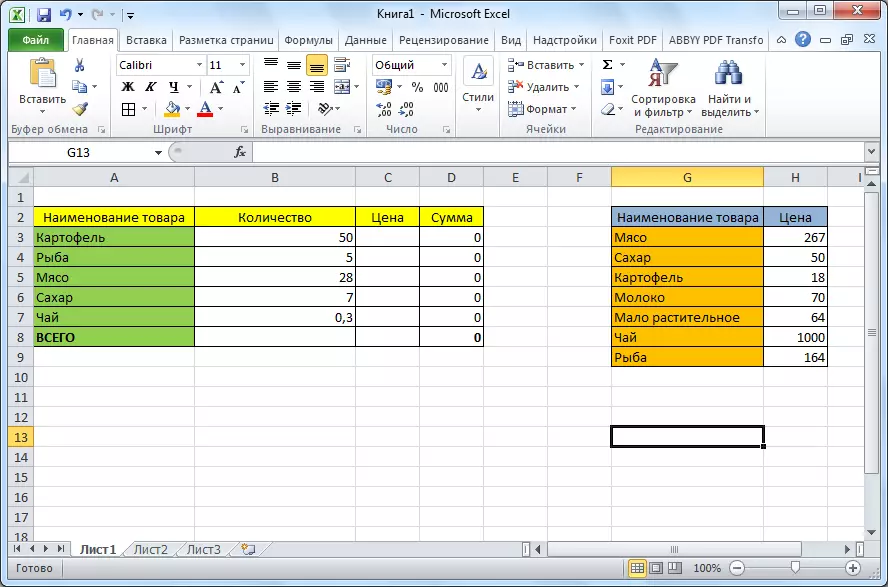
- Kliknite na hornú bunku (C3) v stĺpci "Cena" v prvej tabuľke. Potom kliknite na ikonu "Vložiť funkciu", ktorá sa nachádza pred reťazcom vzorca.
- V prevádzkovom okne Master of Functions vyberte kategóriu "Odkazy a polia". Potom z prezentovaného súboru funkcií vyberte "VDP". Kliknite na tlačidlo "OK".
- Potom sa okno otvorí, v ktorom musíte vložiť argumenty funkcií. Kliknutím na tlačidlo umiestnené vpravo od vstupného poľa dát prejdete k výberu argumentu požadovanej hodnoty.
- Keďže máme požadovanú hodnotu pre bunku C3, je to "zemiaky", potom prideľujeme zodpovedajúcu hodnotu. Vráťte sa na okno argumentov funkcií.
- Podobne, kliknem na ikonu vpravo od poľa zadávania údajov, vyberte tabuľku, z miesta, kde budú hodnoty sprísnené.
- Zvýrazňujeme celú oblasť druhej tabuľky, kde sa vykoná vyhľadávanie hodnôt okrem SPP. Opäť sa vraciame do funkcie argumentov funkcií.
- Aby ste vybrali vybraté hodnoty robiť z relatívneho absolútneho, a to potrebujeme, aby sa hodnoty nepohybovali s následnou zmenou tabuľky, jednoducho vyberte odkaz v poli "Table" a kliknite na F4 Funkčný kľúč. Po tom, odkazy dolára sa pridajú do odkazu a premení sa na absolútne.
- V nasledujúcom čísle stĺpcov potrebujeme zadať číslo stĺpca, odkiaľ zobrazí hodnoty. Tento stĺpec sa nachádza v tabuľke zvýraznenej vyššie. Vzhľadom k tomu, tabuľka sa skladá z dvoch stĺpcov a stĺpec s cenami je druhá, potom sme nastavili číslo "2".
- V poslednom stĺpci "intervalový pohľad" musíme zadať hodnotu "0" (lži) alebo "1" (pravda). V prvom prípade budú vylúčené len presné zhody, a v druhom - najviac blízko. Keďže názov produktu je textové údaje, nemôžu byť približné, na rozdiel od numerických údajov, takže musíme dať hodnotu "0". Potom stlačte tlačidlo "OK".
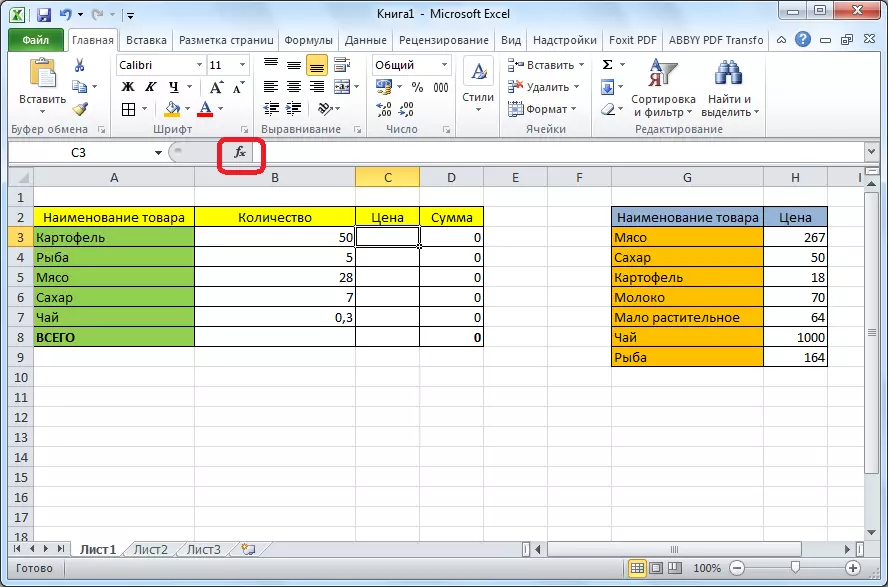
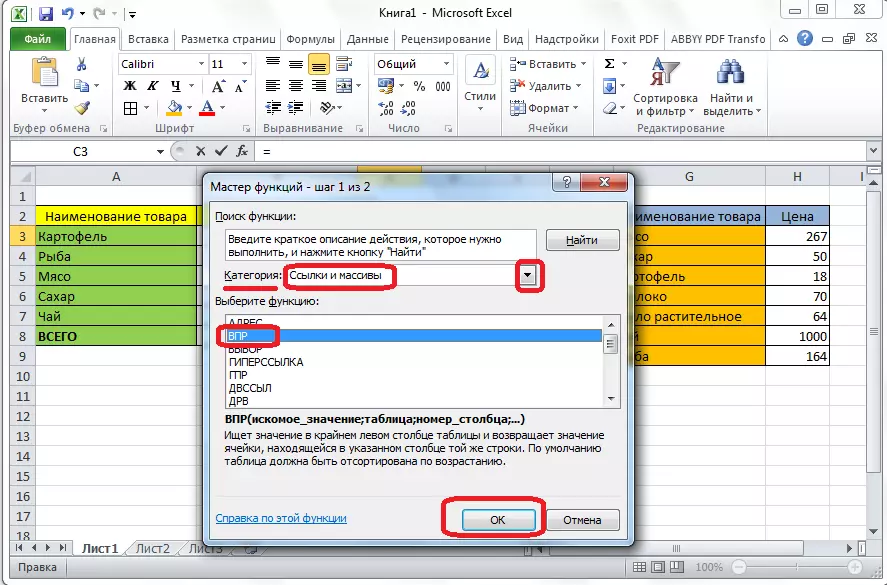


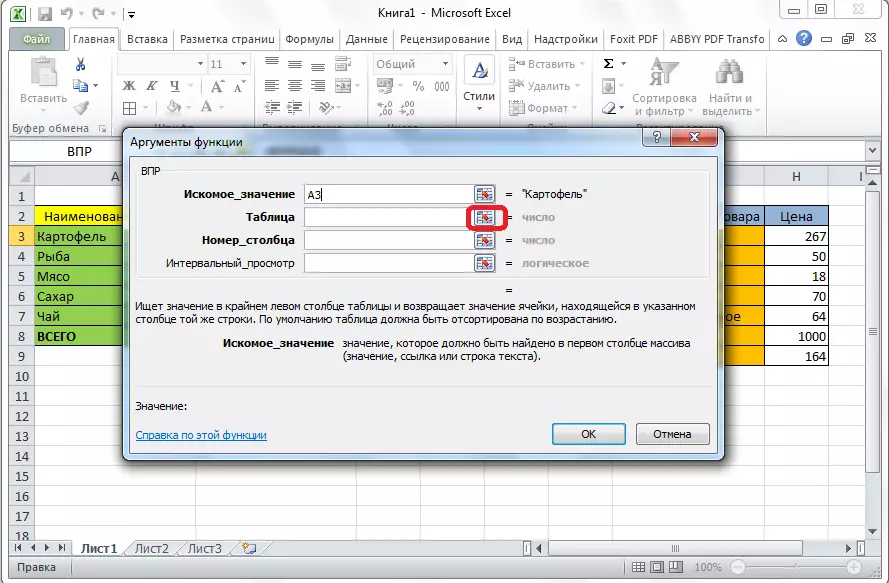

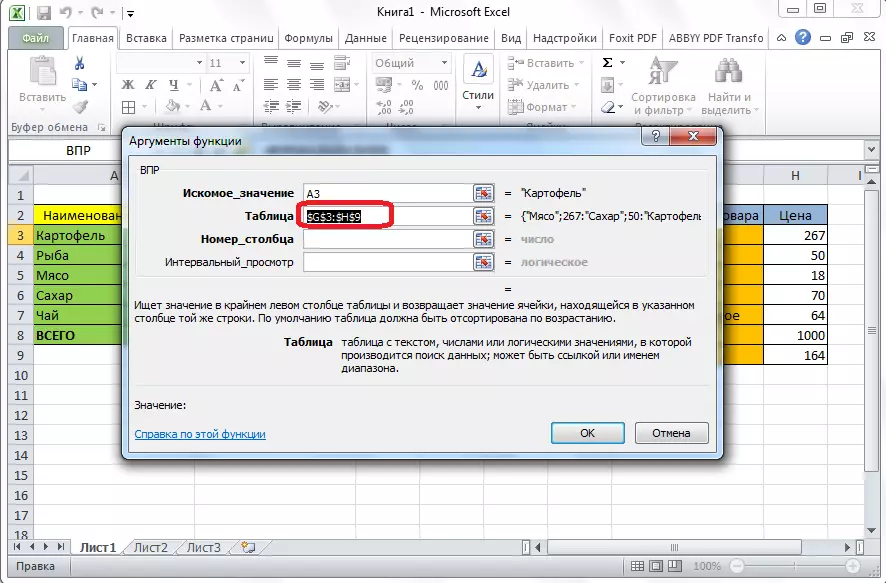
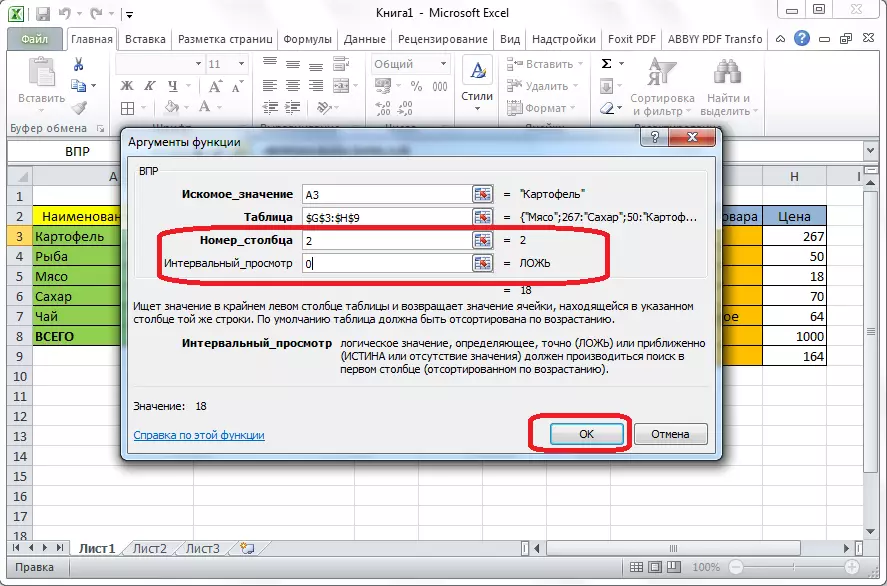
Ako vidíte, cena zemiakov sa vytiahol do tabuľky z cenníka. Aby sa tak neurobil taký komplikovaný postup s inými názvami produktov, jednoducho sa stanete v pravom dolnom rohu naplnenej bunky, takže sa objaví kríž. Vykonávame tento kríž do samého spodnej časti stola.

Tak sme vytiahli všetky potrebné údaje z jednej tabuľky na druhú, pomocou funkcie VDP.
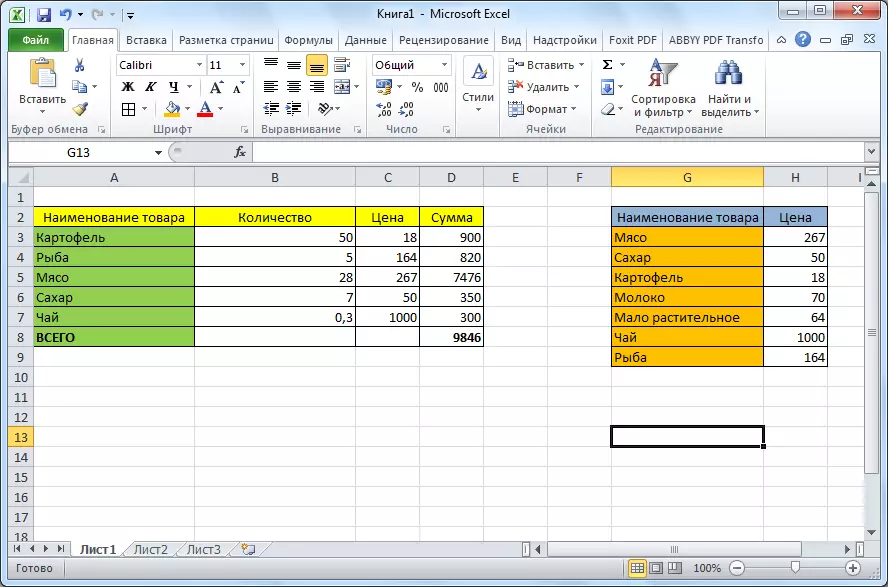
Ako vidíme, funkcia arbitráže nie je taká zložitá, pretože sa zdá na prvý pohľad. Nie je veľmi ťažké pochopiť jeho aplikáciu, ale vývoj tohto nástroja vám ušetrí hmotnosť času pri práci s tabuľkami.
