
Napriek vývoju cloudových technológií, čo vám umožní uložiť súbory na vzdialenom serveri a mať prístup k nim z akéhokoľvek zariadenia, bleskové jednotky nestratia svoju popularitu. Súbory dostatočne veľké na to, aby sa presunuli medzi dvoma počítačmi, najmä umiestnenými v okolí, v takomto spôsobom je oveľa pohodlnejšie.
Predstavte si situáciu, keď pripojíte USB flash disk, zistíte, že ste vymazali niektoré z materiálov, ktoré potrebujete. Čo robiť v tomto prípade a ako obnoviť dáta? Problém môžete vyriešiť pomocou špeciálnych programov.
Ako vrátiť odstránené súbory z flash disku
Na internete nájdete pomerne veľa programov, hlavnou úlohou je vrátiť vzdialené dokumenty a fotografie z externých médií. Môžete ich tiež obnoviť po formátovaní náradia. Ak chcete obnoviť vymazané údaje rýchlo a bez straty, existujú tri rôzne spôsoby.Metóda 1: Unformat
Vybraný program pomáha pri obnovení všetkých údajov zo všetkých typov médií. Môžete ho použiť pre flash disky a pre pamäťové karty a pevné disky. Stiahnite si Unformat je najlepšie na oficiálnej stránke, najmä preto, že sa tam všetko deje zadarmo.
Oficiálna stránka Unformat.
Potom nasledujte tieto jednoduché akcie:
- Nainštalujte prevzatý program a po spustení ho zobrazíte hlavné okno.
- V hornej polovici okna vyberte požadovaný jednotku a stlačte tlačidlo s obrazom dvojitej šípky, v pravom hornom rohu, spustiť postup obnovy. V spodnej polovici okna môžete navyše vidieť, ktoré časti flash diskov sa obnovia.
- Môžete pozorovať primárny proces skenovania. Nad priebehom skenovania je viditeľný počet súborov zistených v jeho procese.
- Po dokončení počiatočného skenovania v hornej polovici okna kliknite na ikonu jednotky Flash a spustite sekundárne skenovanie. Ak to chcete urobiť, znova vyberte USB disk v zozname.
- Kliknite na ikonu pomocou nápisu "Obnoviť ..." a otvorte priečinok z priečinka. To vám umožní vybrať si priečinok, kde sa obnovia obnovené súbory.
- Vyberte požadovaný adresár alebo vytvorte nový a kliknite na tlačidlo "Browse ...", začnú sa proces ukladania obnovených súborov.
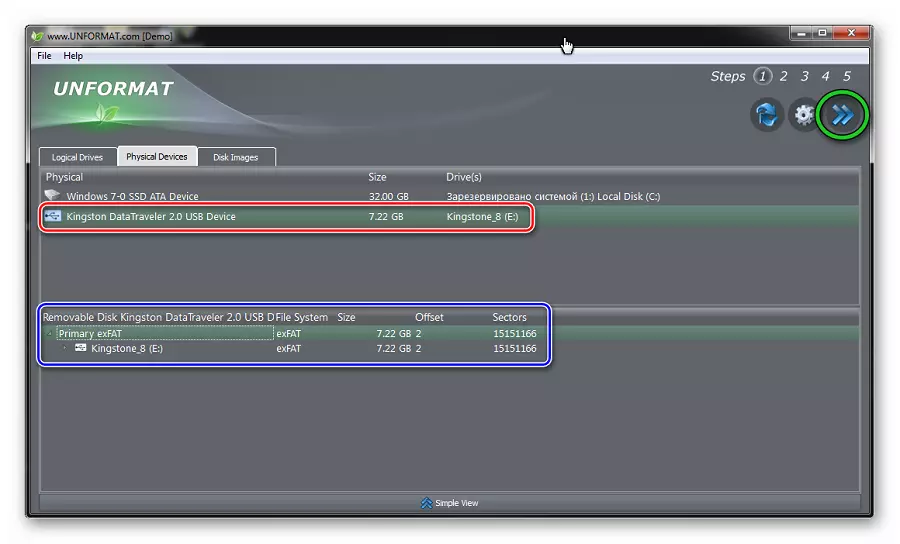
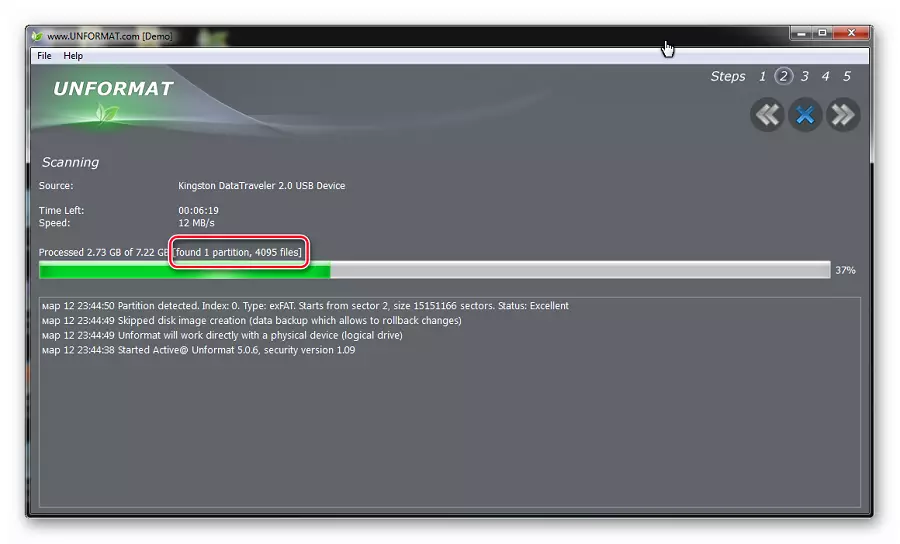
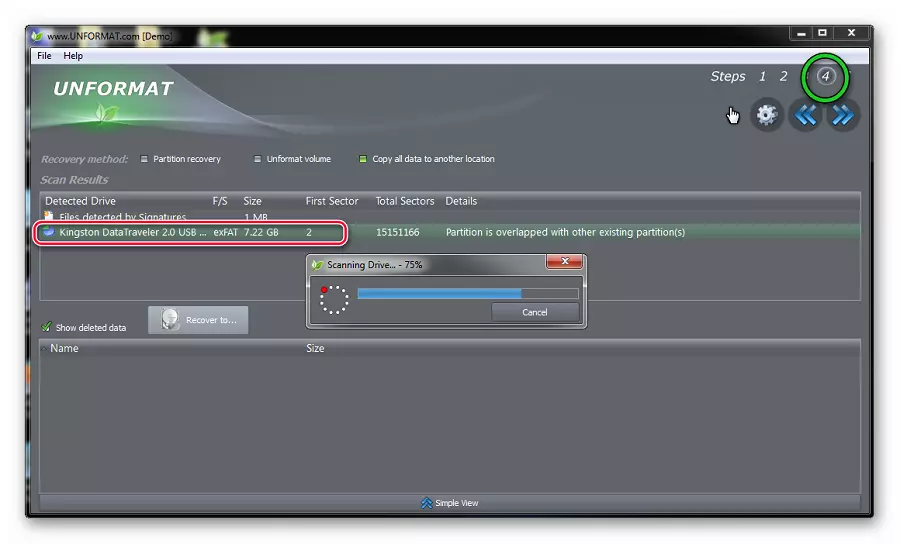
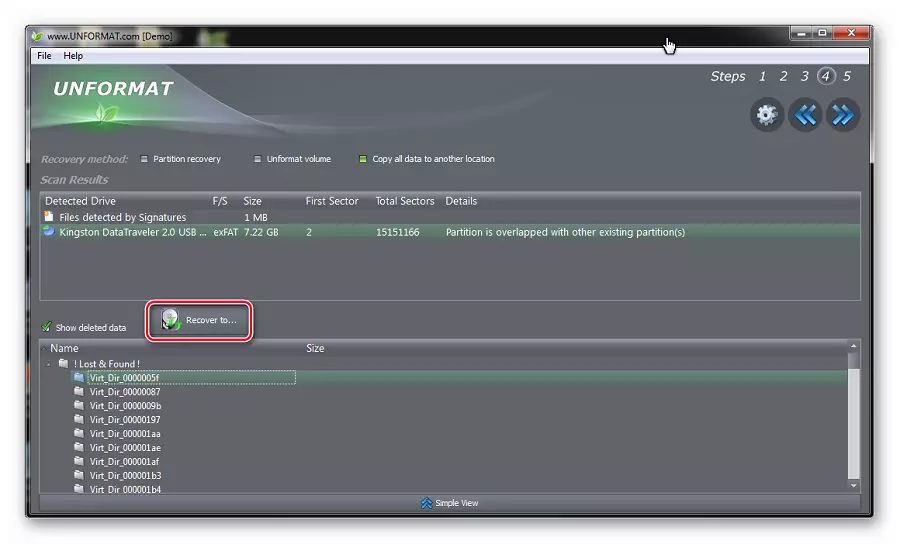
Pozri tiež: Čo robiť, ak nie je flash disk naformátovaný
Metóda 2: CardRecovery
Tento program je určený na obnovu, predovšetkým fotky a video materiály. Stiahnite si to výlučne z oficiálnej stránky, pretože všetky ostatné odkazy môžu viesť k škodlivým stránkam.
Oficiálna stránka karietRecovery.
Ďalej vykonajte niekoľko jednoduchých akcií:
- Nainštalujte a otvorte program. Stlačením tlačidla "NEXT>" prejdete na ďalšie okno.
- Na karte "Krok 1" zadajte umiestnenie médií informácií. Potom skontrolujte typ súborov získaných a zadajte priečinok na pevnom disku, ku ktorému budú hotové dáta kopírovať. Ak to chcete urobiť, začiarknite políčko na typy obnovených súborov. Priečinok pre obnoviteľné súbory je označené pod "Cieľový priečinok". Môžete to urobiť manuálne, ak kliknete na tlačidlo "Prehľadávať". Vyplňte prípravné operácie a spustite skenovanie stlačením tlačidla "ĎALŠIE>".
- Na karte Krok 2 Počas procesu skenovania môžete vidieť priebeh vykonania a zoznamu zistených súborov označujúcich ich veľkosť.
- Na konci sa informačné okno objaví pri ukončení druhej fázy práce. Pokračujte kliknutím na tlačidlo OK.
- Kliknite na tlačidlo "Ďalej>" a prejdite na dialógové okno pre výber súborov na ukladanie.
- V tomto okne vyberte položku Zobraziť náhľady alebo okamžite stlačením tlačidla "SELECT ALLY" označte všetky súbory na ukladanie. Kliknite na tlačidlo "Ďalej" a všetky označené súbory budú obnovené.
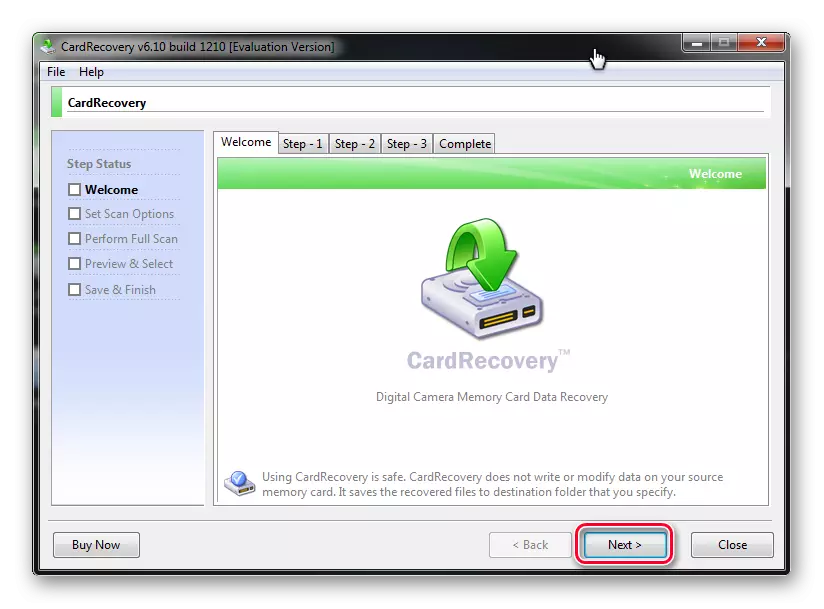
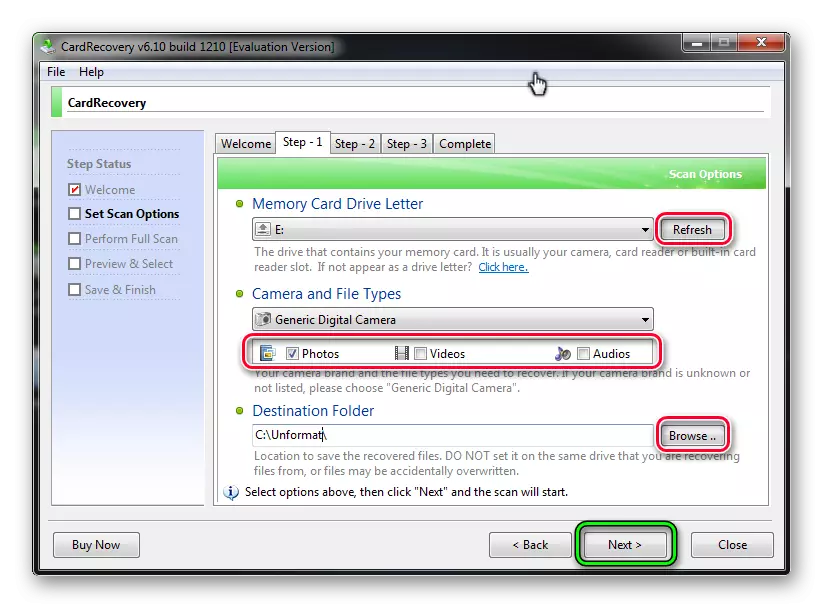
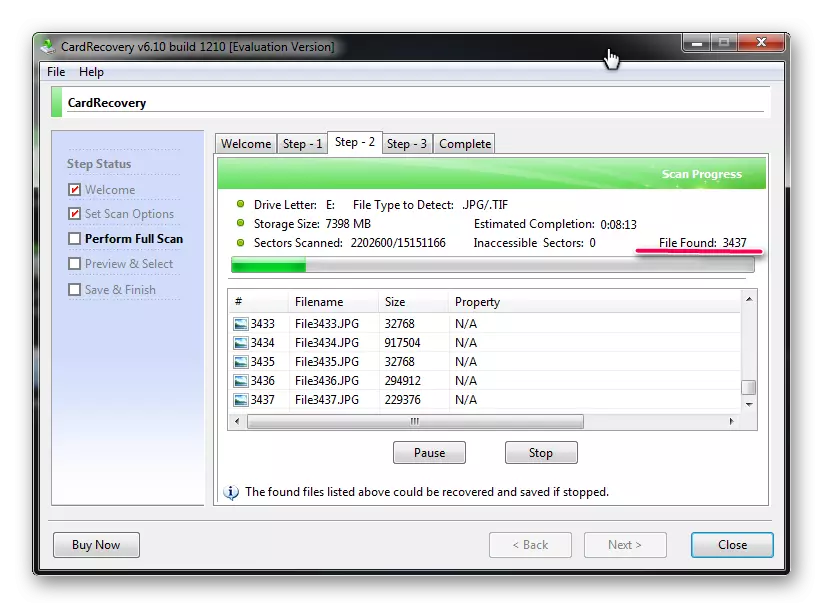
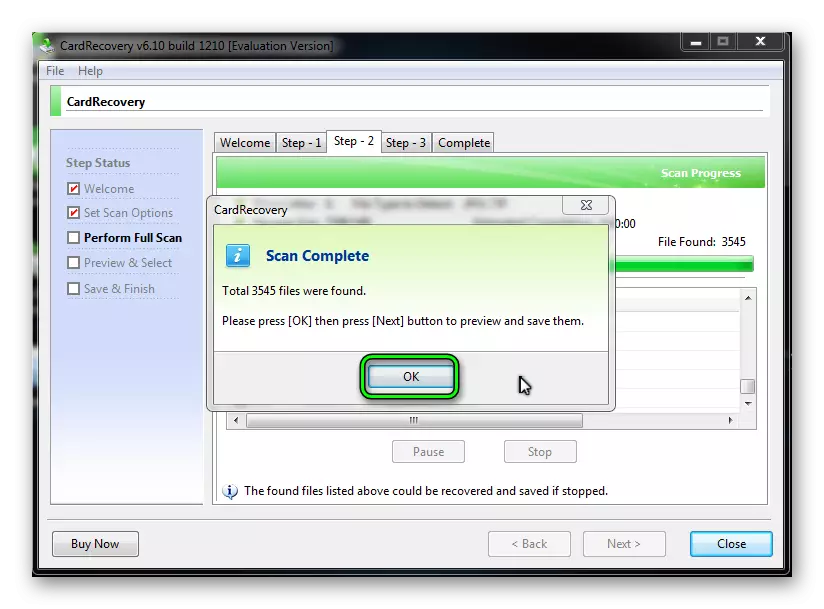
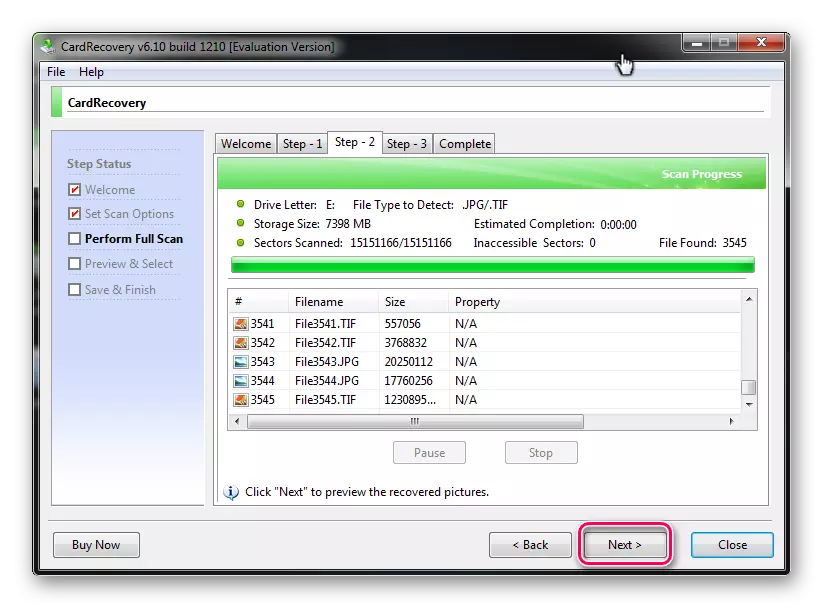
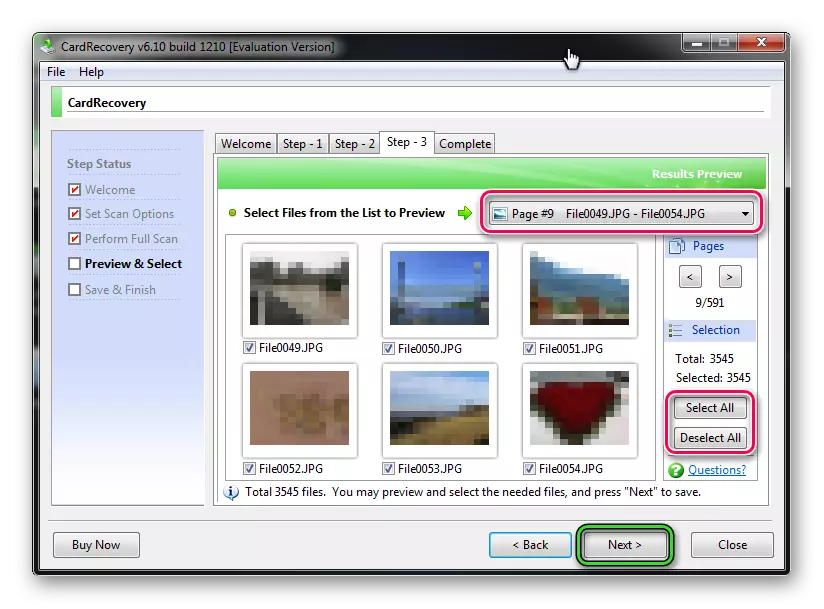
Pozri tiež: Ako odstrániť odstránené súbory z flash disku
Metóda 3: Suita obnovy dát
Tretím programom je 7-dátový obnovenie. Stiahnite si to aj na oficiálnej stránke.
Oficiálna stránka programu 7-dát
Tento nástroj je najuniverzálnejší, umožňuje obnoviť všetky súbory, až do elektronickej korešpondencie a môžu pracovať s telefónomi na operačnom systéme Android.
- Nainštalujte a spustite program, zobrazí sa hlavné spúšťacie okno. Ak chcete začať, vyberte ikonu s koncentrickou šípkami - "Restore Remote Files" a kliknite na ňu ľavým tlačidlom myši.
- V dialógovom okne obnovenia, ktoré sa otvorí, vyberte sekciu "Rozšírené nastavenia" v ľavom hornom rohu. Zadajte potrebné typy súborov, šitie začiarknutia v okne Výber a kliknite na tlačidlo Ďalej.
- Dialóg skenovania a nad priebehom pásma je zadaná čas, ktorý program strávi program na obnovenie údajov a počtu už uznaných súborov. Ak chcete proces prerušiť, kliknite na tlačidlo "Zrušiť".
- Po skončení skenovania otvorí okno Save. Označte potrebné súbory na obnovu a kliknite na tlačidlo "Uložiť".
- Otvorí sa okno Uložiť výber. V hornej časti je to počet súborov a umiestnenie na pevnom disku po obnovení. Vyberte priečinok na pevnom disku, potom uvidíte cestu k nemu v riadku podľa počtu súborov. Kliknutím na tlačidlo "OK" zatvorte okno výberu a spustite proces uloženia.
- Nasledujúce okno zobrazuje pokrok pri vykonávaní operácie, čas jeho vykonania a veľkosti uložených súborov. Môžete jasne sledovať proces uloženia.
- Na konci sa objaví konečné okno programu. Zatvorte ho a prejdite do priečinka s obnovenými súbormi, aby ste ich videli.
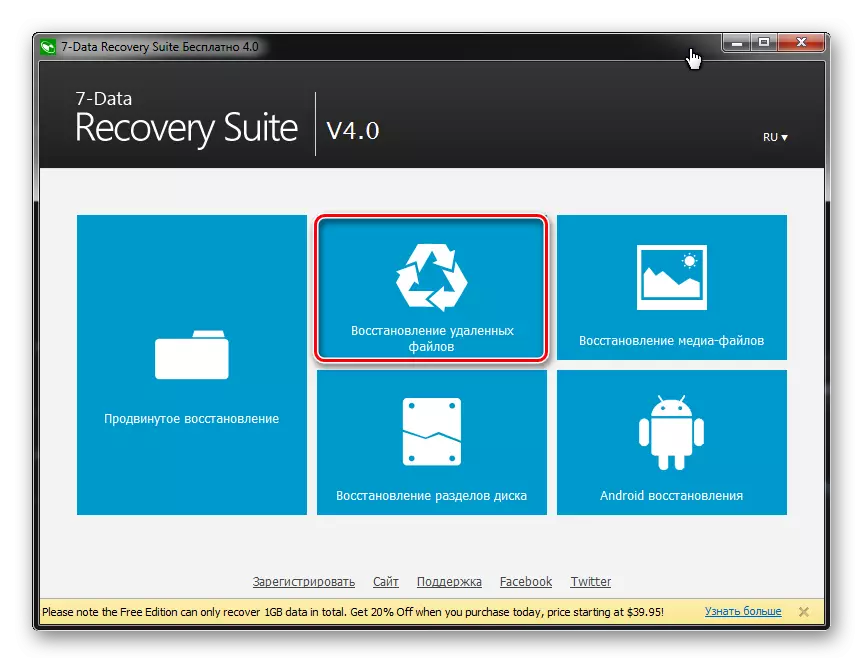

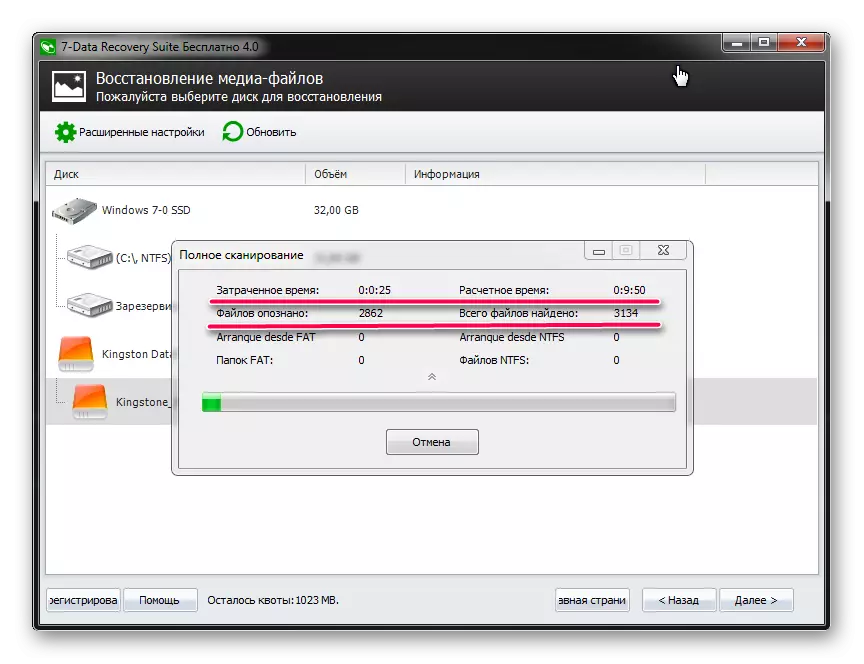
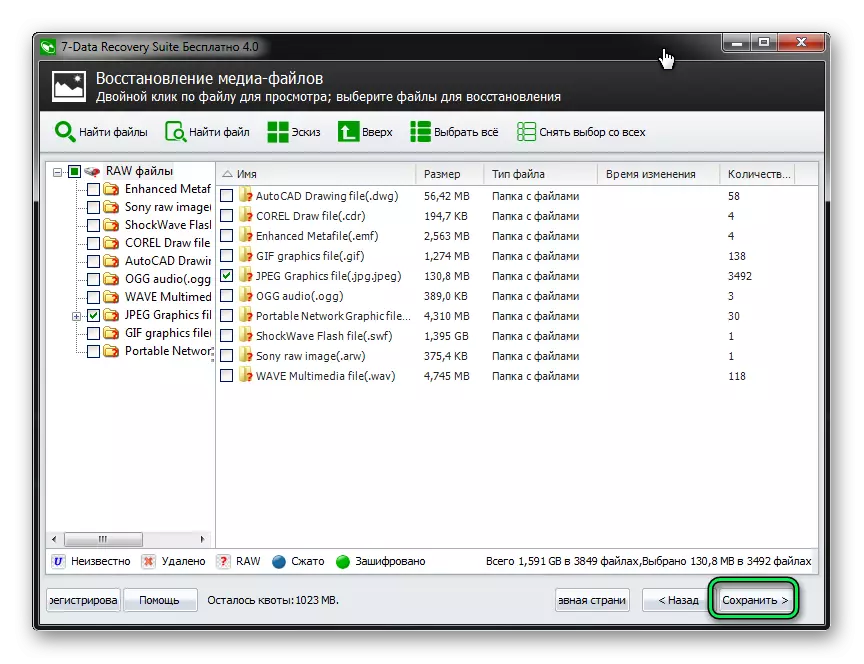
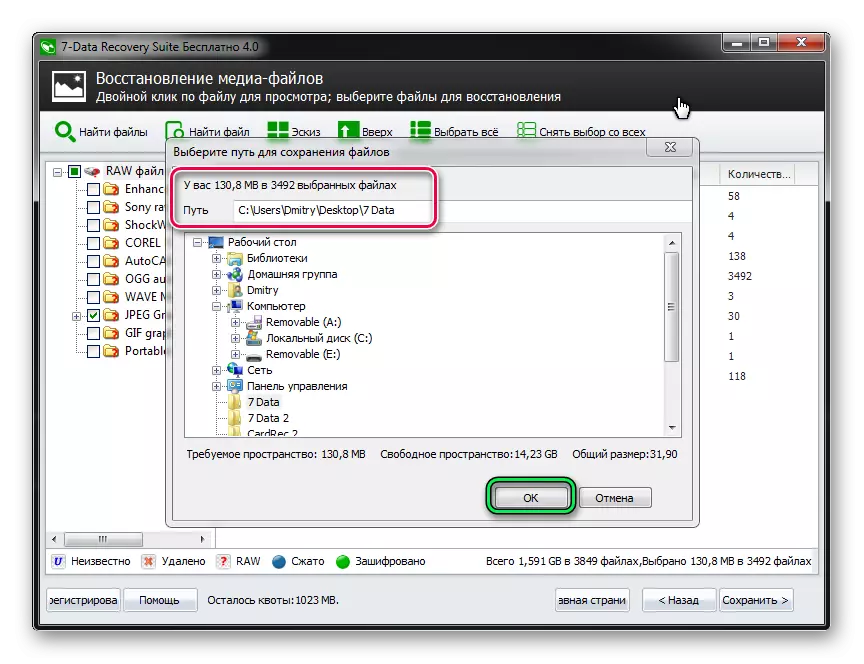
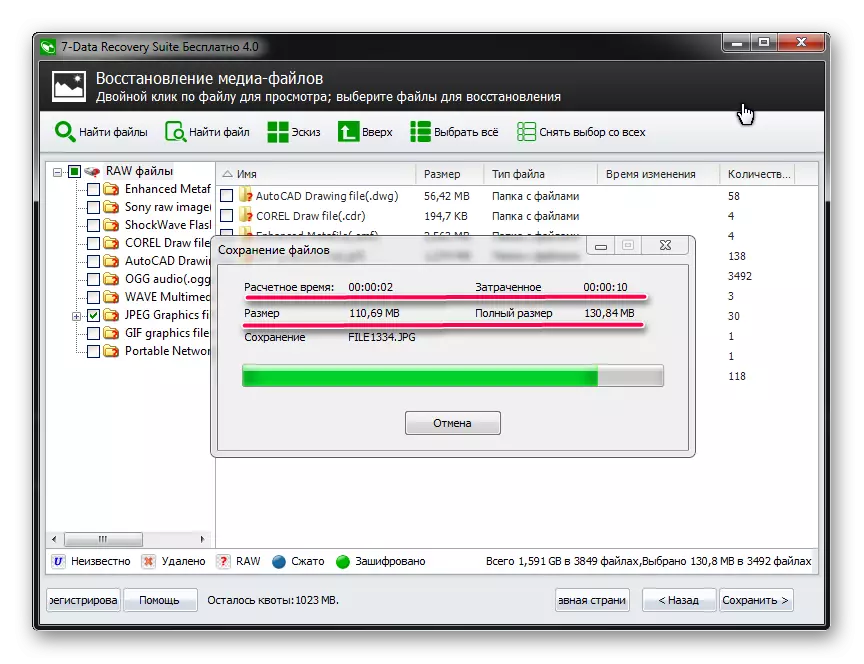
Ako vidíte, môžete obnoviť údaje náhodne vzdialené od flash sami doma. A pre toto špeciálne úsilie sa nemusia uplatňovať. Ak nič z vyššie uvedeného pomôže, použite iné programy na obnovenie vzdialených súborov. Ale vyššie sú tie, ktoré najlepšie fungujú s USB-nosiče informácií.
