
Sieťová karta je zariadenie, pomocou ktorého môže byť váš počítač alebo notebook pripojený k lokálnej sieti alebo na internete. Pre správnu prevádzku si sieťové adaptéry vyžadujú vhodné ovládače. V tomto článku vám podrobne povieme, ako zistiť model vašej sieťovej karty a ktoré pre ňu sú potrebné ovládače. Okrem toho sa dozviete, ako aktualizovať sieťové ovládače na Windows 7 a ďalšie verzie tohto OS, kde si môžete stiahnuť a ako ho správne nainštalovať.
Kde Stiahnuť a Ako nainštalovať softvér pre sieťový adaptér
Vo väčšine prípadov sú sieťové karty integrované do základných dosiek. Avšak, môžete niekedy nájsť externé sieťové adaptéry, ktoré sú pripojené k počítaču pomocou konektora USB alebo PCI. A pre externé, a pre integrované sieťové karty, spôsoby vyhľadávania a inštalácie sú identické. Výnimkou je, možno iba prvá metóda, ktorá je vhodná len pre integrované mapy. Ale prvé veci prvé.Metóda 1: Miesto výrobcu základnej dosky
Ako sme spomínali trochu vyššie, integrované sieťové karty sú inštalované v základných doskách. Preto to bude logickejšie hľadať ovládače na oficiálnych webových stránkach výrobcov základných dosiek. To je dôvod, prečo táto metóda nie je vhodná, ak potrebujete nájsť softvér pre externý sieťový adaptér. Poďme pokračovať do samotnej metódy.
- Najprv poznáme výrobcu a model vašej základnej dosky. Ak to chcete urobiť, kliknite na klávesnicu v rovnakom čase "Windows" a "R" tlačidlá.
- V okne, ktoré sa otvorí, zadajte príkaz CMD. Potom stlačte tlačidlo "OK" v okne alebo "ENTER" na klávesnici.
- Výsledkom je, že sa zobrazí na okne príkazového riadka obrazovky. Musíte tu zadať nasledujúce príkazy.
- Musíte mať nasledujúci obrázok.
- Upozorňujeme, že ak máte notebook, výrobca a model základnej dosky sa zhodujú s výrobcom a modelom samotného notebooku.
- Keď sme sa naučili údaje, ktoré potrebujeme, choďte na oficiálne webové stránky výrobcu. V našom prípade miesto ASUS.
- Teraz musíme nájsť vyhľadávací reťazec na webovej stránke výrobcu. Najčastejšie sa nachádza v hornej časti stránok. Po tom našli, zadajte model vašej základnej dosky alebo notebooku v poli a kliknite na tlačidlo "ENTER".
- Na nasledujúcej strane uvidíte výsledky vyhľadávania a zhody podľa mena. Vyberte si svoj produkt a kliknite na jeho meno.
- Na nasledujúcej stránke musíte nájsť pododdiel "Podpora" alebo "Podpora". Zvyčajne vyniknú dostatočne veľkú veľkosť a nájsť ich nebudú ťažké.
- Teraz musíte vybrať pododdiel s ovládačmi a nástroje. Môže byť volaný v niektorých prípadoch, ale podstata je rovnaká všade. V našom prípade sa nazýva aj - "ovládače a verejné služby".
- Ďalším krokom bude výber operačného systému, ktorý ste nainštalovali. Toto je možné vykonať v špeciálnom rozbaľovacom menu. Vyberte dostatok na kliknutie na požadovaný reťazec.
- Nižšie uvidíte zoznam všetkých dostupných ovládačov, ktoré sú rozdelené do kategórií pre pohodlie používateľa. Potrebujeme sekciu "LAN". Otvoríme túto pobočku a pozrite sa na ovládač, ktorý potrebujeme. Vo väčšine prípadov sa tu zobrazí veľkosť súboru, dátum vydania, názov zariadenia a jeho popis. Ak chcete spustiť načítanie ovládača, musíte kliknúť na príslušné tlačidlo. V našom prípade to je tlačidlo "Global".
- Kliknutím na tlačidlo Download, stiahnite si súbor. Niekedy sú vodiči balení v archívoch. Po dokončení preberania musíte spustiť prevzatý súbor. Ak ste si stiahli archív, potom najprv je potrebné extrahovať celý obsah do jedného priečinka a potom spustiť spustiteľný súbor. Najčastejšie sa nazýva "Setup".
- Po spustení programu sa zobrazí štandardná inštalácia sprievodcu. Ak chcete pokračovať, kliknite na tlačidlo "Ďalej".
- V ďalšom okne sa zobrazí správa, že všetko je pripravené na inštaláciu. Ak chcete spustiť, musíte kliknúť na tlačidlo "Inštalovať".
- Spustí sa proces inštalácie softvéru. Jeho pokrok môže byť sledovaný vo vhodnej plniacej mierke. Samotný proces zvyčajne trvá najviac minútu. Na konci uvidíte okno, kde bude napísané o úspešnej inštalácii ovládača. Ak chcete dokončiť, stlačte tlačidlo "Dokončiť".
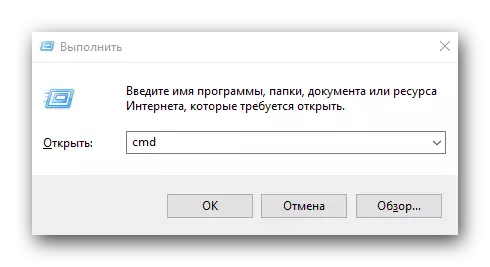
Ak chcete zobraziť výrobcu základnej dosky - WMIC základná doska Získajte výrobcu
Ak chcete zobraziť model základnej dosky - WMIC základná doska Získajte produkt

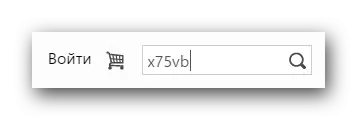

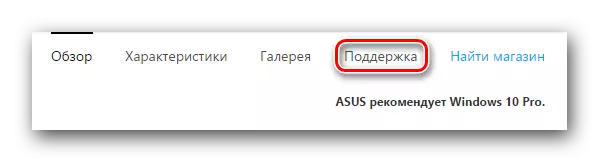


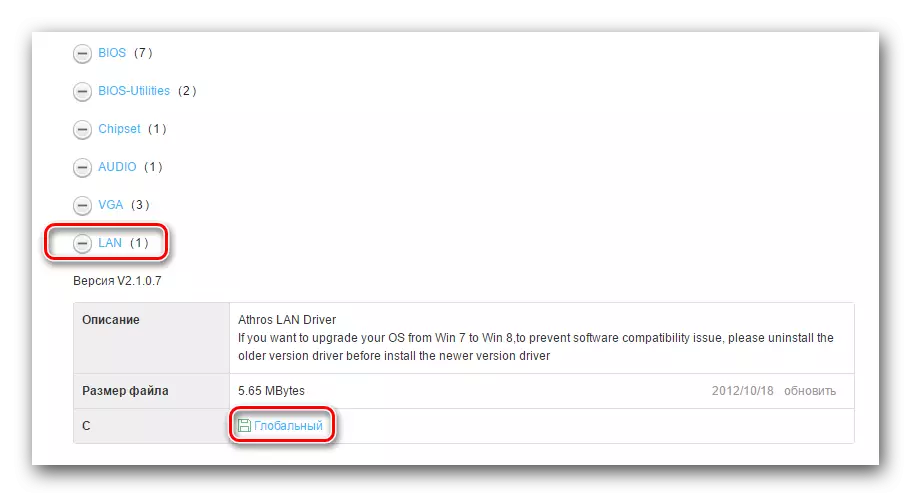
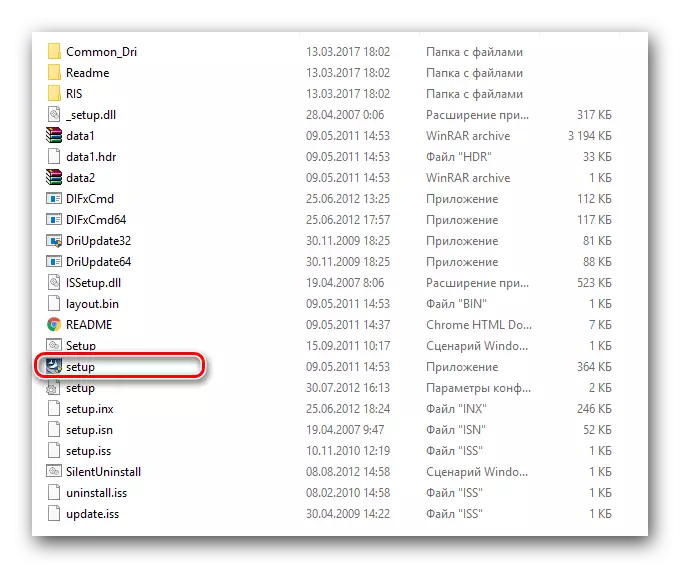
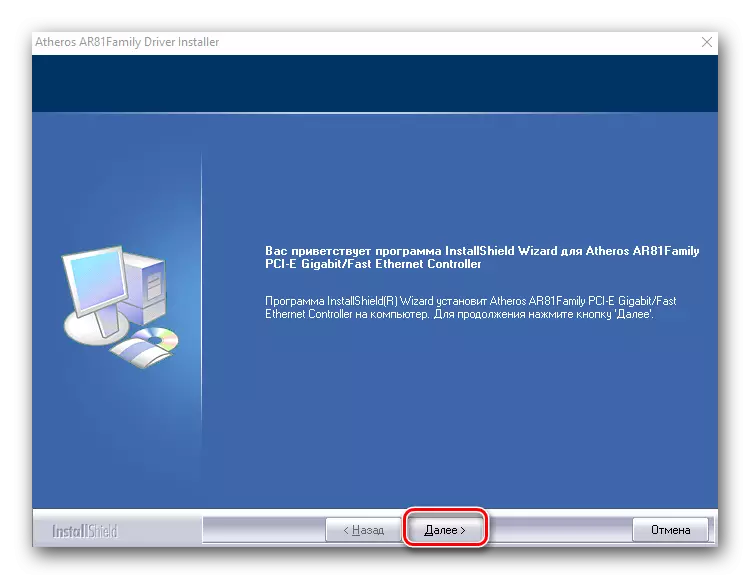

Ak chcete skontrolovať, či je zariadenie správne nainštalované, musíte vykonať nasledujúce.
- Prejdite na ovládací panel. Ak to chcete urobiť, môžete držať tlačidlo "Win" a "R" spolu na klávesnici. V zobrazenom okne zadajte príkaz Control a kliknite na tlačidlo "ENTER".
- Pre pohodlie prepíname režim zobrazenia položiek ovládacieho panela na "Minor Ikony".
- Hľadáme zoznam "Sieť a spoločné prístupové centrum". Kliknite ľavým tlačidlom myši.
- V ďalšom okne musíte vľavo nájsť reťazec "Zmena parametrov adaptéra" a kliknite naň.
- V dôsledku toho uvidíte sieťovú kartu v zozname, ak bol softvér správne nainštalovaný. Červený kríž vedľa sieťového adaptéra hovorí, že kábel nie je pripojený.
- Na tomto inštalačnom softvéri je dokončený softvér pre sieťový adaptér od výrobcu základnej dosky.
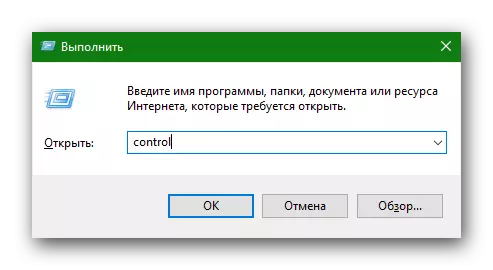
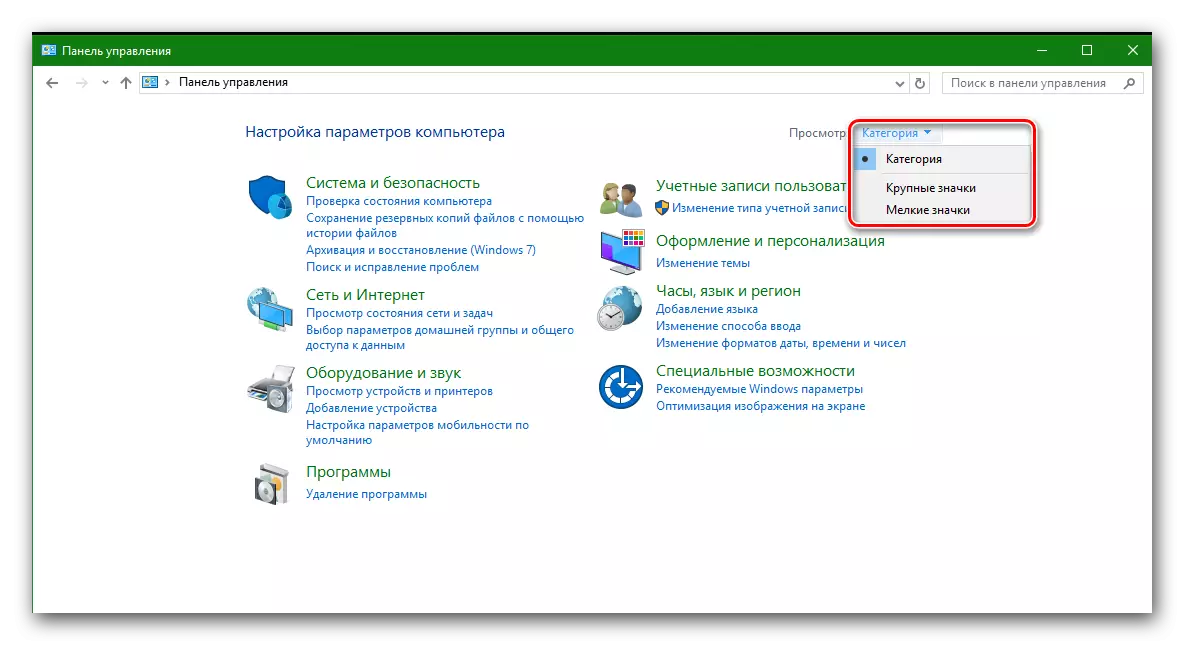


Metóda 2: Všeobecné aktualizačné programy
Toto a všetky nasledujúce spôsoby sú vhodné na inštaláciu ovládačov nielen pre integrované sieťové adaptéry, ale aj pre externé. Často sme spomínali programy, ktoré skenujú všetky počítačové alebo notebookové zariadenia a odhaľujú zastarané alebo chýbajúce ovládače. Potom si stiahli potrebný softvér a nainštalujte ho do automatického režimu. V skutočnosti je táto metóda univerzálna, pretože sa vyrovná s úlohou v ohromnej väčšine. Výber programov pre automatickú aktualizáciu ovládača je veľmi rozsiahly. Podrobnejšie sme ich považovali za samostatnú lekciu.
Lekcia: Najlepšie programy na inštaláciu ovládačov
Dovoľte mi opísať proces aktualizácie ovládačov pre sieťovú kartu pomocou nástroja Genius vodiča.
- Spustite ovládač génius.
- Musíme prejsť na hlavnú stránku programu stlačením príslušného tlačidla vľavo.
- Na hlavnej stránke sa zobrazí veľké tlačidlo "Štart". Stlačte tlačidlo.
- Celková kontrola vášho zariadenia sa začne, čo identifikuje zariadenia, ktoré je potrebné aktualizovať softvérom. Na konci procesu uvidíte okno s návrhom na spustenie okamžite aktualizácie. V tomto prípade sa aktualizujú všetky zariadenia, ktoré zistili program. Ak potrebujete vybrať iba špecifické zariadenie - kliknite na tlačidlo "Opýtajte sa neskôr". V tomto prípade to urobíme.
- V dôsledku toho uvidíte zoznam všetkých zariadení, ktoré potrebuje aktualizáciu softvéru. V tomto prípade máme záujem o Controller Ethernet. Zo zoznamu vyberte sieťovú kartu a začiarknite políčko na ľavej strane zariadenia. Potom stlačte tlačidlo "Ďalej" umiestnené v spodnej časti okna.
- V ďalšom okne môžete vidieť informácie o stiahnuteľnom súbore, verzii softvéru a dátumu uvoľnenia. Ak chcete spustiť načítanie ovládačov, stlačte tlačidlo "Download".
- Program sa pokúsi pripojiť k serverom, aby ste si stiahli ovládač a začnite ho sťahovať. Tento proces trvá približne pár minút. V dôsledku toho uvidíte okno zobrazené na obrázku nižšie, v ktorom je teraz potrebné kliknúť na tlačidlo "Install".
- Pred inštaláciou ovládača sa zobrazí výzva na vytvorenie miesta obnovy. Súhlasíme alebo odmietneme kliknutím na tlačidlo "ÁNO" alebo "NO" zodpovedajúce svojmu riešeniu.
- O niekoľko minút neskôr uvidíte výsledok v stavovom riadku.
- Na tomto procese aktualizácie softvéru pre sieťovú kartu pomocou nástroja Genius ovládača je dokončená.
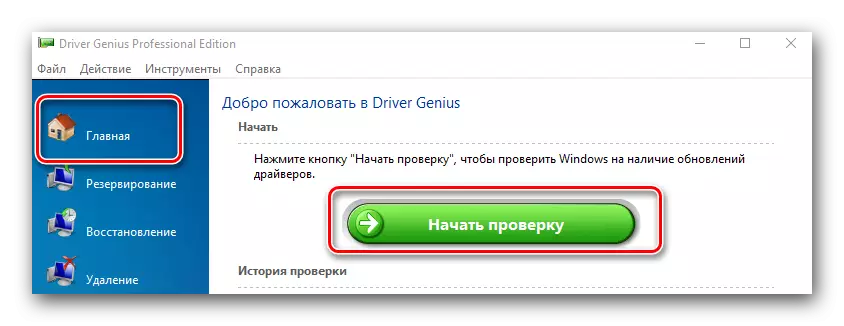

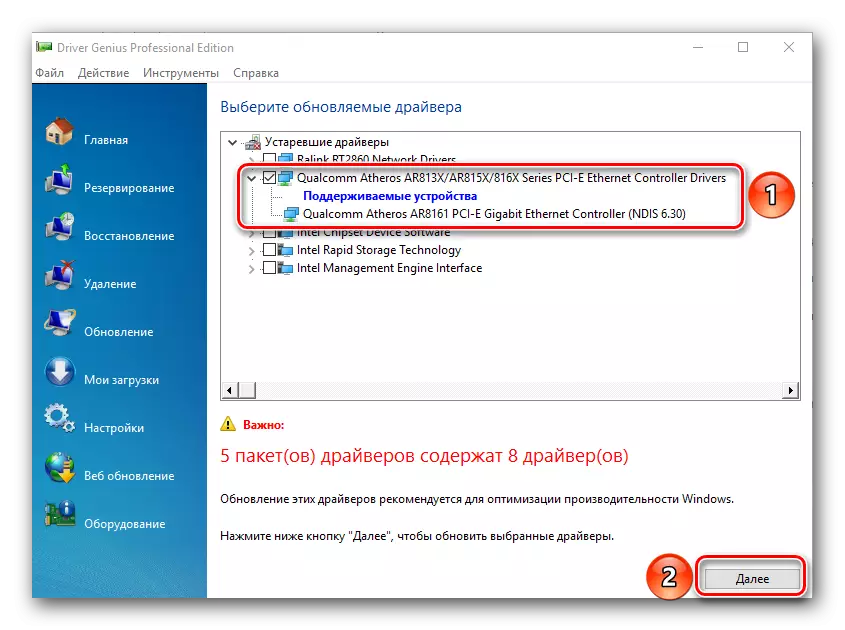
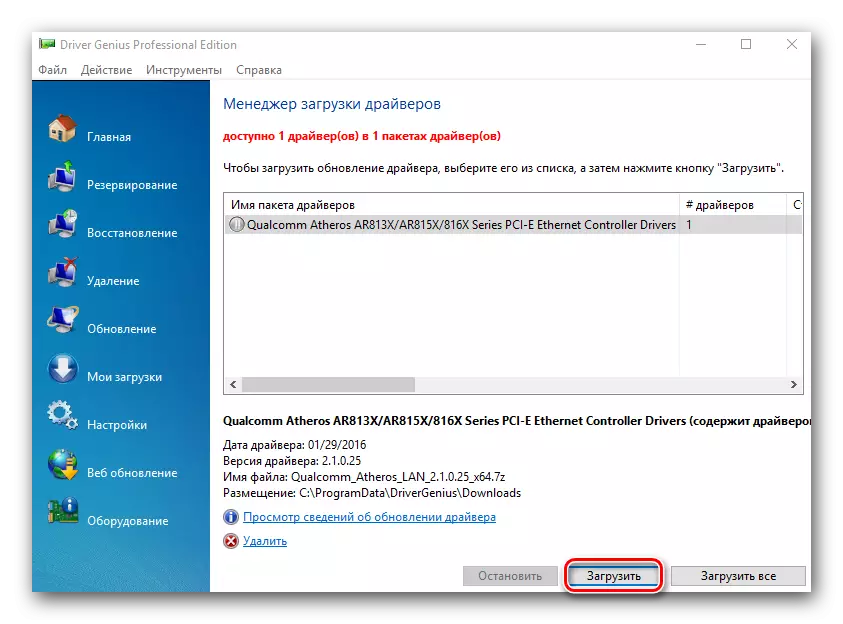


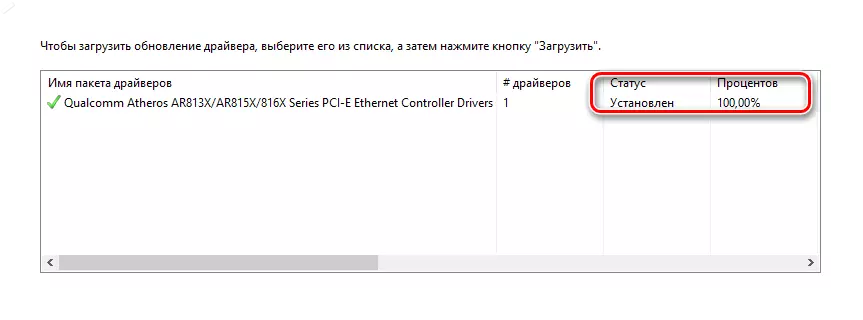
Okrem vodiča Genius odporúčame použiť veľmi populárny program DriverPack Solution. Podrobné informácie o tom, ako správne aktualizovať ovládače pomocou, je opísané v našej podrobnej lekcii.
Lekcia: Ako aktualizovať ovládače na počítači pomocou riešenia DriverPack
Metóda 3: ID zariadenia
- Otvorte Správcu zariadení. Ak to chcete urobiť, kliknite na kombináciu tlačidiel "Windows + R" na klávesnici. V okne, ktoré sa objaví, predpíšeme String DevMGMT.MSC a kliknite nižšie tlačidlo "OK".
- V Správcovi zariadení hľadáme sekciu "sieťové adaptéry" a otvorte túto pobočku. V zozname vyberte požadovaný regulátor Ethernet.
- Kliknite pravým tlačidlom myši a kliknite v kontextové menu na reťazec "Vlastnosti".
- V okne, ktoré sa otvorí, vyberte položku Pododsek "Informácie".
- Teraz musíme zobraziť identifikátor zariadenia. Ak to chcete urobiť, vyberte riadok "ID hardvéru" v rozbaľovacej ponuke tesne pod.
- V poli "Hodnota" sa zobrazí ID vybraného sieťového adaptéra.
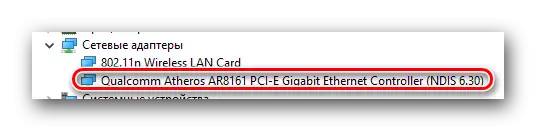
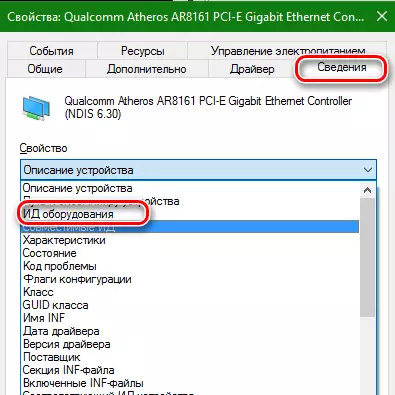
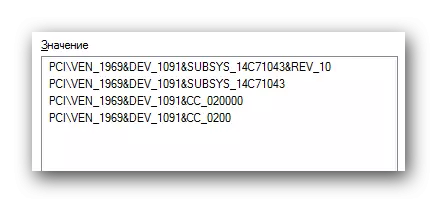
Teraz, poznáte jedinečné ID sieťovej karty, môžete ľahko stiahnuť potrebný softvér. Čo je potrebné vykonať ďalej podrobne podrobne v našej lekcii, ktorá je určená pre vyhľadávanie softvérového ID zariadenia.
Lekcia: Hľadanie ovládačov podľa ID zariadenia
Metóda 4: Správca zariadení
Ak to chcete urobiť, musíte urobiť prvé dva body z predchádzajúcej metódy. Potom musíte urobiť nasledovné.
- Výberom sieťovej karty zo zoznamu kliknite na IT kliknite pravým tlačidlom myši a vyberte položku "Aktualizovať ovládače" v kontextovej ponuke.
- Ďalším krokom bude výber režimu vyhľadávania vodiča. Systém môže robiť všetko automaticky, alebo môžete určiť miesto vyhľadávania softvéru. Odporúča sa zvoliť "Automatické vyhľadávanie".
- Kliknutím na tento reťazec uvidíte proces vyhľadávania vodiča. Ak je systém schopný nájsť potrebný softvér, okamžite ho nainštaluje. V dôsledku toho uvidíte správu o úspešnej inštalácii softvéru v poslednom okne. Ak chcete dokončiť, stačí kliknúť na tlačidlo "Dokončiť" v dolnej časti okna.
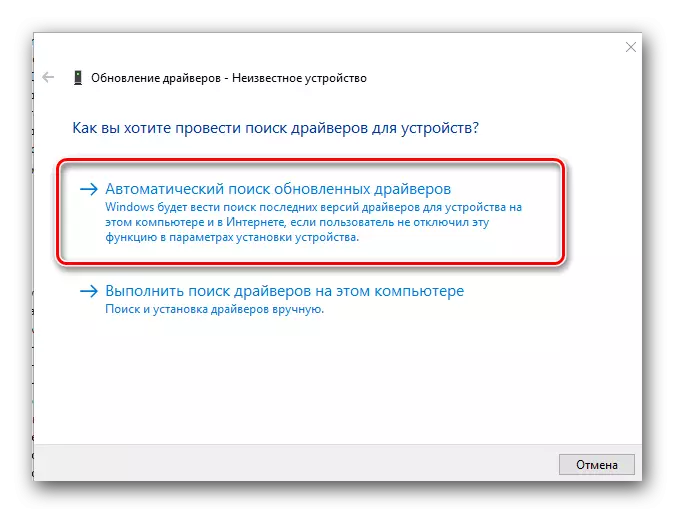
Dúfame, že špecifikované spôsoby vám pomôžu vyriešiť problém s inštaláciou ovládačov pre sieťové karty. Dôrazne odporúčame najdôležitejšie ovládače na ukladanie na externých médiách. Takže si môžete vyhnúť situácii, keď je potrebné inštalovať softvér a internet sa neukazuje na ruku. Ak máte problémy alebo otázky počas inštalácie softvéru, opýtajte sa ich v komentároch. Radi vám pomôžeme.
