
Zvyčajne, ak je to potrebné, formáte flash disk, použijeme štandardný postup uvedený v operačnom systéme Windows. Ale táto metóda má množstvo nedostatkov. Napríklad, dokonca aj po čistení médií, špeciálne programy môžu obnoviť vzdialené informácie. Okrem toho je samotný proces úplne štandardný a neposkytuje jemné nastavenia pre disk Flash.
Na vyriešenie tohto problému sa používa nízkoúrovňové formátovanie. V niektorých prípadoch je to najvhodnejšia možnosť.
Nízko-úrovňová formátovanie Flash Drive
Najčastejšie príčiny potreby formátovania nízkej úrovne sú nasledovné:- Flash disk sa plánuje byť prenesený na inú osobu a osobné údaje boli uložené na ňom. Aby ste sa chránili pred únikom informácií, je najlepšie splniť plné vymazanie. Tento postup často používajú služby s dôvernými informáciami.
- Nie je možné otvoriť obsah na jednotke Flash, nie je určený operačným systémom. Preto by sa malo vrátiť do štandardného stavu.
- Pri prístupe k jednotke USB, visí a nereaguje na akcie. S najväčšou pravdepodobnosťou obsahuje rozbité úseky. Obnovte informácie o nich alebo ich označte ako zlé bloky pomôžu formátovaniu na nízkej úrovni.
- Keď je flash disk infikovaný vírusmi, je niekedy možné úplne odstrániť infikované aplikácie.
- Ak sa jednotka Flash podávaná ako distribúcia inštalácie operačného systému Linux, ale je naplánovaná na ďalšie použitie, je tiež lepšie vymazať ho.
- V preventívnych účely, aby ste zabezpečili spoľahlivosť a výkon flash disku.
Aby ste dosiahli tento proces doma, je potrebný špeciálny softvér. Medzi existujúcimi programami, 3 sú najlepšie s touto úlohou.
Pozri tiež: Ako vytvoriť zavádzací USB Flash disk s Mac OS
Metóda 1: Nástroj s nízkym formátom HDD
Tento program je jedným z najlepších riešení na takéto účely. To vám umožní vykonávať formátovanie s nízkou úrovňou a plne čistí nielen údaje, ale aj samotný oddiel a MBR. Okrem toho je veľmi jednoduché použitie.
Sledujte tieto jednoduché akcie:
- Nainštalujte nástroj. Najlepšie je stiahnuť ho z oficiálnej stránky.
- Potom spustite program. Pri otváraní sa objaví okno s nákupom plnej verzie za 3,3 dolárov alebo pokračovanie práce zadarmo. Platená verzia nemá žiadne obmedzenia rýchlosti prepísania, vo voľnej verzii maximálnej rýchlosti 50 MB / s, čo robí proces formátovania dlhý. Ak tento program nie je častý, potom sa zmestí bezplatná verzia. Kliknite na tlačidlo "Pokračovať zadarmo".
- Tam bude prechod na ďalšie okno. Zobrazuje zoznam dostupných médií. Vyberte jednotku USB Flash a kliknite na tlačidlo "Pokračovať".
- Nasledujúce okno zobrazuje informácie Flash Drive a má 3 karty. Musíme si vybrať "Nízkoúrovňový formát". Urobte to, čo povedie k otvoreniu ďalšieho okna.
- Po otvorení druhej karty sa objaví okno s upozornením, ktoré ste si vybrali formátovanie s nízkou úrovňou. Uvedie sa tiež, že všetky údaje budú úplne a nezvratne zničené. Kliknite na "Formátovanie tohto zariadenia".
- Začína nízke formátovanie. Celý proces sa zobrazí v tom istom okne. Zelená stupnica ukazuje percento realizácie. Tesne nižšie sa zobrazia rýchlosť a počet formátovaných sektorov. Ak stlačíte tlačidlo "STOP", kedykoľvek môžete zastaviť formátovanie.
- Po dokončení môže byť program zatvorený.
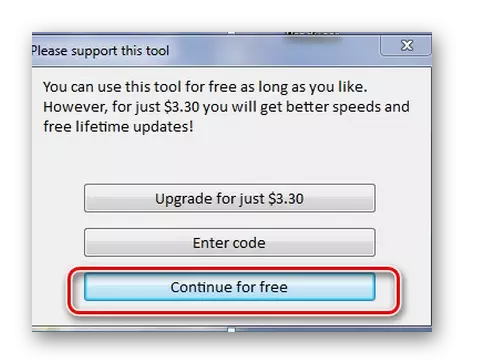
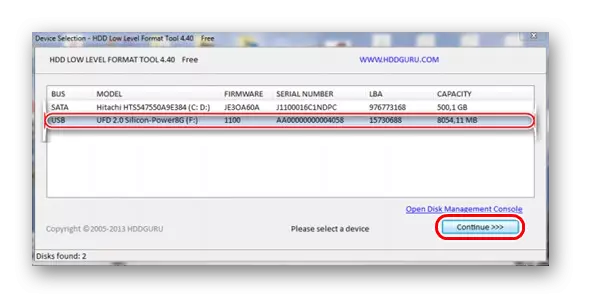
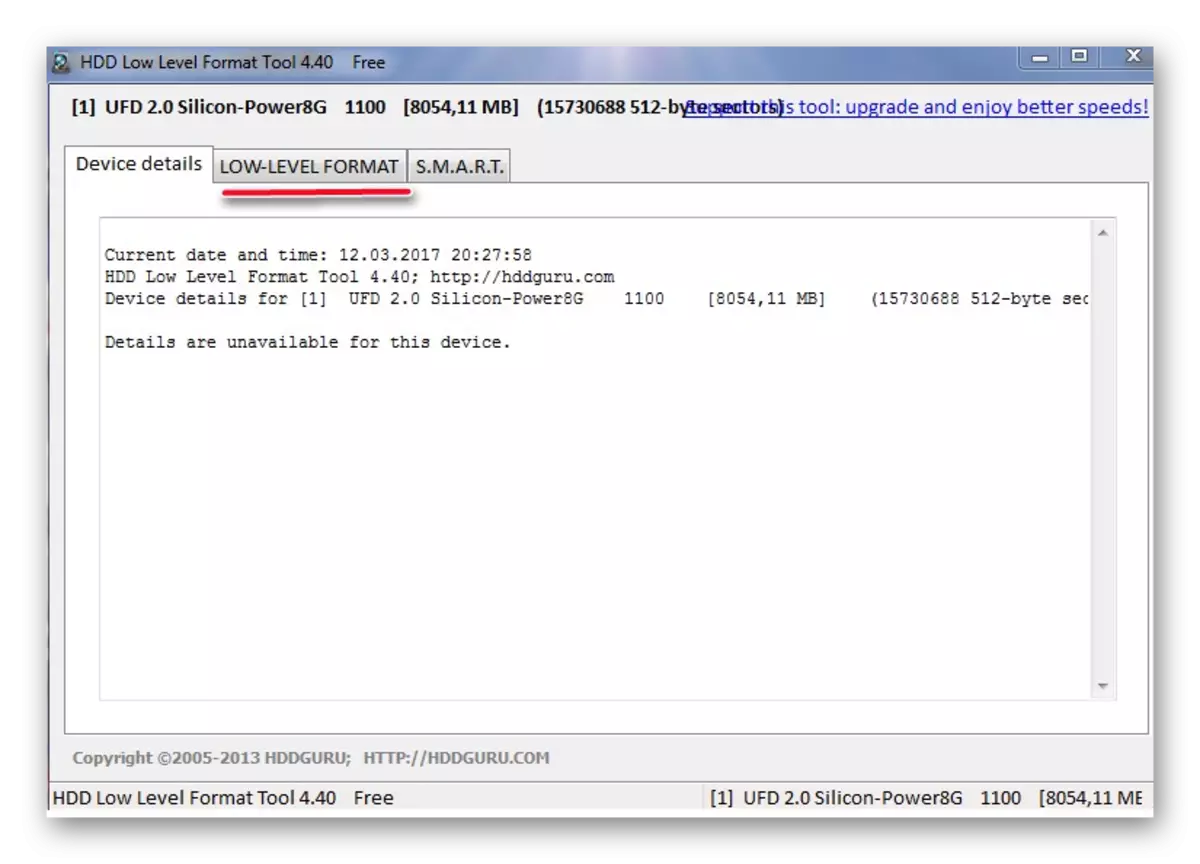
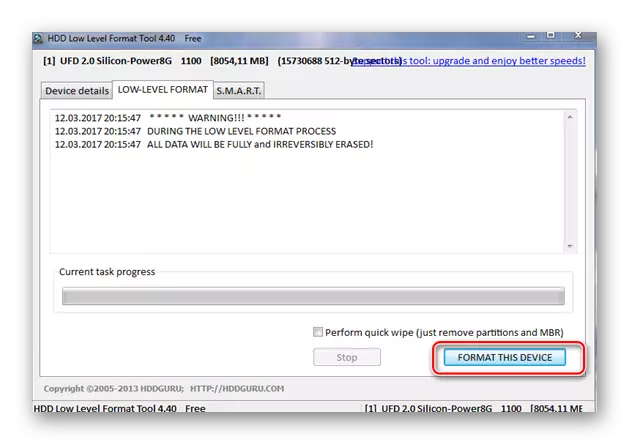
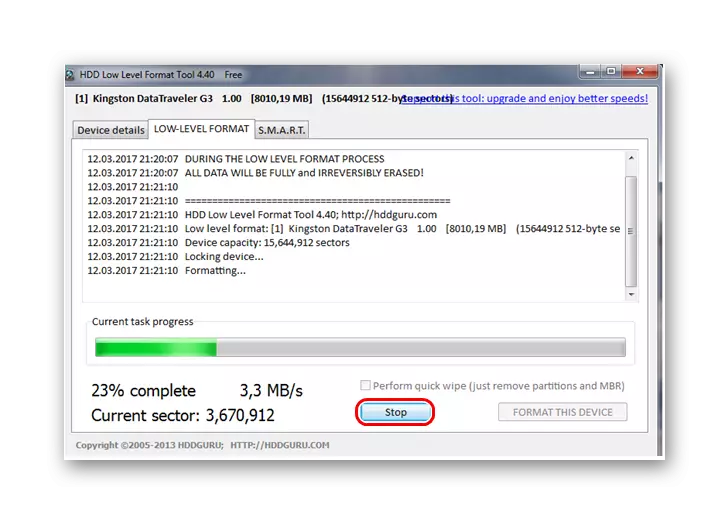
Nie je možné pracovať s flash disk po formátovaní s nízkou úrovňou. Touto metódou na nosiči nie je žiadna tabuľka oddielov. Pre plnú prácu s pohonom musíte držať štandardné formátovanie na vysokej úrovni. Ako to urobiť, prečítajte si v našich pokynoch.
Lekcia: Ako odstrániť informácie z jednotky Flash FOREVER
Metóda 2: Chipeasy a Iflash
Tento nástroj pomáha dobre, keď flash disk poskytuje zlyhanie, napríklad nie je určený operačným systémom alebo pri prístupe k jeho prístupu. Stojí za to hovoriť hneď, že to neuvádza flash disk, ale pomáha nájsť program pre jeho nízkoúrovňové čistenie. Proces jeho používania je nasledovný:
- Nainštalujte nástroje na chipeasy v počítači. Spusti to.
- Okno sa objaví na obrazovke s úplným informáciami o jednotke Flash: jeho sériové číslo, model, regulátor, firmvér a najdôležitejšie, špeciálne viditeľné identifikátory VID a PID. Tieto údaje pomôžu vybrať si užitočnosť na ďalšiu prácu.
- Teraz choďte na webovú stránku Iflash. Zadajte získané hodnoty VID a PID do príslušných polí a kliknutím na tlačidlo "Hľadať" spustíte vyhľadávanie.
- Na zadaných identifikátoroch pohonu Flash, stránka zobrazuje nájdené údaje. Máme záujem o stĺpec s nápisom "UTILS". Tam budú odkazy na potrebné nástroje.
- Stiahnite si požadovaný nástroj, spustite ho a počkajte na koniec procesu vykonávania formátovania s nízkou úrovňou.
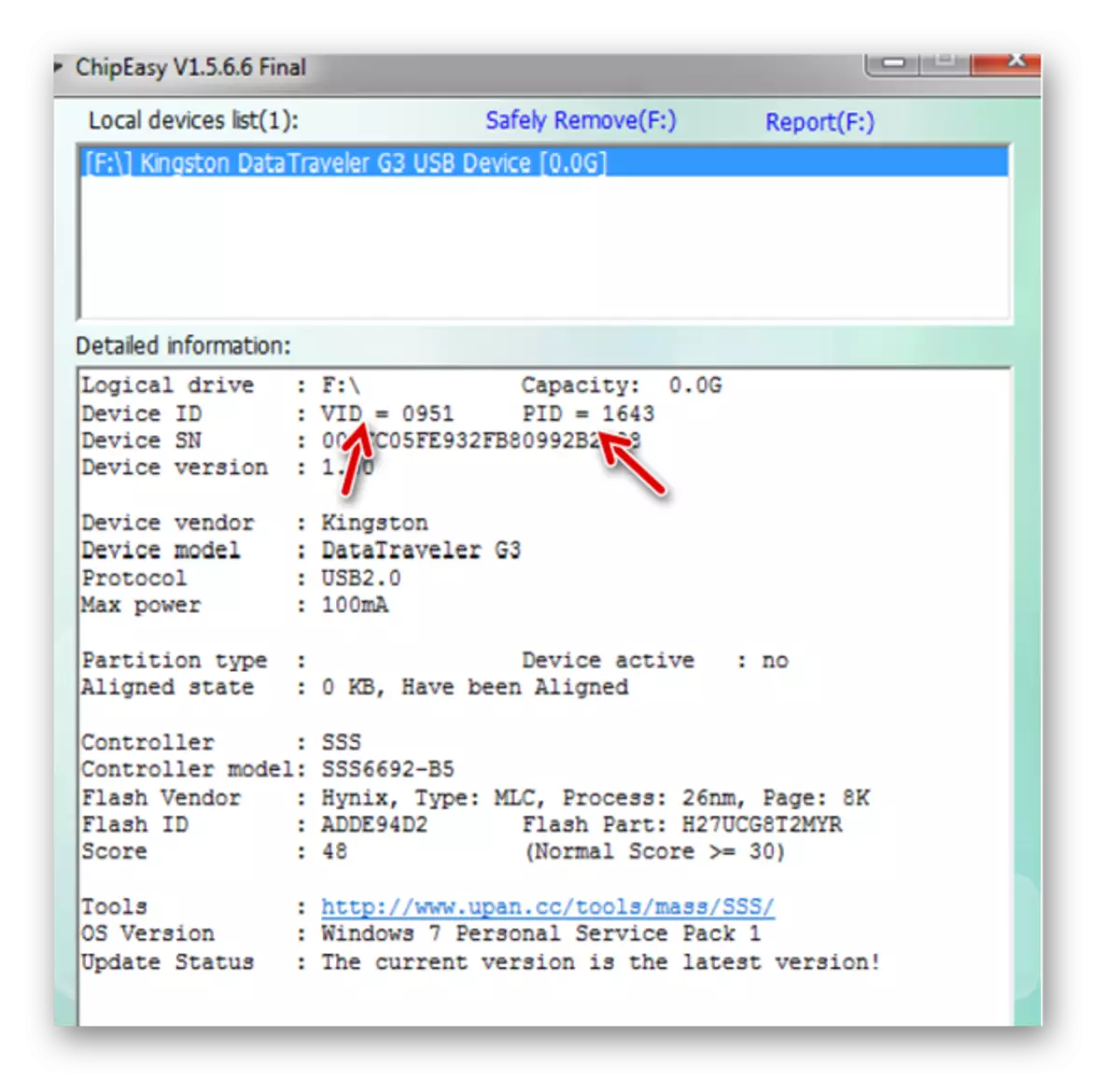
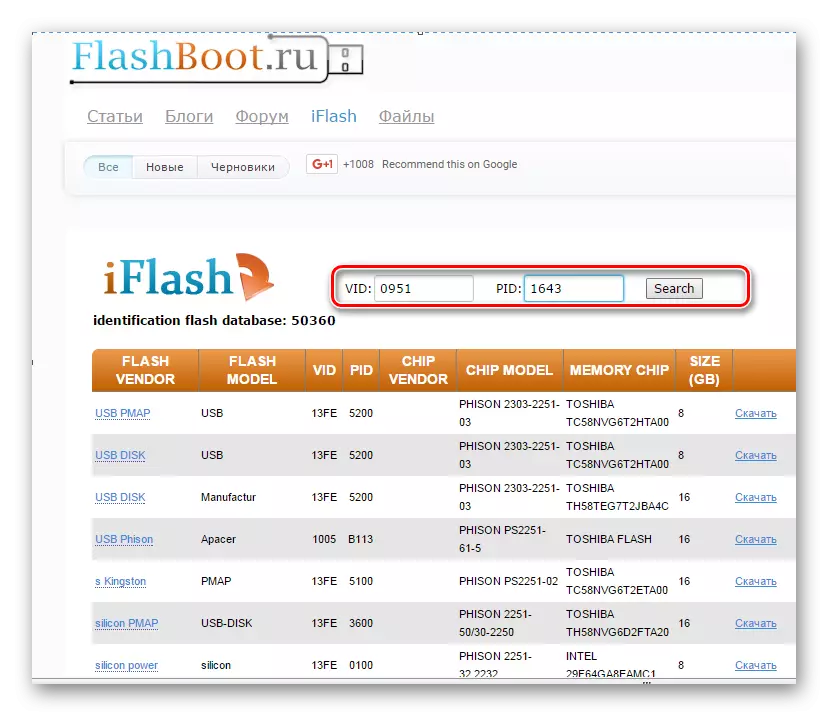
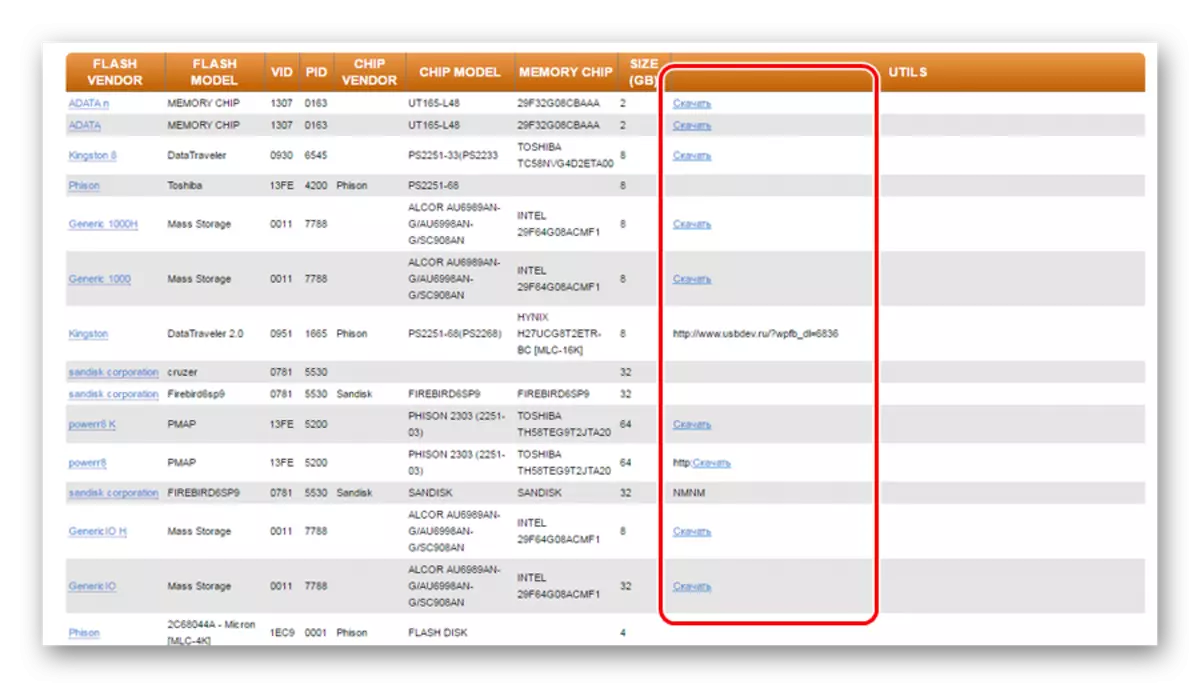
Podrobnejšie môžete čítať o použití webovej stránky IFLASh v článku o obnovení diskov Kingston (metóda 5).
Lekcia: Ako obnoviť Kingston Flash Drive
Ak zoznam nemá nástroj pre jednotku Flash, musíte si vybrať inú metódu.
Pozri tiež: Príručka V prípade, že počítač nevidí disk Flash
Metóda 3: BOOTICE
Tento program sa častejšie používa na vytvorenie zaťaženia flash disk, ale tiež vám umožňuje vytvoriť formátovanie s nízkou úrovňou. Aj s jeho pomocou, ak je to potrebné, môžete rozbiť disk Flash do niekoľkých častí. To sa napríklad vykonáva, keď sú na ňom umiestnené rôzne súborové systémy. V závislosti od veľkosti klastra je vhodné ukladať samostatne informácie o veľkých objemoch a maloletých. Zvážte, ako vytvoriť formátovanie s nízkou úrovňou pomocou tohto užitočnosti.
Pokiaľ ide o to, kde si stiahnuť bootice, urobte to spolu so sťahovaním WinsetupfromusB. Len v hlavnom menu bude musieť kliknúť na tlačidlo "BOOTICE".
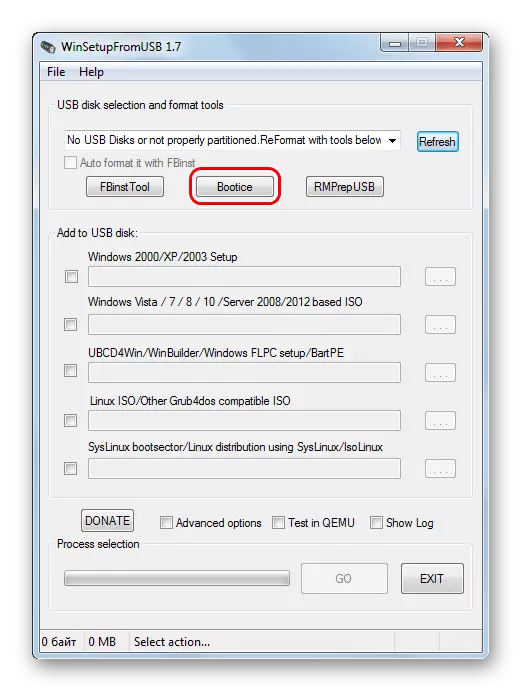
Ďalšie informácie o používaní WinseTupfromusbu, prečítajte si v našej lekcii.
Lekcia: Ako používať winsetupfromus.
V každom prípade použite rovnako:
- Spustiť program. Zobrazí sa multifunkčné okno. Skontrolujeme, či štandardne v poli "Destin Disk" je potrebné na formátovanie jednotky Flash. Môžete ho nájsť na jedinečnom liste. Kliknite na kartu Utilities.
- V novom okne, ktoré sa zobrazí, vyberte položku Vybrať zariadenie.
- Zobrazí sa okno. Kliknite na tlačidlo Spustiť plnenie. Len v prípade, skontrolujte, či je váš disk flash zvolený v sekcii pod nápisom "Fyzický disk".
- Skôr ako začnete formátovanie, systém bude varovať o zničení údajov. Potvrďte formátovanie štartu pomocou tlačidla OK v okne, ktoré sa zobrazí.
- Proces formátovania začína na nízkej úrovni.
- Po dokončení programu zatvorte program.
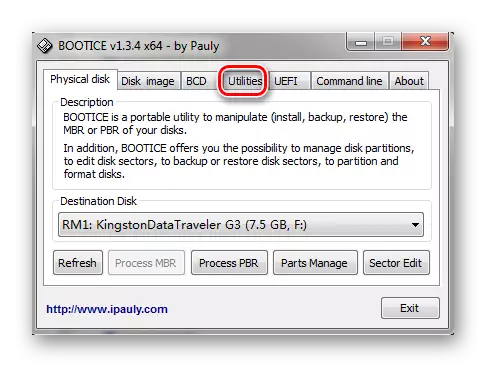
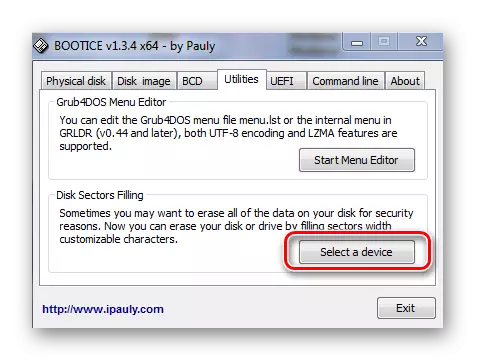
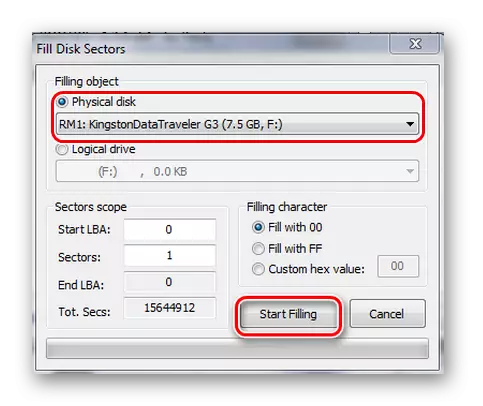
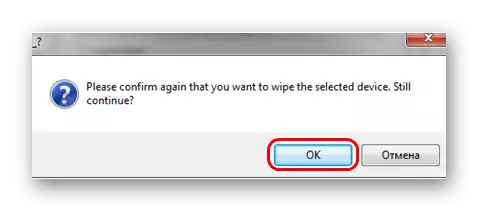
Akákoľvek z navrhovaných metód sa pomôže vyrovnať sa s úlohou formátovania s nízkou úrovňou. Ale v každom prípade je lepšie po všetkom, čo je dokončené, aby dokončili obvyklé, že nosič informácií môže pracovať v normálnom režime.
