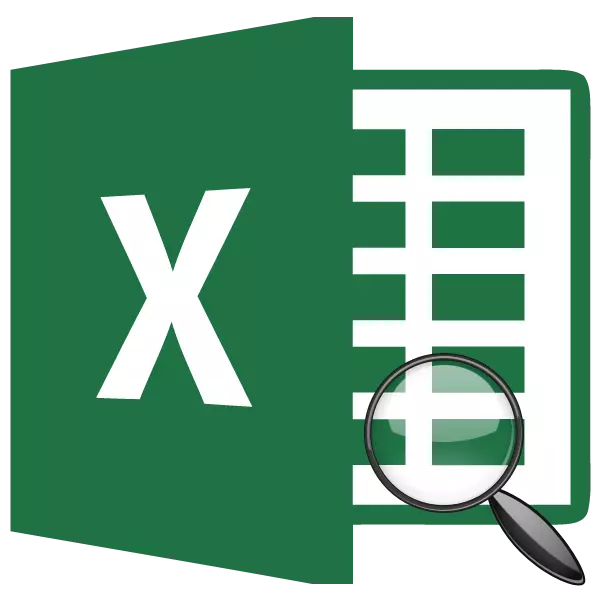
Jedným z najvyhľadávanejších operátorov medzi užívateľmi programu Excel je funkciou vyhľadávania. Jeho úlohy zahŕňajú definíciu čísla polohy položky v danej pole údajov. Prináša najväčší prospech, keď sa používa v komplexe s inými operátormi. Poďme sa zaoberať tým, čo je funkcia vyhľadávacej miestnosti a ako to môže byť použité v praxi.
Uplatňovanie prevádzkovateľa vyhľadávacej rady
Prevádzkovateľ vyhľadávania patrí do kategórie funkcií "Odkazy a polia". Vytvára špecifikovaný prvok v určenom poli a vydá svoju pozíciu v tomto rozsahu v samostatnej bunke. V skutočnosti to tiež označuje jeho meno. Táto funkcia sa tiež používa v komplexe s inými operátormi, informuje o tom pozíciu určitého prvku pre následné spracovanie týchto údajov.Syntax vyhľadávacej knihy operátora vyzerá takto:
= Searchová doska (Search_name; Viewing__NaSIVE; [TYPY_STATION])
Teraz zvážte každý z troch z týchto argumentov samostatne.
"Požadovaná hodnota" je prvok, ktorý by sa mal nájsť. Môže mať text, numerickú formu, ako aj logickú hodnotu. Odkaz na bunku, ktorá obsahuje ktorúkoľvek z vyššie uvedených hodnôt môže byť tiež ako tento argument.
"Zoznamové pole" je rozsah rozsahu, v ktorom sa nachádza požadovaná hodnota. Je to pozícia tohto prvku v tomto poli, ktorá musí určiť prevádzkovateľa vyhľadávacej rady.
"Typ mapovania" označuje presnú zhodu s vyhľadávaním alebo nepresnosťou. Tento argument môže mať tri významy: "1", "0" a "-1". Pomocou hodnoty "0", prevádzkovateľ hľadá len presnú zhodu. Ak je zadaná hodnota "1", potom v neprítomnosti presnej zhody, vyhľadávanie má najbližší prvok k nej zostupne. Ak je hodnota "-1", potom v prípade, že nie je zistená presná zhoda, funkcia zobrazuje najbližší prvok, ktorý má vzostupne. Je dôležité, ak neexistuje žiadna presná hodnota, ale približná, aby sa pole objednalo ako nárast (typ porovnania "1") alebo zostupne (typ porovnania "-1").
Argument "Typ mapovania" nie je povinný. Môže byť zmeškaný, ak nie je potrebný. V tomto prípade je jeho predvolená hodnota "1". Aplikujte argument "Typ porovnania", predovšetkým má zmysel, keď sú spracované numerické hodnoty, nie text.
Ak vyhľadávanie pre zadané nastavenia nemôže nájsť požadovanú položku, operátor zobrazuje chybu "# h / d" v bunke.
Pri vyhľadávaní operátor nerozlišuje registre znakov. Ak existuje niekoľko presných náhodných prípadov v poli, potom vyhľadávanie prvého z nich je v bunke.
Metóda 1: Zobrazí miesto prvku v pásme dátového pásma
Pozrime sa na príklad najjednoduchšieho prípadu pri používaní vyhľadávania bližšie môžete určiť miesto zadanej položky v textovom poli. Zistíme, akú pozíciu v rozsahu, v ktorom sú mená tovaru, zaberá slovo "cukor".
- Vyberte bunku, do ktorej sa zobrazí spracovaný výsledok. Kliknite na ikonu "Vložiť funkciu" v blízkosti riadku vzorca.
- Spustenie čarodejníka funkcií. Otvorte kategóriu "Plný abecedný zoznam" alebo "Odkazy a polia". V zozname operátorov, ktorí hľadajú názov "Hľadať spoločnosť". Zistenie a zvýraznenie ho stlačte tlačidlo "OK" v dolnej časti okna.
- Aktivuje sa okno argumentu vyhľadávacieho operátora. Ako vidíte, v tomto okne podľa počtu argumentov sú tri polia. Musíme ich vyplniť.
Vzhľadom k tomu, že musíme nájsť pozíciu slova "cukor" v rozsahu, potom ideme na toto meno v "chybnom" poli.
V poli "Listing Array" musíte zadať súradnice samotného rozsahu. To môže byť manuálne riadiť, ale je ľahšie nainštalovať kurzor do poľa a vyberte toto pole na hárku, prilepte na ľavé tlačidlo myši. Potom sa jeho adresa objaví v okne argumentu.
V treťom poli "Typ porovnania" nastavujeme číslo "0", ako pracujeme s textovými údajmi, a preto potrebujeme presný výsledok.
Po nastavení všetkých údajov kliknite na tlačidlo "OK".
- Program vykonáva výpočet a zobrazí poradové číslo polohy "cukru" v zvýraznenom poli v bunke, ktorú sme zadali v prvom kroku tohto pokynu. Číslo pozície bude "4".
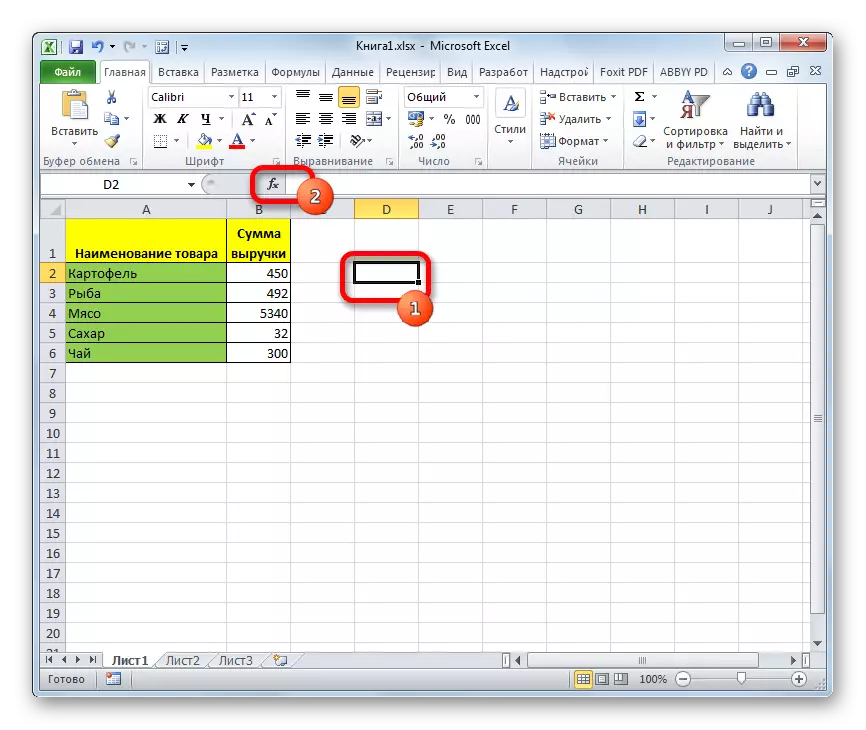
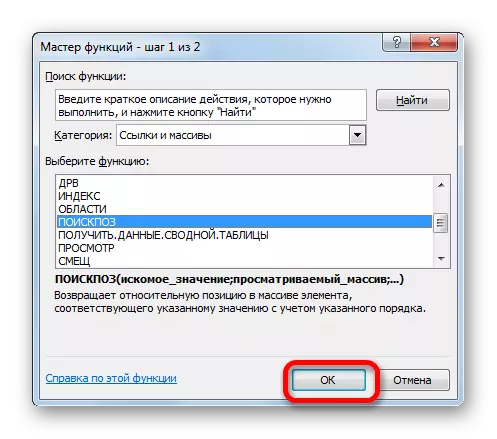
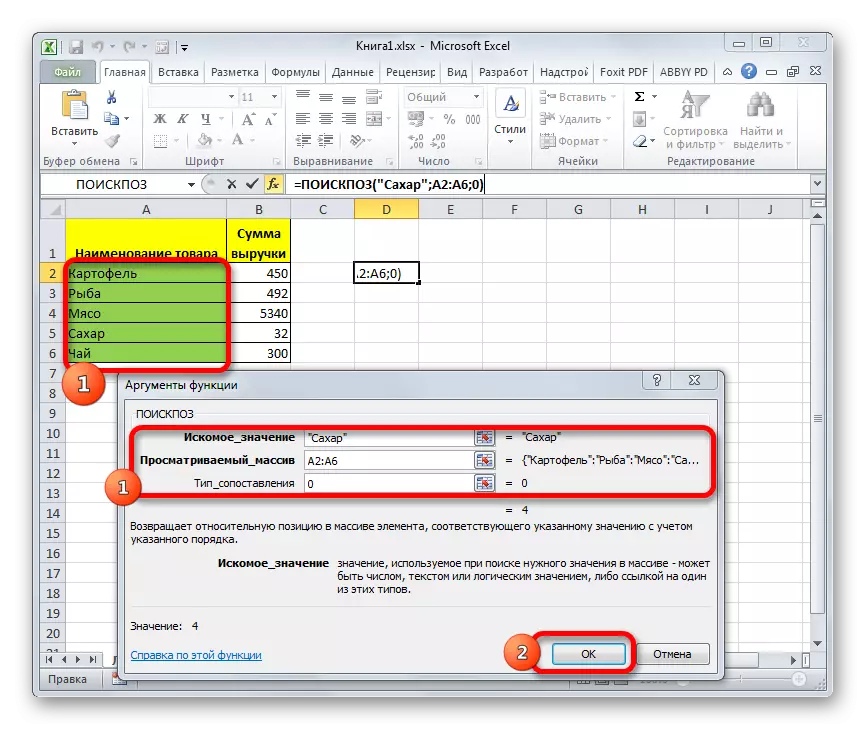
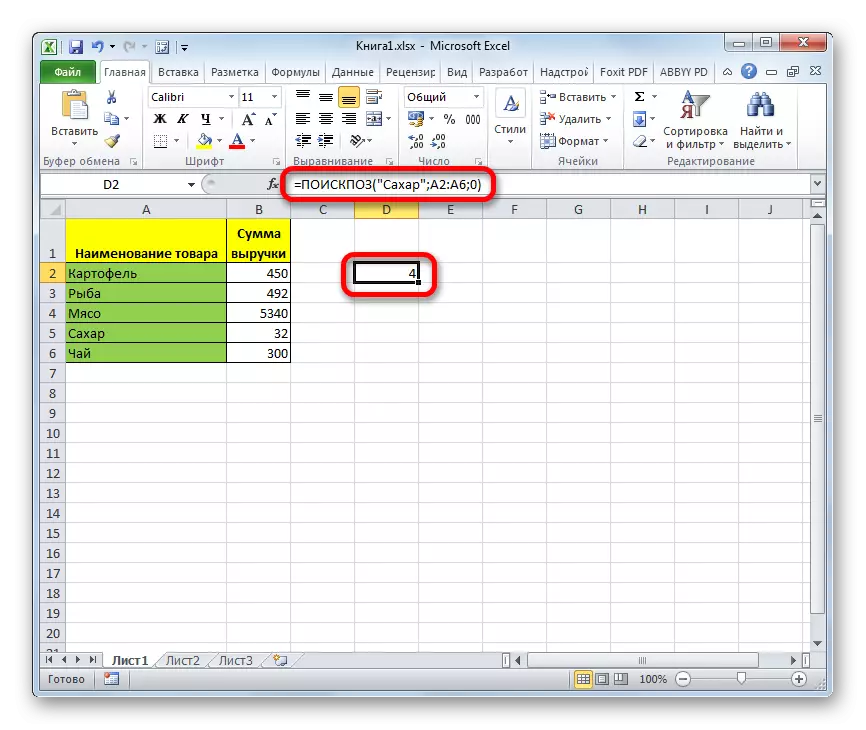
Lekcia: Majster funkcií v exteriéri
Metóda 2: Automatizácia vyhľadávania operátora aplikácie
Vyššie sme sa pozreli na najprimnejší prípad aplikácie prevádzkovateľa vyhľadávacej spoločnosti, ale aj to môže byť automatizované.
- Pre pohodlie na hárku pridajte ďalšie dve ďalšie polia: "žiadaná" a "číslo". V poli "Nastavená hodnota" riadite názov, ktorý chcete nájsť. Nech je to "mäso". V poli "Číslo" nastavujeme kurzor a prejdite na okno argumentov operátora rovnakým spôsobom, že konverzácia bola vyššie.
- V argumentoch funkcií v poli "pole" zadajte adresu bunky, v ktorej je napísané slovo "mäso". V poliach "Pri pohľade cez pole" a "typ porovnania" označujú rovnaké údaje ako v predchádzajúcej metóde - adresa rozsahu a čísla "0". Potom kliknite na tlačidlo "OK".
- Potom, čo sme vytvorili vyššie uvedené akcie, pole "Číslo" zobrazí polohu slova "mäso" vo zvolenom rozsahu. V tomto prípade sa rovná "3".
- Táto metóda je dobrá, pretože chceme zistiť pozíciu akéhokoľvek iného mena, nebude potrebný na nábor alebo zmenu vzorec zakaždým. Stačí len zadať nové slovo slovo namiesto predchádzajúceho v poli "žiadania". Spracovanie a vydanie výsledku po nastavení automaticky.
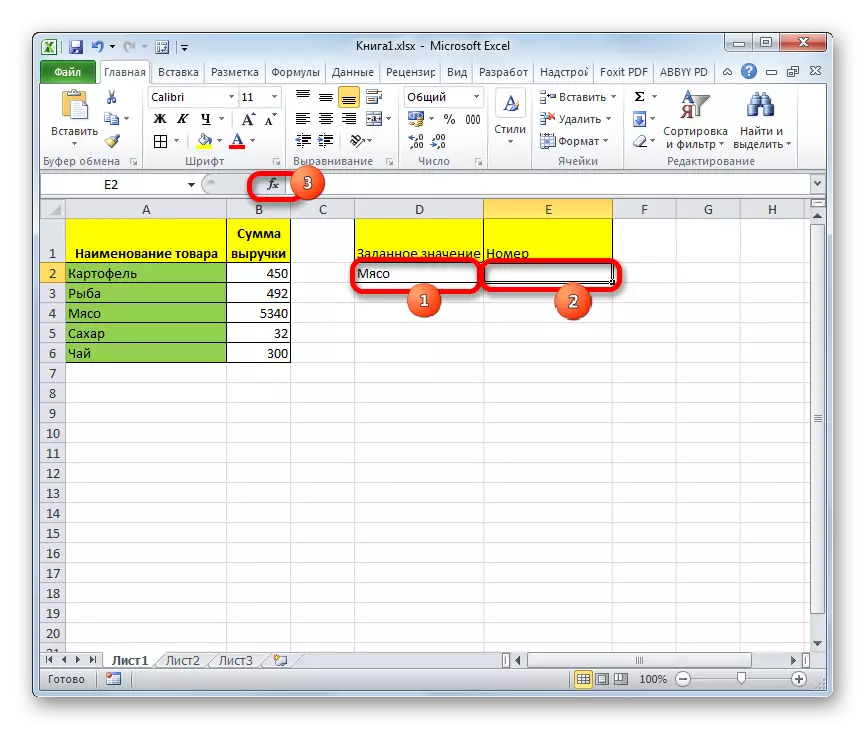
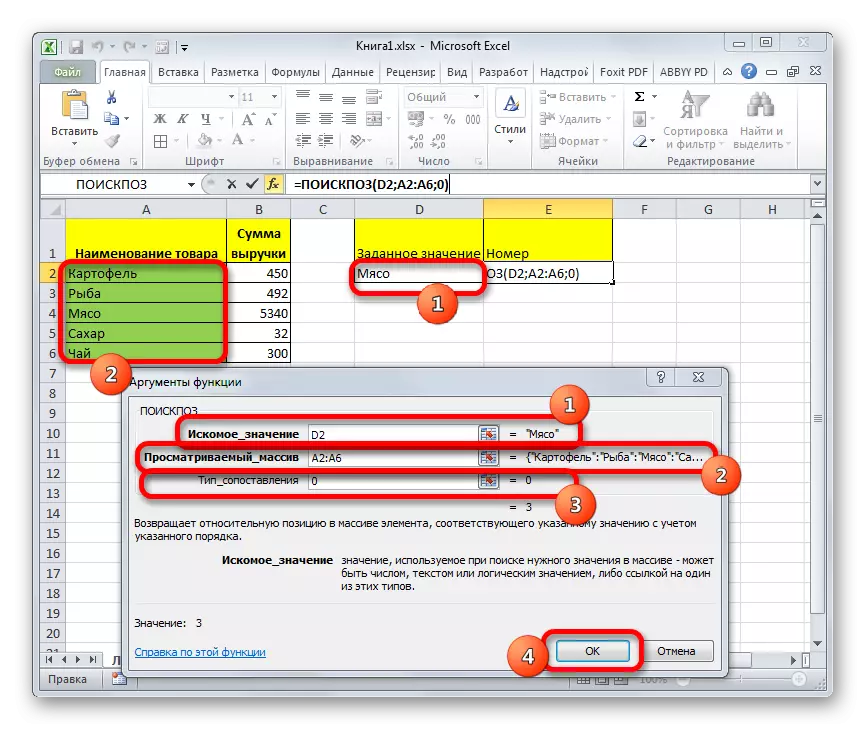
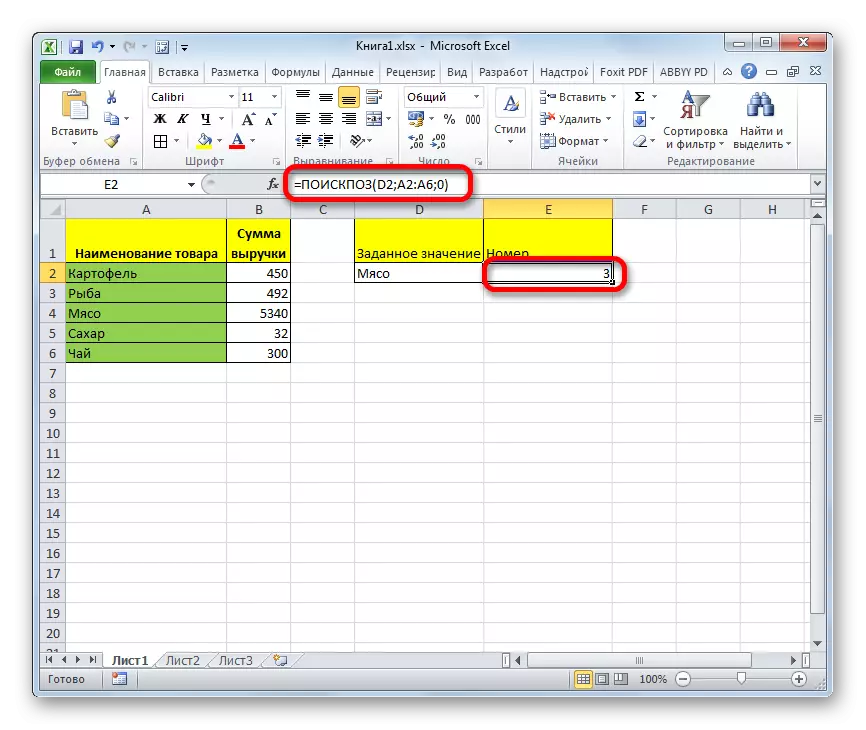
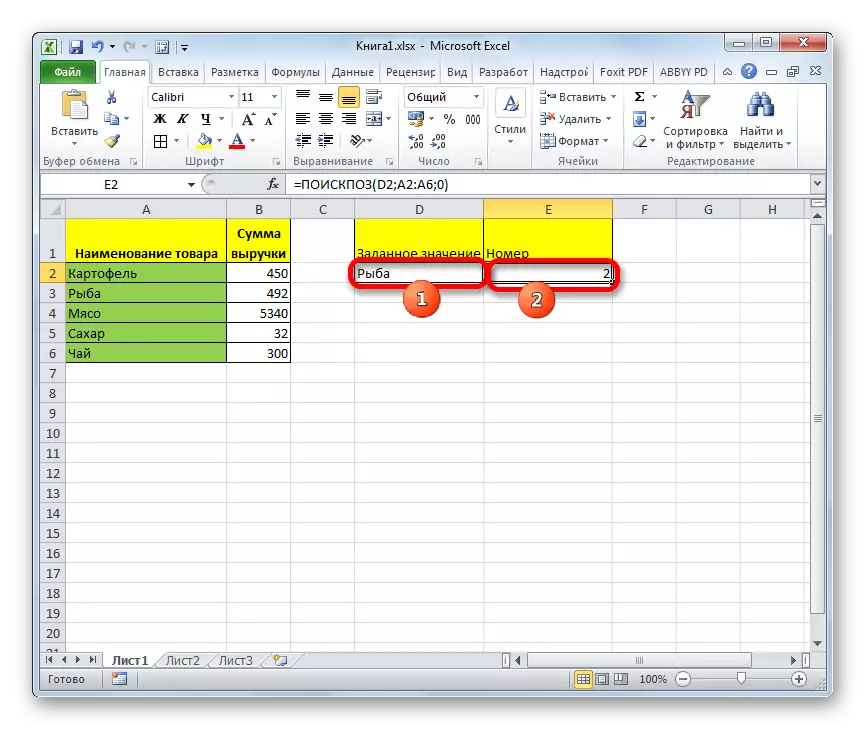
Metóda 3: Používanie vyhľadávania operátora pre numerické výrazy
Pozrime sa teraz na to, ako môžete použiť vyhľadávanie práce s numerickými výrazmi.
Úlohou je nájsť produkt vo výške 400 rubľov alebo najostupnejšie k tejto sume vzostupne.
- Po prvé, musíme triediť prvky v stĺpci "množstvo" zostupne. Tento stĺpec prideľujeme a prejdite na kartu "HOME". Kliknite na ikonu "Zoradiť a filter", ktorý sa nachádza na páske v editačnej jednotke. V zozname, na ktorom sa zobrazí, vyberte položku "Zoradiť z maxima na minimum".
- Po vykonaní triedenia vyberte bunku, kde sa zobrazí výsledok a spustí okno argumenty rovnakým spôsobom, že sme reč v prvej metóde.
V poli "Chybné" riadite číslo "400". V poli "Listing Array" špecifikujeme súradnice stĺpca "Suma". V poli "Typ mapovania" nastavte hodnotu "-1", pretože vyrábame vyhľadávanie rovnakej alebo väčšej hodnoty z požadovaného. Po vykonaní všetkých nastavení stlačte tlačidlo "OK".
- Výsledok spracovania sa zobrazuje v predčítanej bunke. Toto je poloha "3". Zodpovedá "zemiakom". Výška príjmov z implementácie tohto výrobku je skutočne najbližšie k číslu 400 vzostupne a predstavuje 450 rubľov.
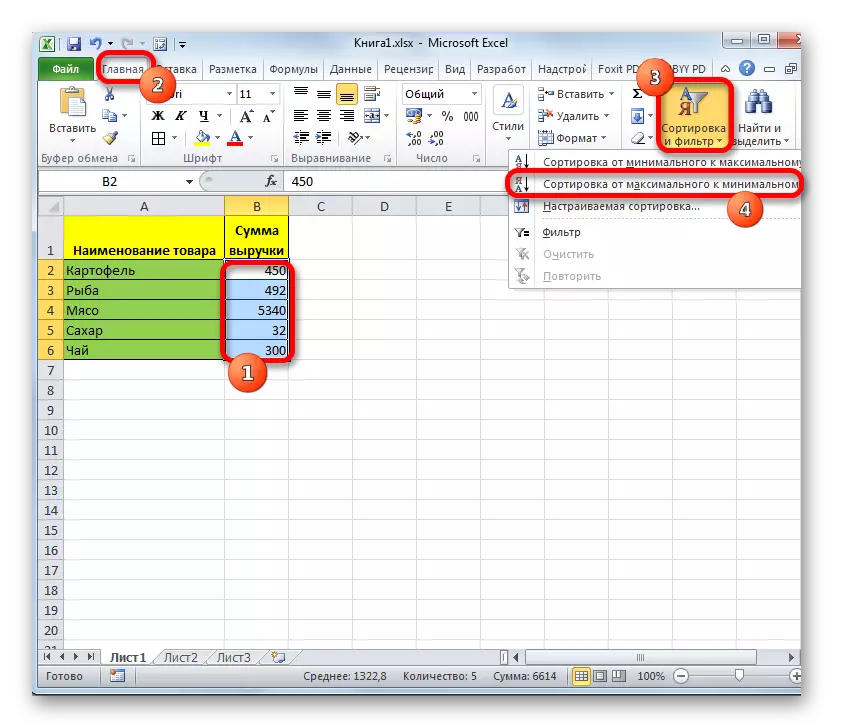
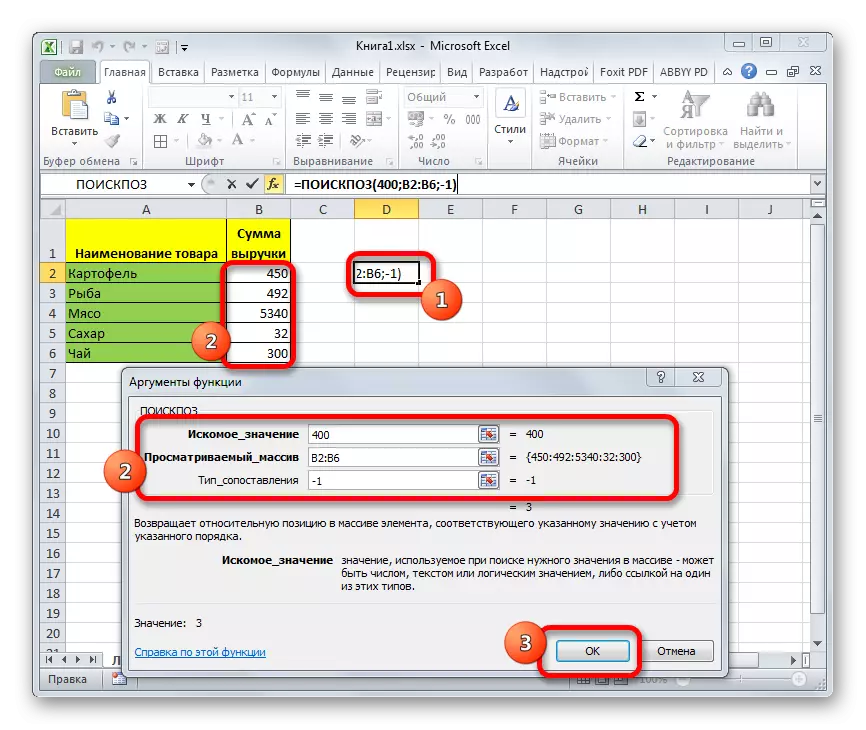
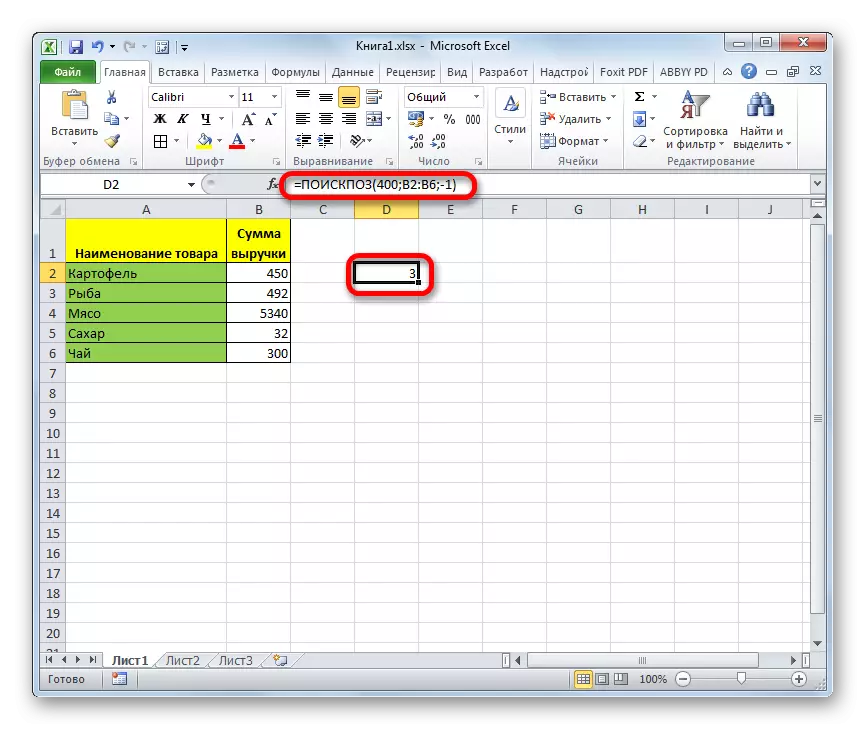
Podobne môžete vyhľadávať najbližšiu pozíciu k "400" zostupu. Len pre to musíte filtrovať údaje vzostupne a v "Type typu mapovania" argumentov funkcie nastaviť hodnotu "1".
Lekcia: Triedenie a filtrovanie údajov do programu Excel
Metóda 4: Použitie v kombinácii s inými operátormi
Je účinnejšie používať túto funkciu s inými operátormi ako súčasť komplexného vzorca. Najčastejšie sa používa v balíku s indexovou funkciou. Tento argument zobrazuje obsah riadku alebo stĺpca do špecifikovanej bunky. Okrem toho, číslovanie, rovnako ako vo vzťahu k prevádzkovaniu, nie je vyhľadávacia doska relatívna k celému listu, ale len v rozsahu. Syntax tejto funkcie je nasledovná:
= Index (pole, číslo_link; číselné číslo_number)
Zároveň, ak je pole jednorozmerné, potom môžete použiť iba jednu z dvoch argumentov: "Číslo riadka" alebo "číslo stĺpca".
Funkcia funkcie ligamentu indexu a sektorovej rady je, že tento môže byť použitý ako argument prvého, to znamená, že označuje riadok alebo stĺpec.
Pozrime sa na pohľad, ako je možné vykonať v praxi s použitím tej istej tabuľky. Stretávame sa s úlohou, aby sme priviedli názov produktu v dodatočnom poli Názov produktu, celkové množstvo príjmov, z ktorých je 350 rubľov alebo najbližšie k tejto hodnote ako zostupne. Tento argument je špecifikovaný v poli "Približné príjmy" na hárku.
- Triedenie prvkov v stĺpci "Suma príjmov". Ak to chcete urobiť, vyberte požadovaný stĺpec a zatiaľ čo v karte "HOME", kliknite na ikonu "Zoradiť a filtrovanie" a potom v ponuke, ktorá sa zobrazí kliknutím na položku "Zoradiť z minima maximálneho" položky.
- Vyberte bunku v poli "Product" a volajte funkcie funkcií obvyklým spôsobom prostredníctvom tlačidla "VLOŽKA FUNKCIA".
- V fungovacom okne funkcií v kategórii "Referencie a polia" vyhľadávaním názvu "index", prideľujeme ho a kliknite na tlačidlo "OK".
- Otvorí sa nasledujúce okno, ktoré ponúka možnosť voľby operátora. Index: pre pole alebo pre odkaz. Potrebujeme prvú možnosť. Preto opustíme všetky predvolené nastavenia v tomto okne a kliknite na tlačidlo "OK".
- Okno argumentu otvorí funkciu indexu. V poli "Array" zadajte adresu rozsahu, kde bude index operátora vyhľadávať názov produktu. V našom prípade je to stĺpec "Názov produktu".
Pole "Číslo riadka" bude umiestnené vložená funkcia vyhľadávania. Bude to musieť riadiť manuálne pomocou syntaxe uvedenej na samom začiatku článku. Okamžite napíšte názov funkcie - "Search Board" bez úvodzoviek. Potom otvorte konzolu. Prvým argumentom tohto operátora je "požadovaná hodnota". Nachádza sa na hárku v "približnom množstve príjmov". Uveďte súradnice bunky obsahujúcej číslo 350. Dali sme bod čiarkou. Druhým argumentom je "zobrazené pole". Výborná rada zobrazí rozsah, v ktorom sa nachádza množstvo príjmov a hľadá najblízke 350 rubľov. Preto v tomto prípade špecifikujeme koordináty stĺpca "sumy príjmov". Opäť dajte bod so čiarkou. Tretím argumentom je "typ porovnania". Vzhľadom k tomu, že budeme hľadať číslo rovné určenému alebo najbližšiemu menšiemu, nastavujeme číslo "1". Zatvorte konzoly.
Tretí argument Funkcia Index "číslo stĺpca" je ponechané prázdne. Potom kliknite na tlačidlo "OK".
- Ako vidíte, funkcia indexu s pomocou operátora vyhľadávania vo vopred určenej bunke zobrazuje názov "čaj". Výška z predaja čaju (300 rubľov) je najbližšie v zostupnom poradí do výšky 350 rubľov zo všetkých hodnôt dostupných v spracovanom stole.
- Ak zmeníme číslo v poli "Približné príjmy" do iného, potom sa automaticky prepočíta obsah poľa "Product".
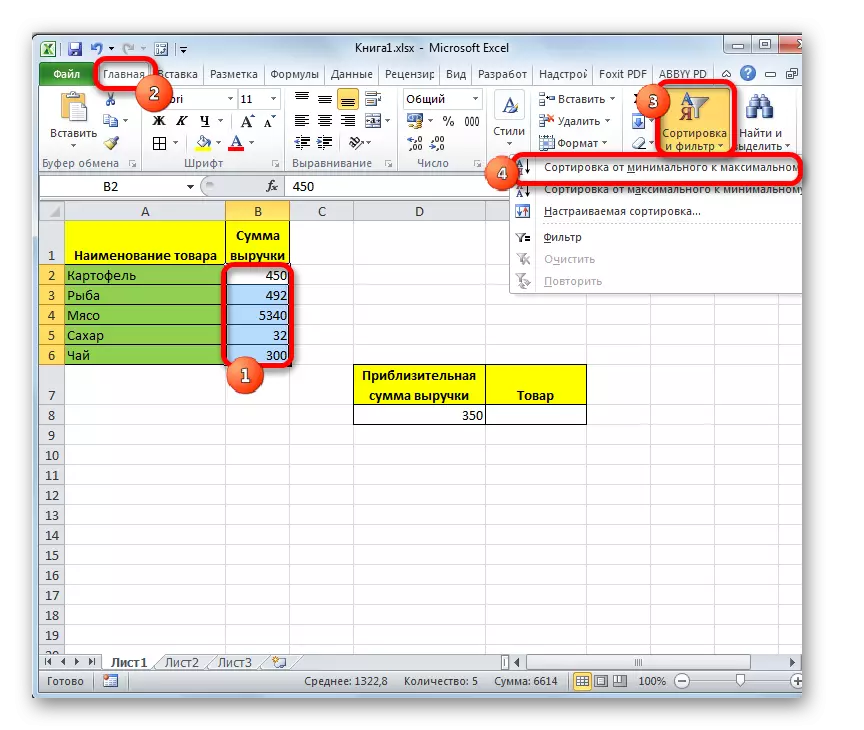
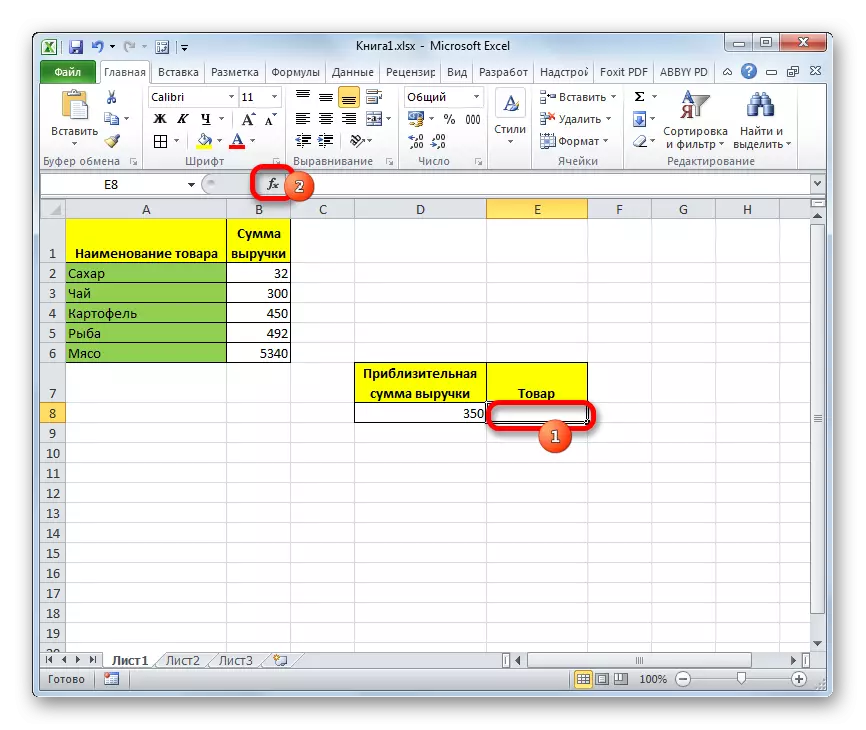
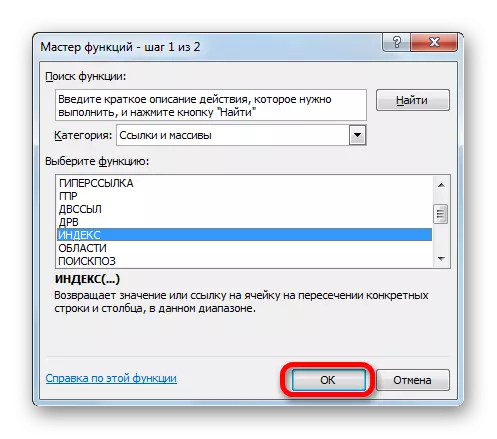
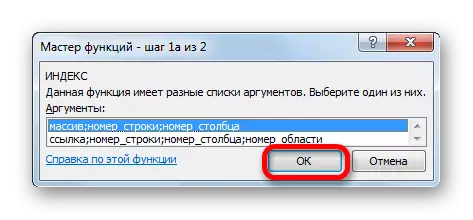
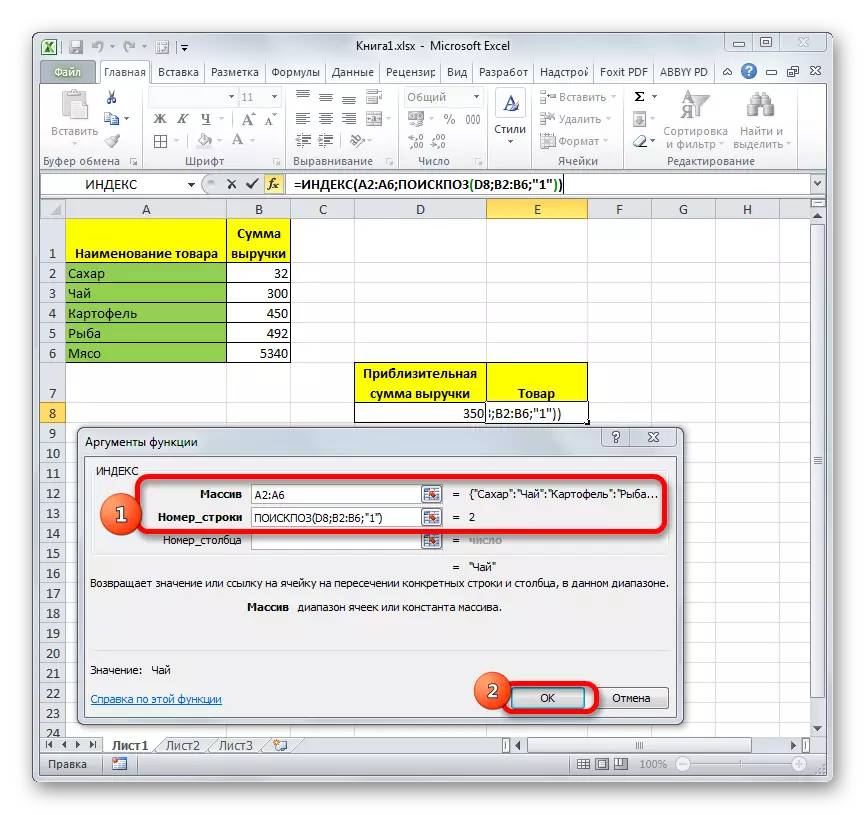
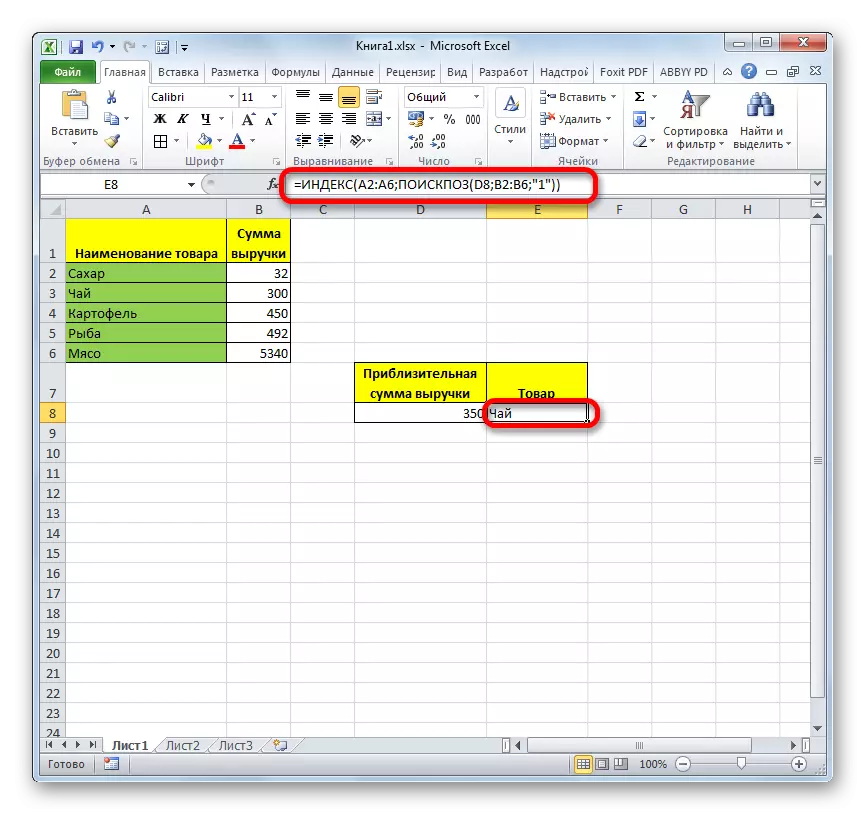
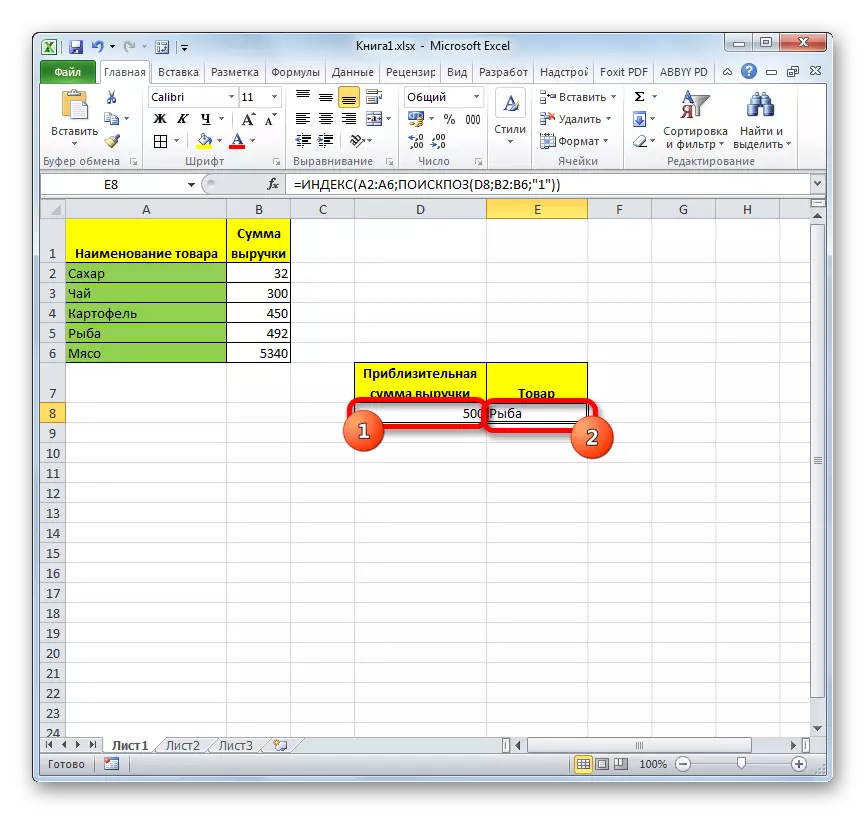
Lekcia: Funkčný index v programe Excel
Ako vidíte, vyhľadávacia operátor je veľmi pohodlná funkcia na určenie poradového čísla zadanej položky v súbore dát. Výhody, ale výhody sa výrazne zvyšujú, ak sa používa v komplexných vzorcoch.
