
V tomto návode na spustenie programu Internet Explorer v systéme Windows 10 konsolidujte svoju skratku na paneli úloh alebo na pracovnej ploche, ako aj na to, čo sa má robiť, ak to robíte, ak nie je spustený alebo nie na počítači (ako povoliť IE 11 v súčastí Windows 10 Alebo, ak táto metóda nefunguje, nainštalujte program Internet Explorer v systéme Windows 10 manuálne). Pozri tiež: Najlepší prehliadač pre Windows.
Spustenie programu Internet Explorer 11 v systéme Windows 10
Internet Explorer je jednou z hlavných komponentov systému Windows 10, na ktorom fungovanie samotného systému závisí na (sa to stalo od verzie systému Windows 98) a nedá sa úplne odstrániť (hoci môžete vypnúť, pozrite si, ako odstrániť program Internet Explorer ). V súlade s tým, ak potrebujete prehliadač IE, nemali by ste vyhľadávať, kde si ho stiahnete, najčastejšie pre začiatok musíte dokončiť jednu z nasledujúcich jednoduchých akcií.
- Pri vyhľadávaní na paneli úloh spustite písanie internetu, vo výsledkoch uvidíte položku programu Internet Explorer, kliknite na ňu spustíte prehliadač.
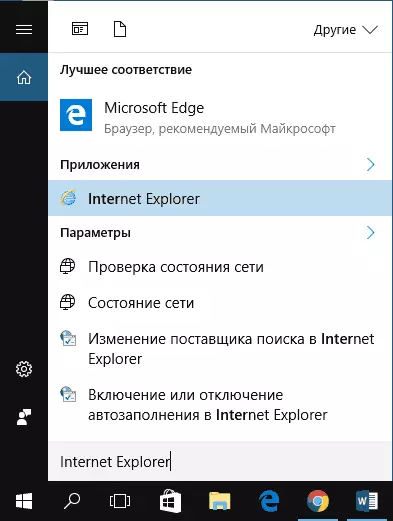
- V ponuke Štart v zozname programov prejdite na priečinok "Štandardný systém Windows", zobrazí sa odkaz na spustenie programu Internet Explorer
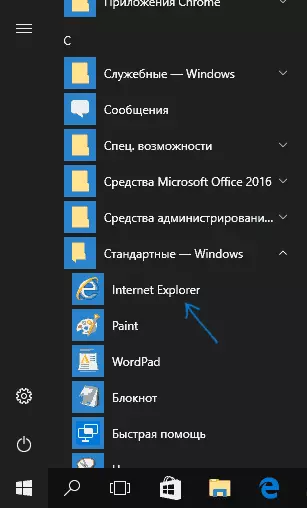
- Prejdite do priečinka C: Programové súbory Internet Explorer a spustite súbor iexplore.exe z tohto priečinka.
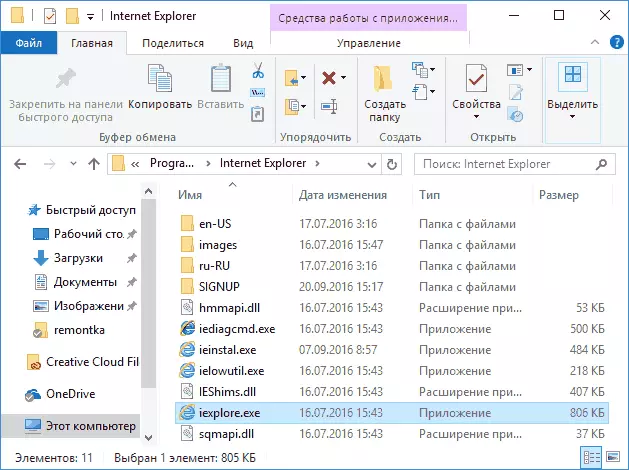
- Stlačte tlačidlá WIN + R (WIN - KEY S WEANDOM EMBLEMOM), Zadajte IExplore a stlačte ENTER alebo OK.
Myslím, že 4 spôsoby, ako spustiť program Internet Explorer, bude stačiť a vo väčšine prípadov pracujú, s výnimkou situácie, keď IExplore.exe chýba v programových súboroch Internet Explorer priečinok (tento prípad sa bude zvážiť v poslednej časti Príručka).
Ako umiestniť program Internet Explorer na paneli úloh alebo na pracovnej ploche
Ak je pre vás vhodnejšie, aby ste mali skratku programu Internet Explorer, môžete ho ľahko dať na panel úloh systému Windows 10 alebo na pracovnej ploche.
Najjednoduchšie (podľa môjho názoru) spôsoby, ako to urobiť:
- Aby ste zabezpečili skratku na paneli úloh, začnite písanie programu Internet Explorer pri vyhľadávaní systému Windows 10 (tlačidlo Tam, na paneli úloh) Keď sa zobrazí prehliadač v výsledkoch vyhľadávania, kliknite pravým tlačidlom myši a vyberte položku "Zapnúť panel úloh ". V tom istom menu môžete aplikovať aplikáciu a na "Počiatočná obrazovka", ktorá je vo forme ponuky spustenia.
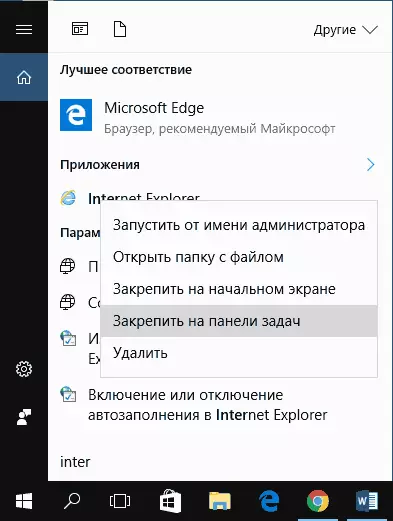
- Aby ste vytvorili označenie programu Internet Explorer na pracovnej ploche, môžete urobiť nasledovne: Rovnako ako v prvom prípade, nájsť IE vo vyhľadávaní, kliknite na IT TLAČIDLO TLAČIDLO PRAVÉHO MOXU a vyberte položku ponuky "Otvoriť priečinok". Priečinok obsahujúci hotovú skratku sa otvorí, jednoducho ho skopírujte na pracovnú plochu.
Toto nie je všetky spôsoby: Môžete napríklad jednoducho kliknúť pravým tlačidlom myši na pracovnú plochu, vyberte "Create" - "Shortcut" v kontextovej ponuke a zadajte cestu k súboru IEXPLORE.exe ako objekt. Ale dúfam, že problém vyriešiť, špecifikované metódy sú dostatočné.
Ako nainštalovať program Internet Explorer v systéme Windows 10 a čo robiť, ak sa nespustí v popísaných metódach
Niekedy môže byť, že Internet Explorer 11 nie je v systéme Windows 10 a vyššie opísané metódy spustenia nefungujú. Najčastejšie to naznačuje, že požadovaný komponent je v systéme zakázaný. Ak chcete povoliť, je to zvyčajne dosť na vykonanie nasledujúcich krokov:
- Prejdite na ovládací panel (napríklad prostredníctvom ponuky Kliknite pravým tlačidlom myši na tlačidlo "Štart") a otvorte položku "Programy a komponenty".
- V ľavej časti vyberte možnosť "Povoliť alebo vypnúť komponenty systému Windows" (sú potrebné práva administrátora).
- V okne, ktoré sa otvorí, nájdite program Internet Explorer 11 a zapnite ho, ak je vypnuté (ak je povolené - potom opíšte možnú možnosť akcie).
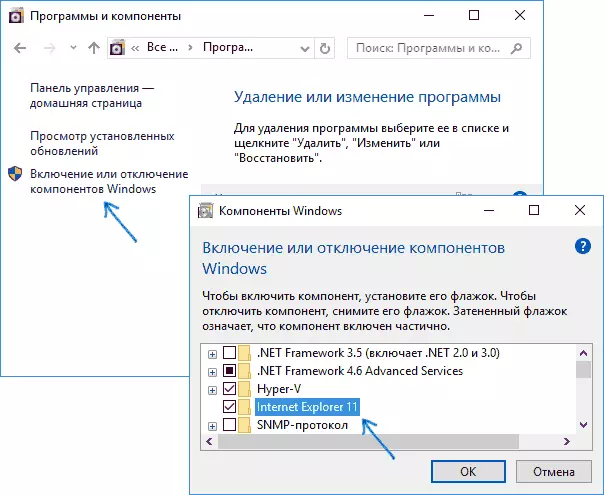
- Kliknite na tlačidlo OK, počkajte inštaláciu a reštartujte počítač.
Po týchto akciách musí byť Internet Explorer nainštalovaný v systéme Windows 10 a beží bežnými spôsobmi.
Ak už bolo povolené v komponentoch, pokúste sa ho zakázať, reštartujte a potom znova zapnite a znova zapnite a reštartujte: Môže byť opravená s problémom so začiatkom prehliadača.
Čo robiť, ak program Internet Explorer nie je nainštalovaný v "Povolenie a vypnutie súborov Windows"
Niekedy zlyhania, ktoré nie sú povolené nainštalovať Internet Explorer nastavením súborov Windows 10 sú možné. V tomto prípade môžete túto možnosť vyriešiť na vyriešenie problému.
- Spustite príkazový riadok v mene administrátora (pre to môžete použiť menu s názvom Win + X kľúče)
- Zadajte displej / online / enable-funkciu / featurename: Internet-Explorer-voliteľné-AMD64 / All a stlačte ENTER (v prípade, že máte 32-bitový systém, vymeňte príkaz AMD64 na X86)
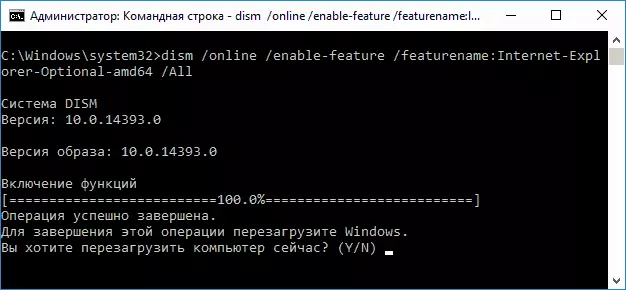
Ak všetko úspešne prebieha, súhlasíte s reštartovaním počítača, po ktorom môžete spustiť a používať program Internet Explorer. Ak tím uviedol, že uvedený komponent nebol nájdený, alebo z nejakého dôvodu, nebolo možné nainštalovať, možno zadať takto:
- Stiahnite si originálny obraz ISO systému Windows 10 v rovnakom mieste ako váš systém (alebo pripojte jednotku USB Flash, vložte disk z Windows 10, ak máte také).
- Namontujte obrázok ISO v systéme (alebo pripojte jednotku USB Flash, vložte disk).
- Spustite príkazový riadok v mene administrátora a použite nasledujúce príkazy.
- Disp / Mount-Image /ImageFile.wim / Index: 1 / MountDir: C: Win10Image (v tomto príkazu E - písmeno disku s distribúciou Windows 10).
- Displ / Image: C: Win10Image / Enable-Funkcia / Featurename: Internet-Explorer-voliteľné-AMD64 / All (alebo X86 namiesto AMD64 pre 32-bitové systémy). Po vykonaní odmietnuť reštartovať okamžite.
- Dish / Unmount-Image / MountDir: C: win10Image
- Reštartujte počítač.
Ak by tieto akcie nepomohli vytvoriť program Internet Explorer, odporúčam kontrolu integrity systémových súborov systému Windows 10. A ak nemôžete niečo opraviť, pozrite si článok s materiálmi na obnovenie témy Windows 10 môže zmysel obnoviť systémy.
Ďalšie informácie: Aby ste mohli stiahnuť Internet Explorer Installer pre iné verzie systému Windows, je vhodné použiť špeciálnu oficiálnu stránku https://support.microsoft.com/ru-ru/help/17621/internet-explorer-downloads
