
Nie všetci z nás sa môžu pochváliť dokonalou postavou, navyše, aj celkom dobre zložené osoby nie sú vždy spokojní. Štítok by sa rád pozrel na fotografiu zmätku a buctu - budovy.
Pracovné zručnosti v našom obľúbenom editore pomôžu korigovať chyby obrázku. V tejto lekcii poďme hovoriť, ako schudnúť v Photoshope
Korekcia obrázku
Stojí za zmienku, že všetky akcie opísané v tejto lekcii musia prísne dávku, aby sa zachoval charakter osobnosti, pokiaľ sa, samozrejme, plánuje vytvoriť karikatúru alebo karikatúru.
Viac informácií o lekcii: Dnes považujeme komplexný prístup k korekcii obrázku, to znamená, že používame dva nástroje - "bábková deformácia" a filter "plast". Ak si želáte (potreba), môžu sa používať samostatne.
Zdrojový obrazový model pre lekciu:
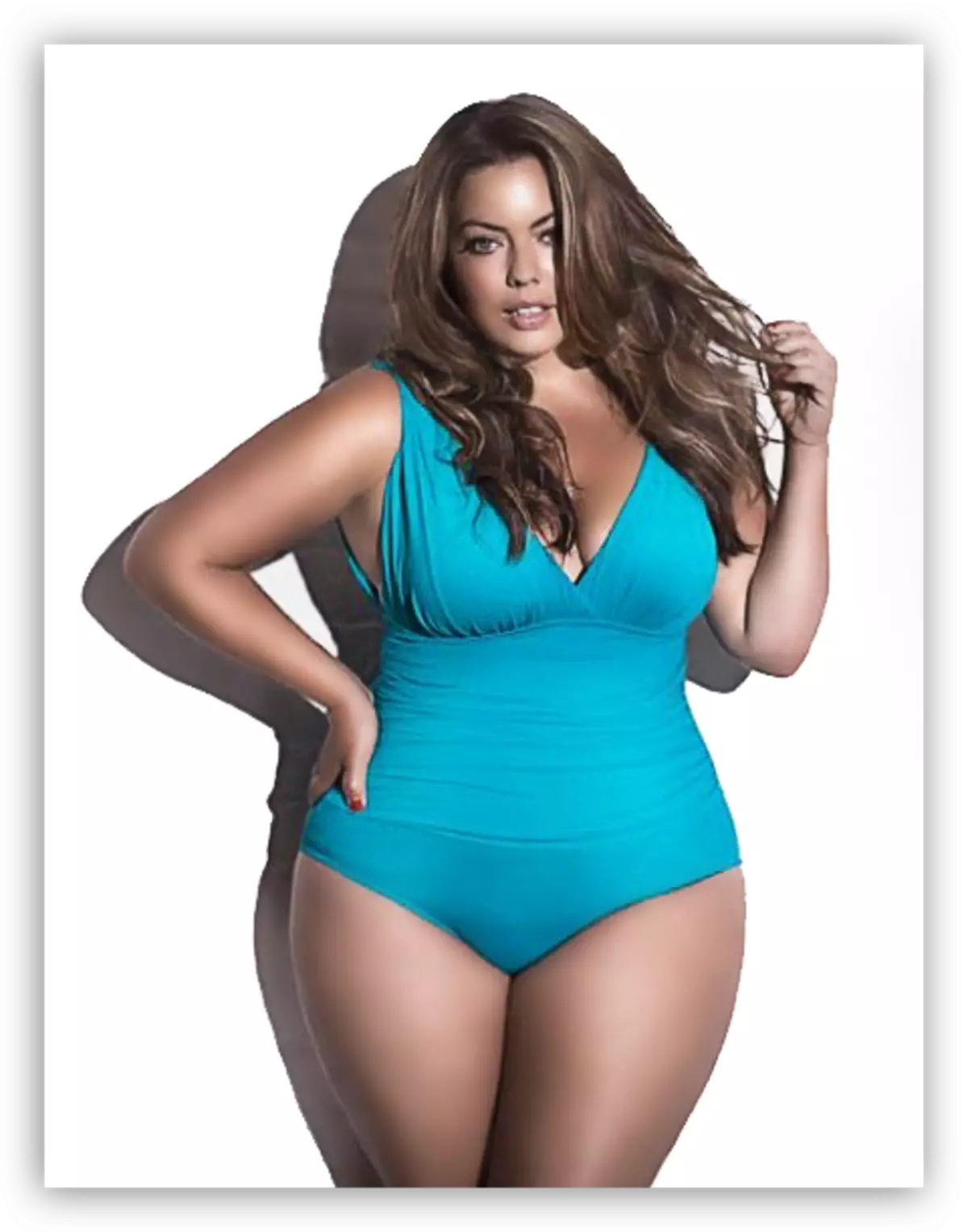
Bábková deformácia
Tento nástroj, alebo skôr funkcia, je typ transformácie. Môžete ho nájsť v ponuke "Úprava".
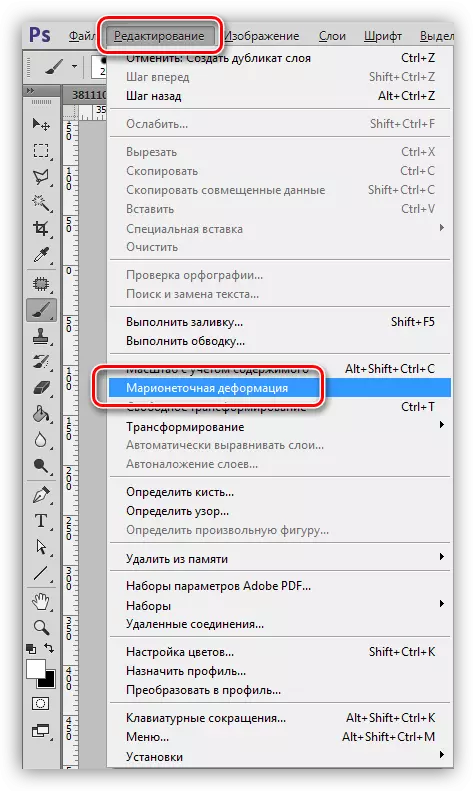
Uvidíme, ako funguje "bábková deformácia".
- Aktivujte vrstvu (výhodne kópiu zdroja), ku ktorej chceme použiť funkciu a zavolať.
- Kurzor berie bod tlačidla, ktorý sa v Photoshope z nejakého dôvodu nazýva kolíky.
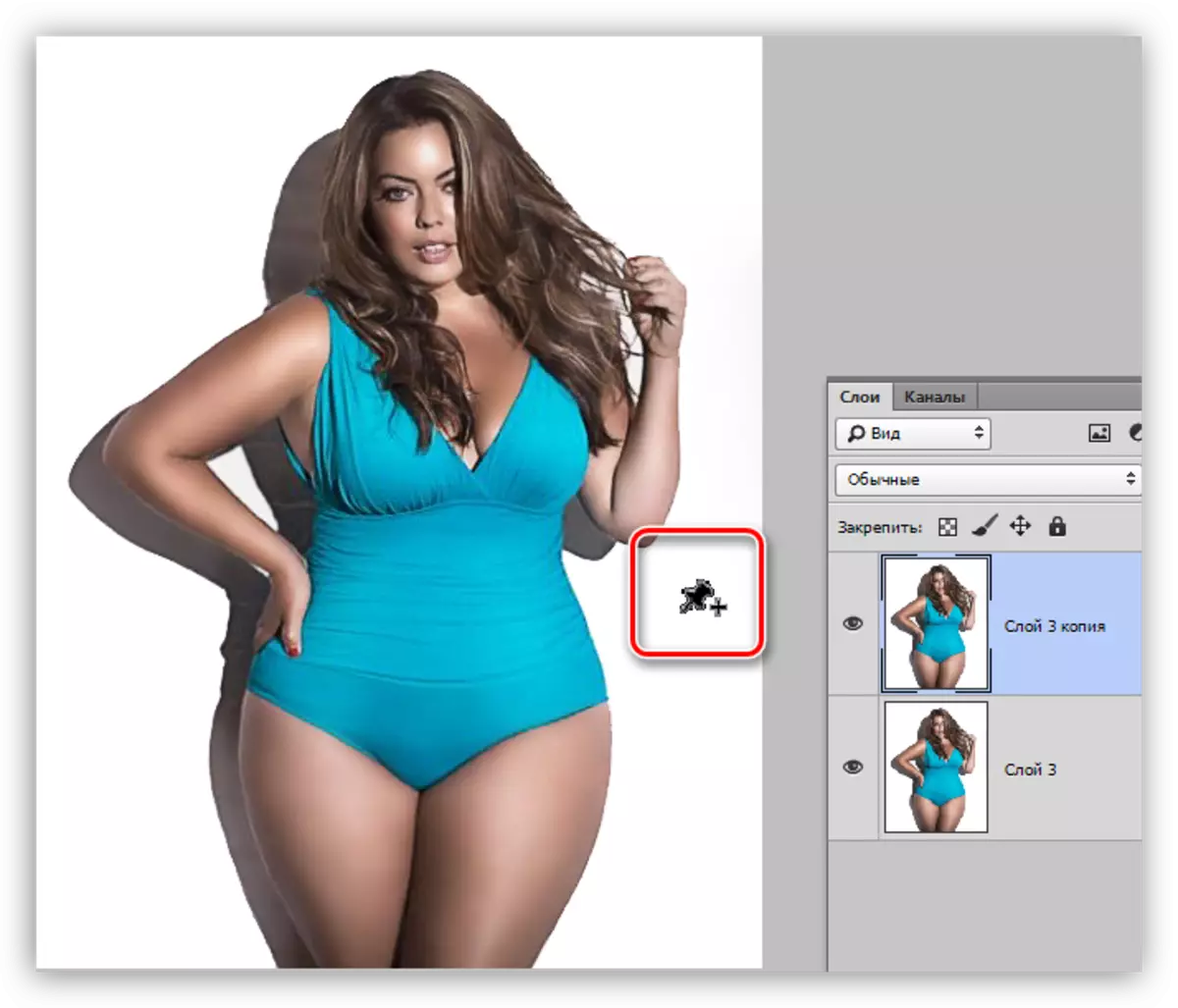
- S pomocou týchto kolíkov môžeme obmedziť oblasť expozície obrazu obrázku. Usporiadame ich, ako je znázornené na screenshot. Takéto zarovnanie nám umožní prispôsobiť sa, v tomto prípade, boky, bez skreslenia iných častí obrázku.
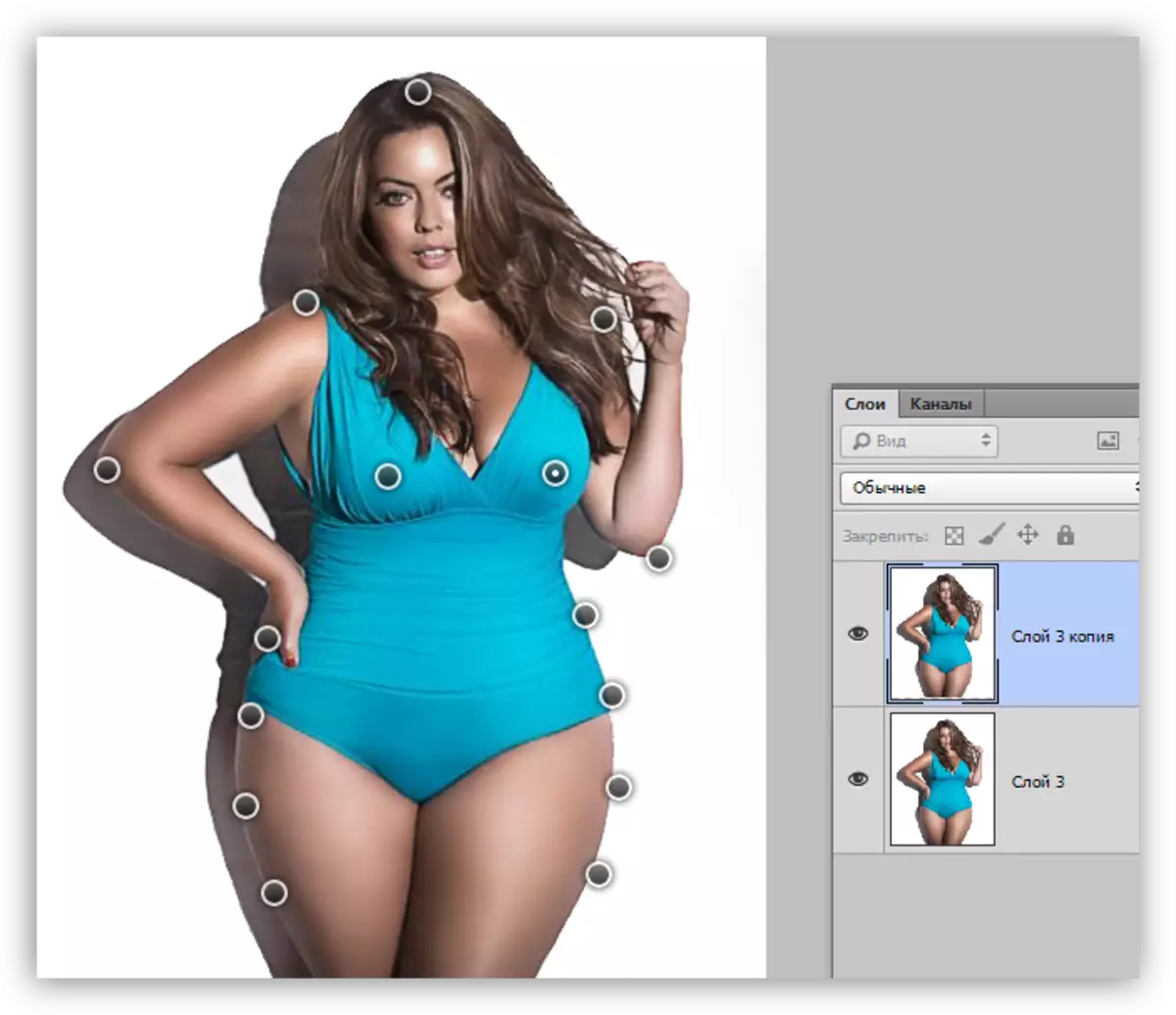
- Presunutím tlačidiel nainštalovaných na bokoch, znížte ich veľkosť.
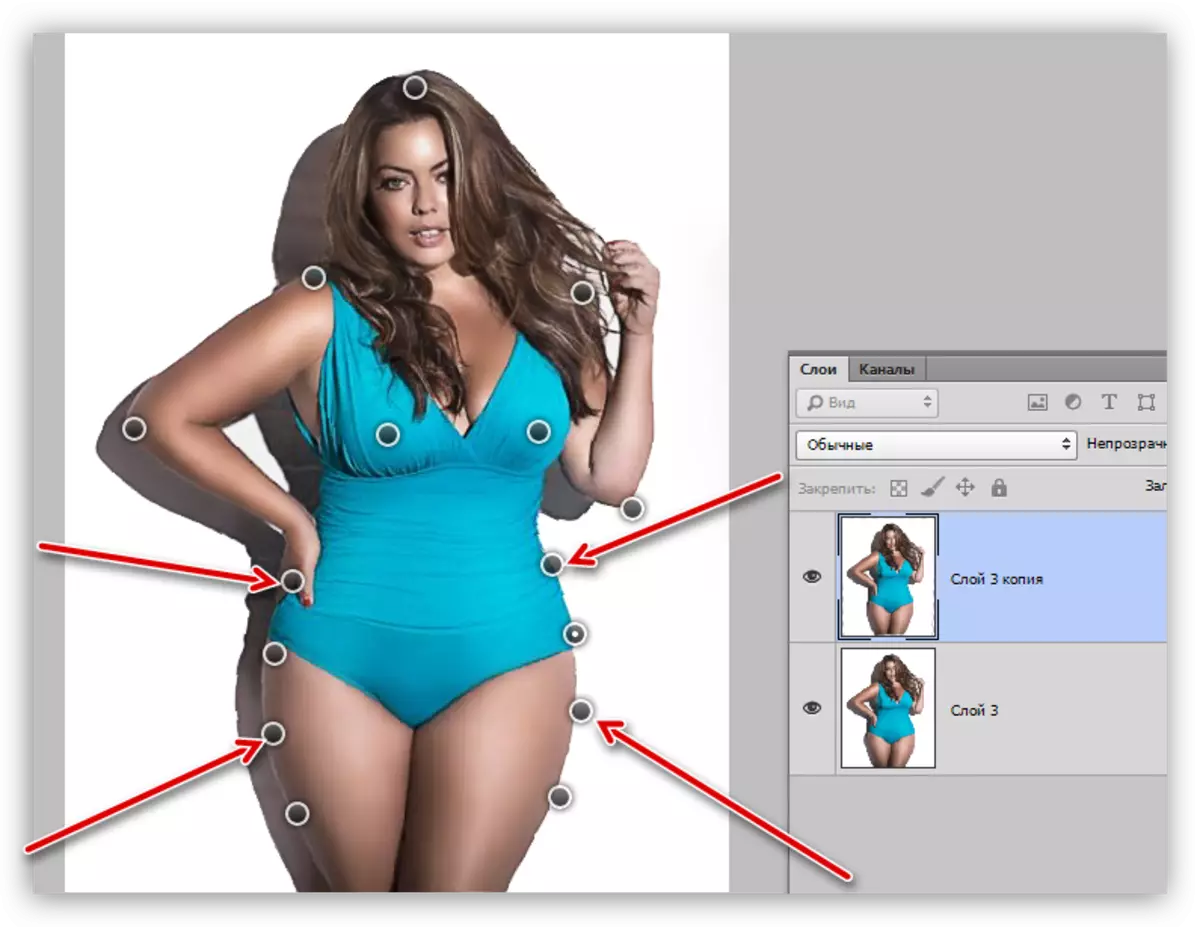
Okrem toho môžete tiež znížiť veľkosť pásu, nastaviť ďalšie kolíky na oboch stranách.
- Po ukončení transformácie stlačte kláves ENTER.
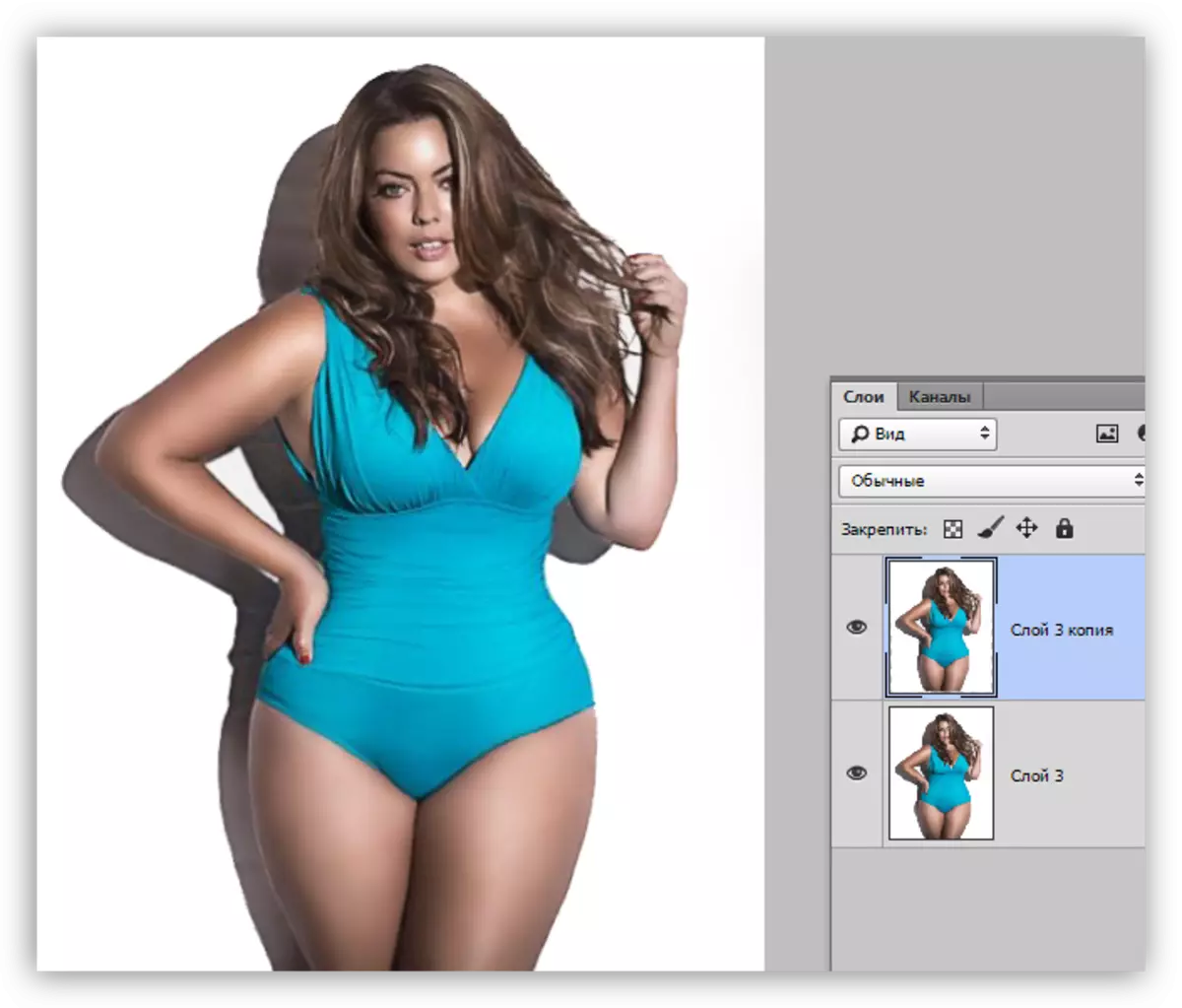
Niekoľko tipov.
- Príjem je vhodný na úpravu (korekcia) veľkých častí obrazu.
- Nevkladajte príliš veľa kolíkov, aby ste predišli nežiaducemu skresleniu a prelomením obrázkov.
Plastový
S pomocou filtra "plast" budeme produkovať korekciu menších častí, v našom prípade bude rukami modelu, a tiež opraviť možné nedostatky, ktoré vznikli v predchádzajúcej fáze.
Lekcia: Filter "Plastic" vo Photoshope
- Otvorte filter "Plastic".
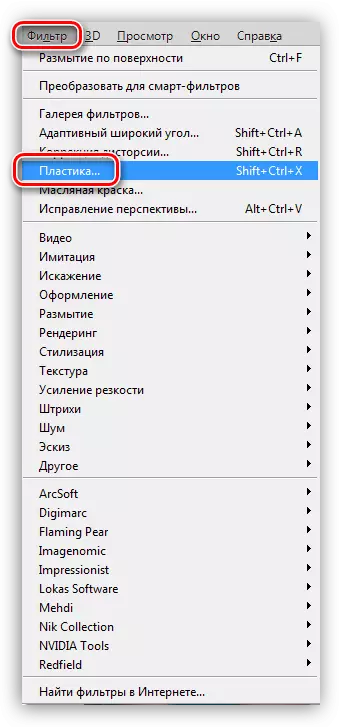
- Na ľavom paneli vyberte nástroj Deformation.
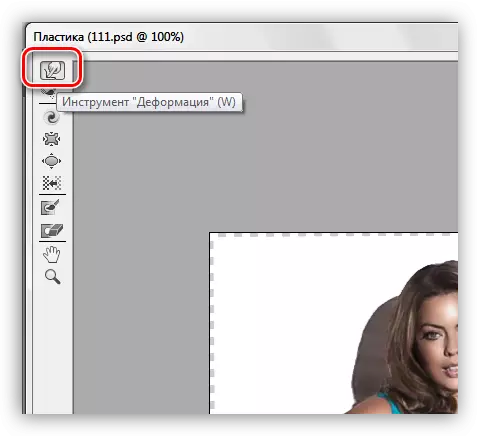
- Pre hustotu kefy nastavte hodnotu 50, vyberte veľkosť v závislosti od veľkosti upraviteľnej oblasti. Filter funguje podľa niektorých zákonov, so skúsenosťami, ktoré pochopíte, čo.
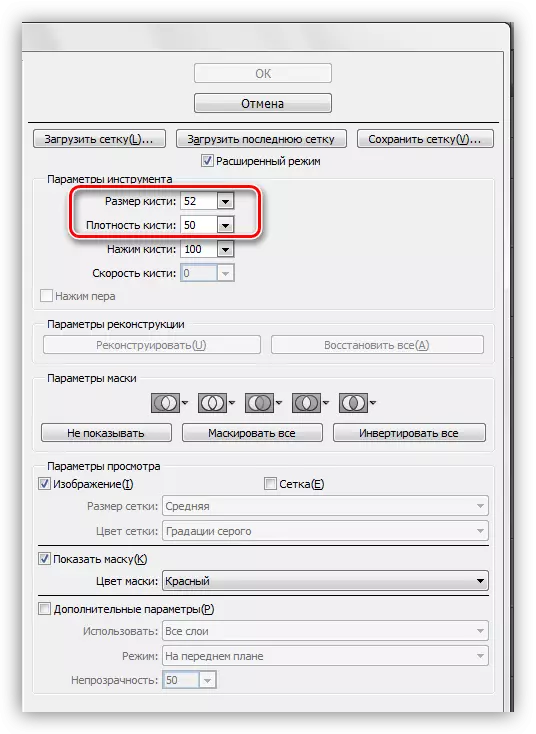
- Znížujeme pozemky, ktoré sa nám zdá príliš veľké. Opravíme tiež nevýhody na bokoch. Nikdy neponáhľame, pracujeme opatrne a zamyslene.
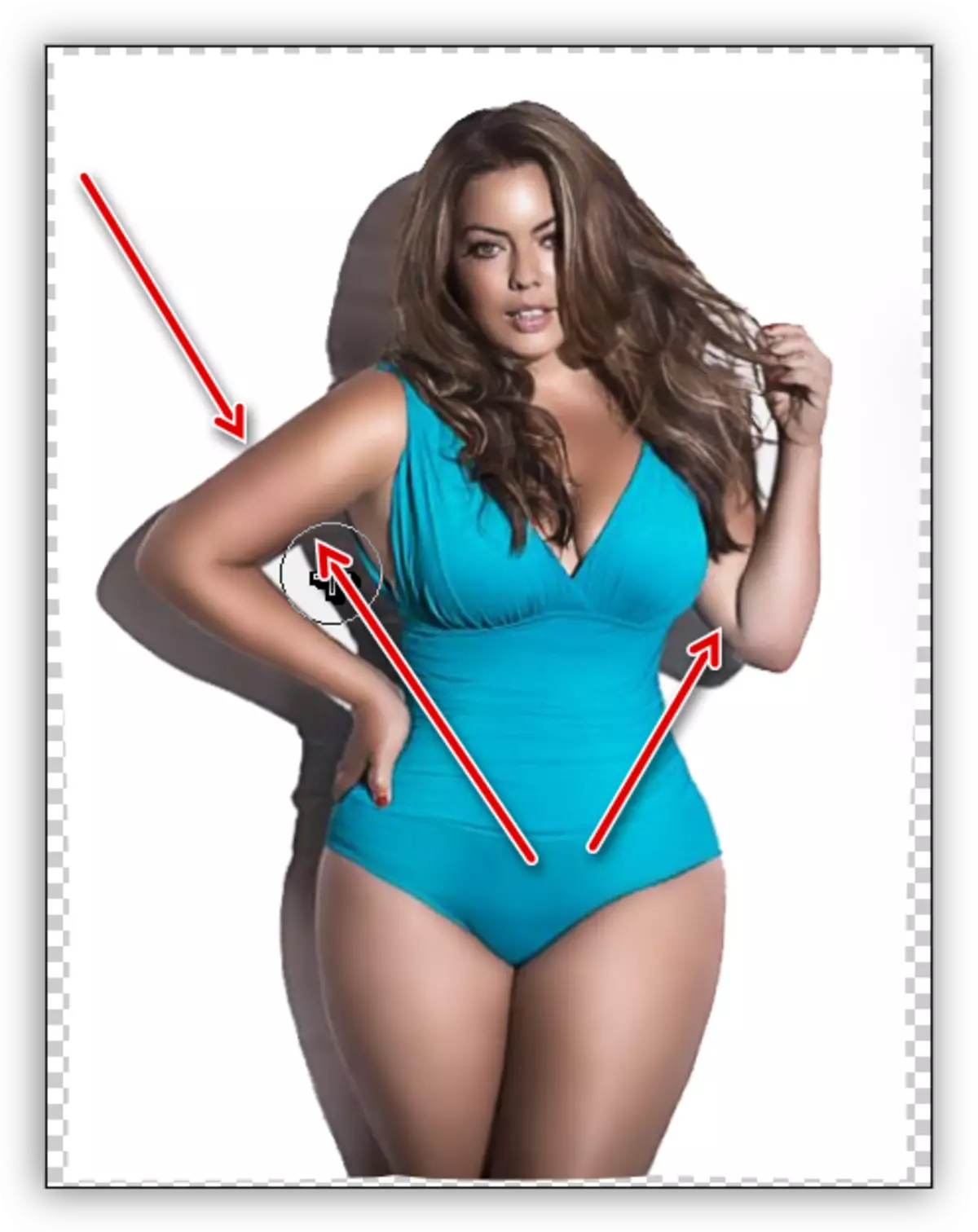
Nevytrahnite, pretože na obrázku sa môžu objaviť nežiaduce artefakty a "horolezectvo".
Pozrime sa na konečný výsledok našej práce v lekcii:

Tak, s použitím "bábkovej deformácie" a filtra "plast", môžete úplne efektívne urobiť korekciu obrázku v programe Photoshop. Použitie týchto techník, môžete nielen schudnúť, ale aj na slama na fotografii.
