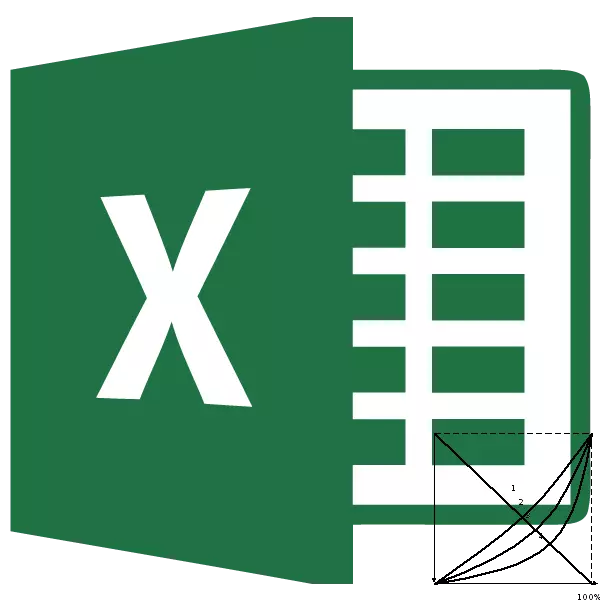
Na posúdenie úrovne nerovnosti medzi rôznymi vrstvami obyvateľstva spoločnosti, Lorentzová krivka a derivát z jej indikátora - často používa ginny koeficient. S pomocou nich je možné určiť, aký veľký rozdiel v spoločnosti medzi najbohatšími a najchudobnejšími segmentmi obyvateľstva. Pomocou nástrojov aplikácie Excel môžete výrazne uľahčiť postup na vytvorenie krivky Lorentz. Pozrime sa, ako v prostredí programu Excel môže byť vykonané v praxi.
Použitie krivky Lorentz
Lorentzová krivka je typická distribučná funkcia zobrazená graficky. Podľa osi X tejto funkcie je počet obyvateľov v percentuálnom pomere zvyšovania a pozdĺž osi Y je celkový počet národných príjmov. Samotná krivka Lorentz sa vlastne pozostáva z bodov, z ktorých každý zodpovedá percentuálny pomer úrovne príjmu určitej časti spoločnosti. Čím väčšia je Lorentz Line, tým viac v spoločnosti úroveň nerovnosti.V ideálnej situácii, v ktorej neexistuje verejná nerovnosť, každá skupina obyvateľstva má úroveň príjmu priamo úmerná svojmu počtu. Linka charakterizujúca takáto situácia sa nazýva krivka rovnosti, aj keď je to priamka. Čím väčšia je oblasť obrázku, obmedzená krivka Lorentz a krivka rovnosti, tým vyššia je úroveň nerovnosti v spoločnosti.
Lorentzová krivka môže byť použitá nielen na určenie situácie oddelenia nehnuteľností na svete, v určitej krajine alebo v spoločnosti, ale aj na porovnanie v tomto aspekte jednotlivých domácností.
Vertikálna priamka, ktorá spája rad rovnosti a najvzdialenejším bodom krivky Lorentz sa nazýva index Hoover alebo Robin Hood. Tento segment ukazuje, ktorý rozsah príjmov na prerozdelenie v spoločnosti na dosiahnutie úplnej rovnosti.
Úroveň nerovnosti v spoločnosti sa určuje pomocou indexu Ginny, ktorý sa môže líšiť od 0 do 1. Je tiež nazývaný koeficient koncentrácie príjmov.
Linka rovnosti budov
Pozrime sa teraz na konkrétnom príklade, ako vytvoriť rad rovnosti a krivky Lorentz v Excel. Na tento účel použite tabuľku počtu obyvateľstva rozdelených do piatich rovnakých skupín (20%), ktoré sú zhrnuté v tabuľke zvýšením. V druhom stĺpci tejto tabuľky je uvedená suma národného dôchodku v percentuálnom pomere, ktorá zodpovedá konkrétnej skupine obyvateľstva.
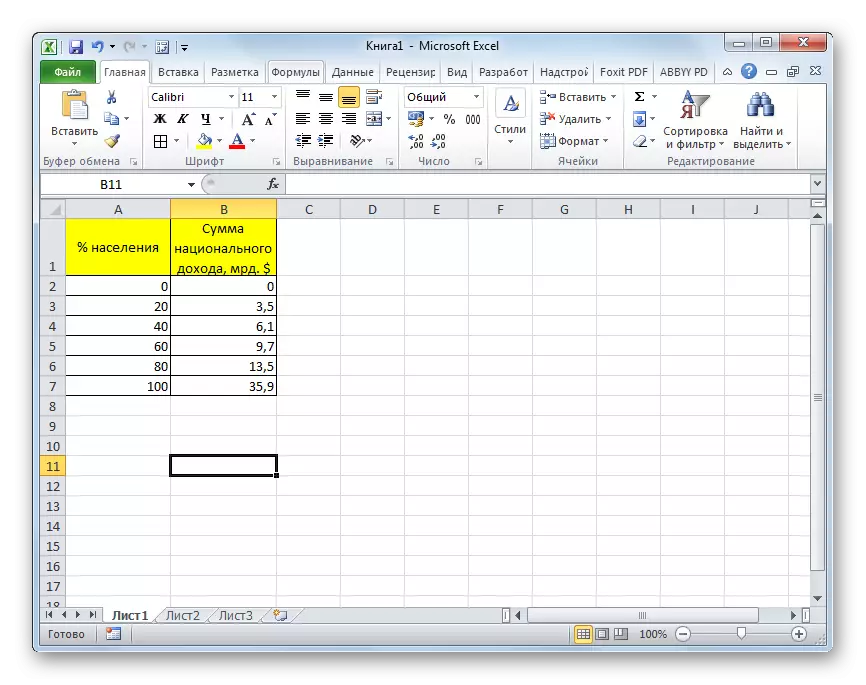
Ak chcete začať, postavíme rad absolútnej rovnosti. Bude pozostávať z dvoch bodov - nula a bod celkového národného dôchodku za 100% obyvateľstva.
- Prejdite na kartu "Vložiť". Na riadku v bloku náradia "Diagram" kliknite na tlačidlo "Spot". Je to tento typ diagramov, ktoré sú vhodné pre našu úlohu. Nasledujúce informácie otvorí zoznam poddruhov grafov. Vyberte si "všimnuté hladkými krivkami a značkami."
- Po vykonaní tejto akcie sa vykoná prázdny priestor pre graf. Stalo sa to, pretože sme si vybrali údaje. Aby ste mohli dáta a vybudovať graf, kliknite na pravé tlačidlo myši na prázdnej oblasti. V aktuálnom kontextovom kontexte vyberte položku "Vybrať dát ...".
- Otvorí sa okno Výber zdroja údajov. Vľavo od neho, ktorá sa nazýva "prvky legiend (radov)" kliknutím na tlačidlo "Pridať".
- Spustí sa okno Zmena okna. V poli "Názov riadka" napíšete názov diagramu, ktorý chceme priradiť. Môže sa nachádzať aj na hárku av tomto prípade musíte zadať adresu bunky jeho umiestnenia. Ale v našom prípade je ľahšie len zadať názov manuálne. Dáme diagram názov "riadok rovnosti".
V poli X Value, mali by ste špecifikovať súradnice bodov diagramu pozdĺž osi X. Ako si pamätáme, budú tam len dve: 0 a 100. Tieto hodnoty píšeme cez bod s čiarkou v tomto poli.
V poli "V Hodnoty" by mali byť súradnice bodov pozdĺž osi Y. \ t Posledný bod, ako môžeme vidieť podľa harmonogramu, spĺňa celkový národný príjem vo výške 100% obyvateľstva. Takže, napíšte hodnoty "0; 35,9" bez úvodzoviek.
Po vykonaní všetkých uvedených údajov kliknite na tlačidlo "OK".
- Potom sa vrátime do okna výberu zdrojov údajov. Aj v ňom kliknite na tlačidlo "OK".
- Ako môžeme vidieť, po vyššie uvedených akciách bude vybudovaná riadok rovnosti a objaví sa na hárku.
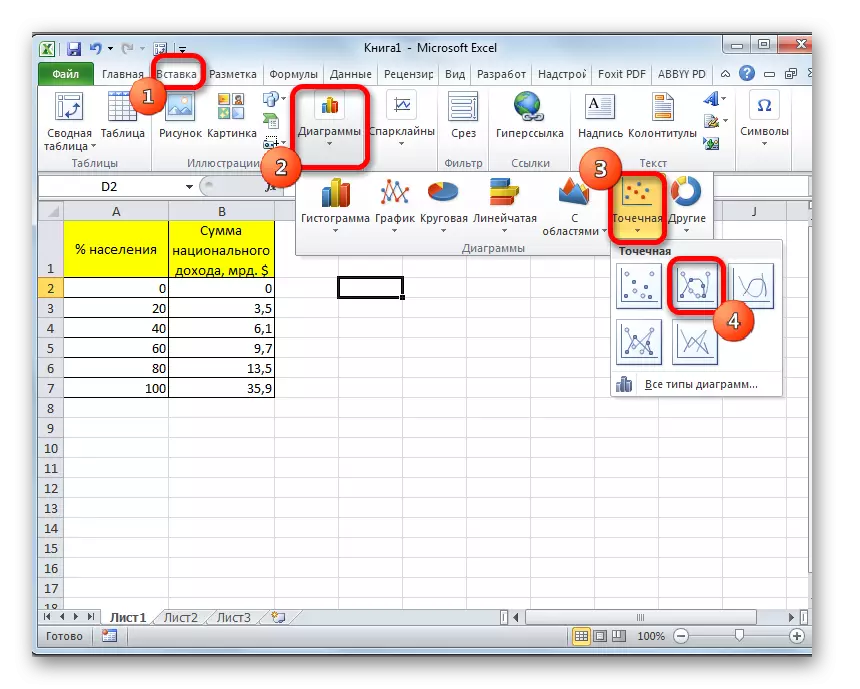
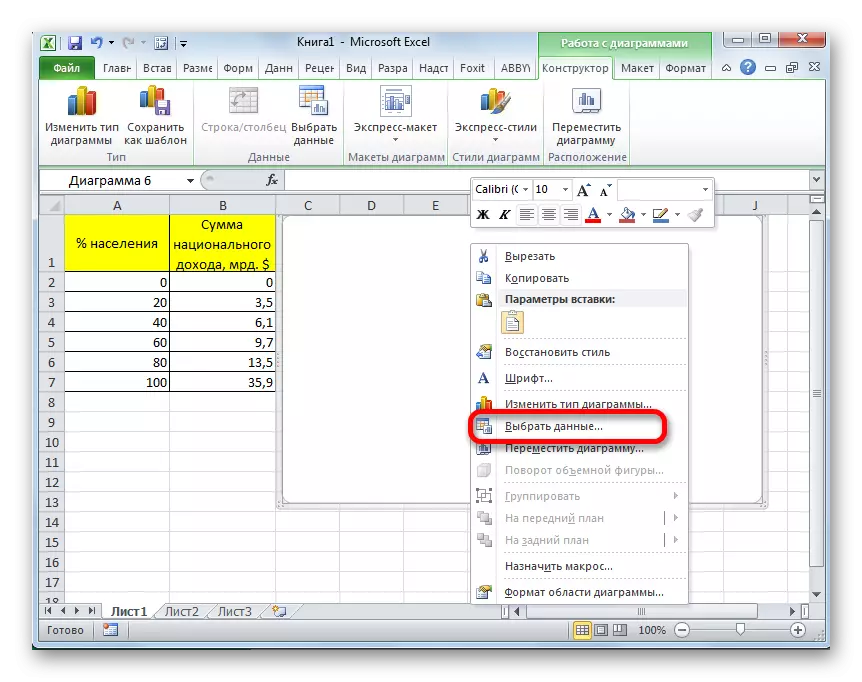
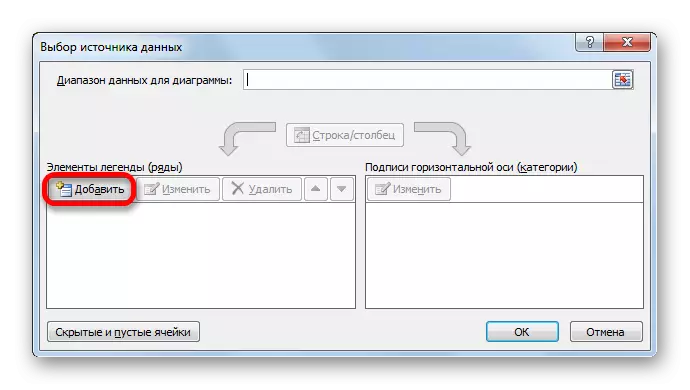
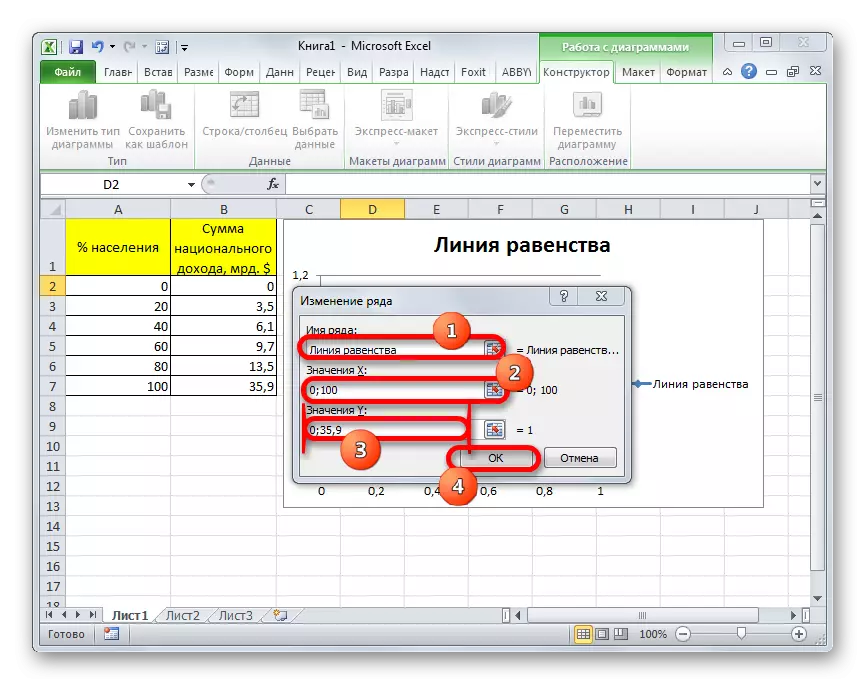
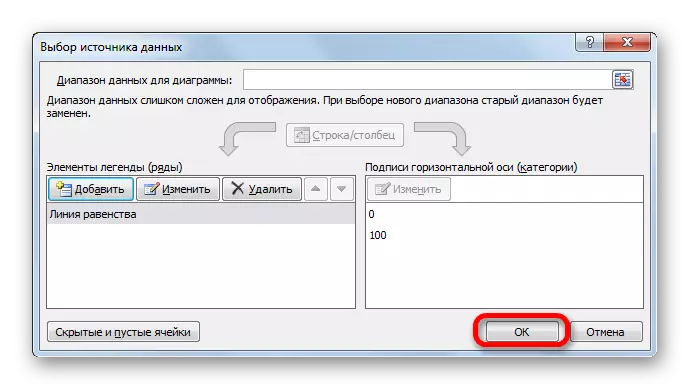
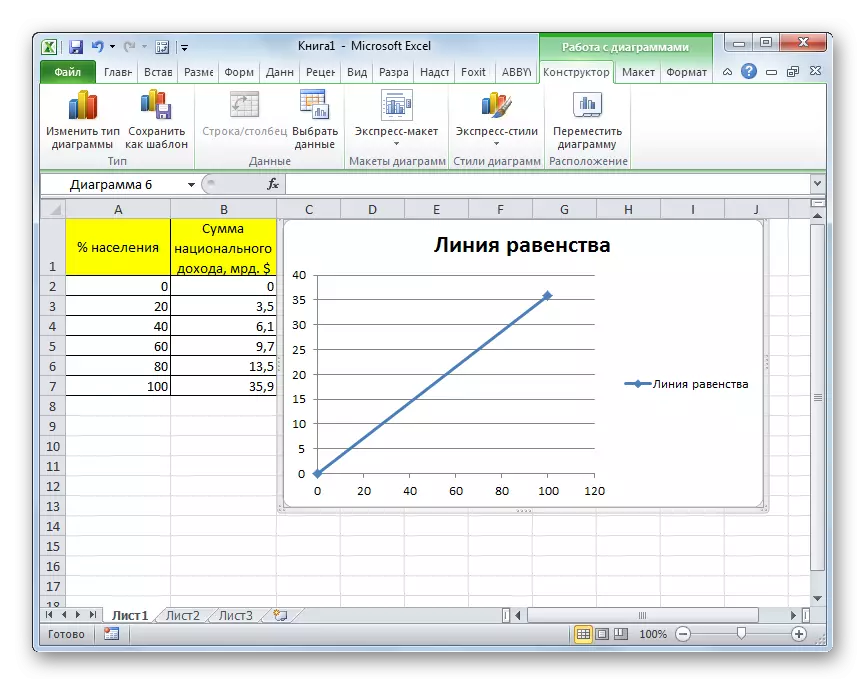
Lekcia: Ako vytvoriť graf v exile
Vytvorenie krivky Lorentz
Teraz musíme priamo postaviť krivku Lorentzu, spoliehať sa na tabuľkové údaje.
- Kliknite pravým tlačidlom myši na oblasť diagramu, na ktorej je už umiestnená riadka rovnosti. V ponuke Spustenie zastavte výber na "Vybrať dáta ...".
- Otvorí sa okno výberu údajov znova. Ako vidíme, medzi prvkom, názov "Linka rovnosti" je už prezentovaná, ale musíme urobiť ďalší graf. Preto kliknete na tlačidlo "Pridať".
- Otvorí sa okno Zmena okna znova. Pole "Názov riadka", ako naposledy, vyplňte ho manuálne. Tu môžete zadať názov "Lorentzová krivka".
V poli "x hodnota" by sa mali uplatňovať všetky údaje stĺpca "% obyvateľstva" nášho stola. Ak to chcete urobiť, nastavte kurzor do oblasti poľa. Ďalej upnite ľavé tlačidlo myši a vyberte príslušný stĺpec na hárku. Súradnice sa okamžite zobrazia v okne zmien riadkov.
V poli "V Hodnoty" sme vstúpili do súradníc buniek stĺpca "Národný príjem". Robíme to podľa tej istej techniky, na ktorej boli údaje uvedené v predchádzajúcom poli.
Po vykonaní všetkých vyššie uvedených údajov stlačte tlačidlo "OK".
- Po návrate do okna Výber zdroja kliknite na tlačidlo "OK".
- Ako môžeme vidieť, po vykonaní vyššie uvedených akcií sa na hárku Excel zobrazí aj krivka Lorentz.

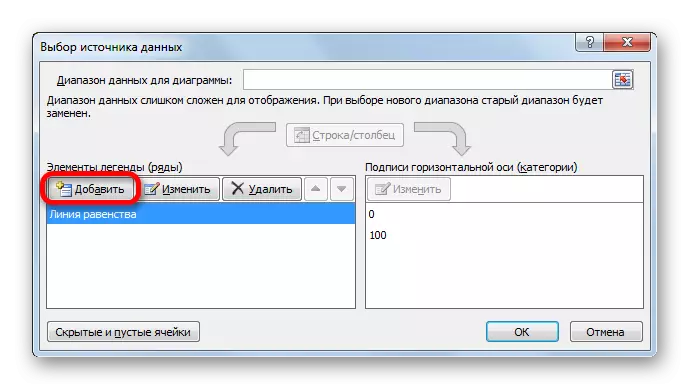
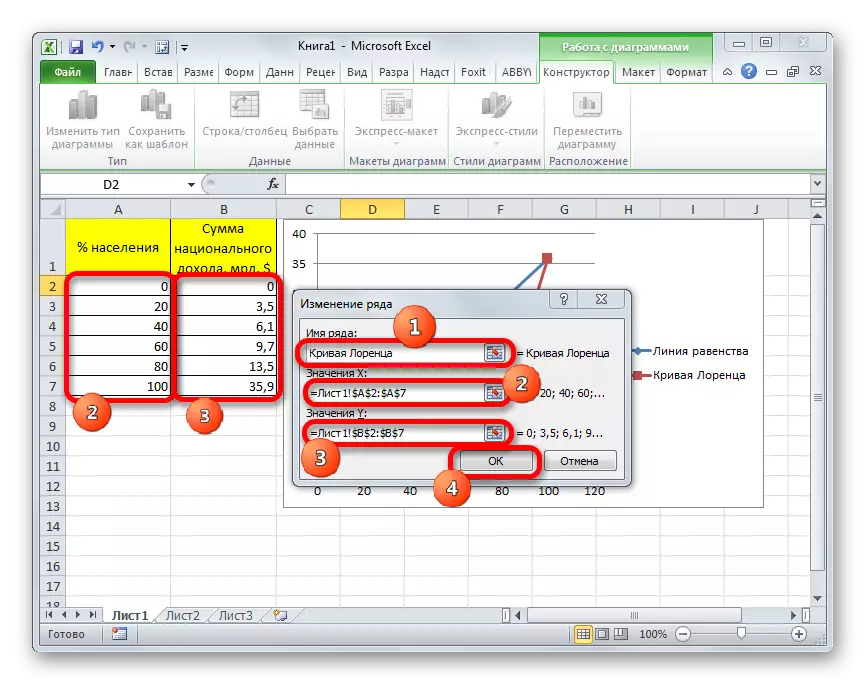
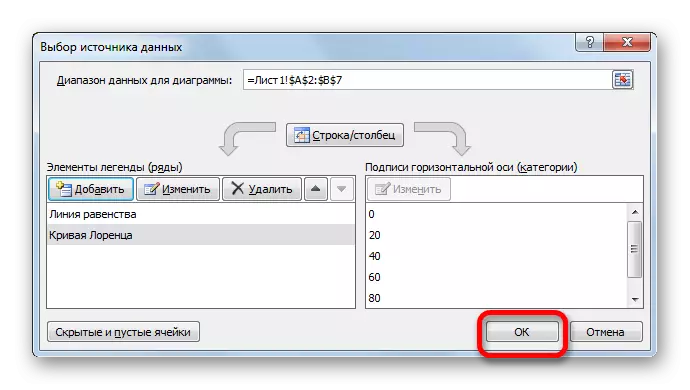
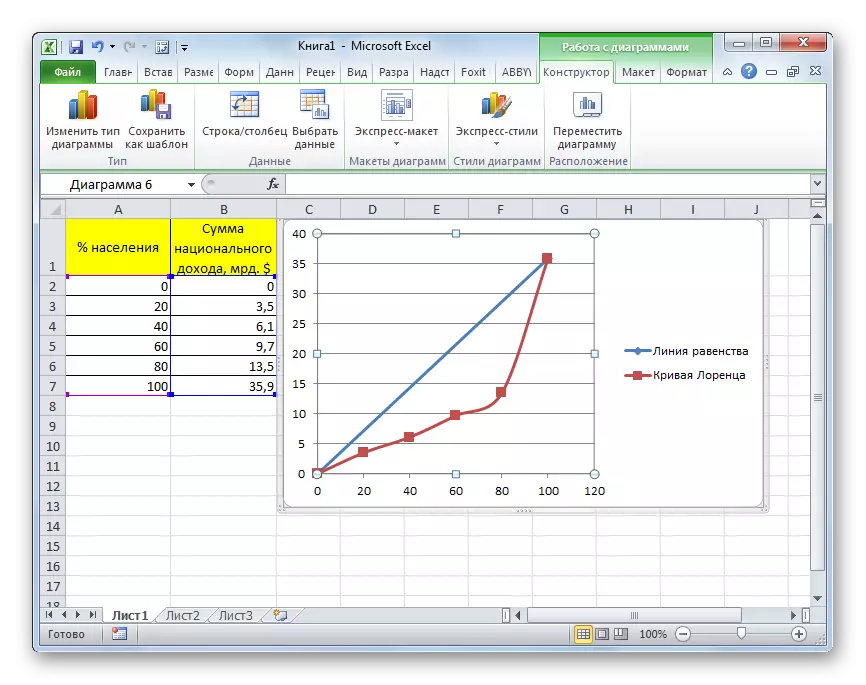
Výstavba Lorentzovej krivky a linky rovnosti v programe Excel sa vyrába na rovnakých princípoch ako výstavba akéhokoľvek iného typu grafov v tomto programe. Preto pre používateľov, ktorí zachytili schopnosť stavať diagramy a grafy v programe Excel, táto úloha by nemala spôsobiť veľké problémy.
