
Zvýšená teplota CPU v oboch počítačoch aj notebookoch hrá v ich práci obrovskú úlohu. Silné zahrievanie centrálneho procesora môže viesť k tomu, že vaše zariadenie jednoducho zlyhá. Preto je celkom dôležité neustále monitorovať jeho teplotu a prijať potrebné opatrenia v čase, aby jeho chladenie.
Metódy prezerania teploty procesora v systéme Windows 10
Windows 10, na veľkú ľútosť, obsahuje iba jednu zložku v jeho zložení, s ktorou môžete vidieť teplotu procesora. Napriek tomu existujú aj špeciálne programy, ktoré môžu užívateľovi poskytnúť tieto informácie. Zvážte ich najobľúbenejšie z nich.Metóda 1: AIDA64
AIDA64 je výkonná aplikácia s jednoduchým a užívateľsky príjemným rozhraním, ktoré vám umožní naučiť sa takmer všetko o stave počítača osobne. Napriek platenej licencii je tento program jedným z najoptimálnejších možností zhromažďovania informácií o všetkých komponentoch PC.
Teplota môžete zistiť pomocou AIDA64 vykonaním takýchto akcií.
- Stiahnite si a nainštalujte skúšobnú verziu produktu (alebo ho zakúpite).
- V hlavnom menu programu kliknite na prvku "Computer" a zvoľte "Senzory".
- Zobrazenie informácií o teplotách procesora.
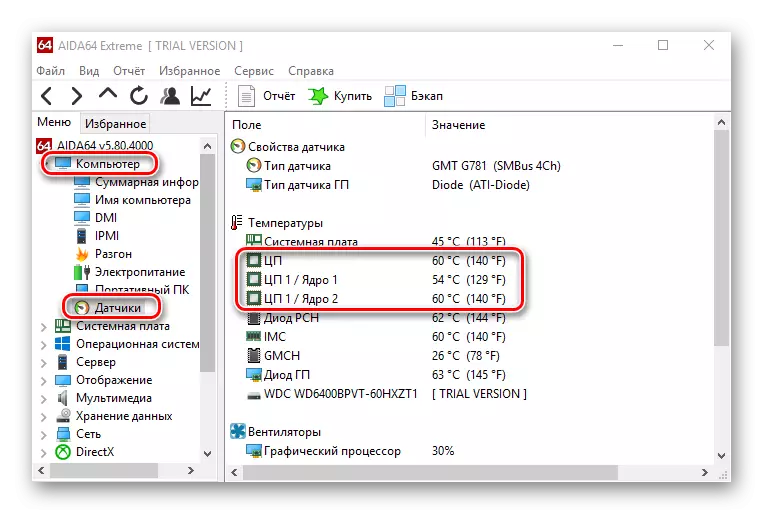
Metóda 2: Speccy
Speccy je voľná možnosť výkonného programu, ktorý vám umožní zistiť teplotu procesora v systéme Windows 10 len niekoľkými kliknutiami.
- Otvorte program.
- Prezrite si informácie, ktoré potrebujete.
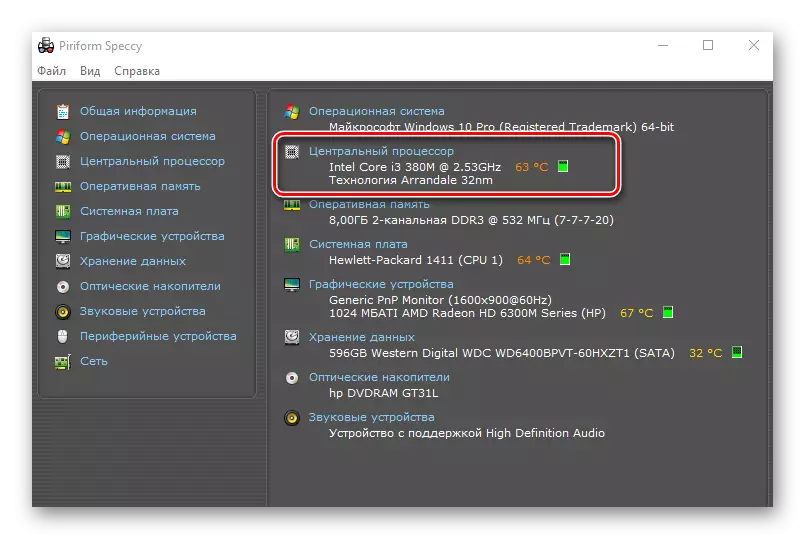
Metóda 3: HWINFO
Hwinfo Ďalšia bezplatná aplikácia. Hlavnou funkčnosťou je poskytovanie informácií o vlastnostiach PC a stav všetkých jeho hardvérových komponentov, vrátane teplôt snímačov na CPU.
Stiahnite si Hwinfo
Týmto spôsobom postupujte podľa týchto krokov.
- Stiahnite si nástroj a spustite ho.
- V hlavnom menu kliknite na ikonu "Senzorická".
- Zistite informácie o teplotnej CPU.

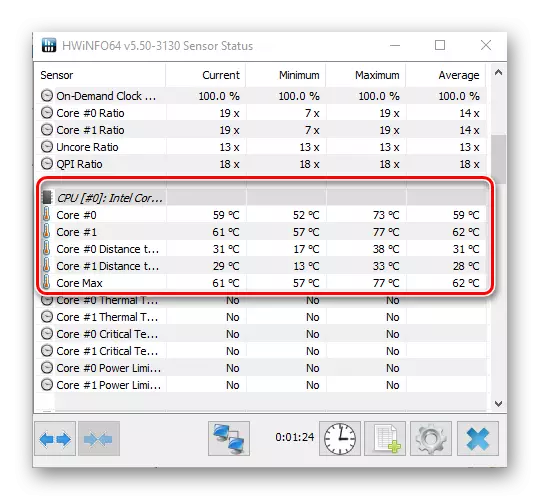
Stojí za zmienku, že všetky programy čítajú informácie z hardvérových senzorov PC a ak fyzicky zlyhajú, všetky tieto aplikácie nebudú môcť zobraziť potrebné informácie.
Metóda 4: Zobraziť v systéme BIOS
Informácie o stave procesora, menovite jeho teploty, možno nájsť aj bez inštalácie ďalšieho softvéru. Aby to urobilo, stačí ísť do systému BIOS. Ale táto metóda v porovnaní s ostatnými nie je najpohodlnejšia a nezobrazuje úplný obraz, pretože zobrazuje teplotu CPU v čase, keď nie je silné zaťaženie počítača.
- V procese reštartovania počítača prejdite na bios (držte tlačidlo DEL alebo jeden z funkčných tlačidiel z F2 na F12, v závislosti od modelu vašej základnej dosky).
- Zobrazenie teploty Informácie v stĺpci teploty CPU v jednom z oddielov BIOS (PC Zdravotný stav, výkon, stav, monitor, H / W Monitor, hardvérový monitor, názov požadovanej časti závisí aj od modelu základnej dosky).
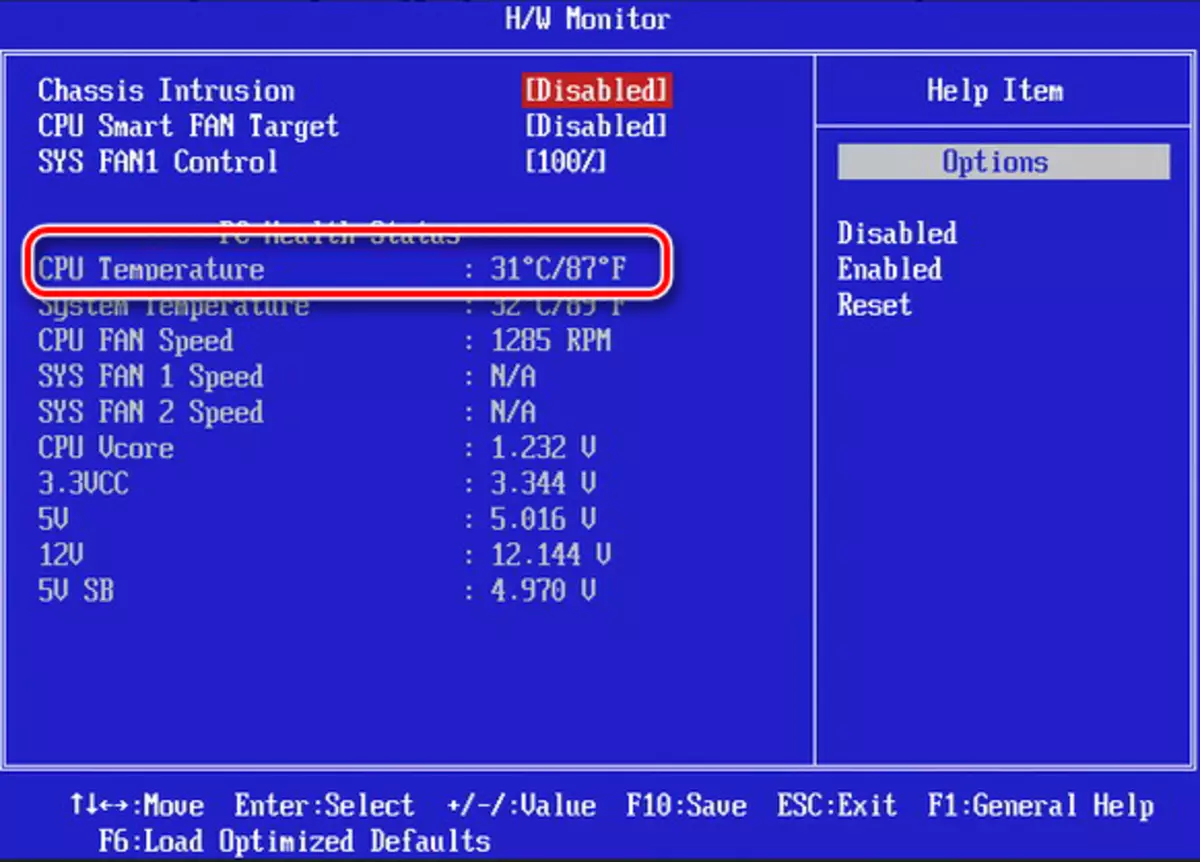
Metóda 5: Používanie štandardných nástrojov
Powershell je jediný spôsob, ako sa dozvedieť o teplote CPU pomocou vstavaných Windows OS nástrojov 10, a nie všetky verzie operačného systému.
- Spustiť Powershell v mene administrátora. Ak to chcete urobiť, zadajte Powershell vo vyhľadávacom reťazci a potom v kontextovej ponuke vyberte možnosť "Spustiť v mene administrátora".
- Zadajte nasledujúci príkaz:
Get-wmiobject msacpi_Thermalzonetempereture -Mearspace "root / wmi"
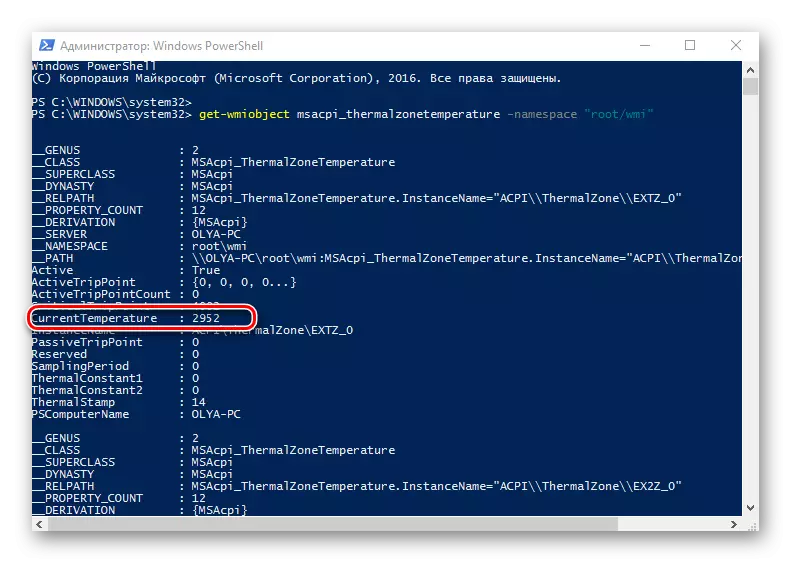
A zobraziť potrebné údaje.
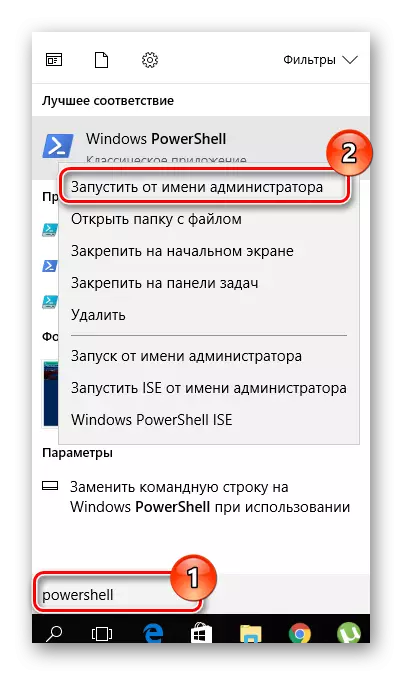
Stojí za zmienku, že v Powershell sa teplota zobrazuje v stupňoch Kelvin vynásobený 10.
Pravidelné používanie niektorého z týchto metód monitorovania procesora PC sa zabráni porúch a podľa toho náklady na nákup nových zariadení.
